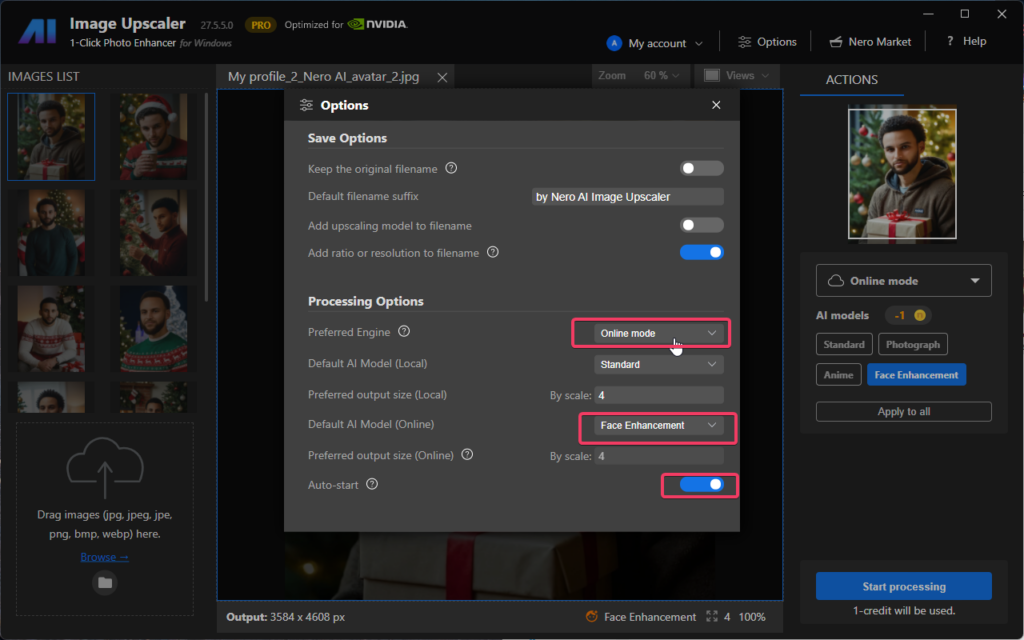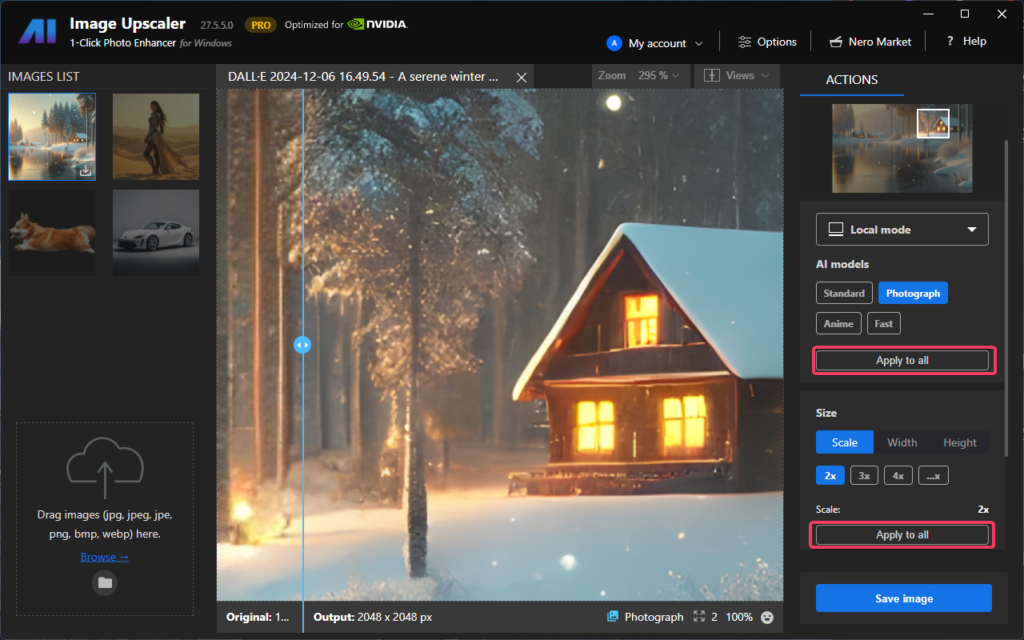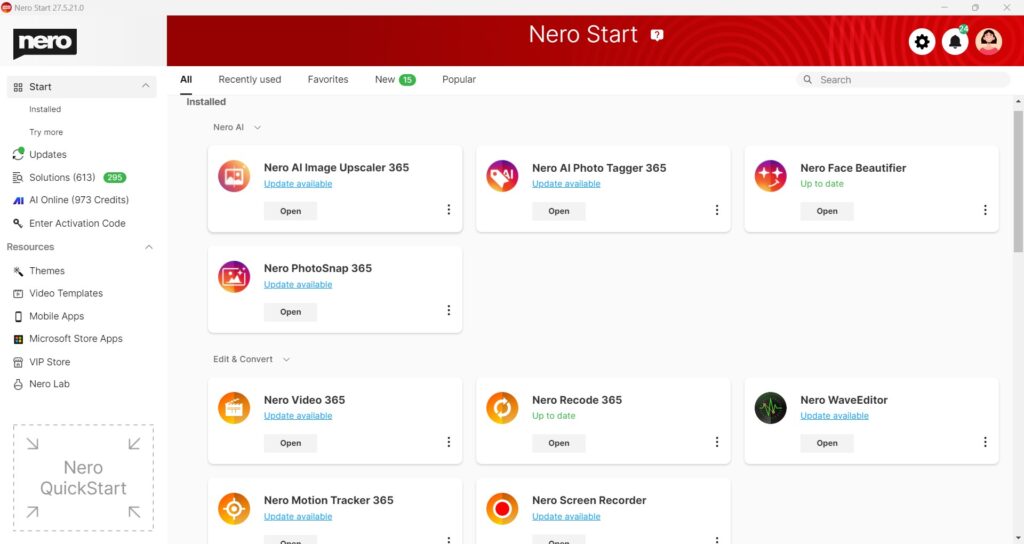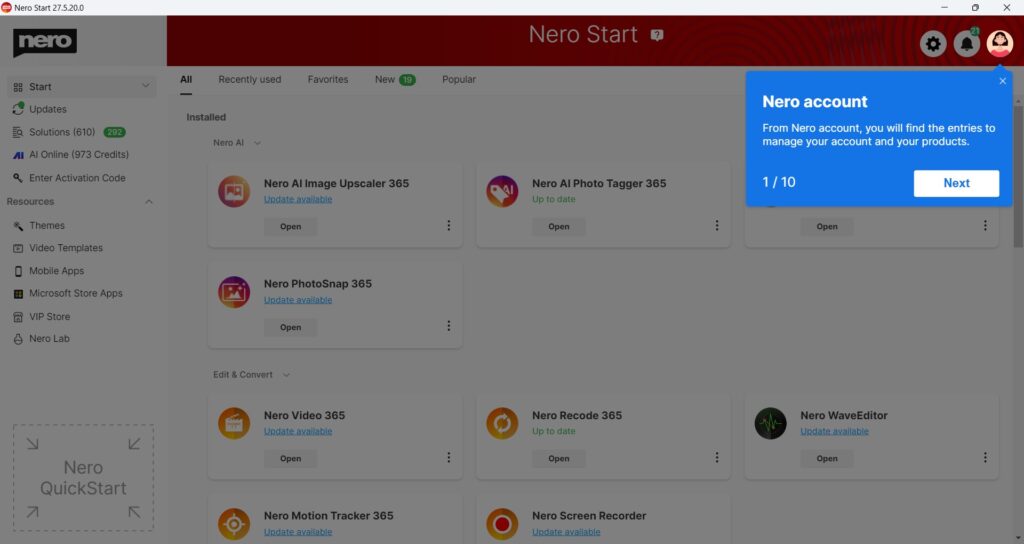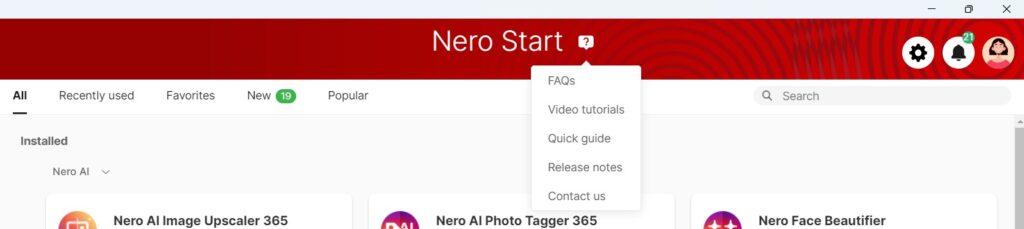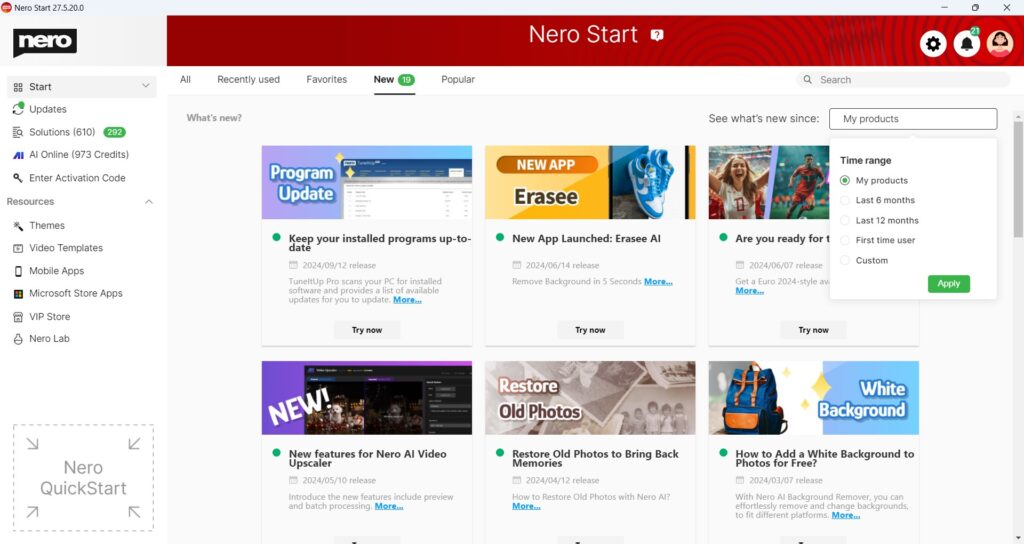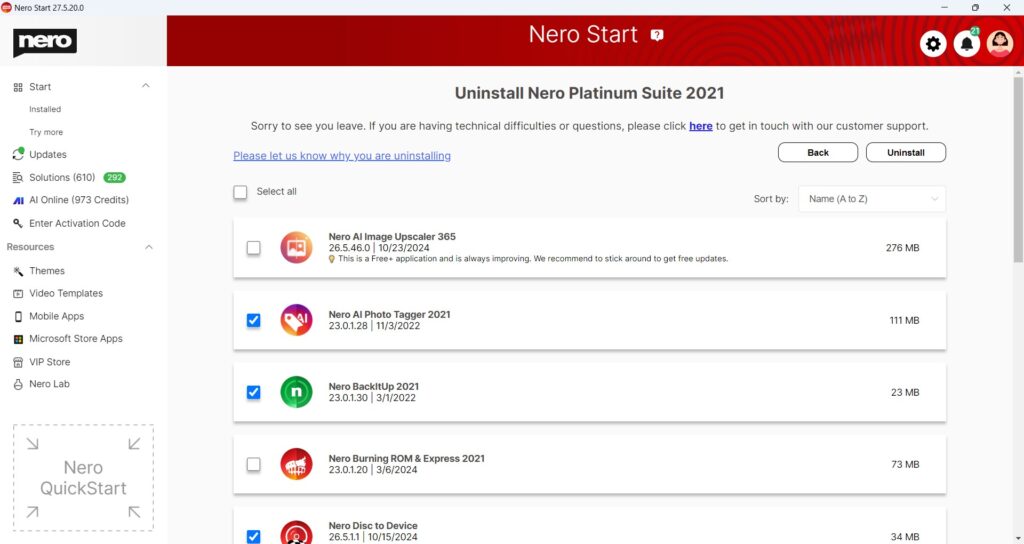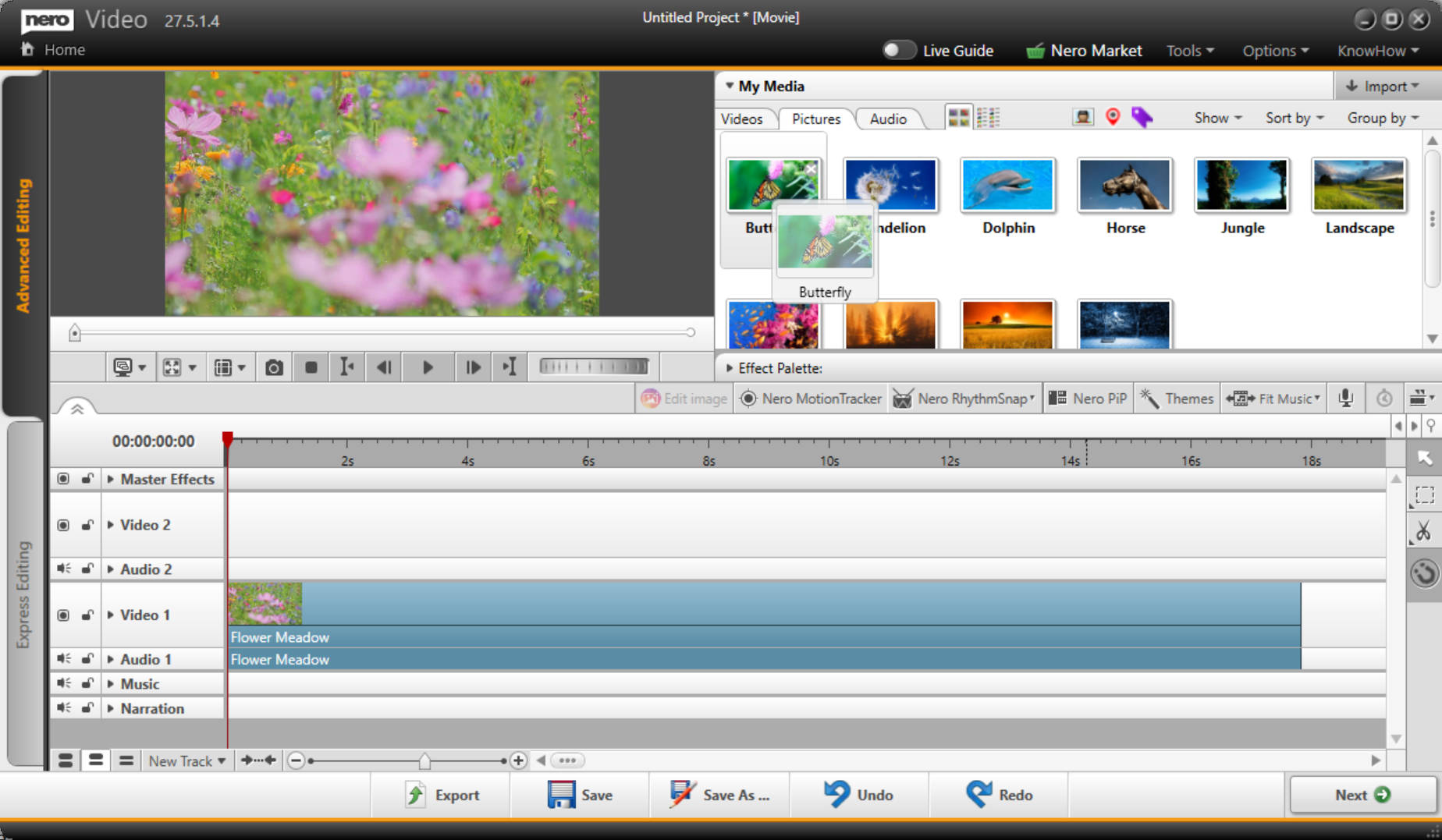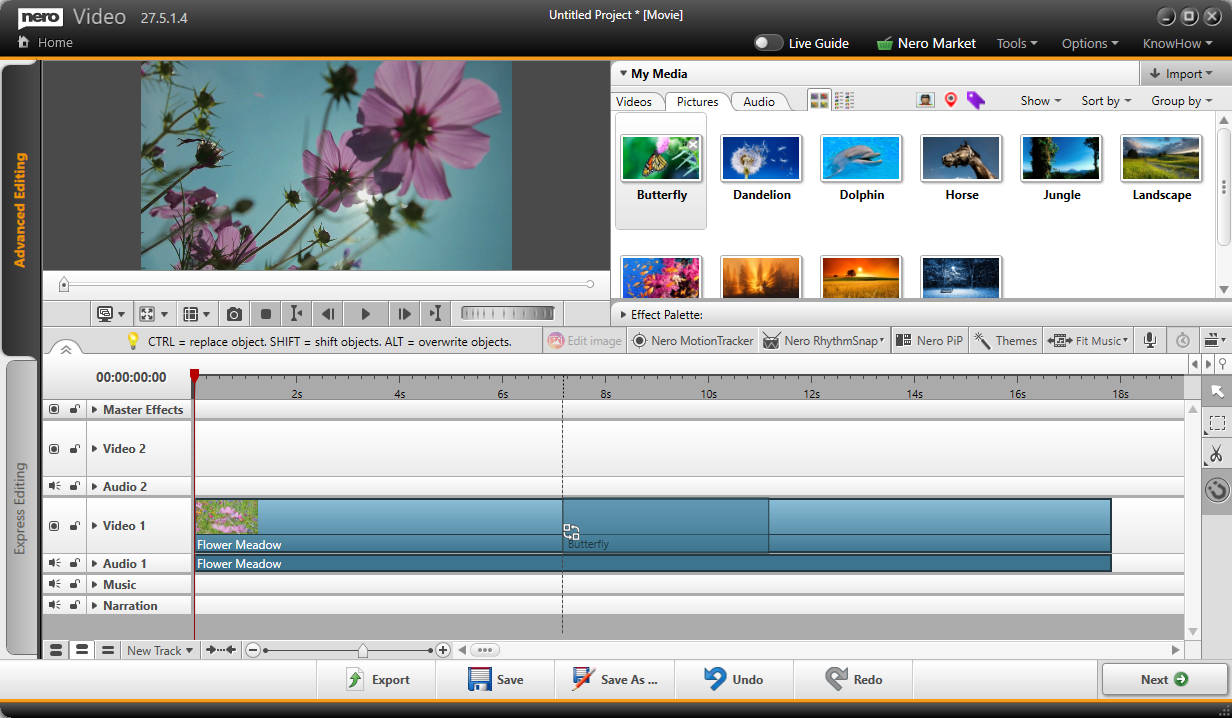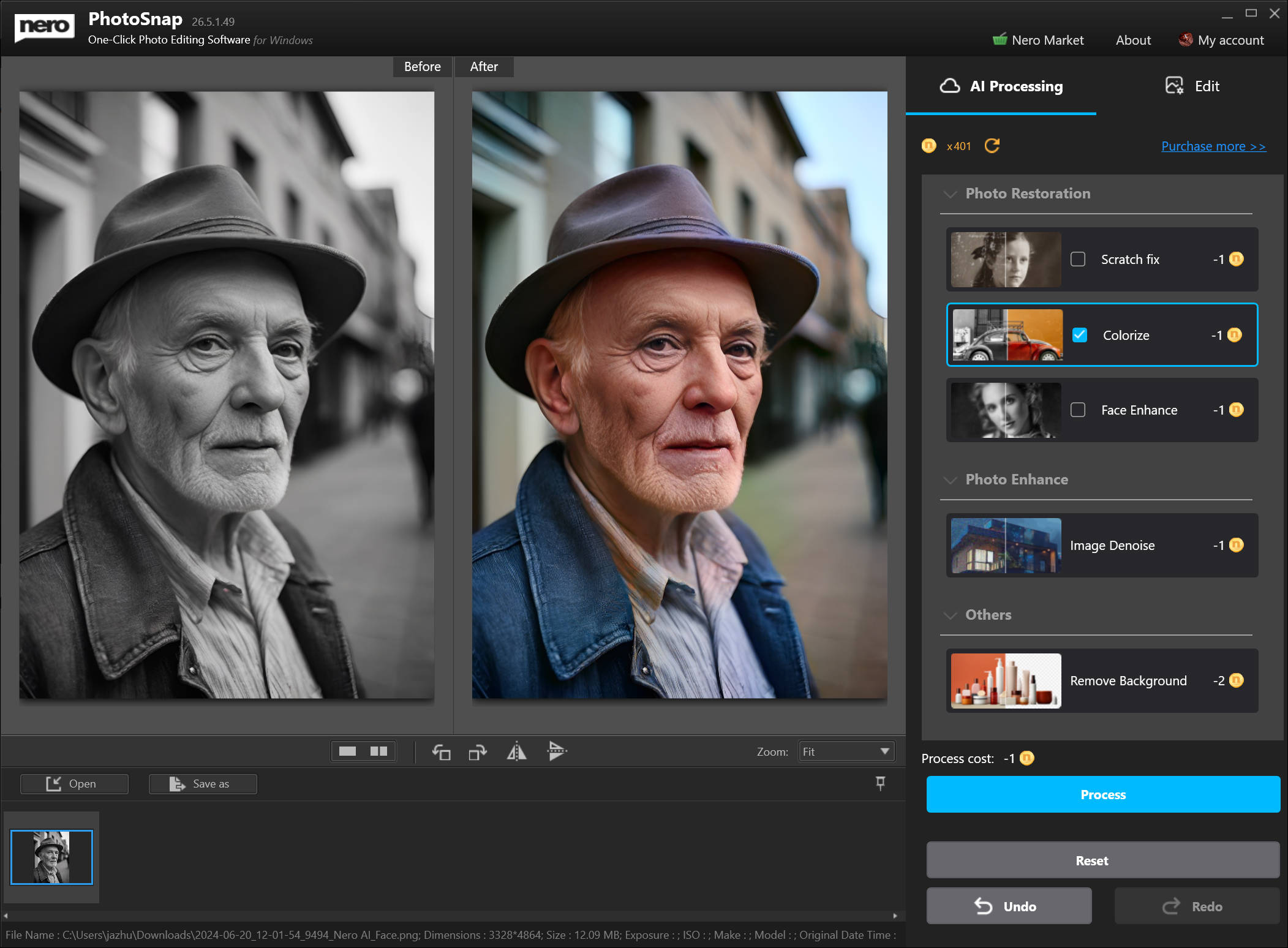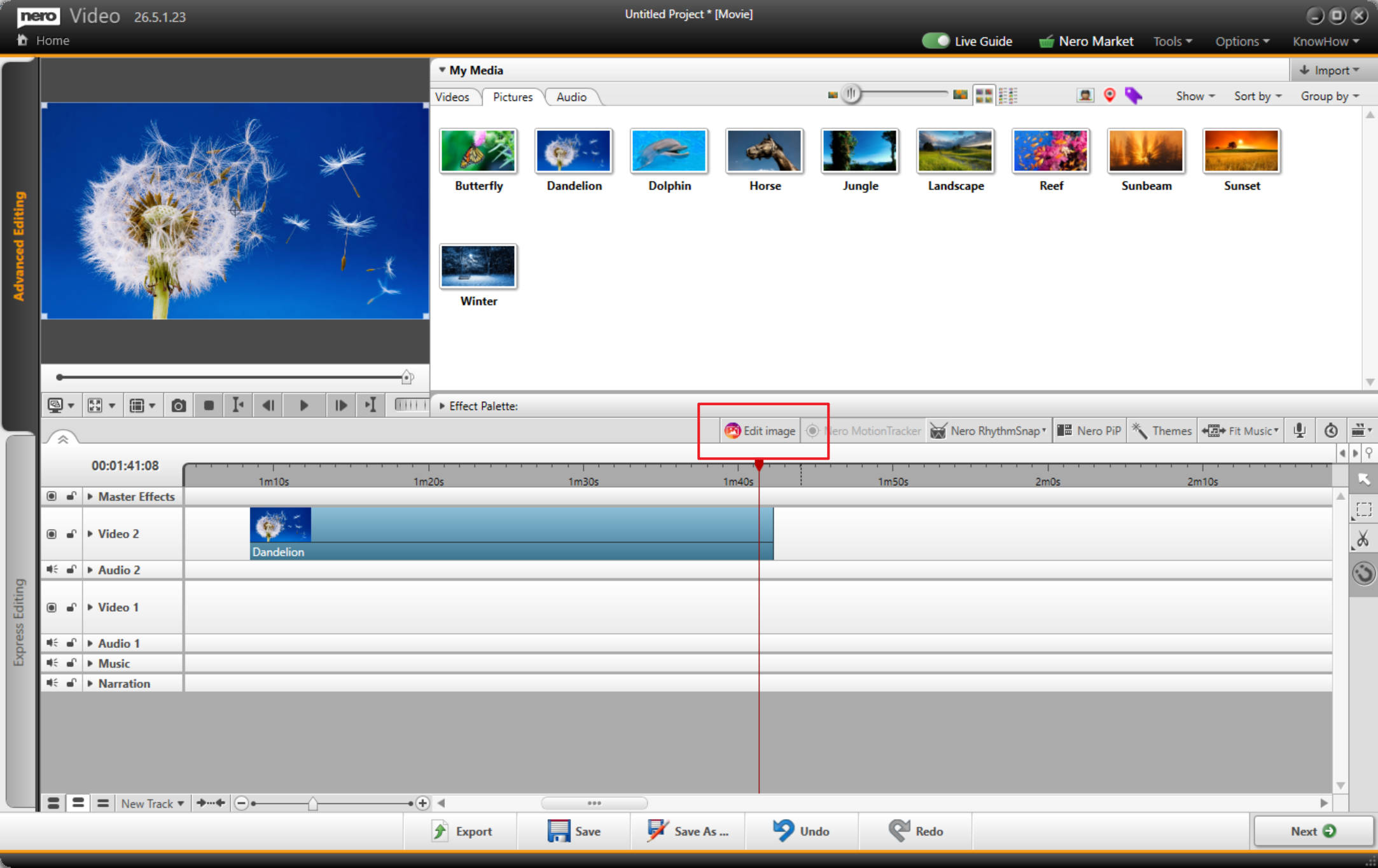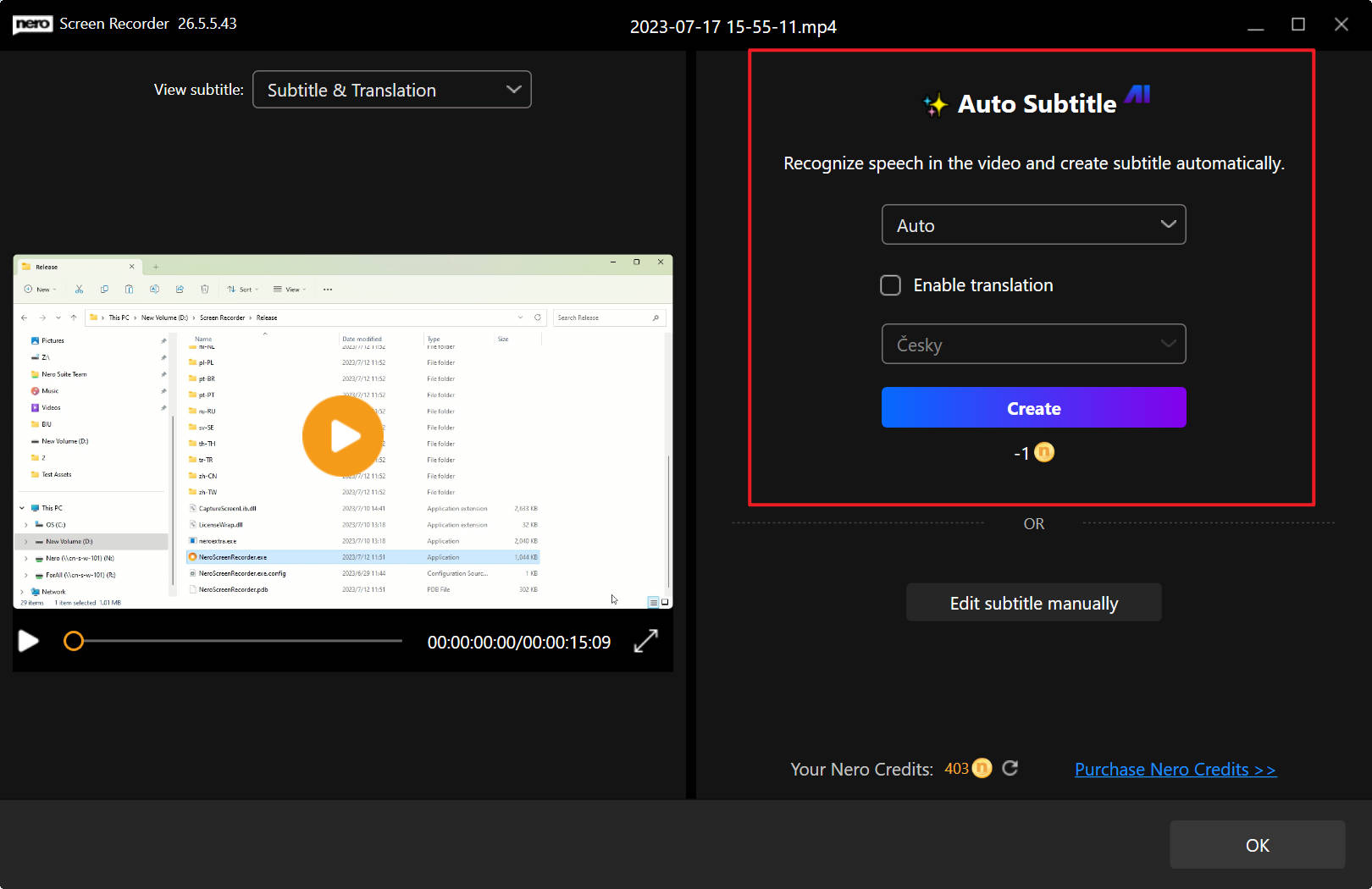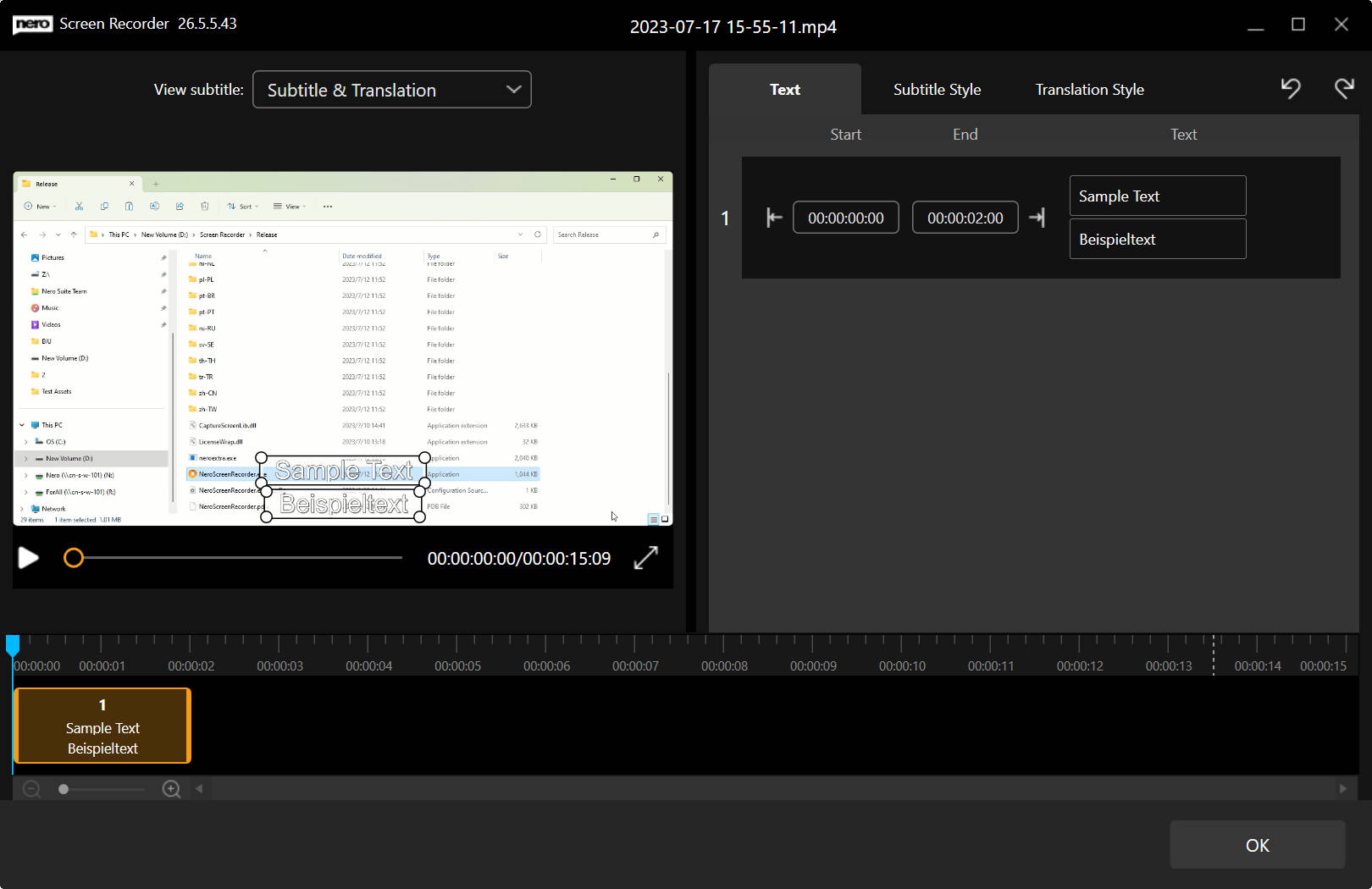What is it?
A feature that lets you instantly apply your preferred settings with a single click, saving time and ensuring consistency across your photo upscaling tasks, including:
- Model option
- Scale option (Currently works with local models only. Support for online models coming soon.)
These settings will apply to all photos waiting to be processed.
How to Use
There are two ways to apply the settings:
1. Configure your settings on the Options page
For example, if you’re a portrait photographer who regularly upscales portrait photos, we recommend: Set the Engine to Online, default model (Online) to Face Enhancement, and turn auto-start ON.
After setup, you’ll only need to input the portrait images. The app will handle all Face recovery and upscaling operations automatically.
This setup is also ideal when upscaling videos with Image Upscaler, processing each frame.
2. Click the “Apply to all” button to implement model settings or size settings instantly.
This option is better for complex daily tasks where you might not want auto-start because you have different photos that need different models.
The [Apply to all] button remains available to apply your current model settings to all remaining unprocessed images.
Best Practices
- Review your original images and settings before applying to all
- Regularly update your saved settings to match your current needs
Troubleshooting
- What if settings don’t apply correctly?
- Verify that all settings were properly saved
- Be aware that the settings for online engine and local engine are separated
- The model settings and size settings are separated
- Why the Face enhance is not available to me?
- The Face enhancement is currently based on Nero Cloud GPU only so it requires the PRO version.