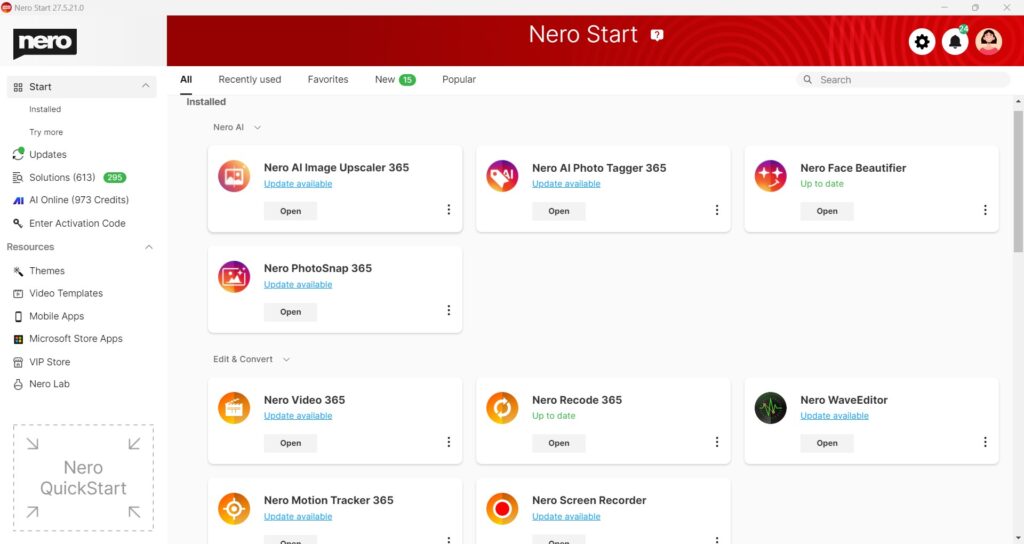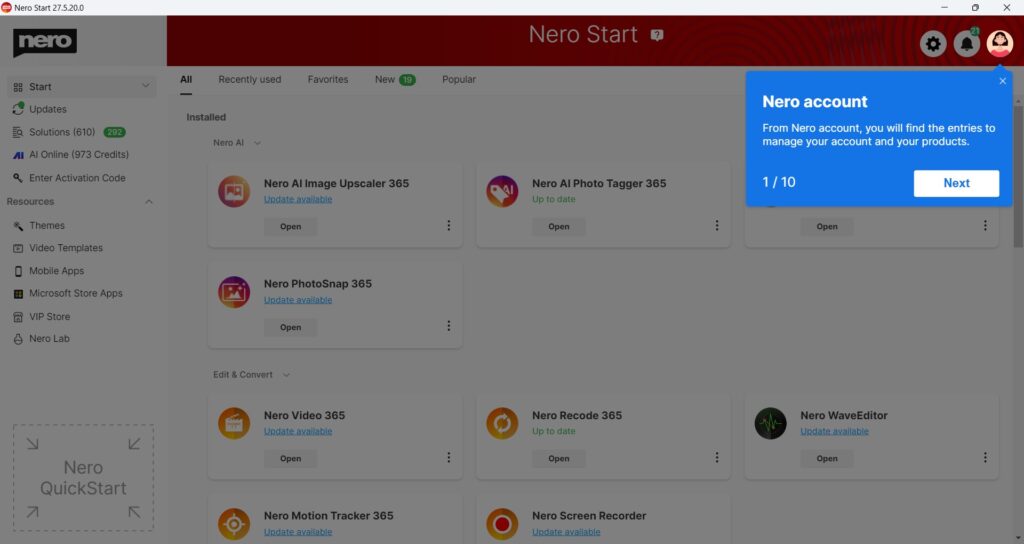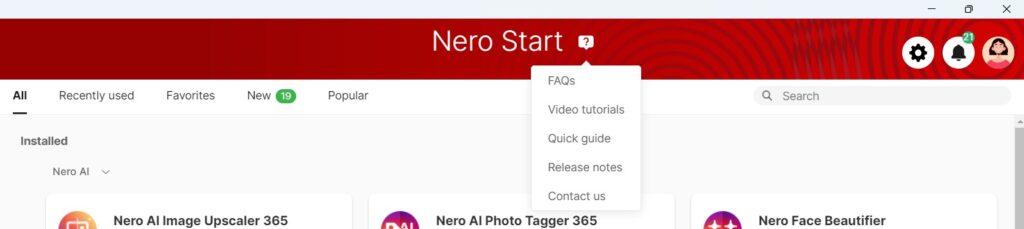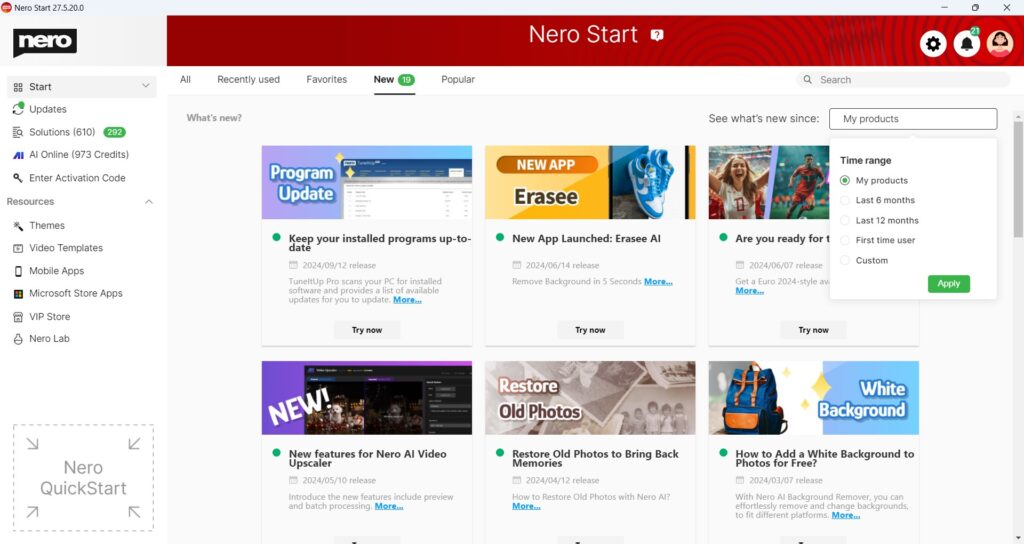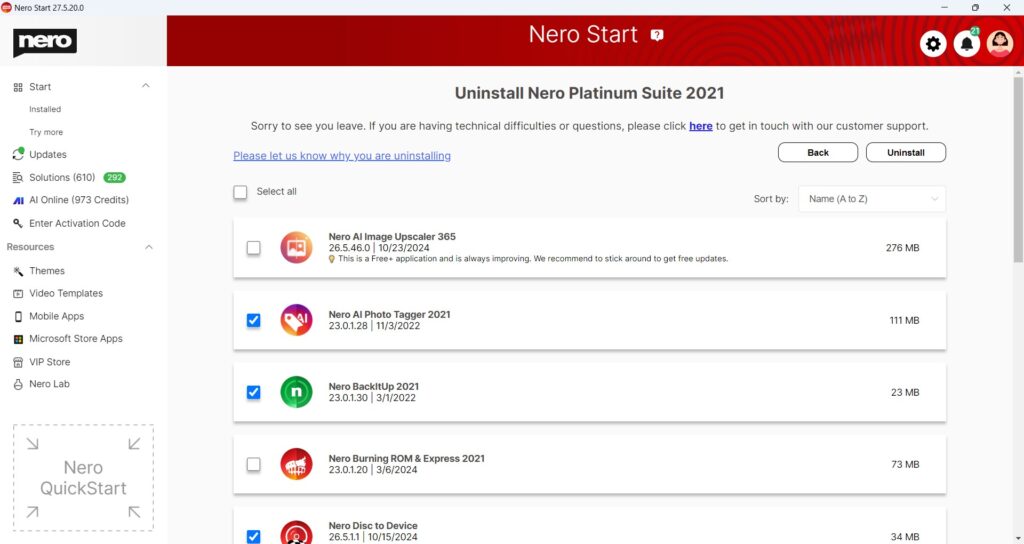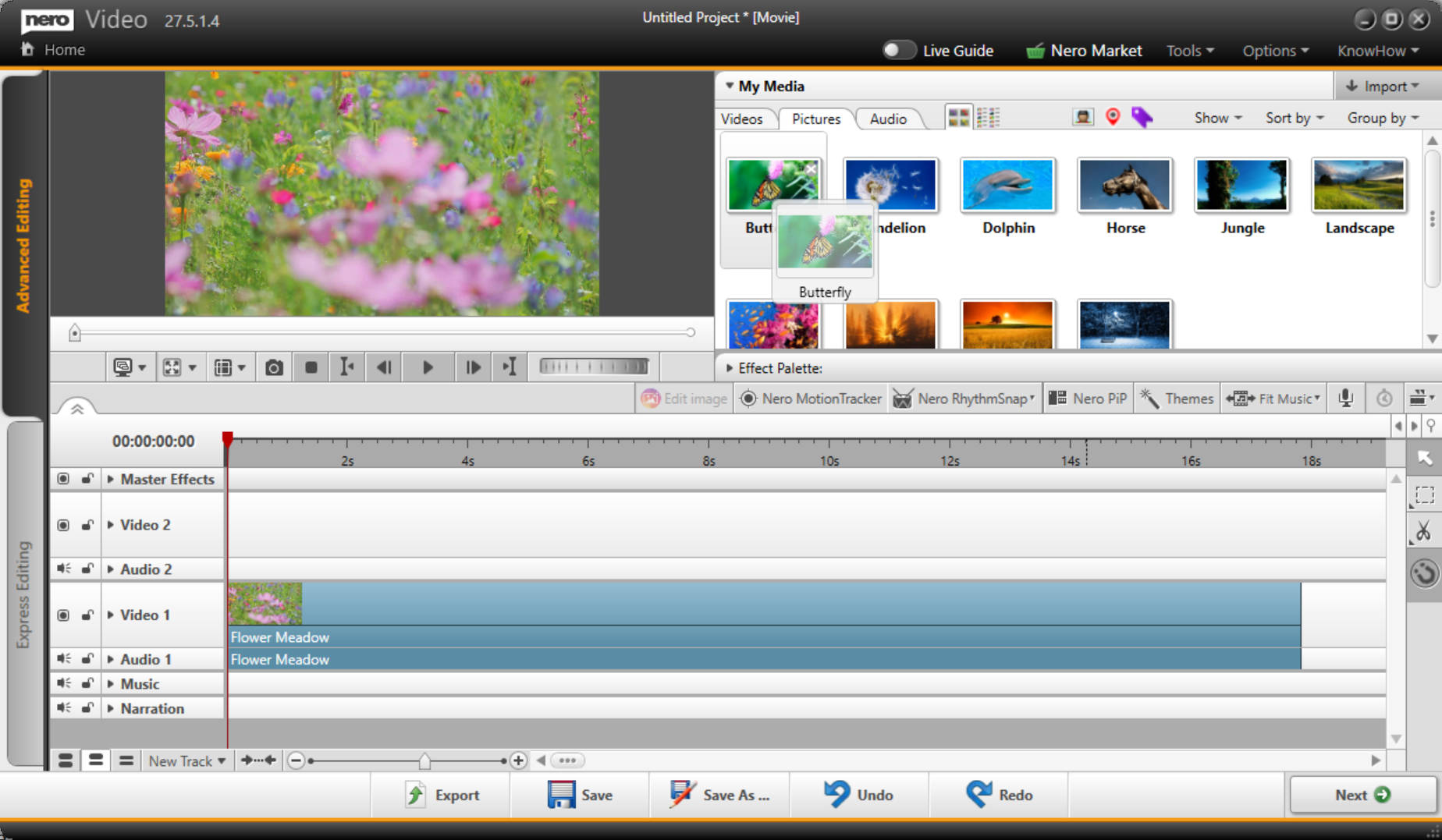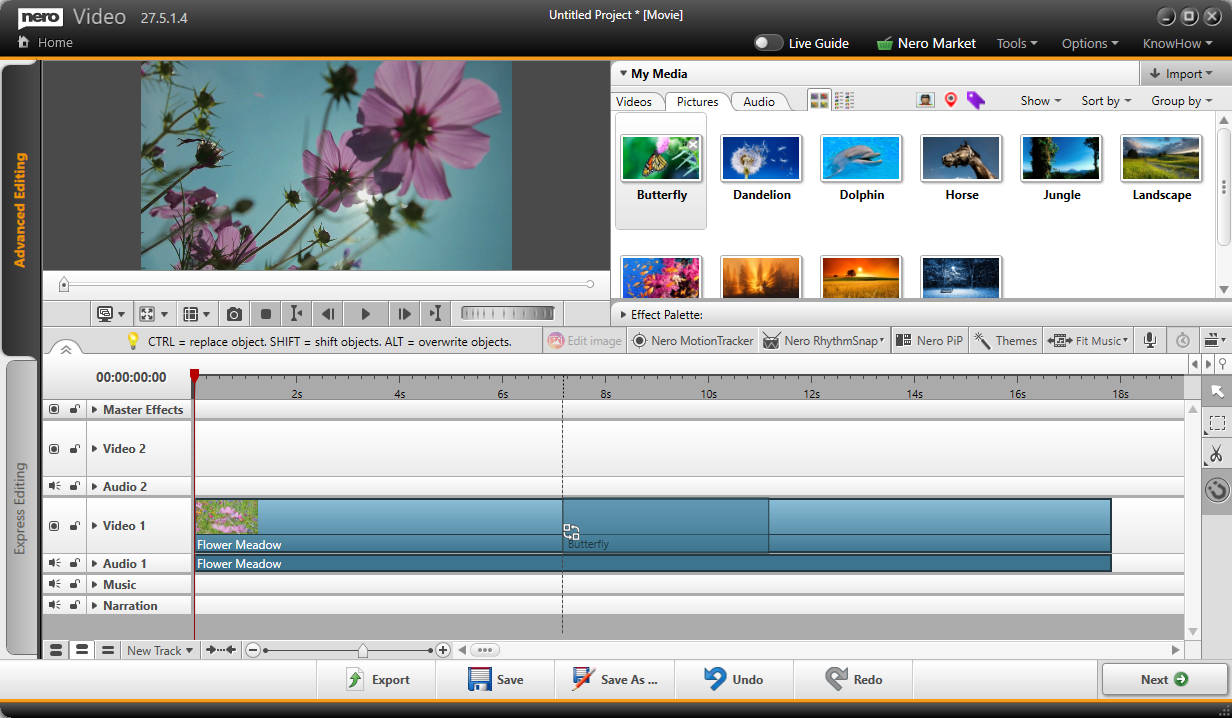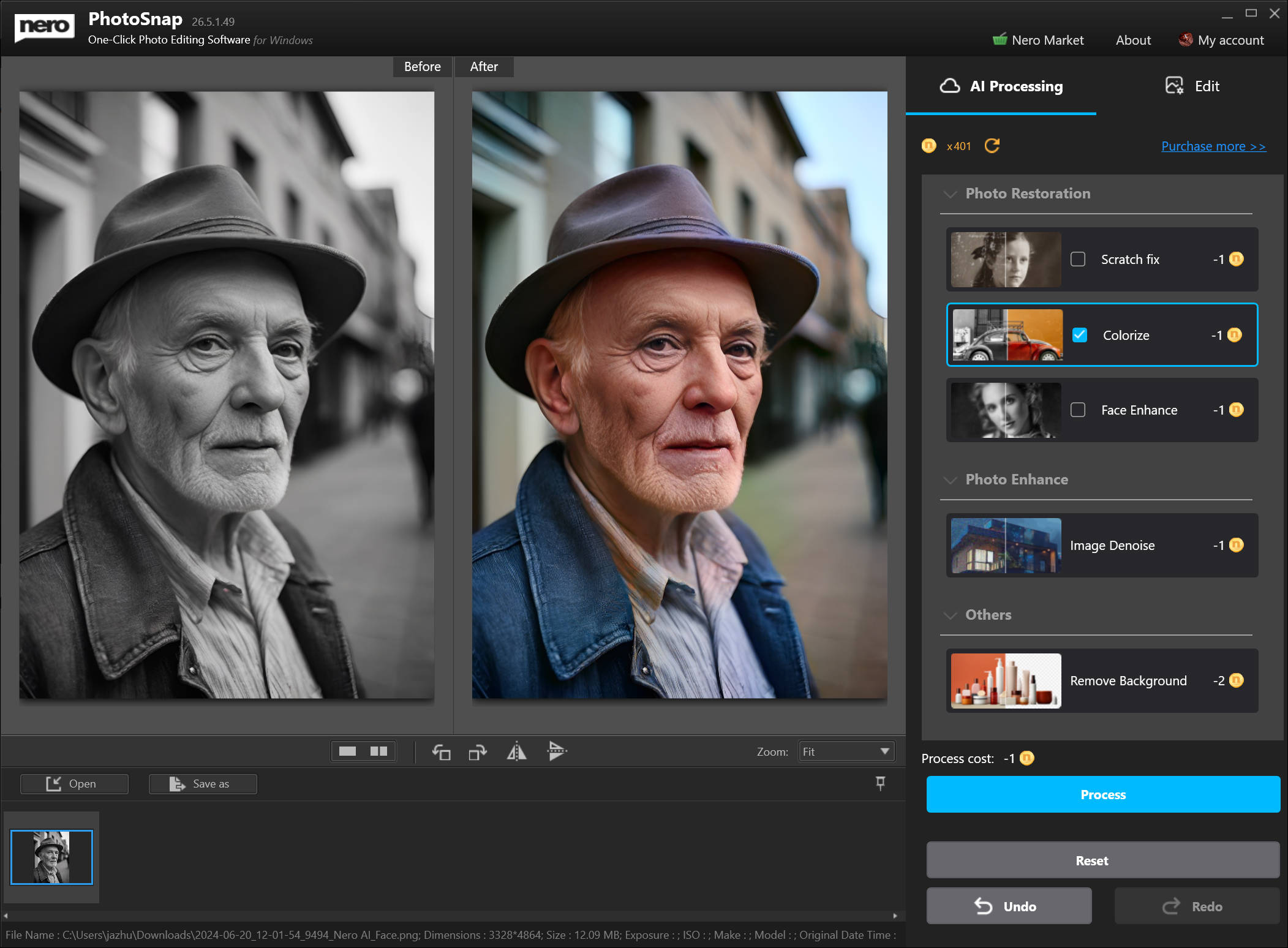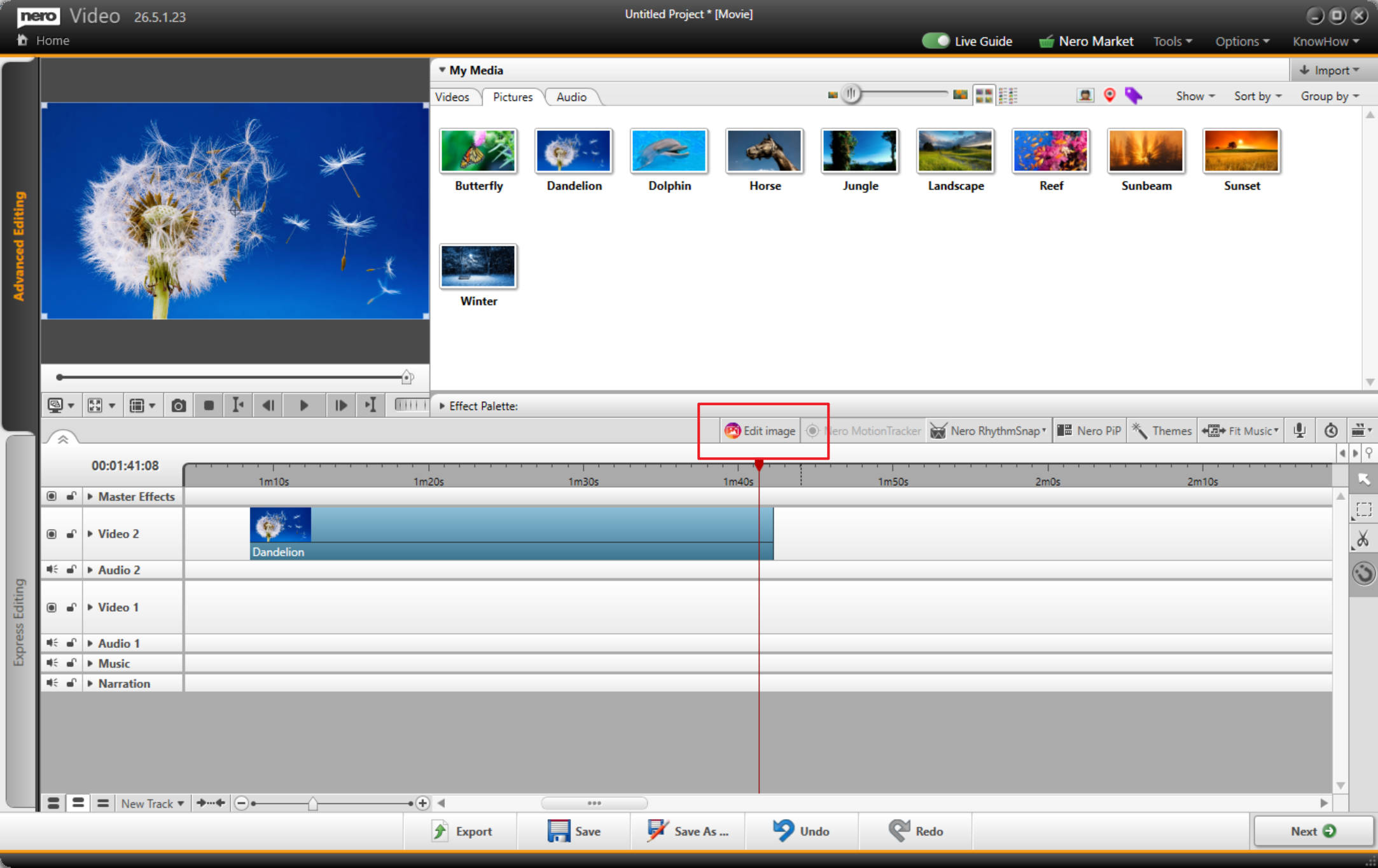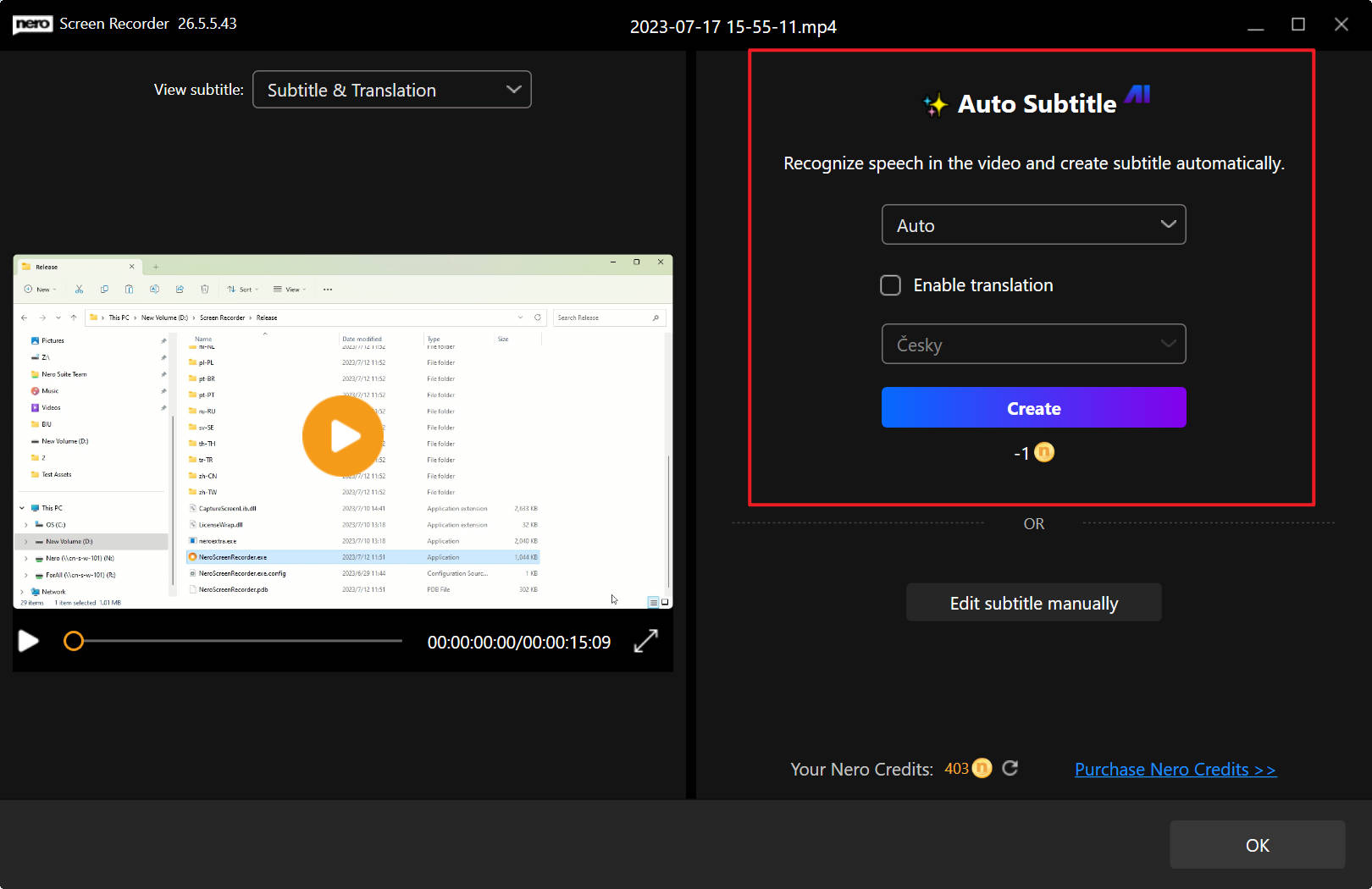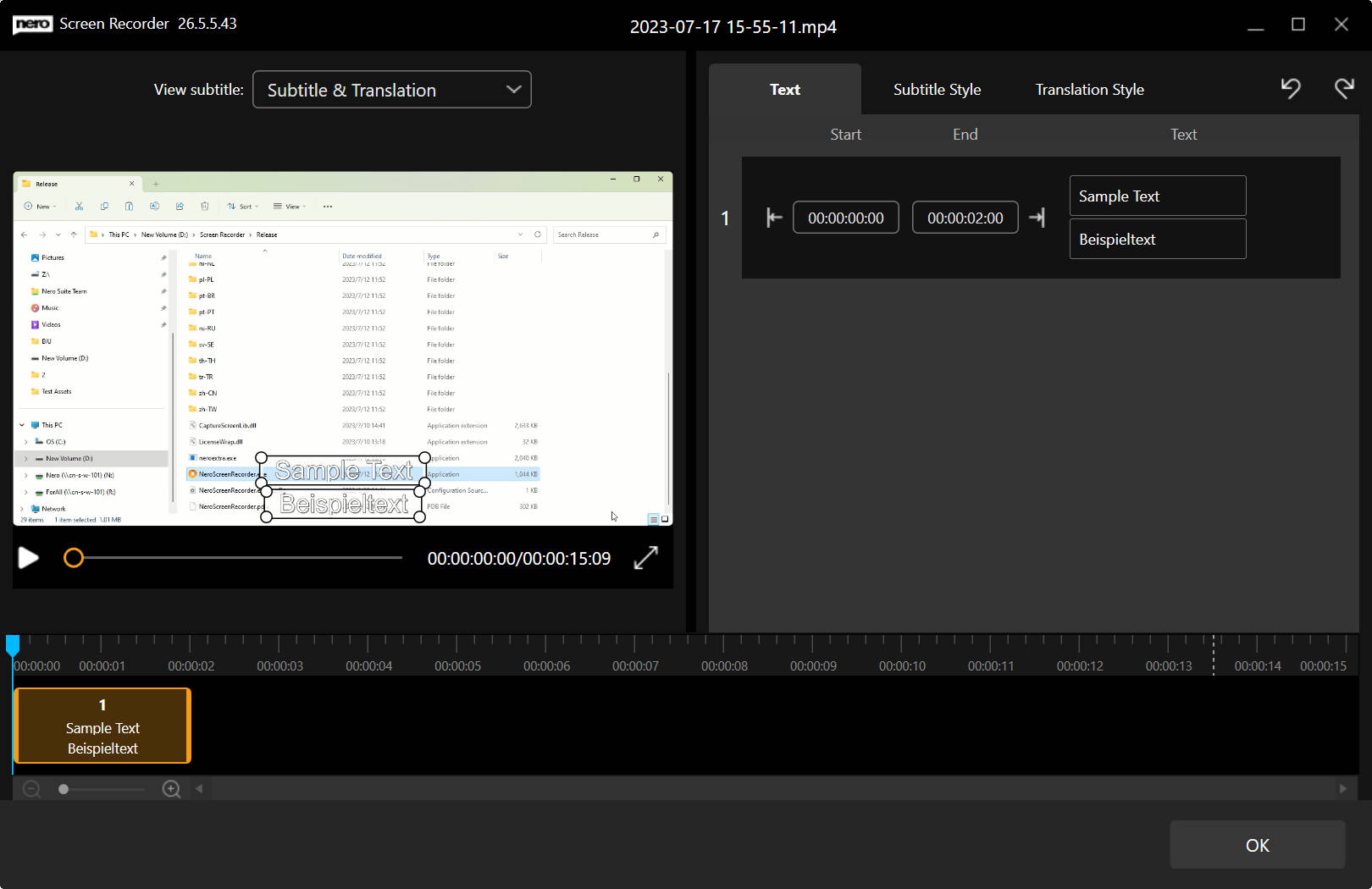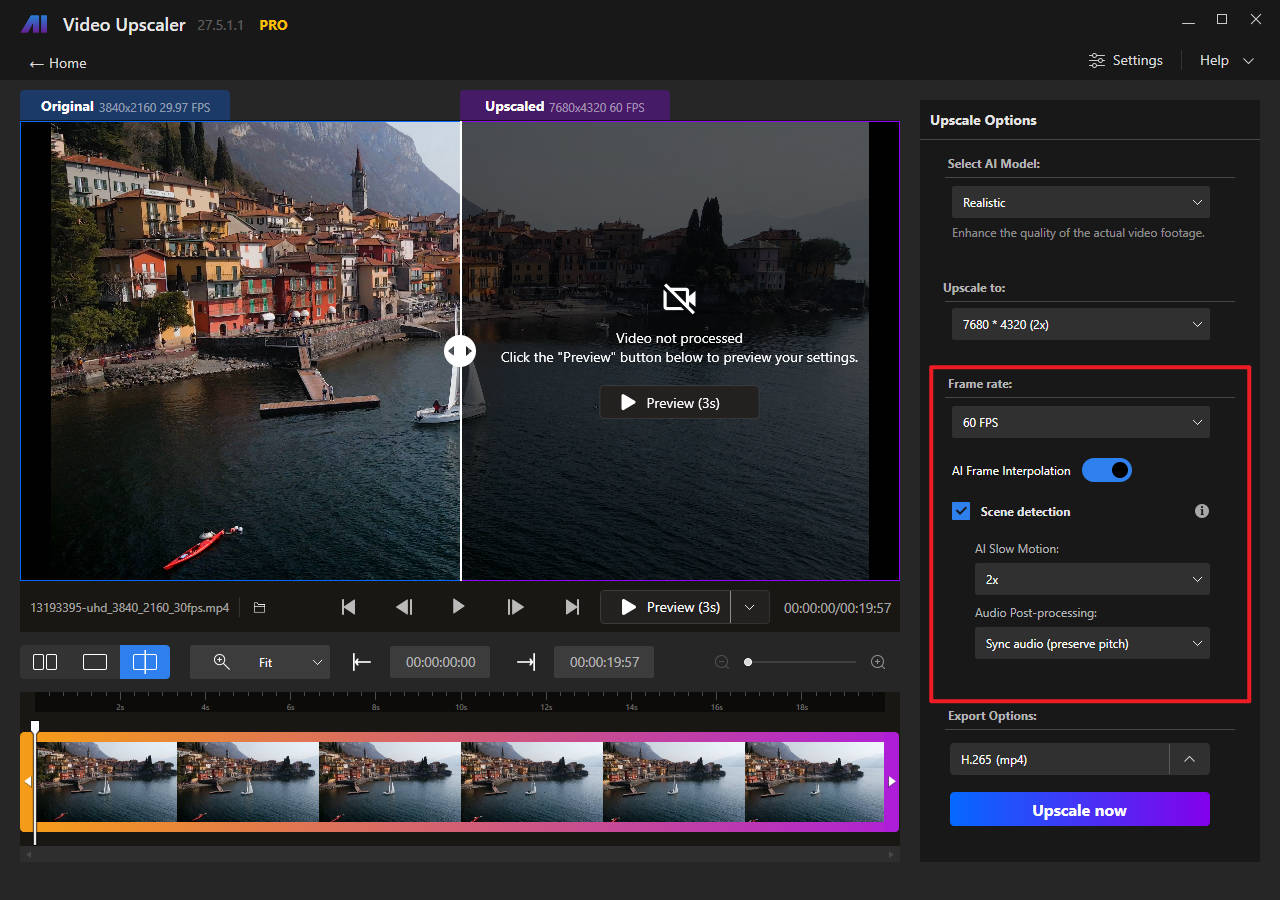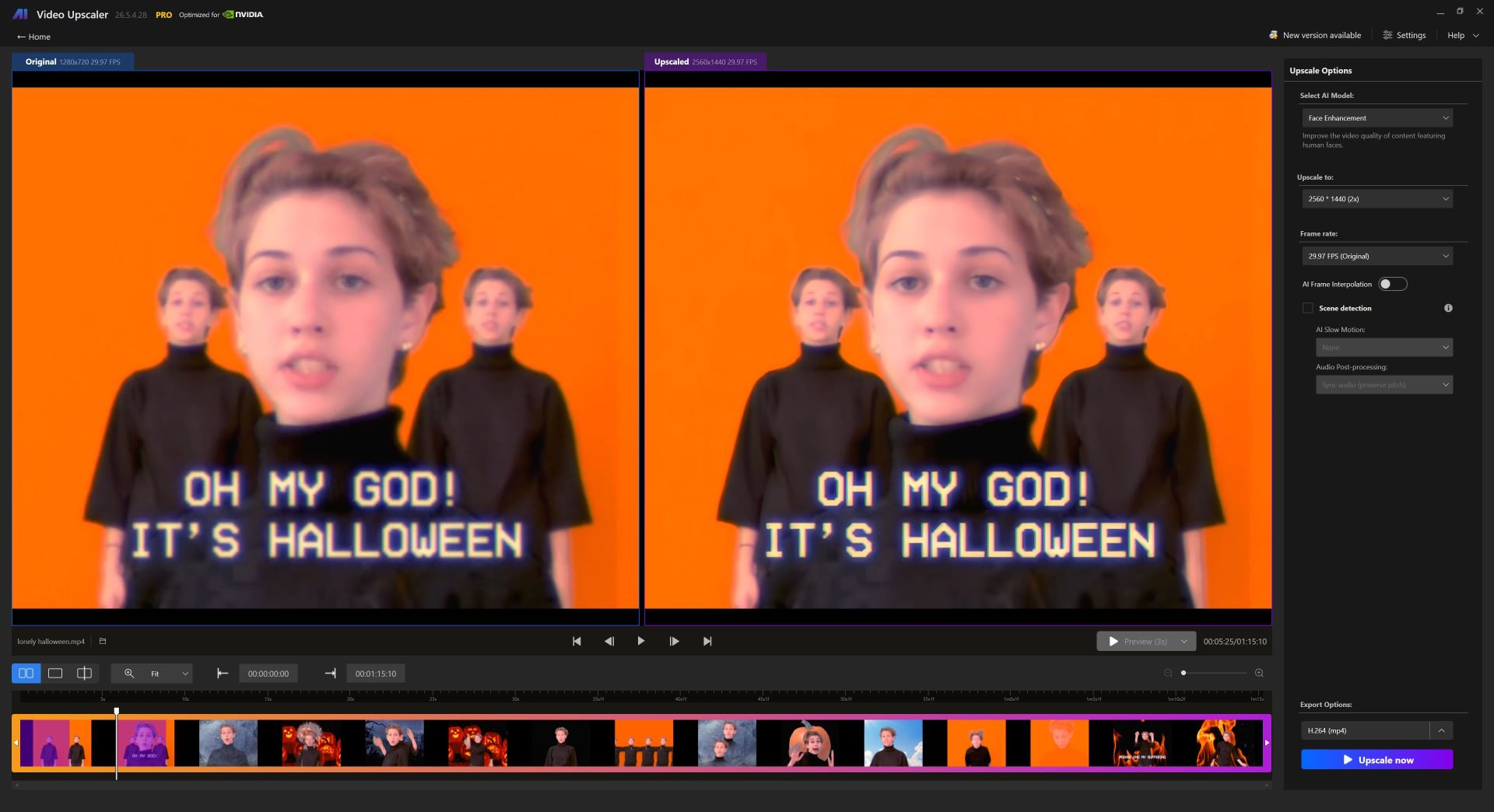Welcome to Nero 2025
We are pleased to introduce you to the new look and feel of Nero Start – designed to make your experience even more enjoyable.
Getting to know Nero Start quickly
After logging in for the first time, a quick guide will show you how to use it, so you can start getting the most out of Nero Start right away.
On-Demand Support
Nero Start gives you direct access to FAQs, tutorials, guides, updates and support for your convenience.
Easy to stay up-to-date
With ‘Nero Start > NEW’, filter through ‘What’s New’ articles to easily compare and understand the latest features at any time.
Simplified Uninstallation
Say goodbye to cumbersome uninstallation processes with Nero Start’s one-click product uninstallation feature.
Innovation never stops – As we regularly roll out updates, there’s always something new to explore and discover with Nero Start.