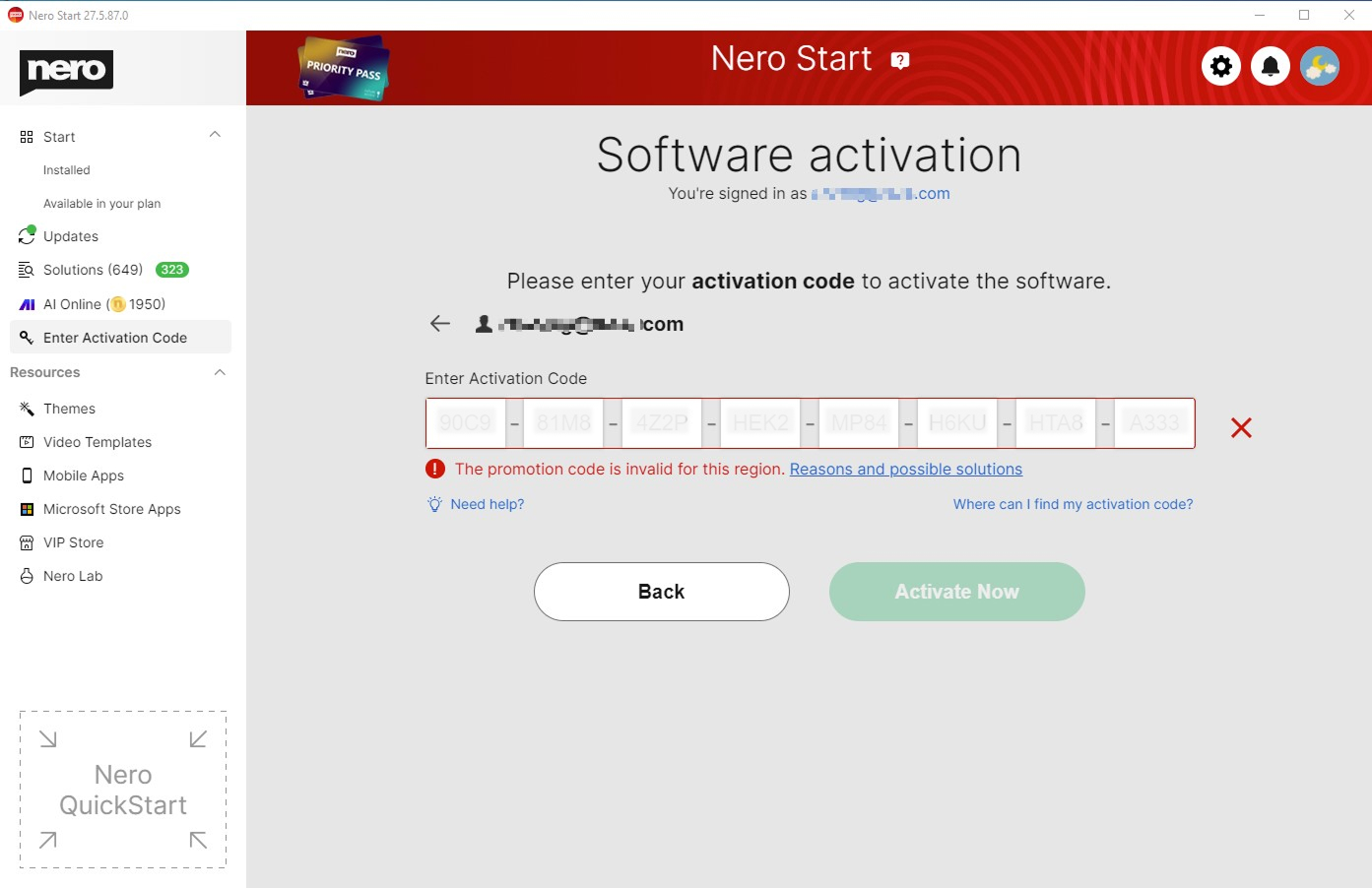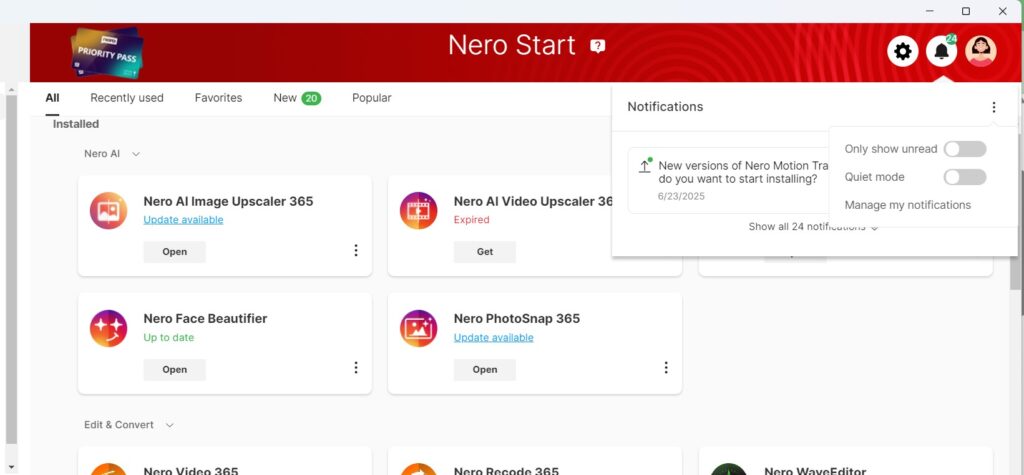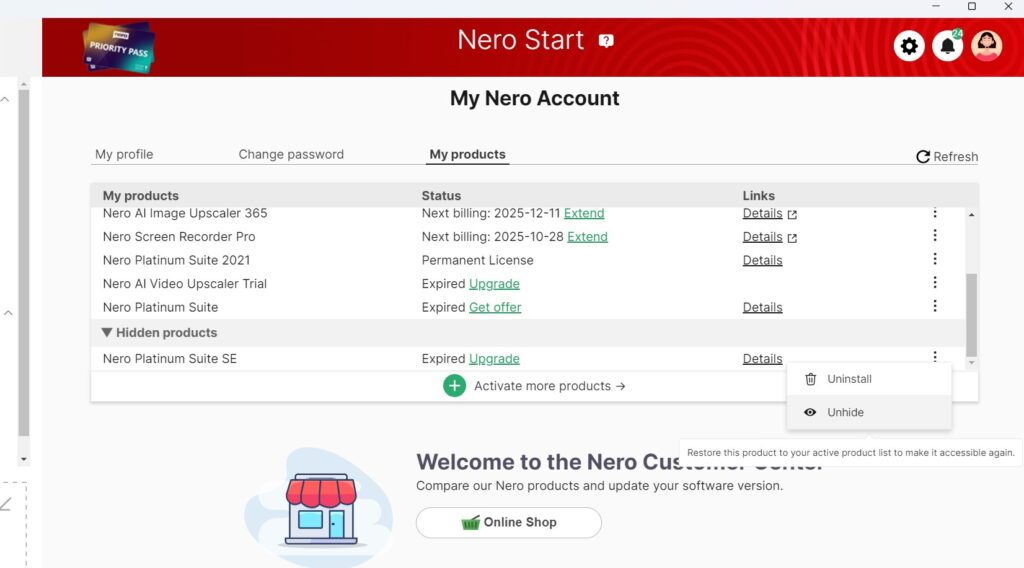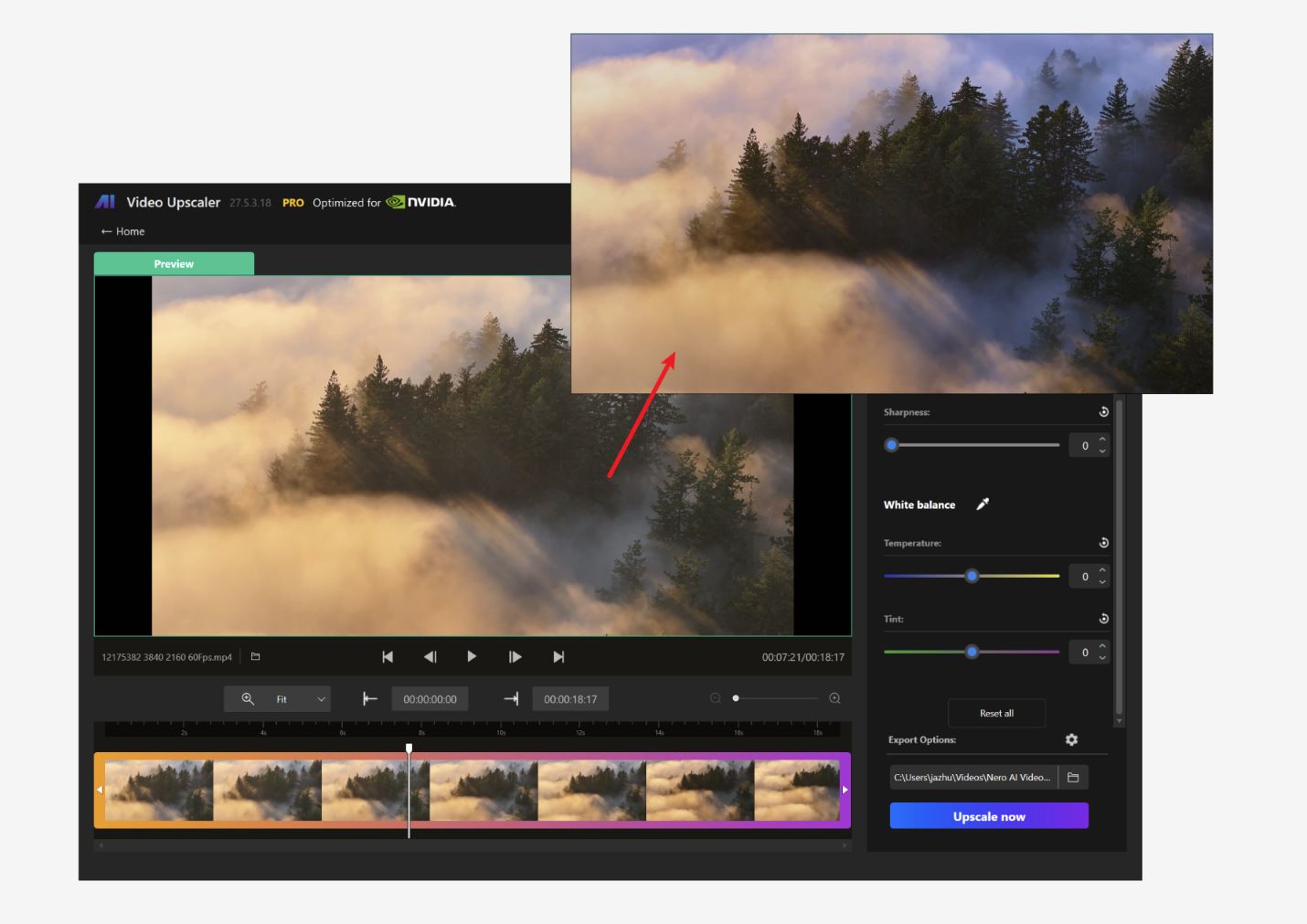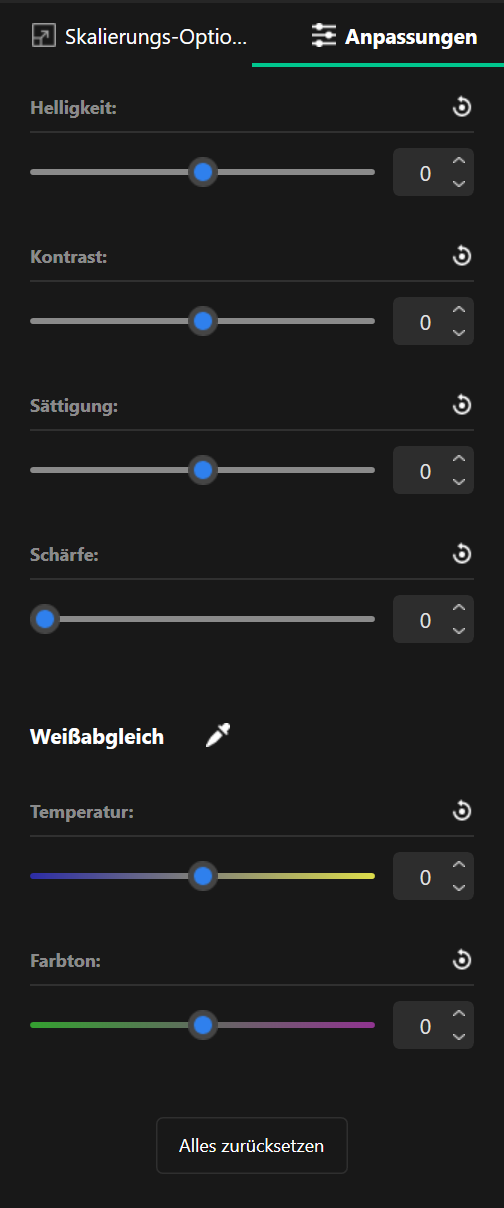1. Welches KI-Modell sollte ich für eine schnellere Verarbeitung wählen?
Verwenden Sie das Schnell-Modell, wann immer es möglich ist. Es wurde speziell für eine zügige Hochskalierung entwickelt und bietet einen guten Kompromiss zwischen Geschwindigkeit und Qualität.
2. Wie kann ich vermeiden, mehr als nötig hochzuskalieren?
- Nutzen Sie die Clip-Auswahl, um nur bestimmte Abschnitte eines Videos statt die gesamte Datei zu bearbeiten. Das reduziert die Verarbeitungszeit erheblich.
- Führen Sie immer zuerst eine Vorschau auf einem kurzen Segment (1–3 Sekunden) durch, um die Einstellungen zu optimieren, bevor Sie das komplette Video verarbeiten.
3. Kann ich mehrere Videos effizient hintereinander verarbeiten?
Ja – nutzen Sie die Stapelverarbeitung, um mehrere Videos in eine Warteschlange zu legen. So kann die Software im Hintergrund oder sogar über Nacht arbeiten und spart aktive Arbeitszeit.
4. Wie kann ich die Hardware optimal nutzen, um Zeit zu sparen?
- Stellen Sie sicher, dass Ihr System die empfohlene Hardware-Spezifikation erfüllt oder übertrifft, insbesondere eine moderne GPU mit ausreichend VRAM (z. B. NVIDIA RTX 3060 oder AMD RX 6700 XT mit 12 GB VRAM für 4K–8K-Hochskalierung).
- Schließen Sie alle unnötigen Programme, um Speicher freizugeben und die Systemlast zu verringern. Tipp: Starten Sie den PC neu, bevor Sie ein großes Upscaling-Projekt beginnen.
- Achten Sie darauf, dass Ihre GPU-Treiber und DirectX 11 (oder höher) auf dem neuesten Stand sind, um Flaschenhälse zu vermeiden.
- Aktivieren Sie die Hardwarebeschleunigung (GPU), wenn verfügbar – Nutzer berichten von deutlich kürzeren Verarbeitungszeiten mit kompatiblen NVIDIA-/AMD-Grafikkarten.
5. Wie sollte ich meinen Workflow für die schnellste Bearbeitung strukturieren?
- Video importieren
- Mit Clip-Auswahl den relevanten Abschnitt festlegen
- Das Schnell-Modell auswählen
- Gewünschte Ausgabeauflösung festlegen
- Eine Vorschau durchführen, um die Einstellungen zu prüfen
- In die Stapelwarteschlange legen und im Hintergrund verarbeiten lassen
Kurzübersicht
| Strategie | Vorgehensweise |
|---|---|
| Schnell-Modell wählen | Geschwindigkeit priorisieren, wenn höchste Detailstufe nicht notwendig ist |
| Clip-Auswahl nutzen | Nur benötigte Abschnitte hochskalieren, nicht das ganze Video |
| Vorschau durchführen | Einstellungen an kurzem Segment testen, bevor das ganze Video verarbeitet wird |
| Stapelverarbeitung nutzen | Jobs in Warteschlange legen und im Hintergrund/über Nacht laufen lassen |
| Hardware optimieren | GPU-Beschleunigung aktivieren, empfohlene Hardware nutzen, unnötige Apps schließen |