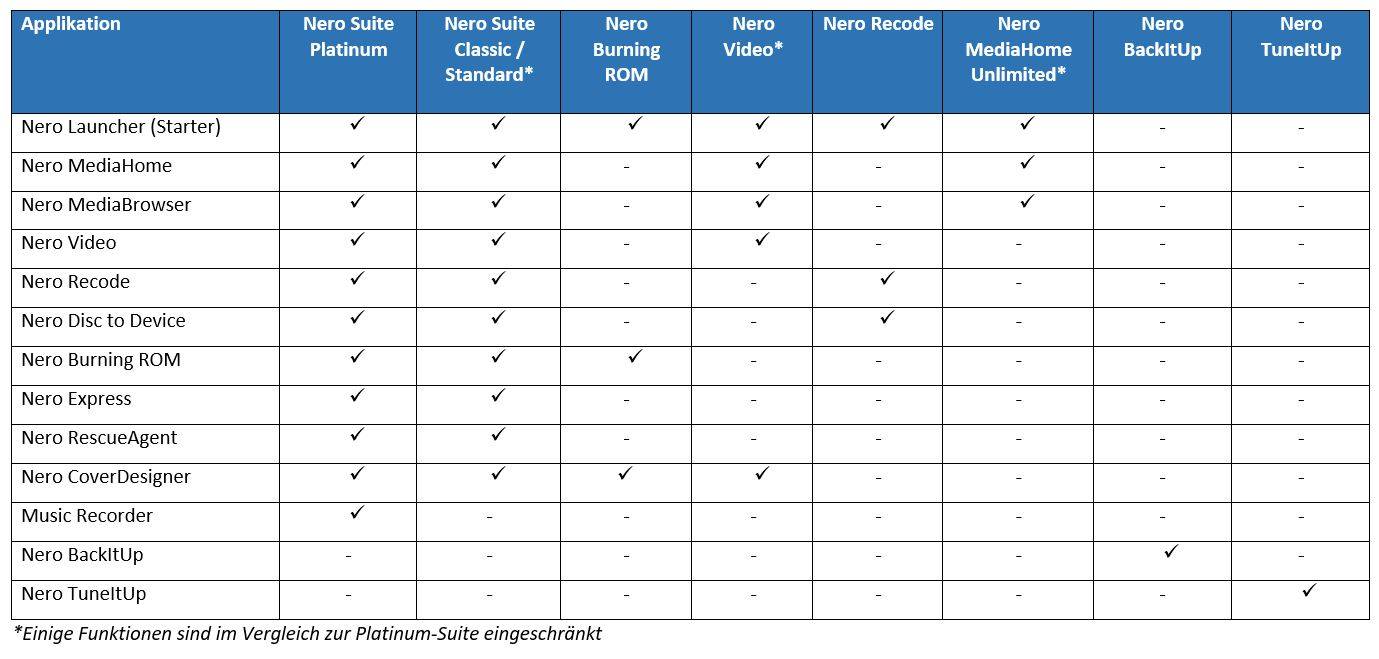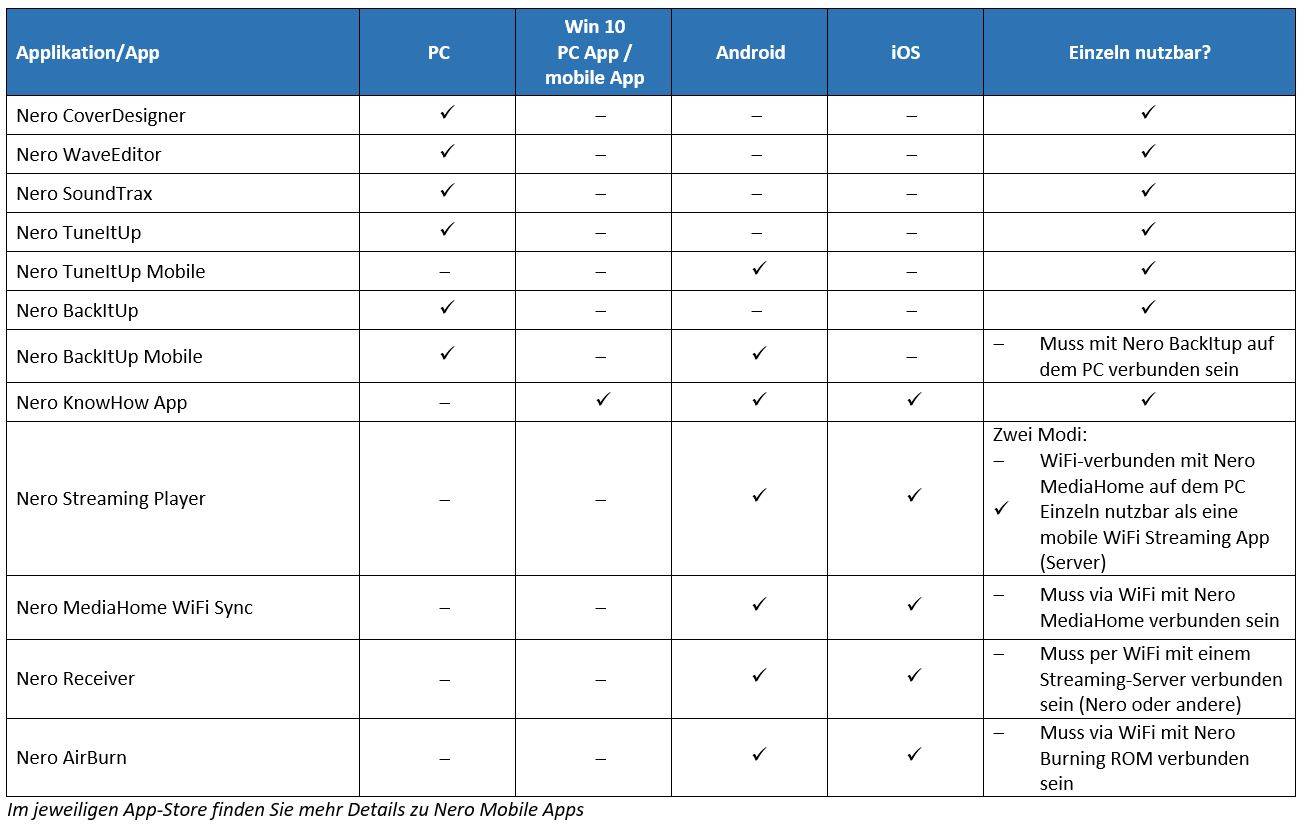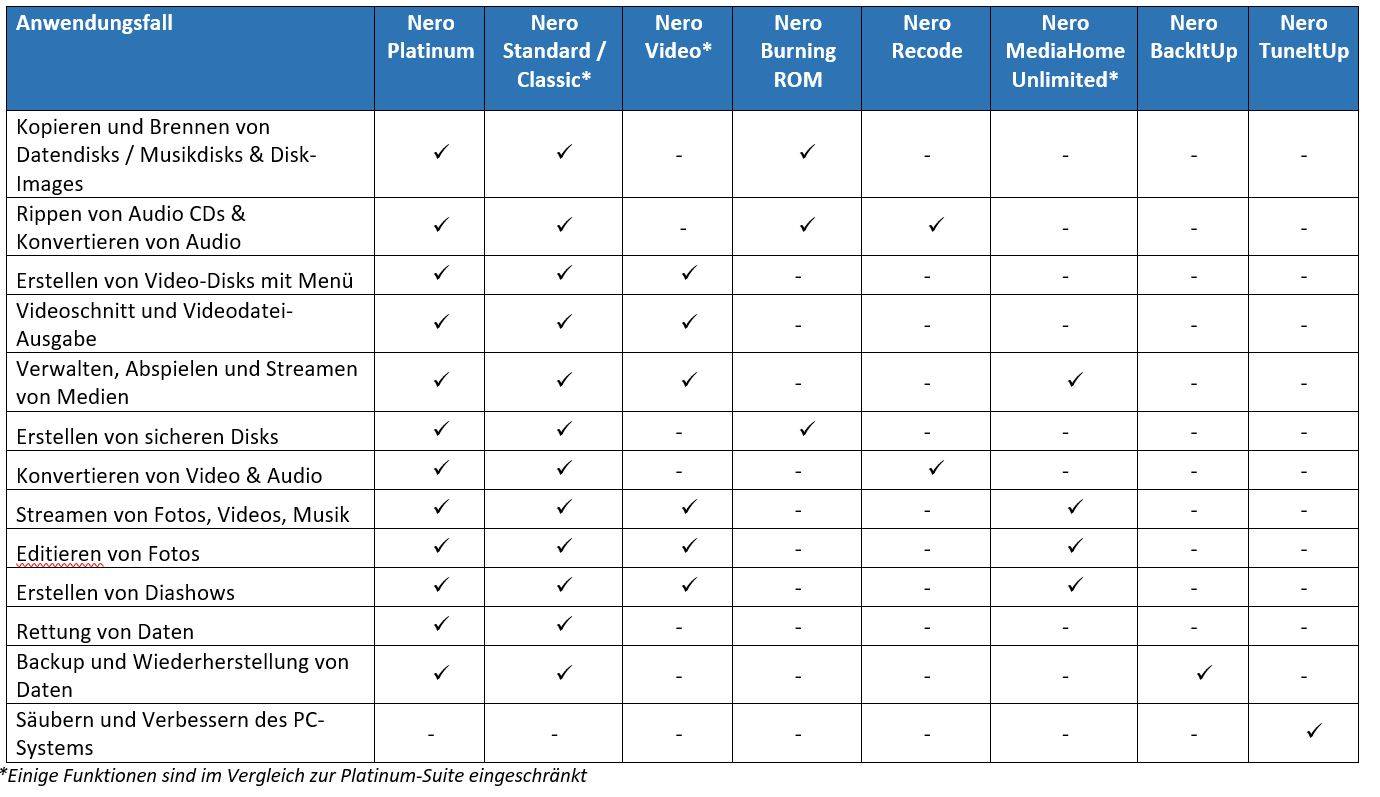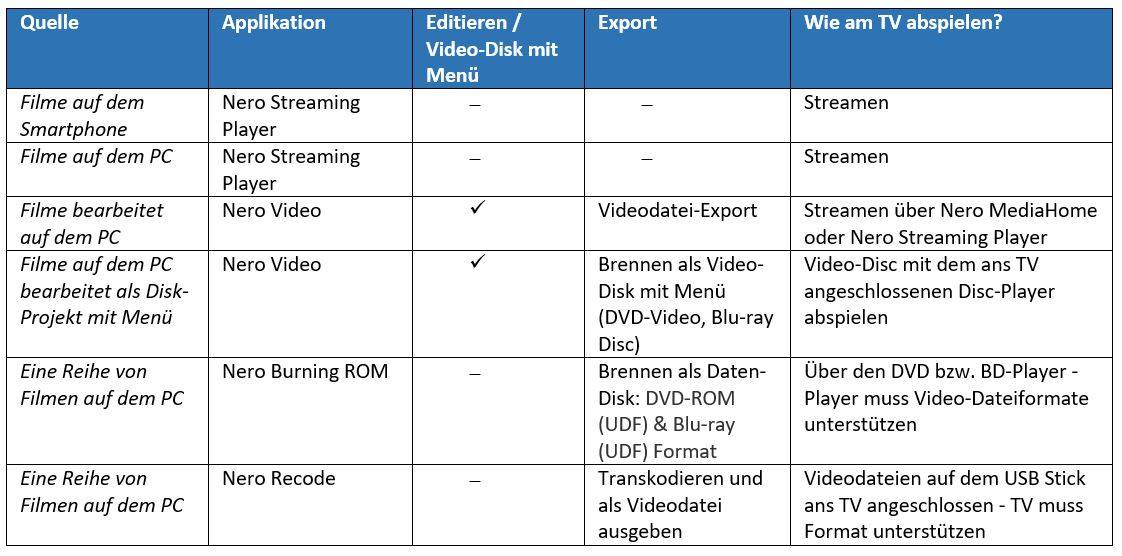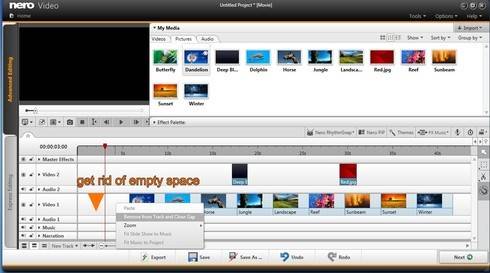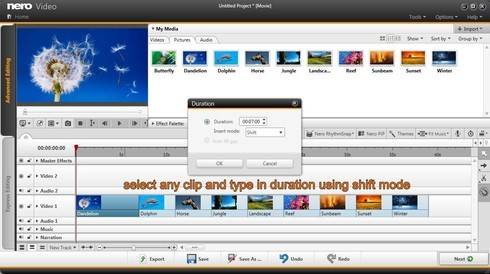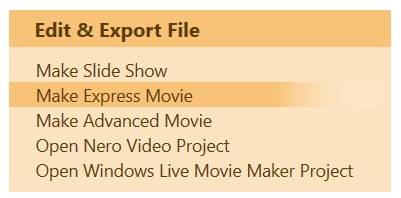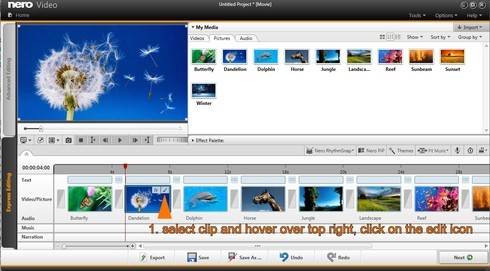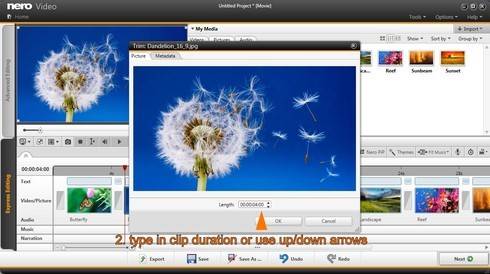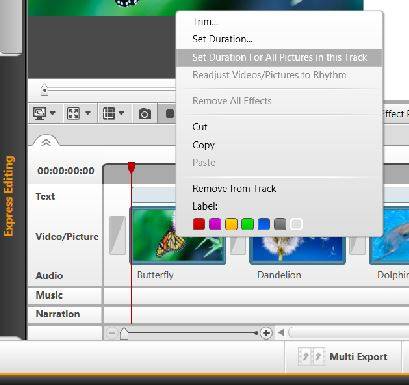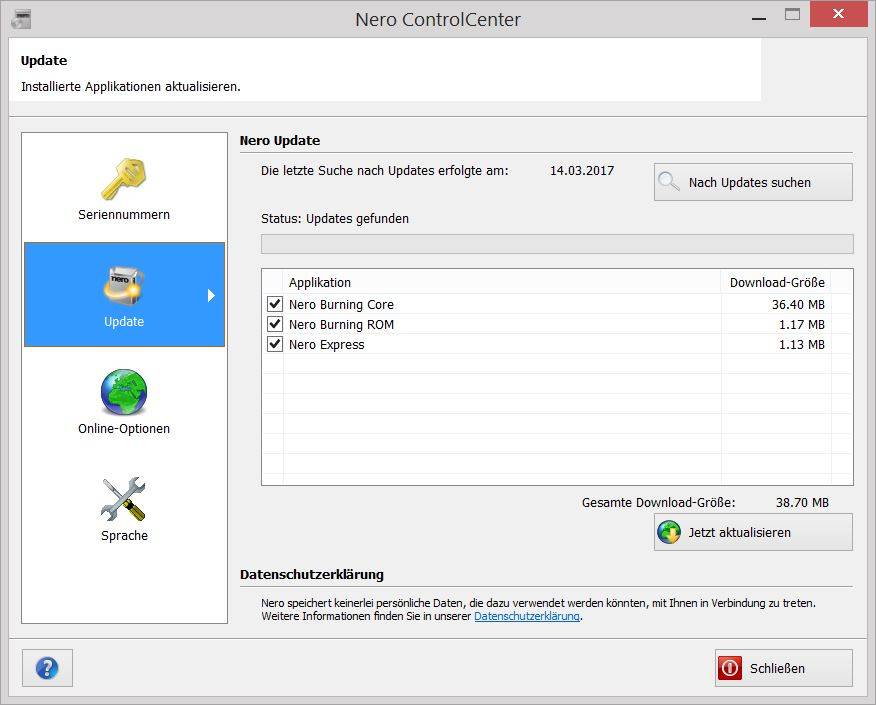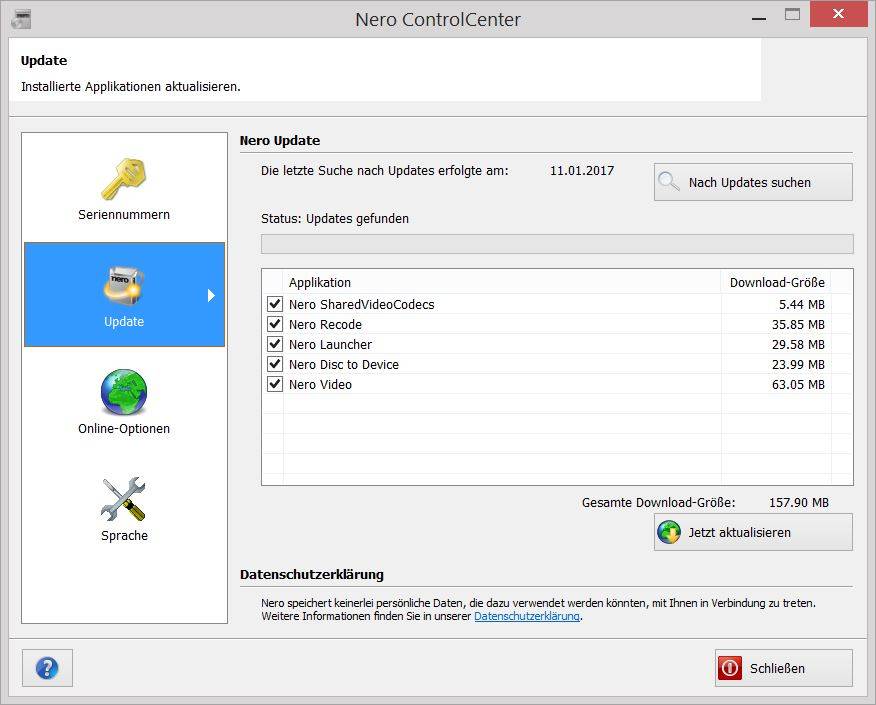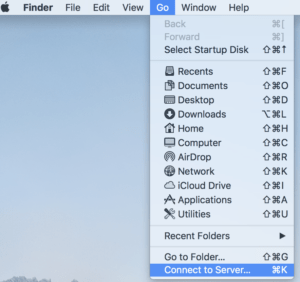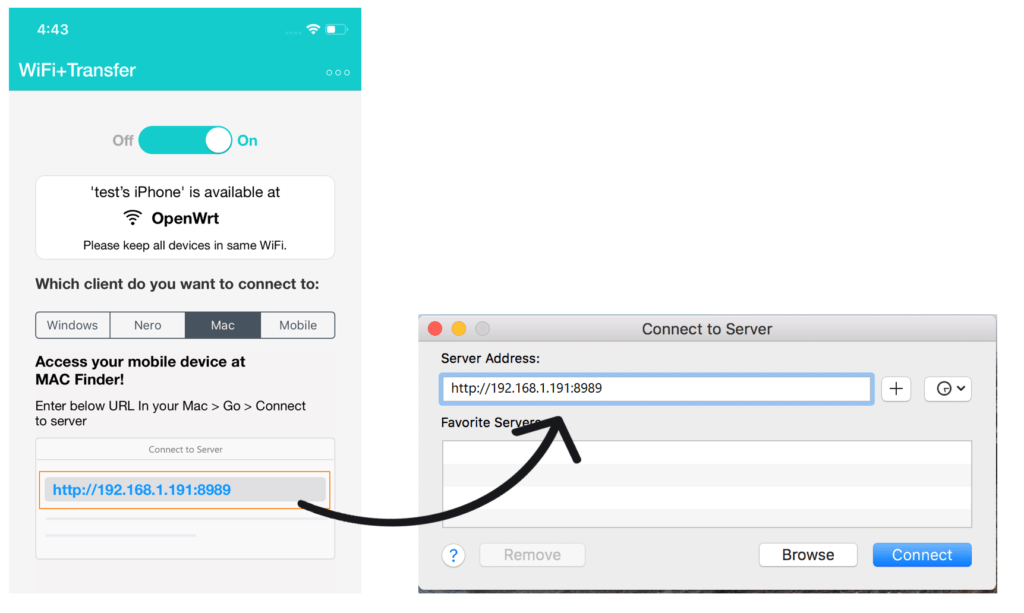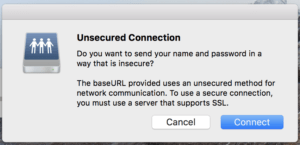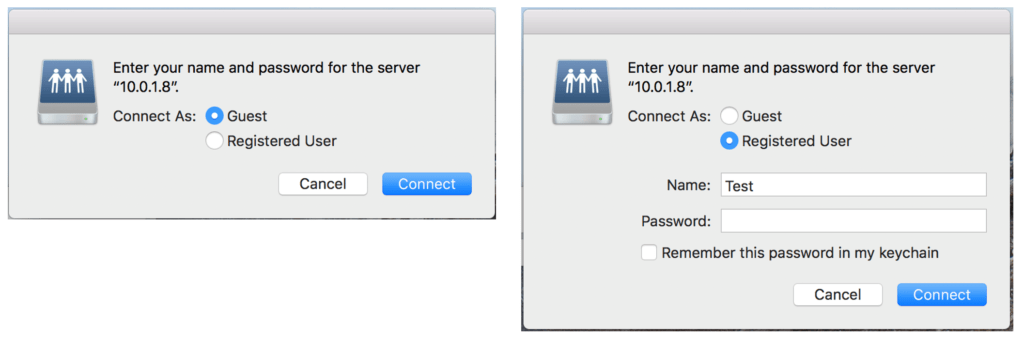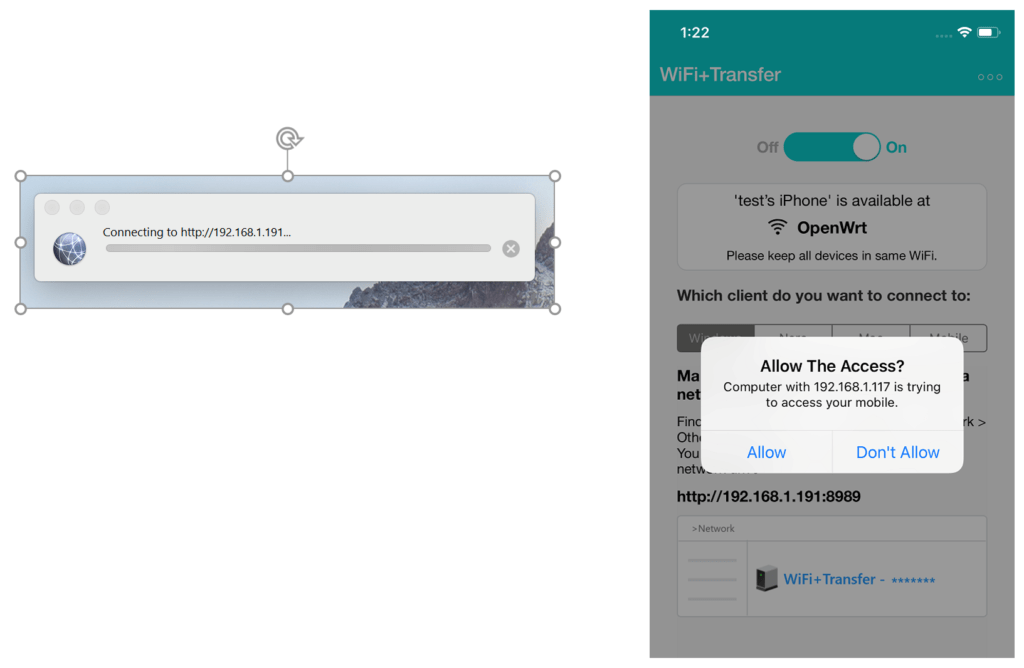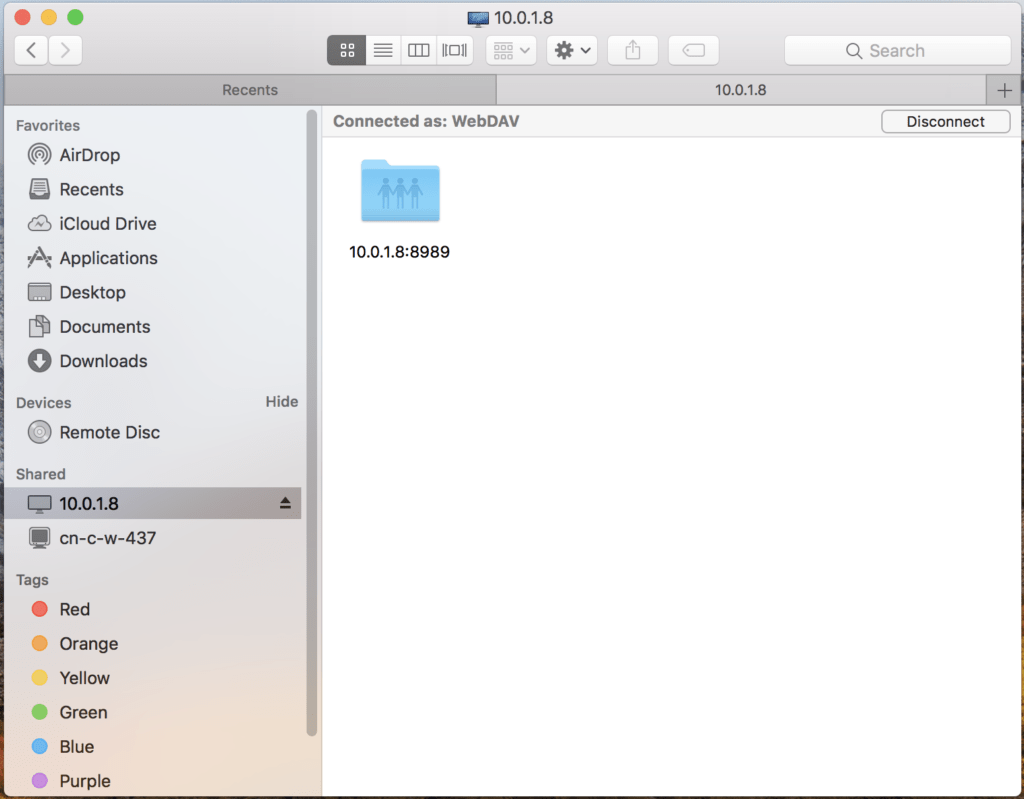Nero Produkte beinhalten einerseits Nero Suite Versionen (Platinum/Classic/Standard) mit einem Komplettset an unterschiedlichen Applikationen und andererseits Einzelprodukte für dezidierte Anwendungsfälle. Es gibt auch freie Nero Tools und freie Nero Mobile Apps.
Nero Mobile Apps erweiteren Funktionen der Nero PC-Produkte und sind in diesem Falle auf eine installierte Nero PC-Version angewiesen. Es gibt aber auch Apps wie Nero KnowHow und Nero Streaming Player, die unabhängig von vorhandenen PC-Applikation eigenständig nutzbar sind. Weitere Details zum Zusammenspiel von PC-Applikation und mobilen Apps gibt es in der Tabelle weiter unten.
Testversionen von Suite- und Einzelprodukten haben eine begrenzte Lebensdauer von 15 Tagen für das Testen von Produkt-Features. Sie sind auch eingeschränkt im Hinblick auf Codecs wie AVC und haben ein Brenn-Limit. Testversionen können mittels Upgrade-Angeboten zu einer Vollversion aufgerüstet werden.
Wenn Sie eine Seriennummer für eine Vollversion gekauft haben, können Sie Ihre Testversion über das Nero ControlCenter einfach in eine Vollversion umwandeln. Weitere Details finden Sie hier.
Hier nun ein Überblick über das Nero Produkt-Portfolio.
Nero Suite Produkte
- Nero Platinum*
- Nero Standard / Classic
- Nero Trial
*Nero Platinum Produkte sind auch als Abonnement-Versionen in zwei Typen verfügbar.
Nero Einzelprodukte
- Nero Video
- Nero Burning ROM
- Nero Recode
- Nero MediaHome
- Nero BackItUp
- Nero TuneItUp
Nero PC-Produkte und enthaltene Applikationen
Kostenfreie Nero PC-Applikationen & kostenfreie Nero Mobile Apps
Upgrades & Updates
Es gibt einen grundlegenden Unterschied zwischen einem Produkt-Upgrade und einem Produkt-Update.
Ein Produkt-Upgrade ist eine bezahlte Version, die ein bereits vorhandenes Suite- oder Einzelprodukt ersetzt sowie auch Testversionen zum Vollprodukt erweitert. Produkt-Upgrades gibt es grundsätzlich zu einem günstigeren Preis als die normale Kaufversion. Also Ausschau halten nach Angeboten auf nero.com oder in Nero Newsletters!
Ein Produkt-Update ist eine kostenlose neue Produkt-Version im aktuellen Produktzyklus, die Fehlerbehebungen und auch kleine Produktverbesserungen enthält. Ein Produkt-Update wird als Download über das Nero ControlCenter ausgeführt.
Produkte und Anwendungsgebiete – welches Nero Produkt ist das richtige für mich?
Wenn Sie mehrere Anwendungsfälle haben, die Sie mit einem Produkt abdecken wollen, ist die beste Lösung für Sie der Kauf eines der beiden Nero Suite-Produkte. Welche Version es ein soll, hängt von Ihrem gewünschten Feature- Set ab. Wenn Sie Alles wollen, kaufen Sie Platinum.
Wenn es für Sie hauptsächlich um Videoschnitt und die Erstellung von Video-Disks mit Menü geht, ist Nero Video Ihre erste Wahl. Bezogen auf die Funktionen gibt es ein paar kleinere Einschränkungen im Vergleich zum Platinum-Produkt. Zu beachten ist auch, dass Nero NediaHome als Media-Manager im Nero Video-Produkt enthalten ist.
Wenn Sie hauptsächlich Ihre Medienbibliothek mit Fotos, Videos und Musik verwalten und diese auf dem PC oder drahtlos auf dem großen TV-Schirm abspielen wollen, ist Nero MediaHome Unlimited das für Sie am besten geeignete Produkt. Die Nero MediaHome Standard-Version ist eingeschränkt, wenn es um die Wiedergabe von DVD-Video oder auch um Brennen und Formatunterstützung geht.
Wenn es bei Ihnen um Brennen von Disks in jeder Hinsicht geht, dann ist das optimale Produkt für Sie Nero Burning ROM. Beachten Sie, dass Sie keine Video-Disks mit Menü erstellen können – es sein denn, die fertige Disk-Struktur liegt bereits als Disk-Image oder als Datei vor (z.B. Video_TS oder BDMV). Wenn es also in erster Linie um kreative Video-Disk Erstellung geht, kaufen Sie abhängig von Ihren Feature-Wünschen entweder Nero Platinum, Nero Video oder Nero Classic/Standard.
Nero KnowHow 00075