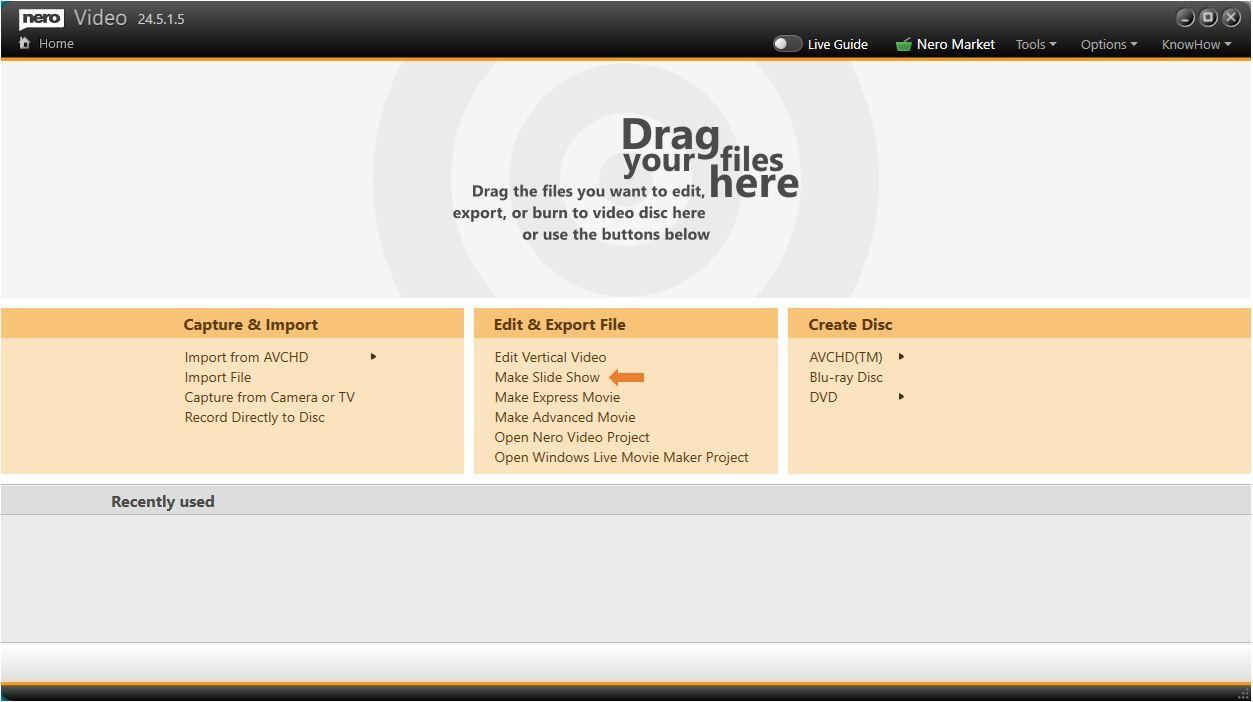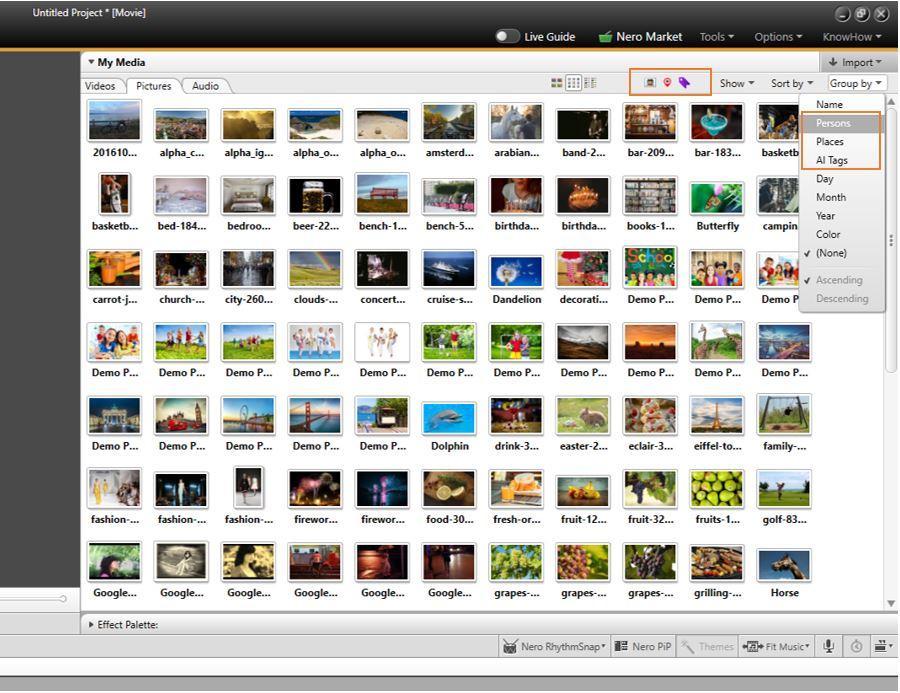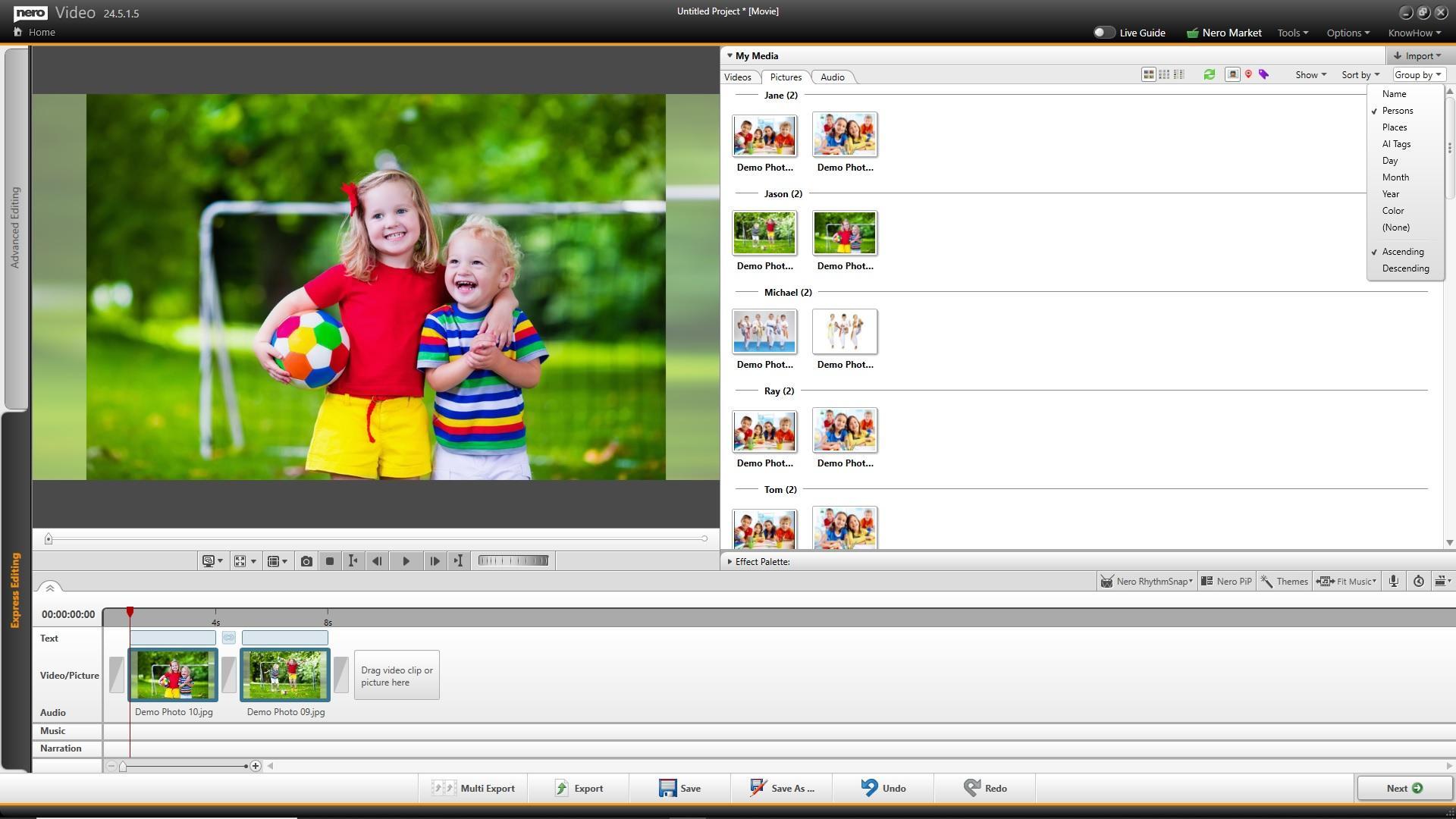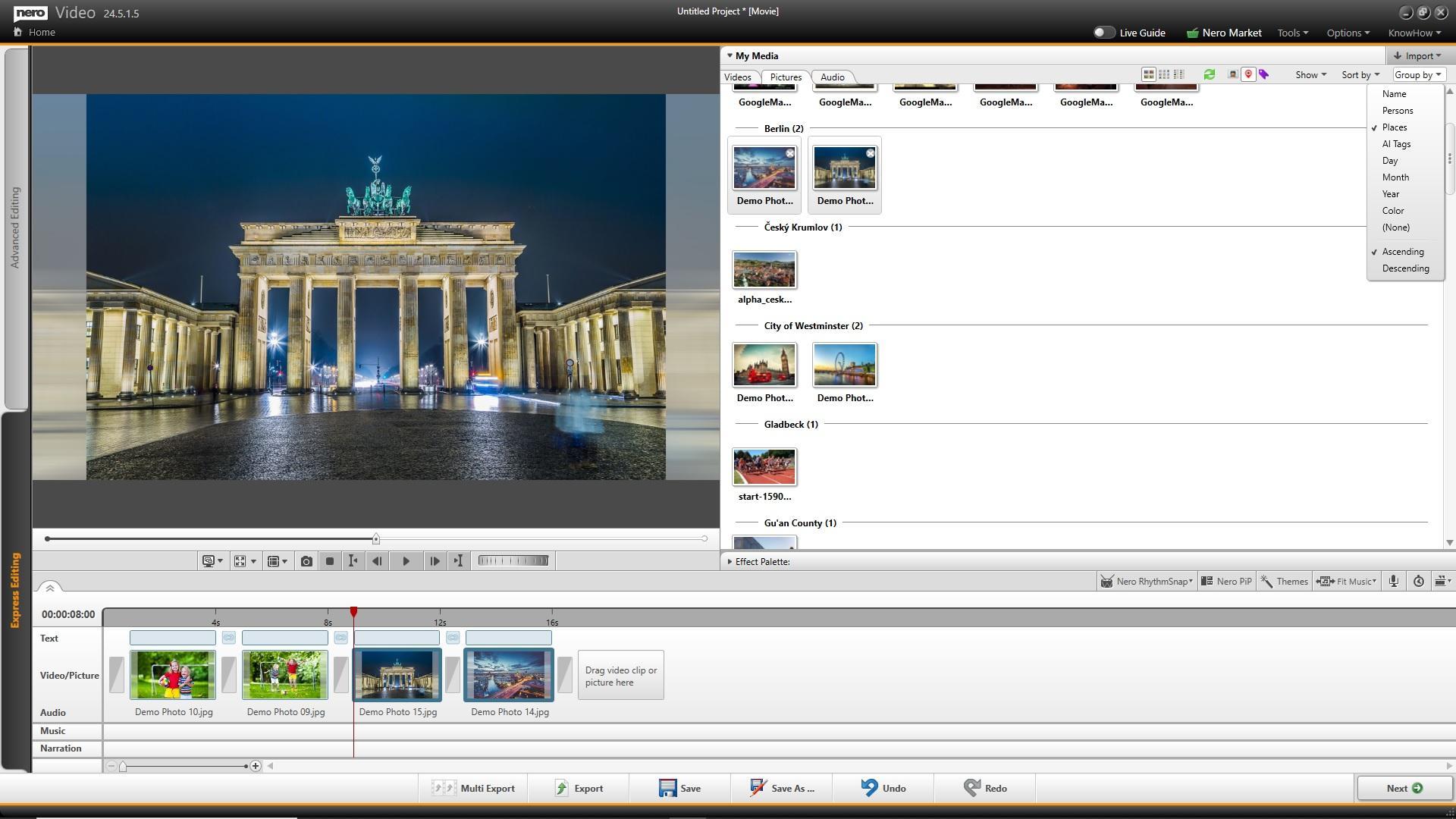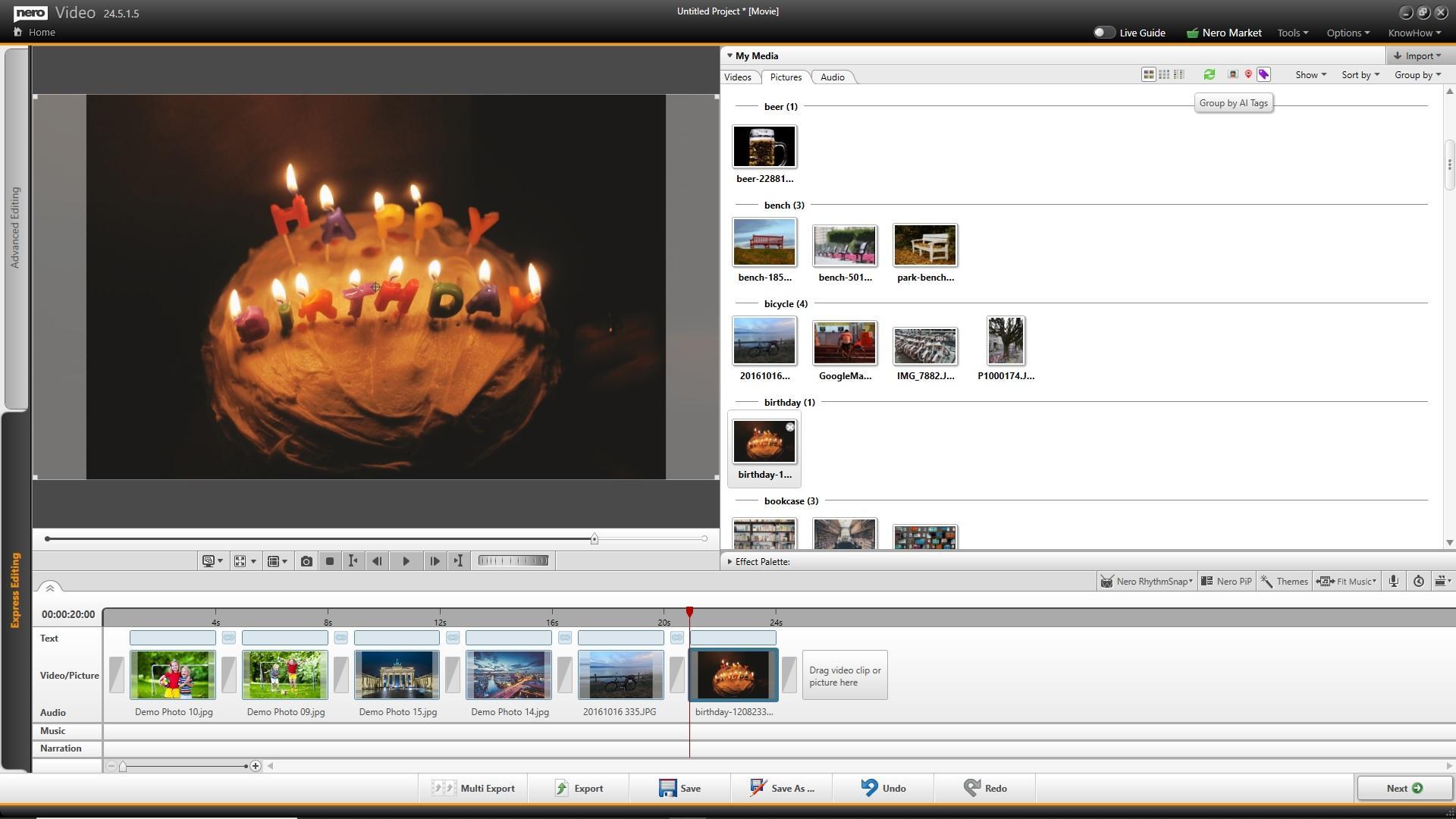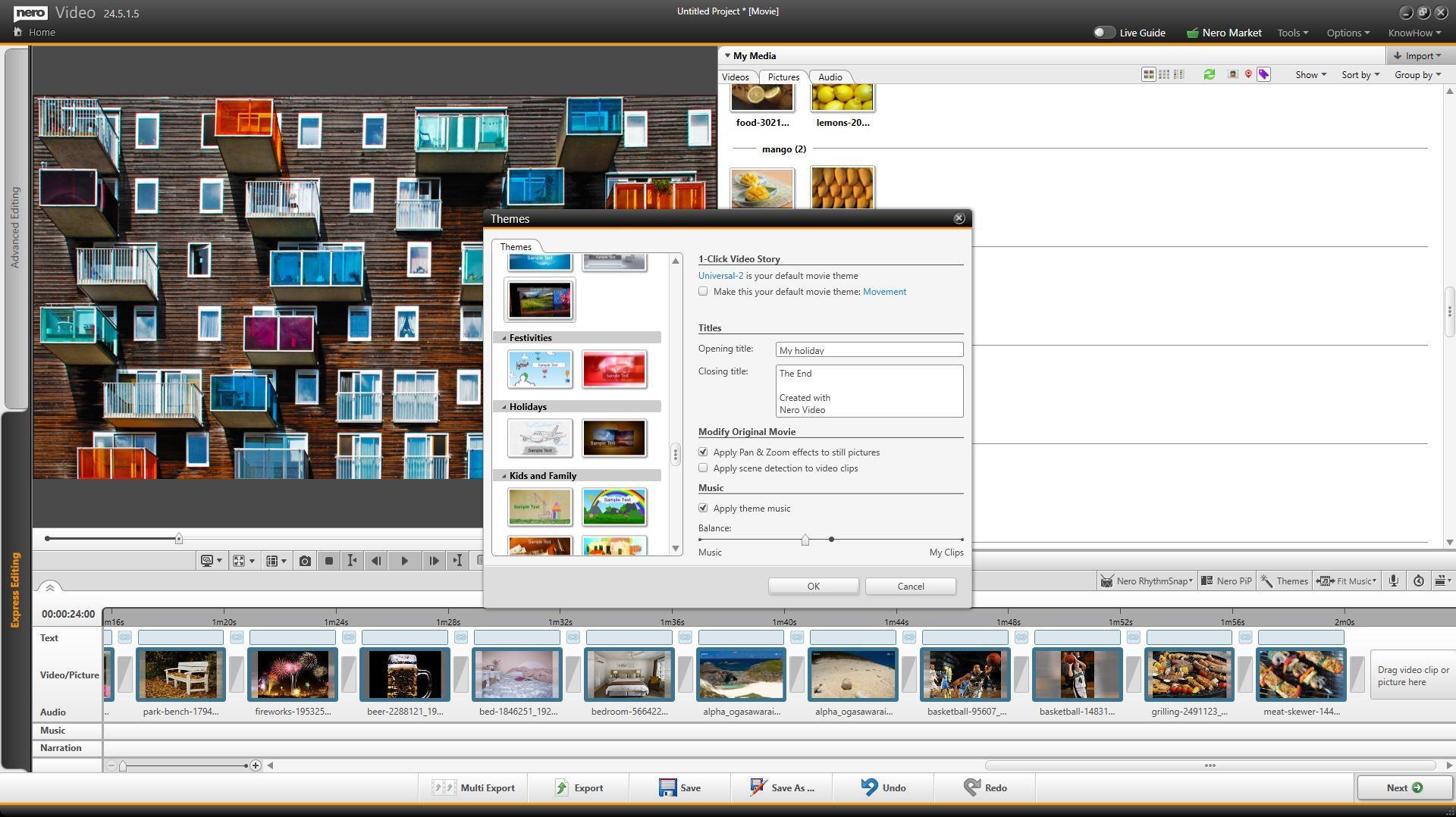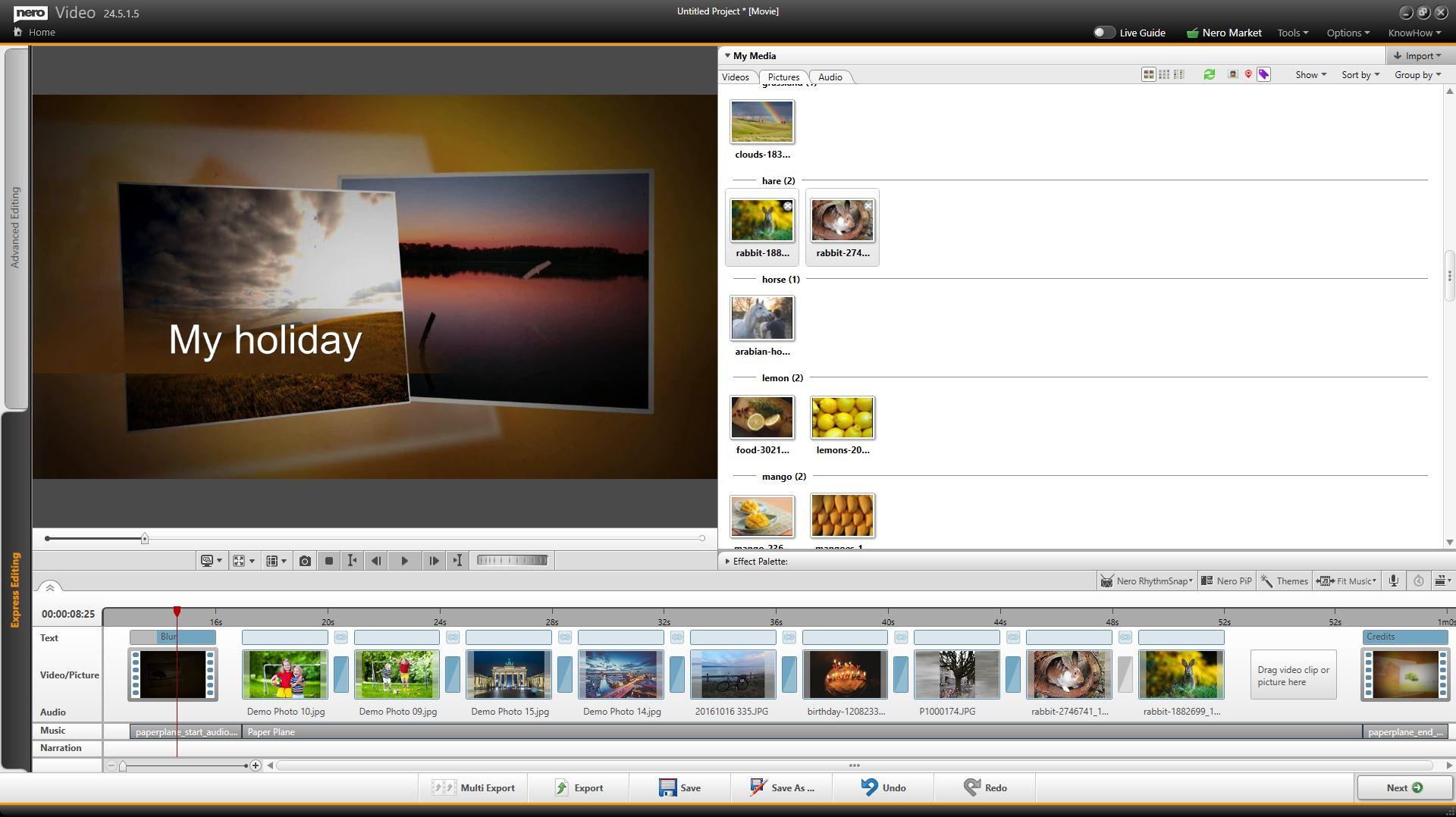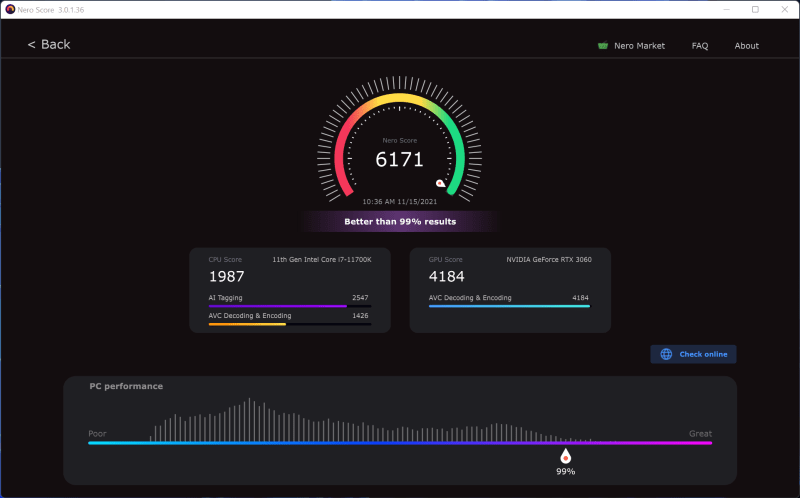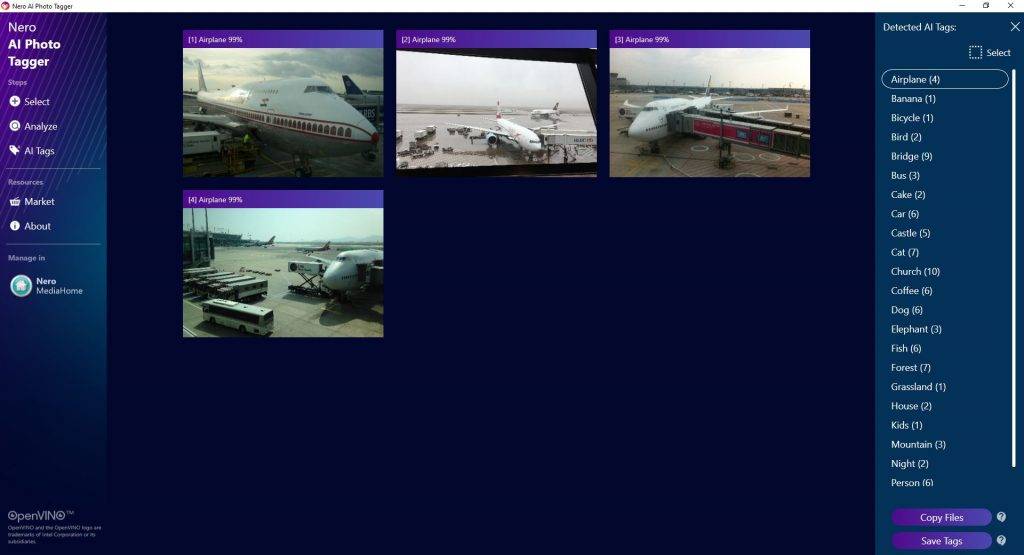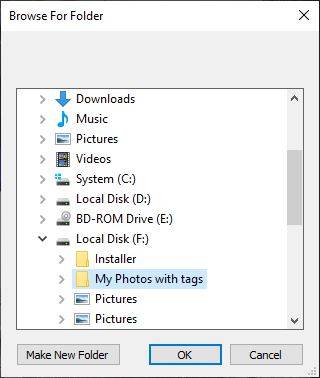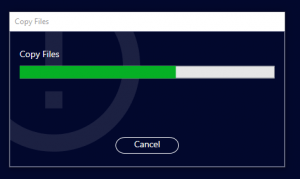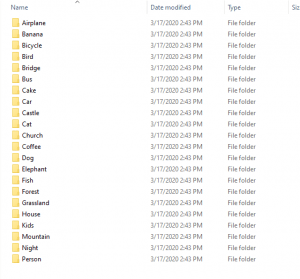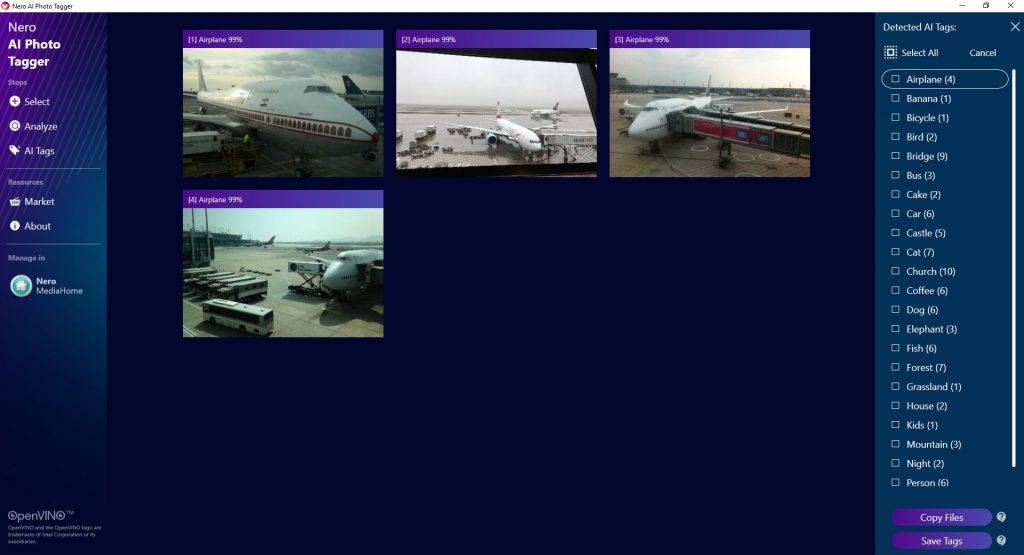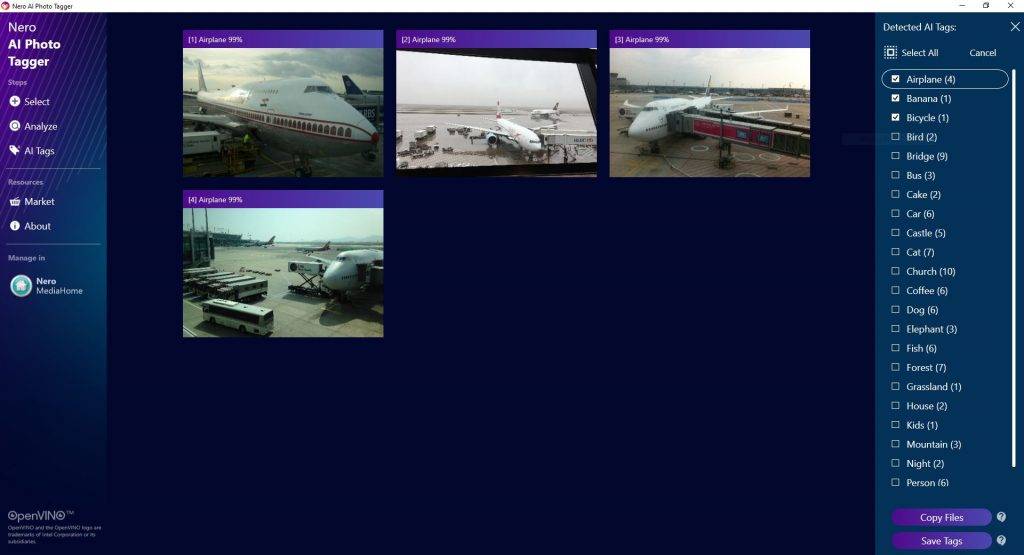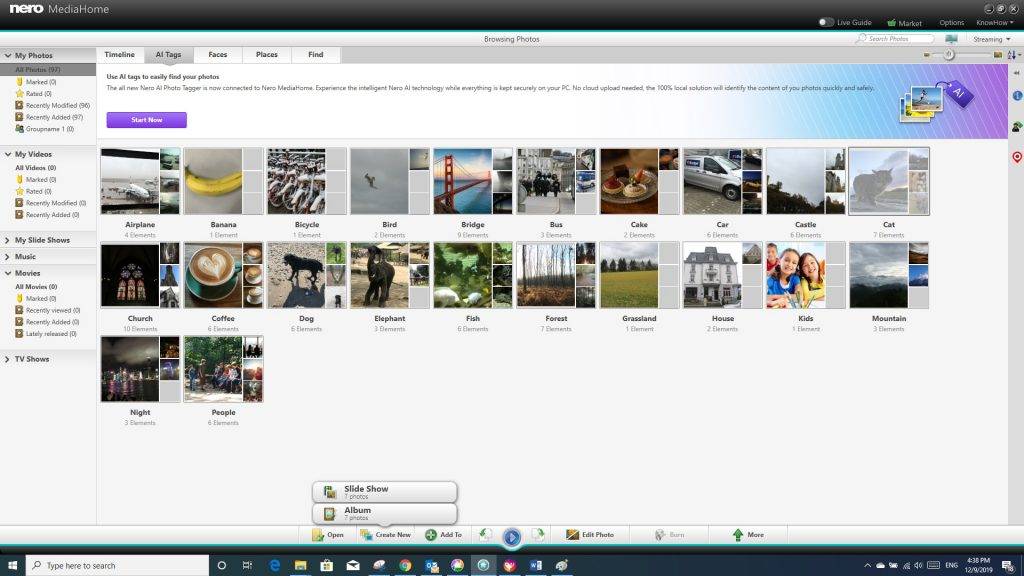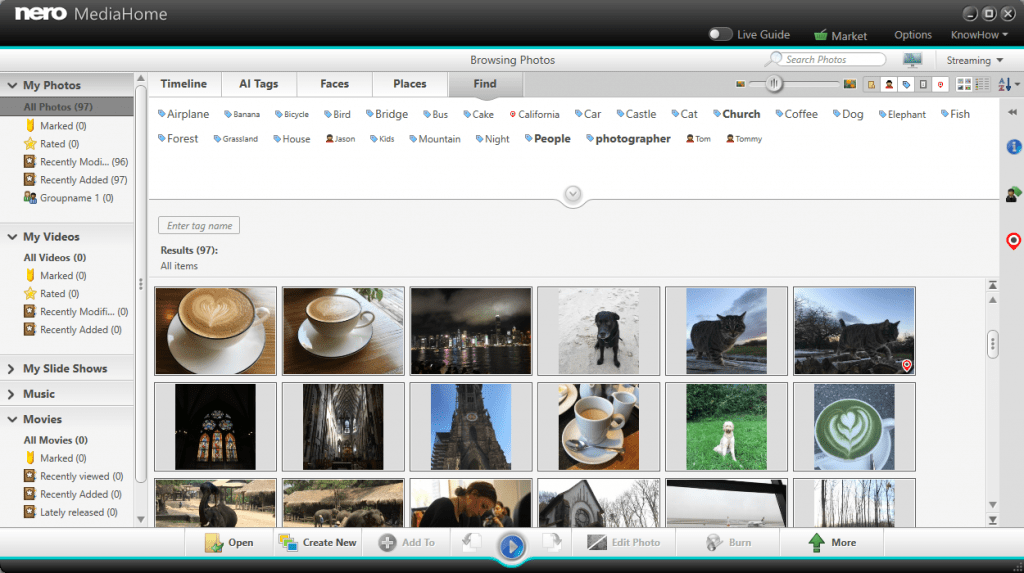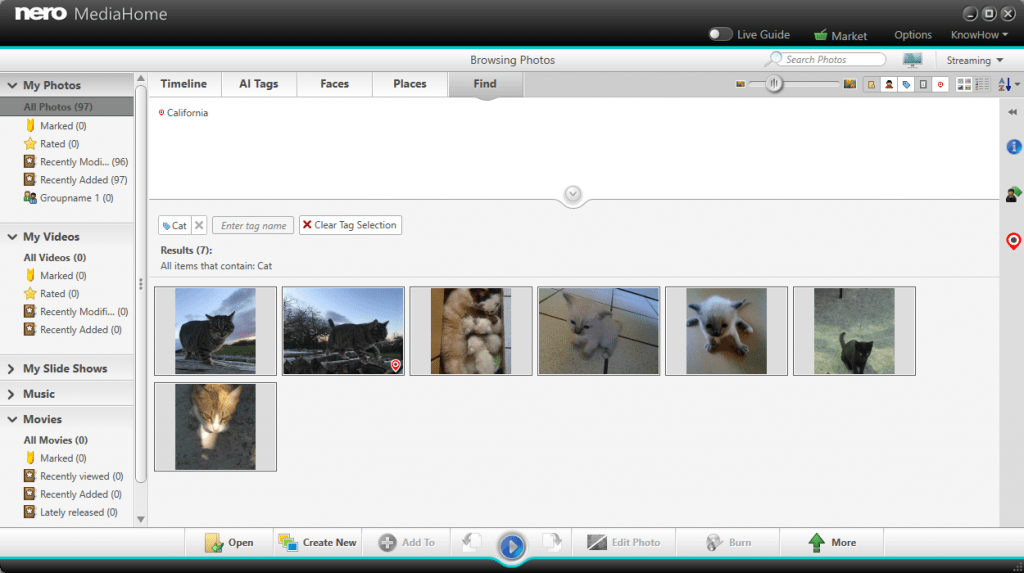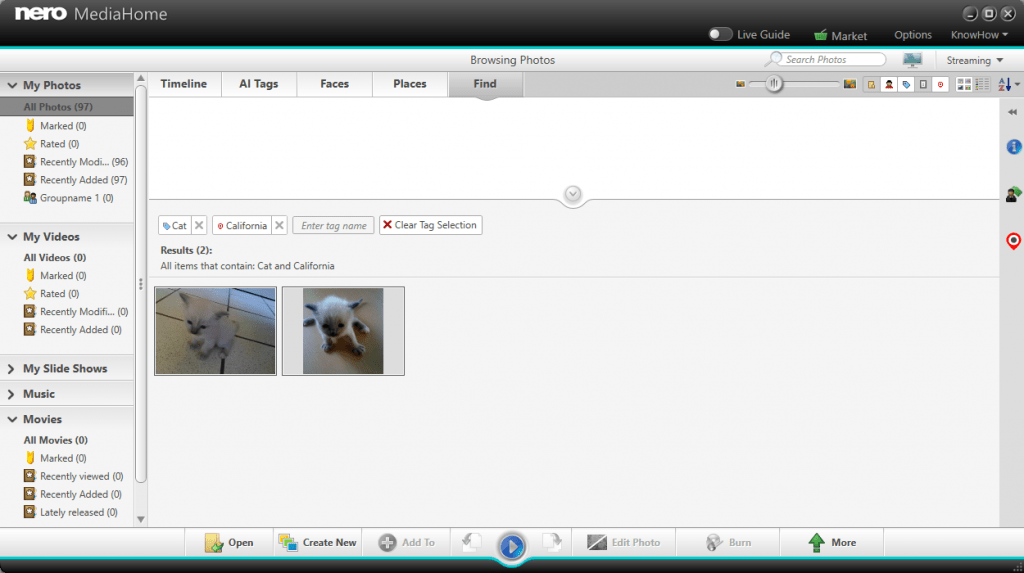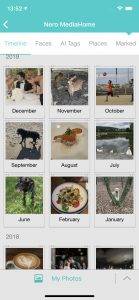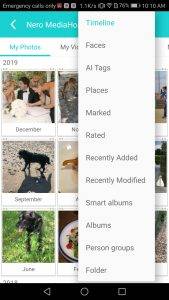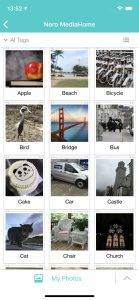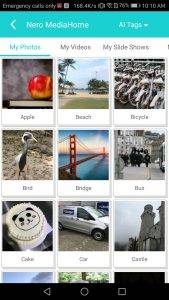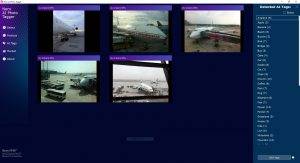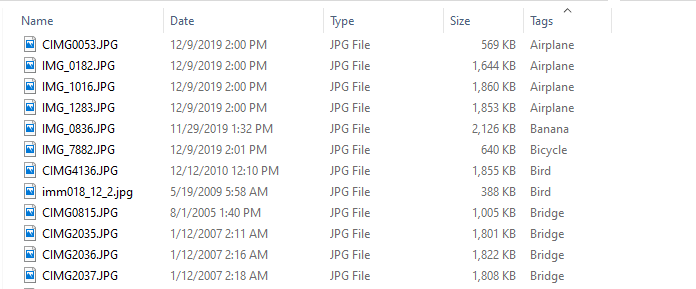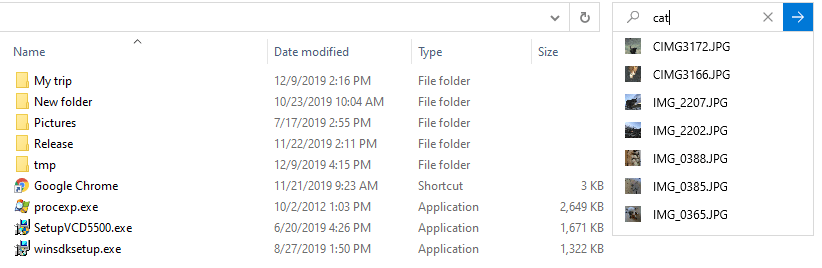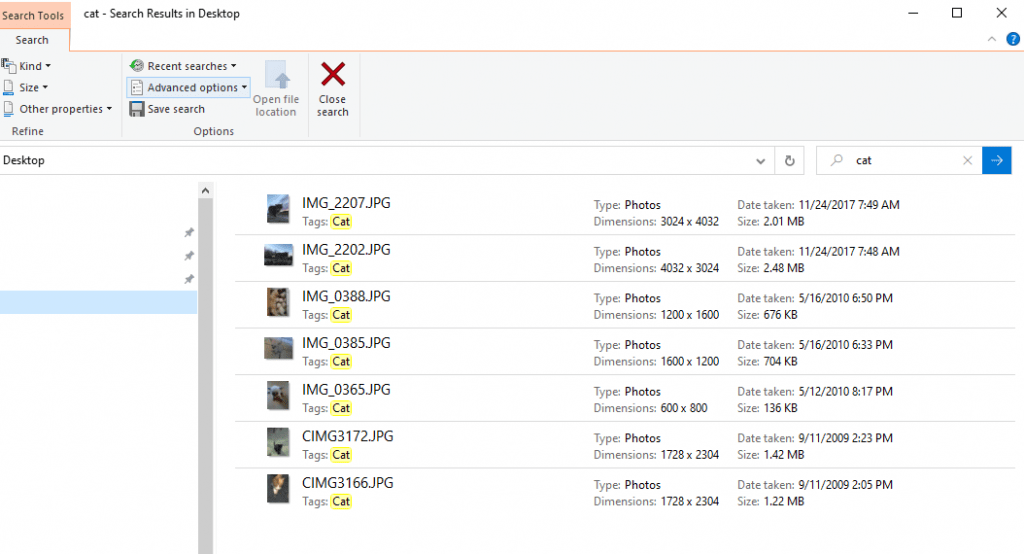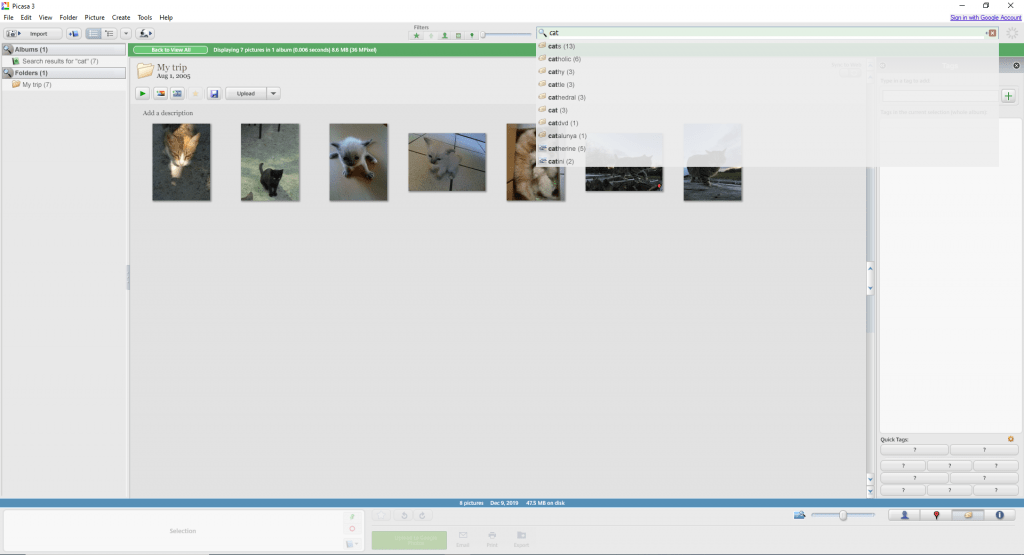Wenn Sie nach Ihrem Urlaub oder für den Jahresurlaub eine Diashow in Nero Video erstellen möchten, haben Sie vielleicht eine sehr große Sammlung von Fotos, aus der Sie auswählen können. Mit den neuen KI- und intelligenten Erkennungsfunktionen der Nero Suite können Sie mit Nero Video ganz einfach personalisierte Diashows erstellen, die Ihre Erinnerungen zum Leben erwecken.
Wie Sie wissen, ist Nero MediaHome das universelle Mediencenter der Nero Suite zum Archivieren, Organisieren, Erstellen und Abspielen von Dateien. Bislang konnten Sie diese bereits archivierten Medieninformationen jedoch nicht außerhalb von Nero MediaHome und Nero MediaBrowser nutzen. Das ist jetzt anders – ab Version 24.x können Sie diese Informationen direkt in Nero Video nutzen..
Einfaches Auffinden Ihrer Fotos mit neuer AI und intelligenten Erkennungsinformationen
Starten Sie Nero Video und erstellen Sie eine Diashow.
Haben Sie Ihre Medien in Nero MediaHome bereits gut organisiert? Nero MediaHome bietet bereits eine einfache Möglichkeit, Fotos nach Personen, Orten oder Szenen zu gruppieren. Klicken Sie jetzt einfach auf das Dropdown-Menü „Gruppieren nach“ in Nero Video v.24.x oder einer höheren Version und neue „Personen“, „Orte“ und „AI Tags“ werden angezeigt. Es gibt auch Verknüpfungen für diese Tags in der Symbolleiste Meine Medien.
Wenn Sie genau wissen, für wen Sie eine Diashow erstellen möchten, wählen Sie „Person“, und Ihre Fotos in der Mediathek werden nach Personen gruppiert, so dass Sie Fotos finden können, die zu der gesuchten Person gehören.
Wenn Sie gerade aus dem Urlaub zurückkommen, können Sie Ihre Fotos auch nach „Orten“ gruppieren.
Wenn Sie sich nur an den allgemeinen Inhalt eines Fotos erinnern und nicht an den genauen Zeitpunkt, die Person oder den Ort, z. B. ein Foto auf einem Spielplatz, ein bestimmtes altes Fahrrad oder ein Foto von der Geburtstagsparty im letzten Jahr, drücken Sie einfach auf „KI-Tags“, und die Fotos werden nach dem Inhalt und dem Tag gruppiert, mit dem sie versehen wurden.
All dies wird automatisch für Sie erledigt, ohne dass Sie etwas dafür tun müssen.
Erstellen Sie schnell die perfekte Diashow mit Hilfe der Filmthemen
Fügen Sie nun einfach die gewünschten Elemente aus den gruppierten Fotos zum Storyboard hinzu, und schon haben Sie einen großen Teil der Arbeit bei der Erstellung eines Videos erledigt. Verwenden Sie dann die Filmthemen, die Nero Video für Sie vorbereitet hat. Sie brauchen keine Kenntnisse in der Videobearbeitung, Nero Video fügt Ihre Erinnerungen automatisch zu einem Video zusammen, das eine gute Geschichte erzählt – komplett mit Hintergrundmusik, Titeln, Effekten und Übergängen, Intro und Outro. Wenn Sie mit diesem Thema nicht zufrieden sind, können Sie ganz einfach per Mausklick zu einem anderen Thema wechseln, um Ihrem Video ein neues Aussehen zu geben.
🛒 Klicken Sie und holen Sie sich die Nero Platinum Suite
Nero KnowHow 00241