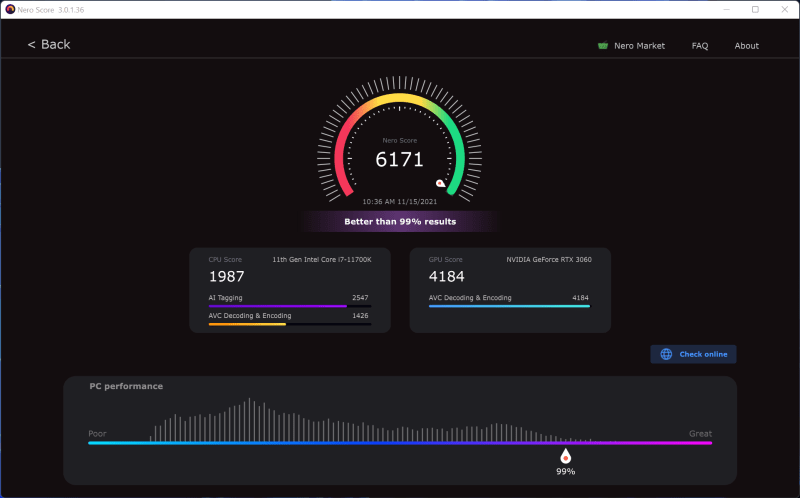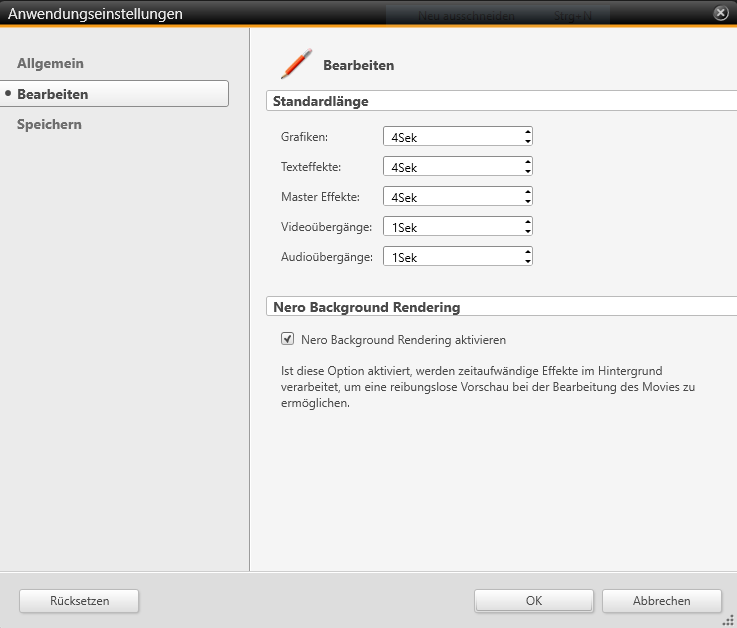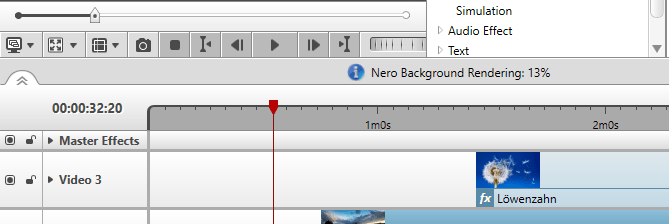Was ist Nero Score?
Nero Score ist ein kostenloses Tool, das die Multicore-Leistung Ihres Prozessors (CPU) misst und Ihre Grafikkarte (GPU) bei realen Multimedia-Anwendungen bis an die Grenzen auslastet.
Nero Score wird von Journalisten verwendet, um Hardware zu testen, von Hardwareherstellern, um ihre neuesten Produkte zu optimieren, und von Computerbesitzern, um ihr individuelles System zu bewerten und eine Kaufentscheidung zu treffen.
WELCHE ART VON BENCHMARKS SIND IN NERO SCORE ENTHALTEN?
Die erste Version von Nero Score enthält einen CPU-KI-Benchmark und misst, wie viele Bilder pro Sekunde mit künstlicher Intelligenz auf der jeweiligen CPU verarbeitet werden können. Es geht also nicht darum, ein Modell zu trainieren, sondern ein trainiertes Modell tatsächlich auf Daten anzuwenden (Inferenz genannt). Mit dem Ergebnis dieses Tests können Sie vergleichen, wie verschiedene CPUs in diesem Bereich abschneiden. Das Ergebnis kann 1:1 mit einer CPU-basierten KI-Inferenzlösung, wie z. B. dem Nero AI Photo Tagger, abgeglichen werden. Der Datensatz für diesen Test umfasst 50 Bilder, die jeweils 3 Mal abgeleitet werden. Das Format und die Größe der Bilder spielt für diesen Test keine Rolle, da die KI-Inferenz ohnehin nur eine Eingabe von 299×299 Pixeln Größe benötigt.
WELCHE ART VON TESTS WIRD ES IN NERO SCORE ALS NÄCHSTES GEBEN?
Die Roadmap für Nero Score sieht eine Ausweitung auf weitere multimediale Anwendungsfälle vor, bei denen CPU und mehrere GPUs zum Einsatz kommen, z. B. Videokodierung und 3D-Rendering.
WIE WIRD DIE PUNKTZAHL BERECHNET?
Nero ist völlig transparent, was die Berechnung der tatsächlichen Punktzahl angeht. Jeder der in Nero Score ausgeführten Tests erzeugt eine eigene Punktzahl. Ein Beispiel: Der CPU AI Benchmark misst, wie viele Bilder pro Sekunde verarbeitet werden. Diese Zahl wird mit dem Faktor 25 multipliziert, um die Punktzahl für diesen speziellen Test zu ermitteln. Es besteht also eine 1:1-Beziehung zwischen der Punktzahl und der Leistung der CPU für die jeweilige Aufgabe. Ein PC mit der doppelten Punktzahl ist also doppelt so schnell.
Sobald es mehr Tests gibt, wird aus den Einzelergebnissen eine Gesamtpunktzahl errechnet und die einfache Formel für diese Berechnung wird ebenfalls transparent gemacht. Im Laufe der Zeit kann es zu Änderungen bei der Berechnung der Punktzahl kommen, diese werden bei Überarbeitungen bekannt gegeben und dokumentiert, um sicherzustellen, dass die Ergebnisse immer reproduzierbar und vergleichbar sind.
WIE KANN ICH MEHR REALE LEISTUNGSDATEN ÜBERPRÜFEN?
score.nero.com listet alle Leistungsdaten auf, die von Kunden eingereicht wurden. Testen Sie Nero Score jetzt auf Ihrem PC, um zu sehen, wie Ihr PC funktioniert.
WIE KANN ICH NERO SCORE BEKOMMEN?
Nero Score von Nero Lab herunterladen
WAS SOLLTE VOR/BEI DER DURCHFÜHRUNG EINES TESTS BEACHTET WERDEN?
- Laptops sollten an eine Stromversorgung angeschlossen sein.
- Auf jedem Gerät sollte der Hochleistungsenergieplan gewählt werden.
- Alle offenen Anwendungen sollten geschlossen sein.
- Es sollten keine Benutzeraktivitäten im Vordergrund durchgeführt werden.
- Hintergrundaktivitäten sollten vermieden werden, z. B. keine Virenscans, Downloads von Software-Updates oder Cloud-Uploads.
WELCHE PLATTFORMEN WERDEN VON NERO SCORE UNTERSTÜTZT?
Im Moment unterstützt Nero Score ausschließlich Windows 10 64-Bit.
GIBT ES BEFEHLSZEILENOPTIONEN?
Ja, zum Beispiel „C:\Programme (x86)\Nero\Nero Apps\Nero Score\NeroScore.exe“ runtimes:50 stoptime:3 logfile:1 führt den aktuellen Test 50 Mal mit einer Pause von 3 Sekunden dazwischen aus und erstellt eine Protokolldatei in %temp%\NeroScore (also im Temp-Ordner des aktuellen Benutzers).
- runtimes: Anzahl der Durchläufe, die der Test durchgeführt werden soll
- stoptime: Zeit zwischen den Durchläufen in Sekunden
- logfile: legt fest, ob eine Protokolldatei erstellt werden soll 1 = ja / 0 = nein
- logfilepath: alternativer Pfad für die Protokolldatei, z.B. „E:“ oder „D:\Score“
- autoexit: legt fest, ob die Anwendung nach Beendigung aller Tests beendet werden soll 1 = ja / 0 = nein
- language: Verwenden Sie einen der oben genannten 4-Buchstaben-Codes, um die Sprache der Anwendung manuell festzulegen (z. B. es-ES)
- exepath: führt beim Beenden eine bestimmte Anwendung aus (z. B. „C:\WINDOWS\system32\notepad.exe“)
Nero KnowHow 00235