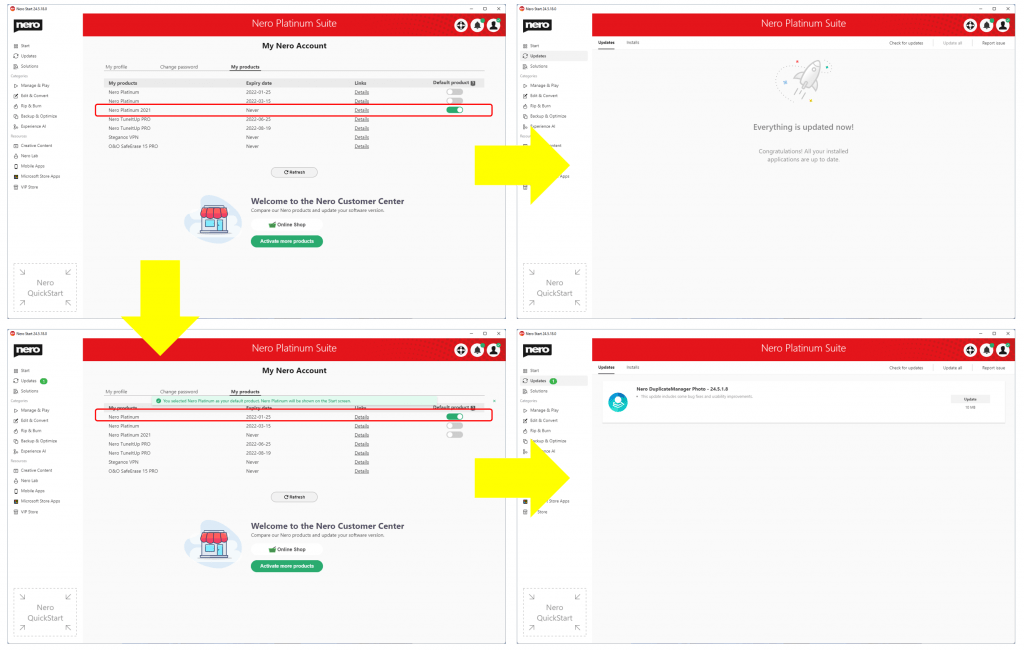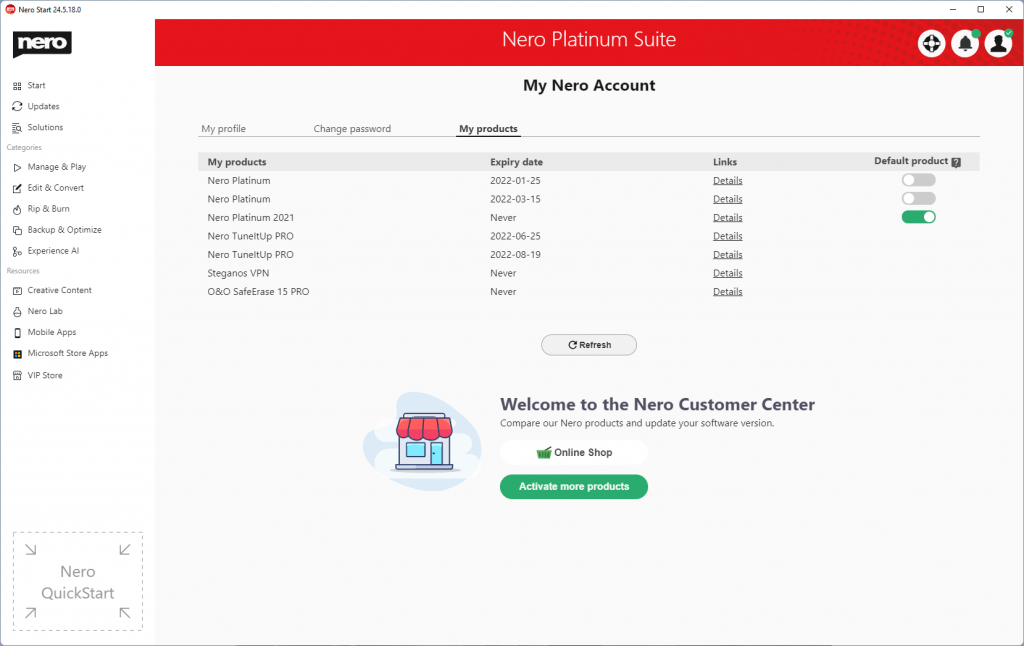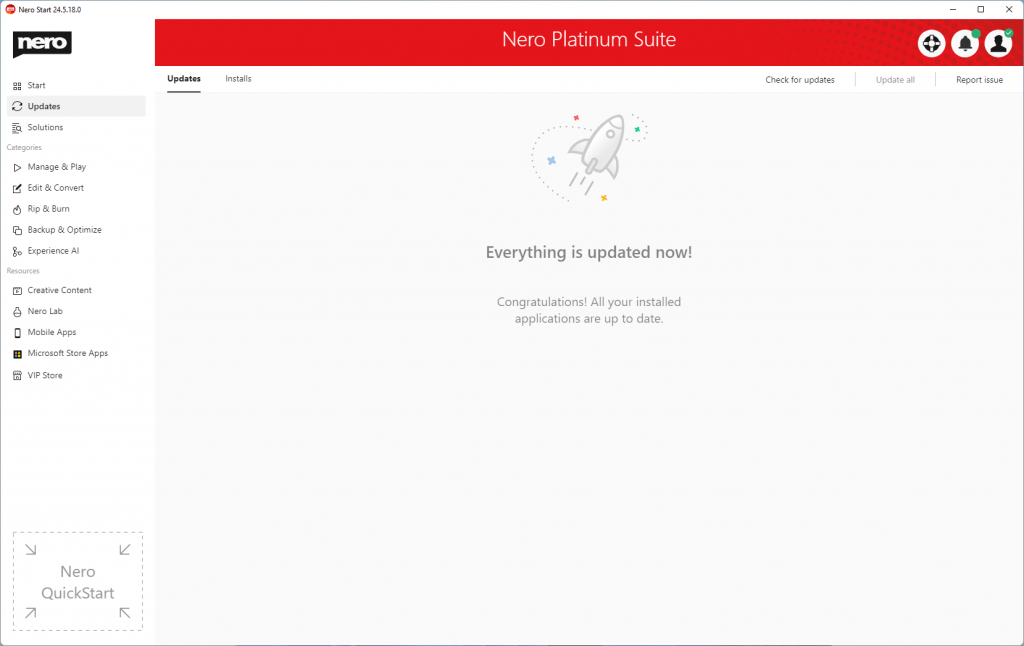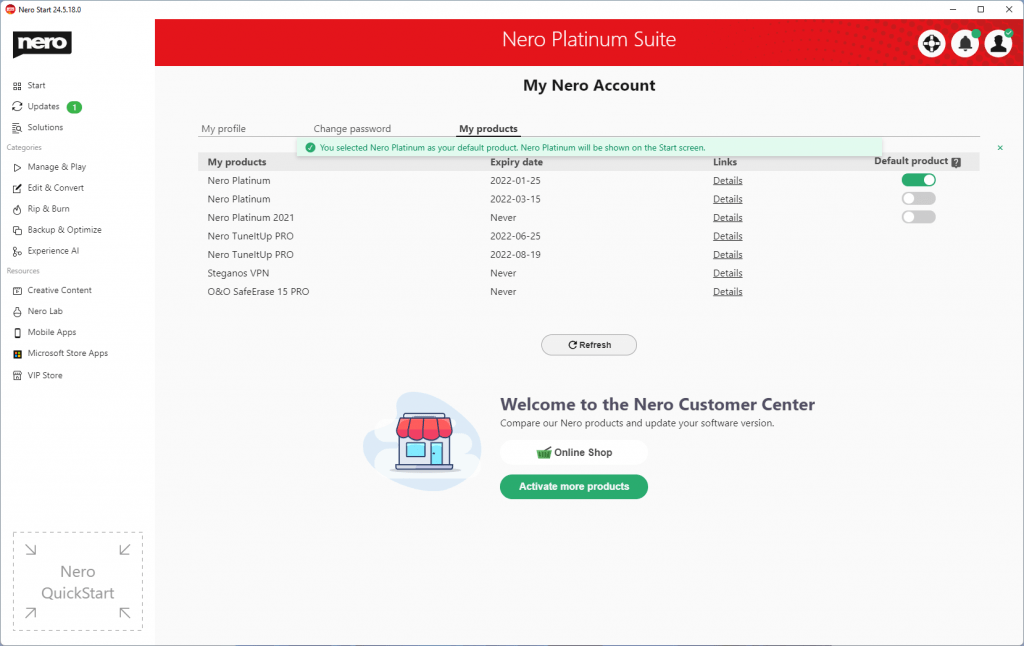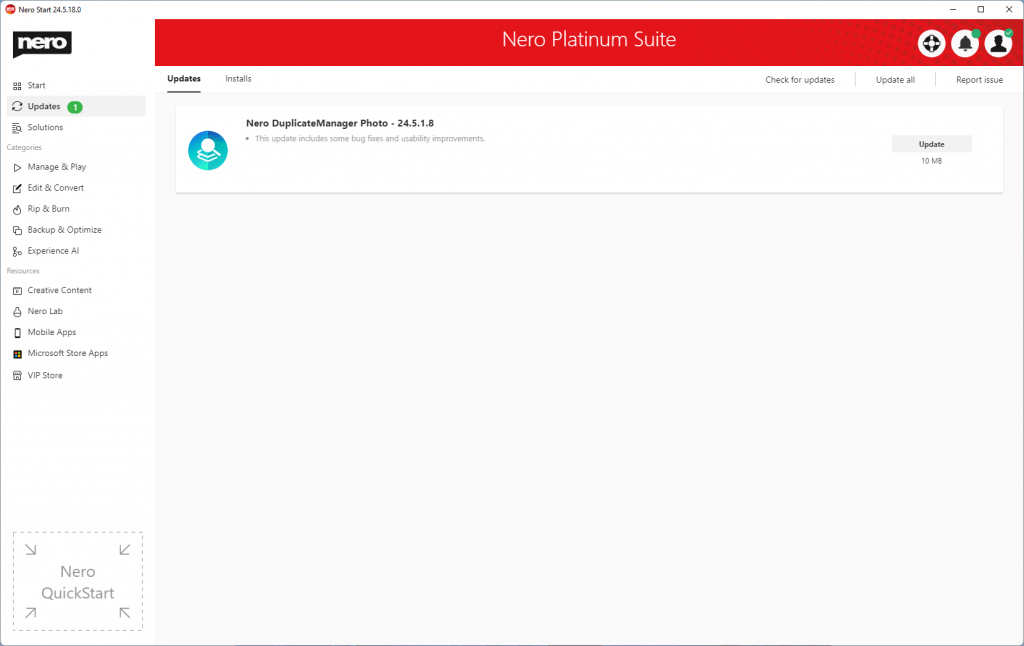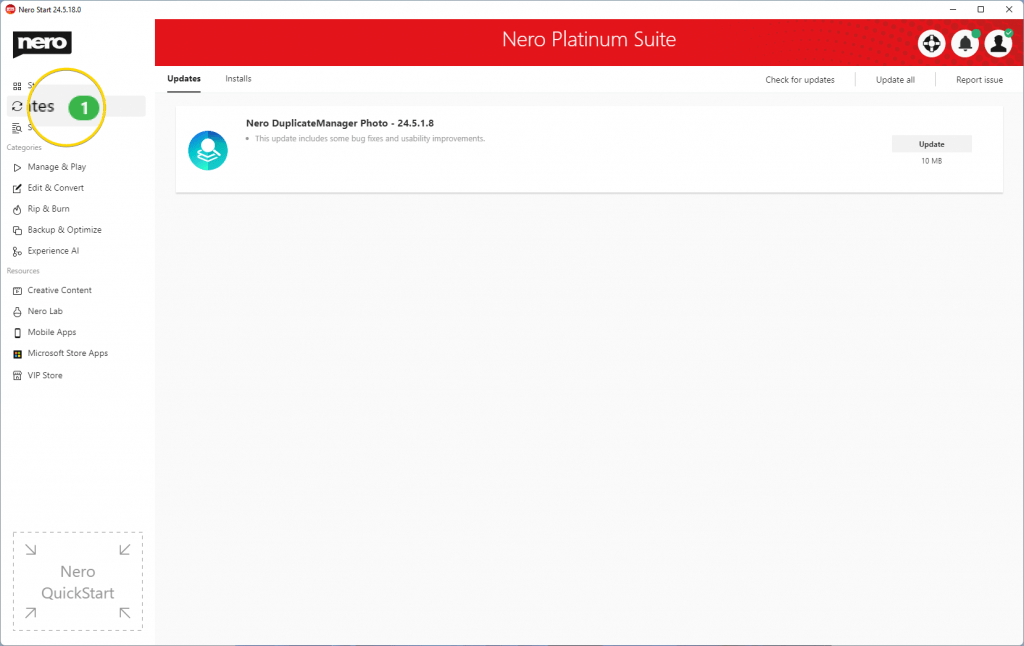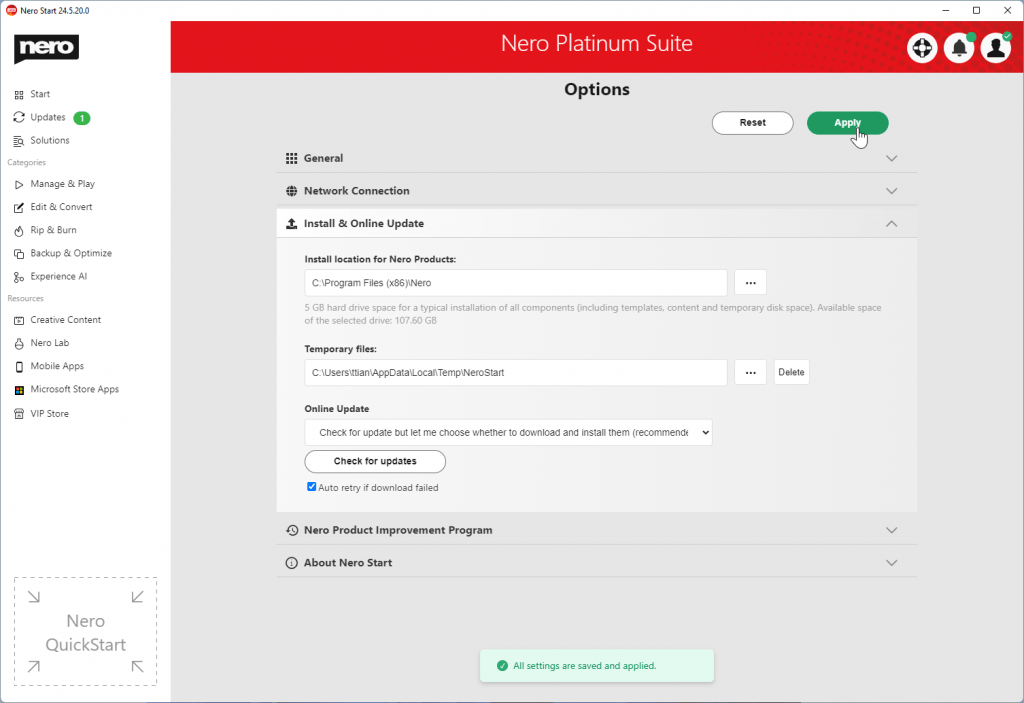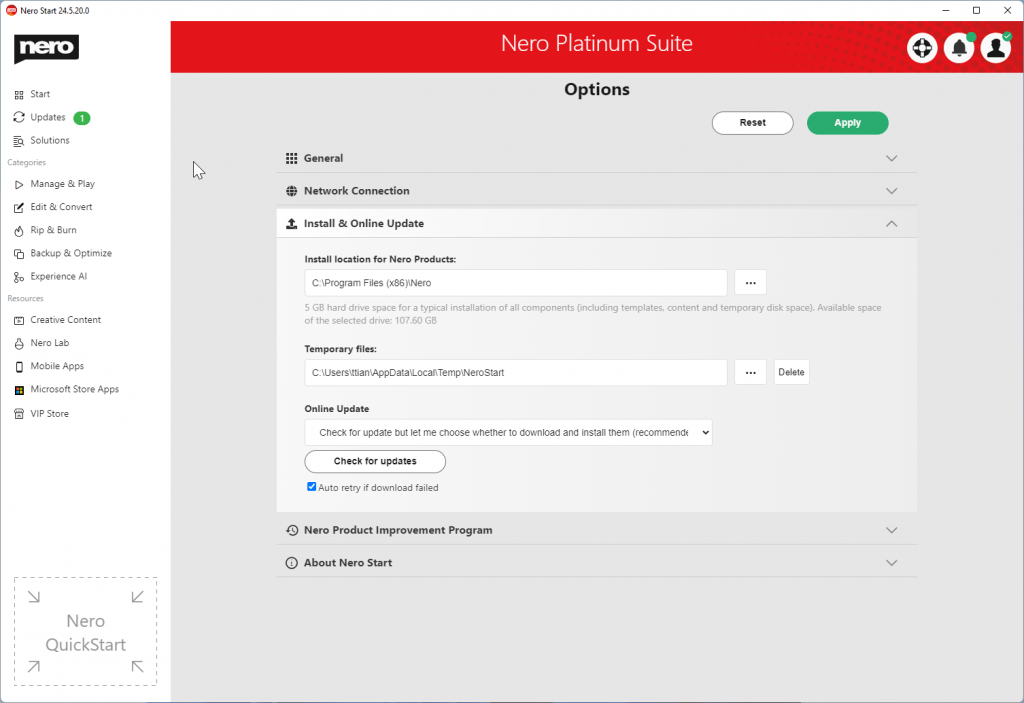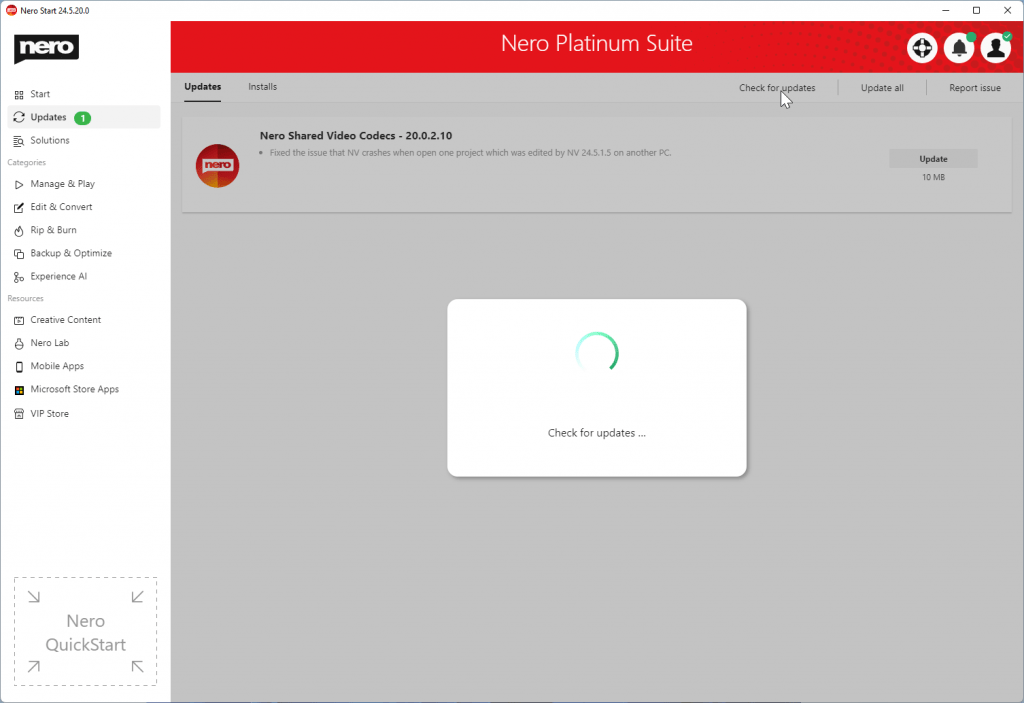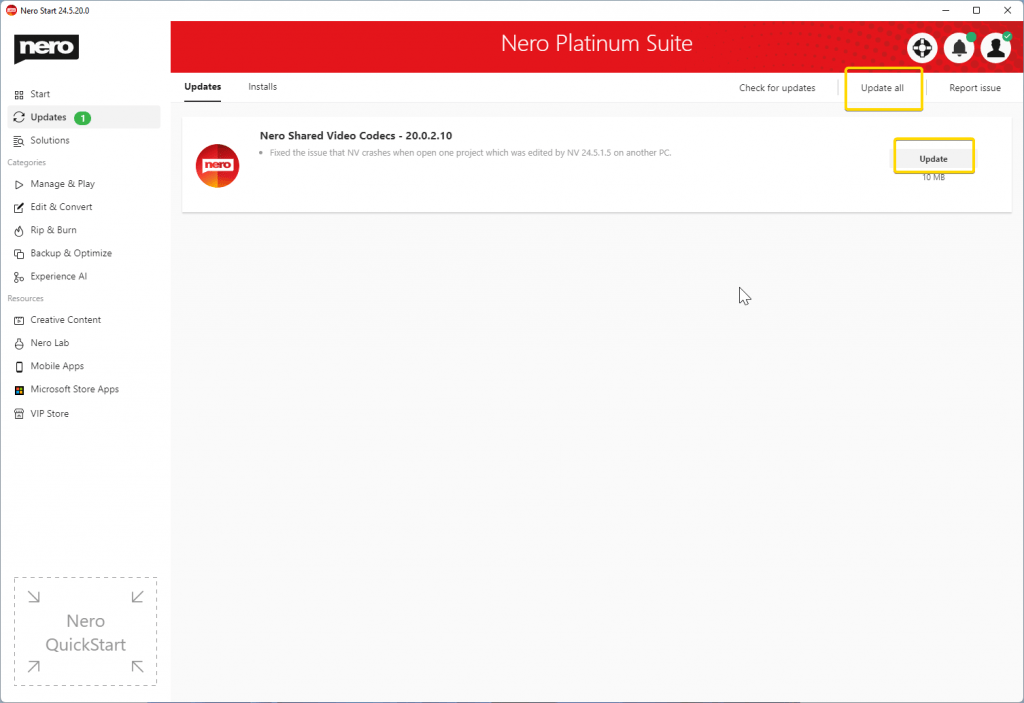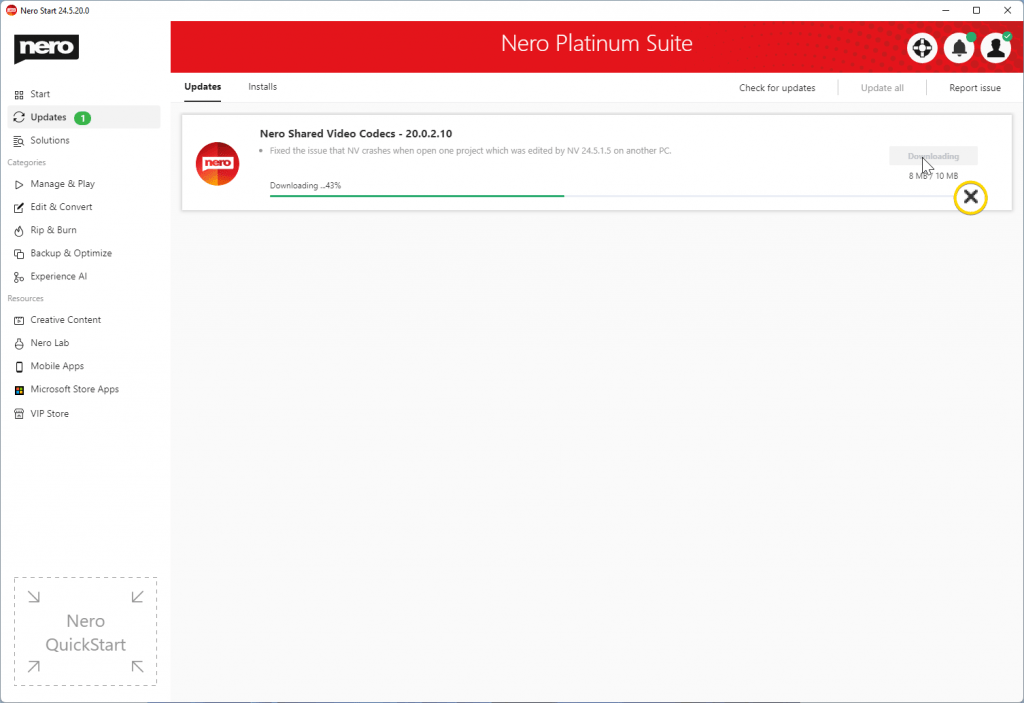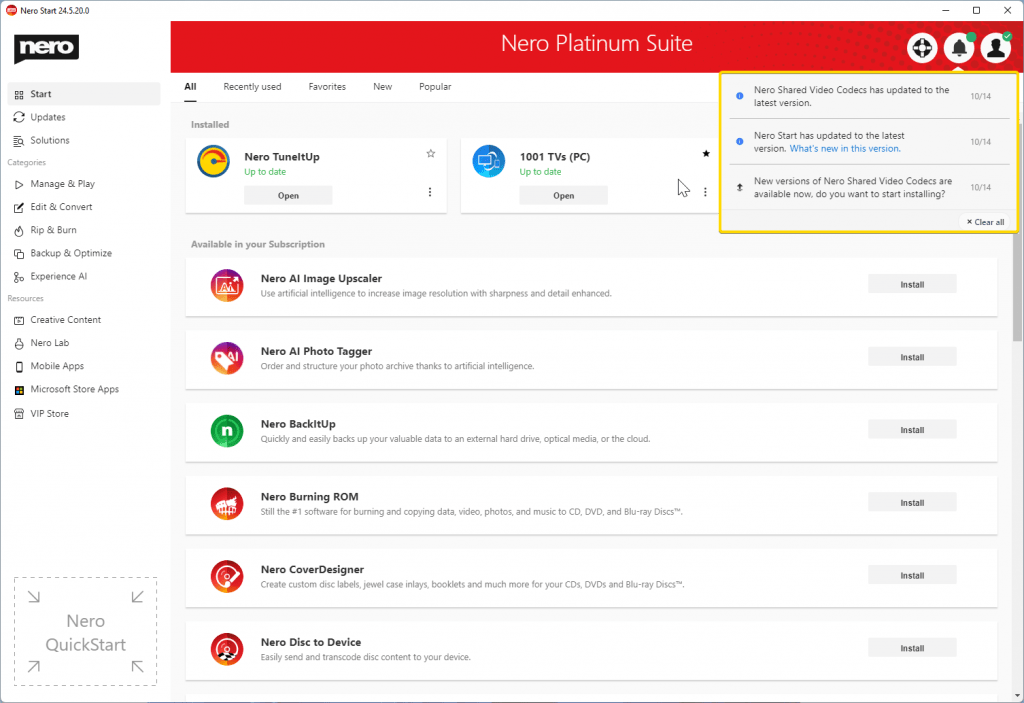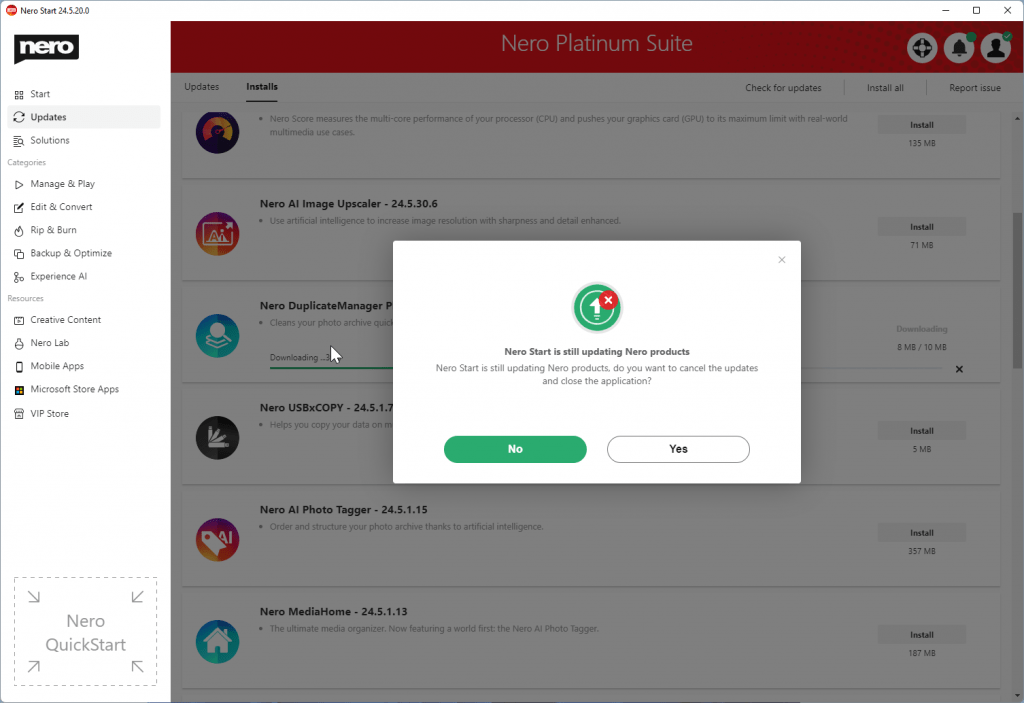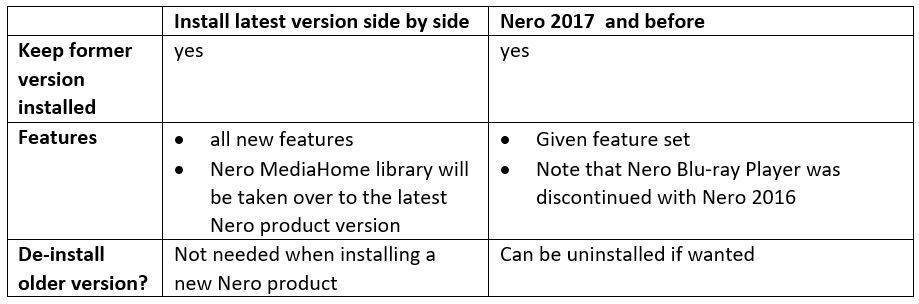Checking for Online Updates will get the updates for
- The basic components, free applications or Content Packages.
- The applications in the product which are selected in the Nero Account -> My product page.
Here is one map guide for you to understand the whole working flow.
Let’s say you have both Nero Platinum Suite subscription and Nero Platinum 2021 available in your Nero Account.
Select Nero Platinum 2021 as the default product.
Then only the updates for installed applications in Nero Platinum 2021 will be listed in the Updates screen.
If you switch to Nero Platinum subscription as the default product.
Then only the updates for installed applications in Nero Platinum will be listed in the Updates Screen.
After the check, a number badge will be shown in ‘Updates’ tab in the sidebar menu to indicate that how many applications are available to update.
To update the Install & Online Update configuration, click ‘Apply’ in the Options screen for the updated configurations to take effect.
For installing or updating, the applications need to run in administrator mode, so a UAC dialog will pop up to get permission while the installation is in progress.
How to configure Install and Online Update
In the Options screen under section ‘Install & Online Update’, it is possible to set the Install and Update configurations.
- Install location for Nero Products:
The root folder in which Nero Start will install all Nero products or applications.
• Change the install location setting will only apply to the next installation or update.
• The space size of the target drive for installations should exceed 5GB or more available space.
- Temporary files
The folder used to store the temp downloaded files. Click the button ‘Delete’ to remove the whole folder and files.
The space size of the drive for storing temporary files should exceed 5GB or more available space
- Online Update
Online update policy for Nero Products.
Click the button ‘Check for updates’ to skip the current modification in Option screen and open the ‘Updates’ tab to check the latest updates for installed applications in the selected product.
- Download updates but let me choose whether to install them
While Nero Start launches, check and download the latest updates for the installed applications. After the installer packages have been downloaded, a notification will appear. Click the notification to continue with the installation.
- Check for update but let me choose whether to download and install them (recommended)
While Nero Start launches, only check if there is any update for installed applications with selected product. The badge number will update at the same time.
- Never check for updates (not recommended)
Never check updates for the selected product any more.
How to update or install applications in ‘Updates’ page
When the auto update check for the Nero Application is set, every time Nero Start launches, the application will check if there are any updates for the selected product.
In addition, you can check manually in the ‘Update’ tab by clicking ‘Check for updates’ button.
Below screenshot means that all applications are updated to the latest version.
If there is any application available to update, it be listed up. You can click ‘Update’ button on each application or click on ‘Update all’ button.
Click the button ‘Update’ will start to download. A progress bar will indicate the whole process.
At the same time, the downloading can be canceled by clicking the button ‘X’. While the application installing/updating begins, the whole process cannot be canceled any more.
You can also click the button ‘Update all’ in the top-right to update all available applications to the latest version.
While the Nero application updating begins, you can leave the Updates screen. Nero Start will handle the whole process in the background, and you will be notified once complete.
If you exit Nero Start during updating or installing, a warning dialog will pop up.
Exiting Nero Start will cancel updating and installing. You can restart the update process by clicking ‘Update all’ or ‘Install all’ when launch Nero Start again.
If you failed to update application, you can click ‘Try again’ to try to download and install the application again.
In most cases it will fix the issue.
If the issue still exists, click the button ‘Send ticket’ to create a support ticket and our engineers will check and fix the issue.
Nero KnowHow 00216