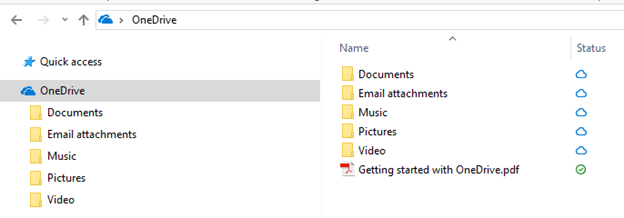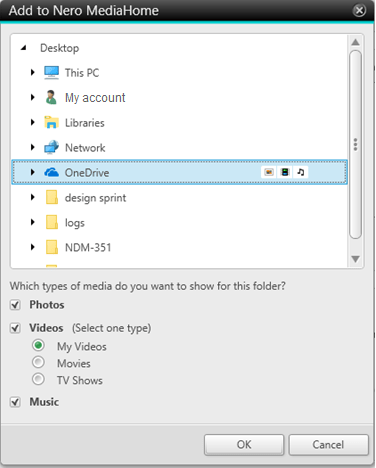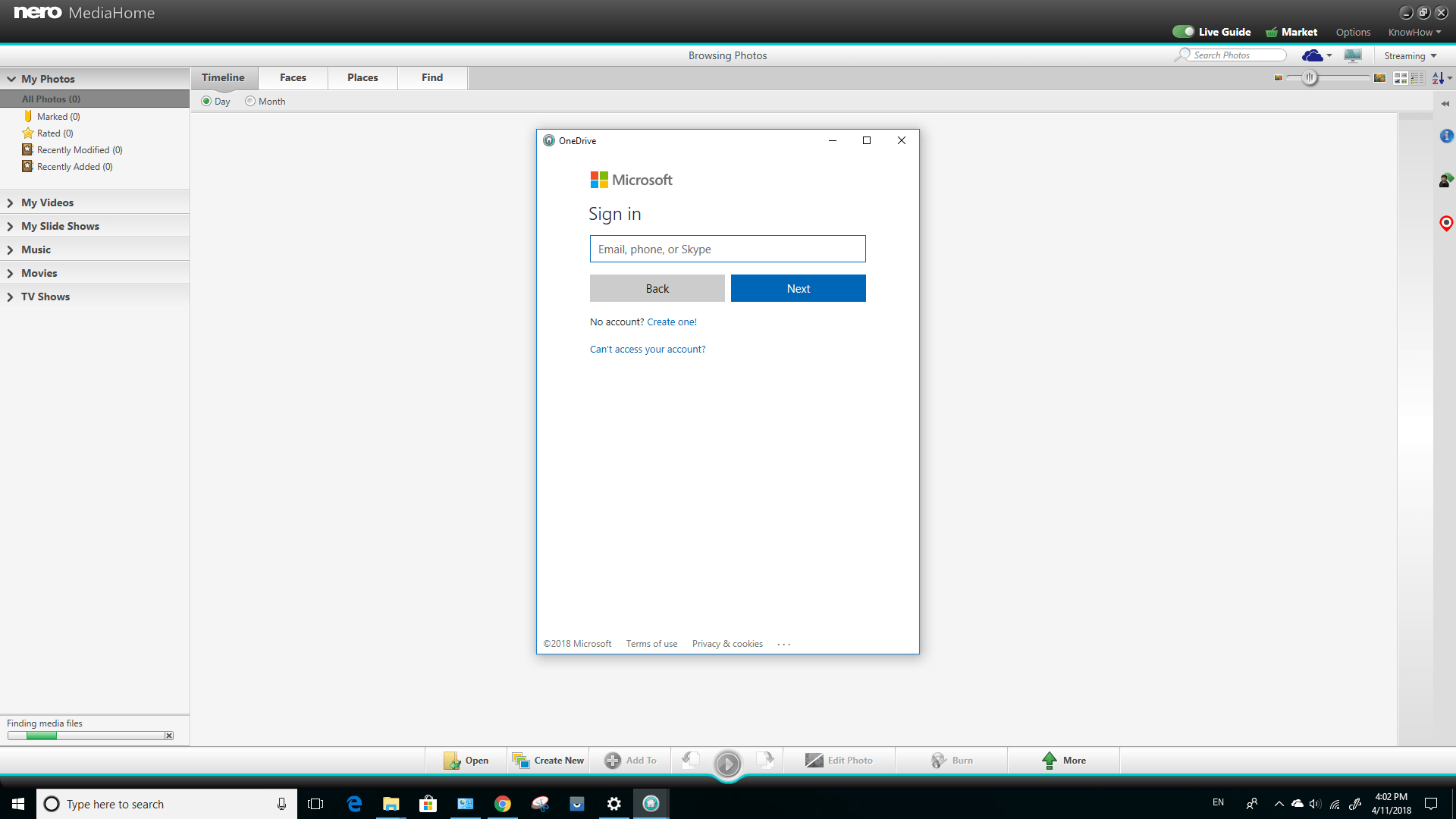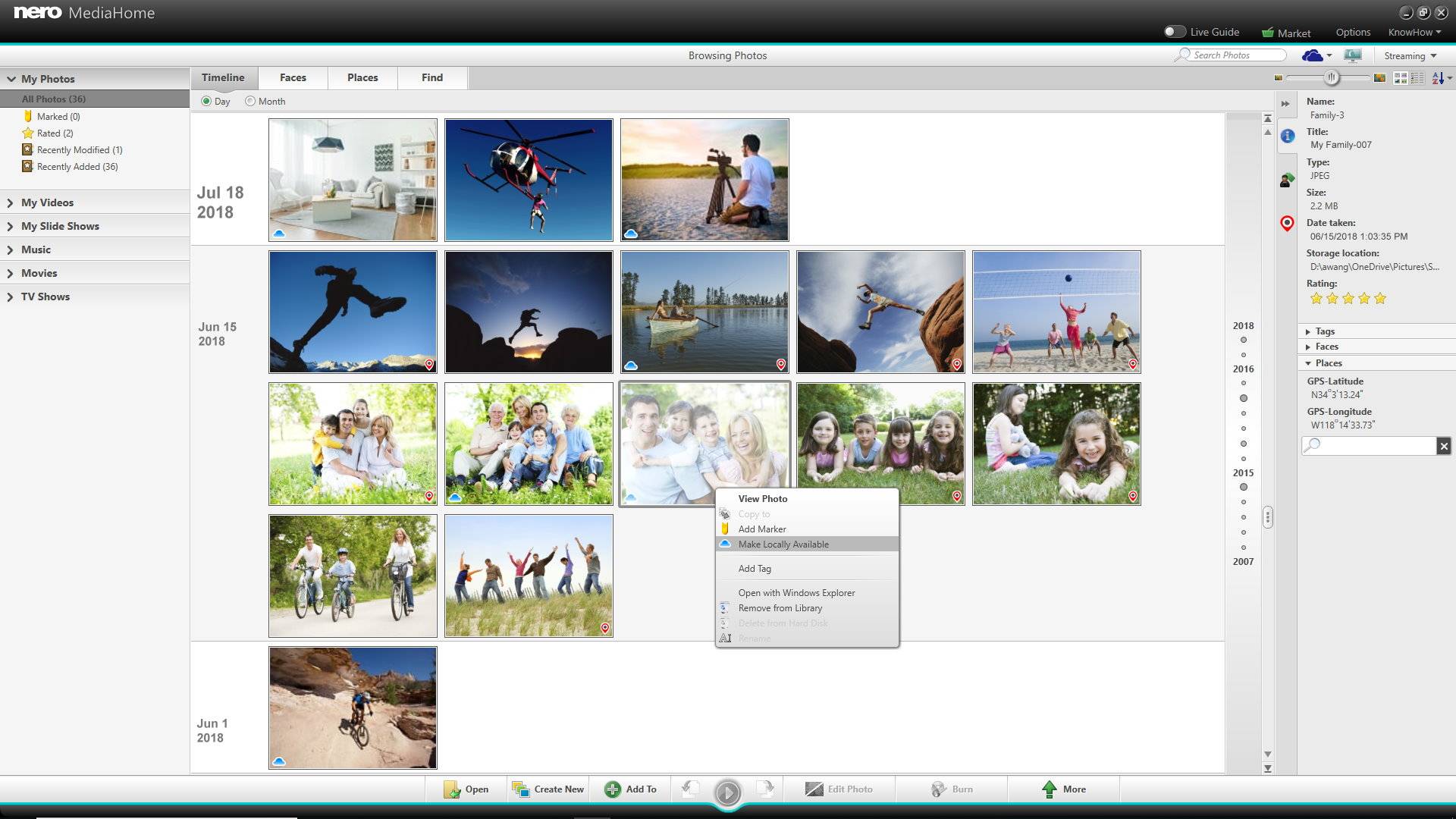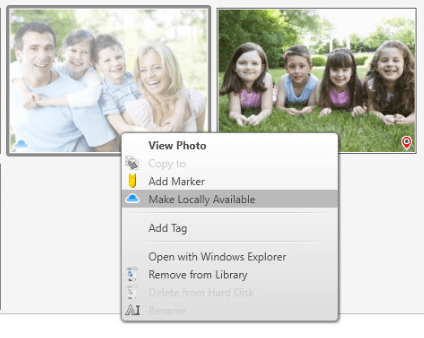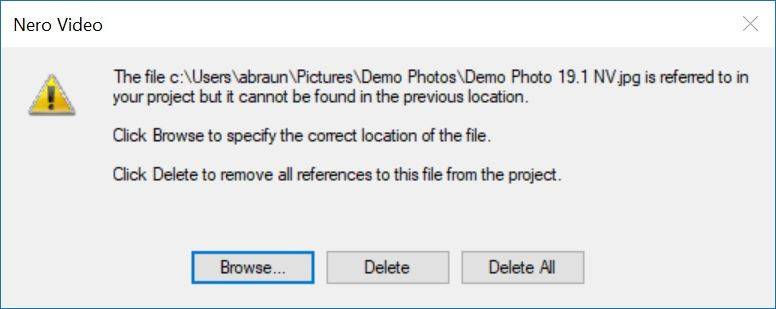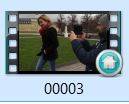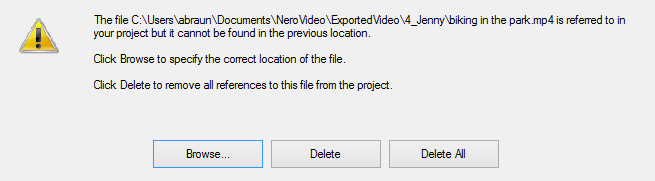OneDrive is a very useful cloud service that many people use as a free version or within their Office 365 subscription. OneDrive embeds into the PC system and shows up like a regular drive in Windows Explorer. When you use Windows 10, OneDrive is auto installed, but you need to create an account and sign in to make use of it.
OneDrive Files On-Demand
With ‘Windows 10 Fall Creators Update’ in late 2017, Microsoft has embedded a very powerful feature into OneDrive that is called ‘OneDrive Files On-Demand’.
Now, you have the option to have your files only available in the cloud, as ‘online only’ – in such a case, the content will not be synced with your PC, but you can still see the folders and the content in your PC folder. With this great feature, you can save space on your PC, as you no longer need to store the content locally. Via ‘Files On-Demand’ you just make locally available, what you really need for the projects on your PC.
From Nero 2019 onwards you have this comfortable option embedded into Nero MediaHome, allowing you to access online only files in the browsing view, and download for playback or creative use cases on demand.
As Nero MediaHome library is also the basis for all of your related Nero applications via Nero MediaBrowser, you will have this feature readily available for accessing any online only content from OneDrive – be it video, photos, or music – in Nero applications. Due to the fact that Nero MediaBrowser also works with many non-Nero application you can even hand over ‘Files on Demand’ via drag & drop into these applications, in case they can deal with photos, video, or music.
How do ‘Files On-Demand’ work?
Initially you need to check if your OneDrive client is installed with your Windows OS. As mentioned, under Windows 10 this will be done automatically, when the new OS is installed. Make sure to have the Windows 10 Fall Creators Update or later installed on your PC to make use of ‘Files On-Demand’.
Once ready with your OneDrive client, you will see OneDrive as a drive with folders in your Windows Explorer.
Just three easy steps
- Please start Nero MediaHome and add OneDrive as your watched folder. You can select either the whole drive or individual folders inside of OneDrive
- If you want to access your online-only media files in Nero MediaHome library directly, you need to sign in to your OneDrive account. The interface is provided via Nero MediaHome, so you do not need to leave Nero MediHome. In order to access ‘OneDrive Files on Demand’ in Nero MediaHome , please sign in with the same account that you have signed in to with your OneDrive client application
- Nero MediaHome will list the media files of your OneDrive account in the library. The clips with the blue-cloud icon are the ones that are online only
Now, you can manage and playback your OneDrive media files directly in Nero MediaHome, including your online-only files. You also can easily make them locally available via right-click mouse.
Nero KnowHow 00126