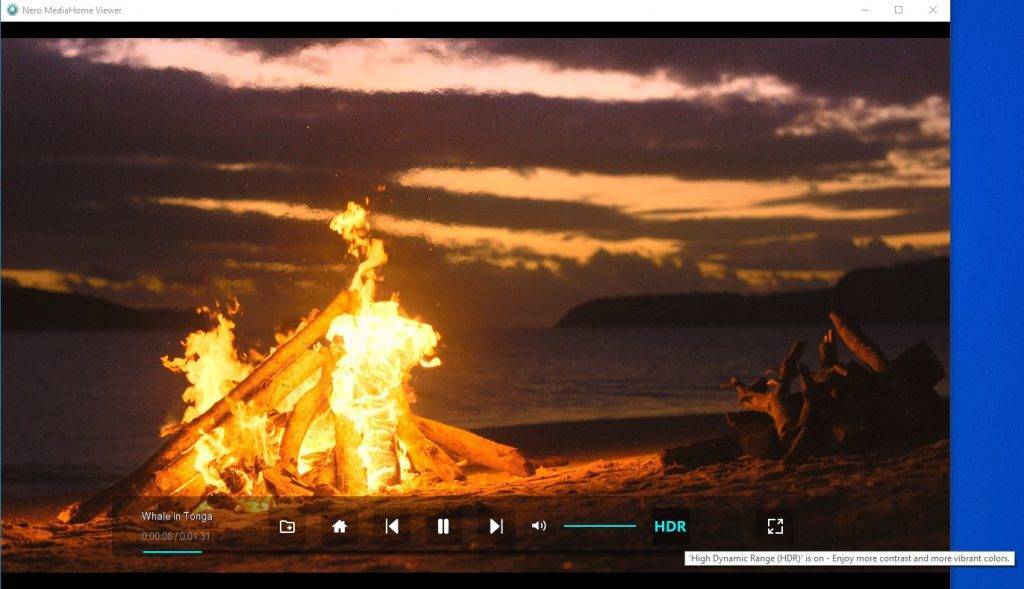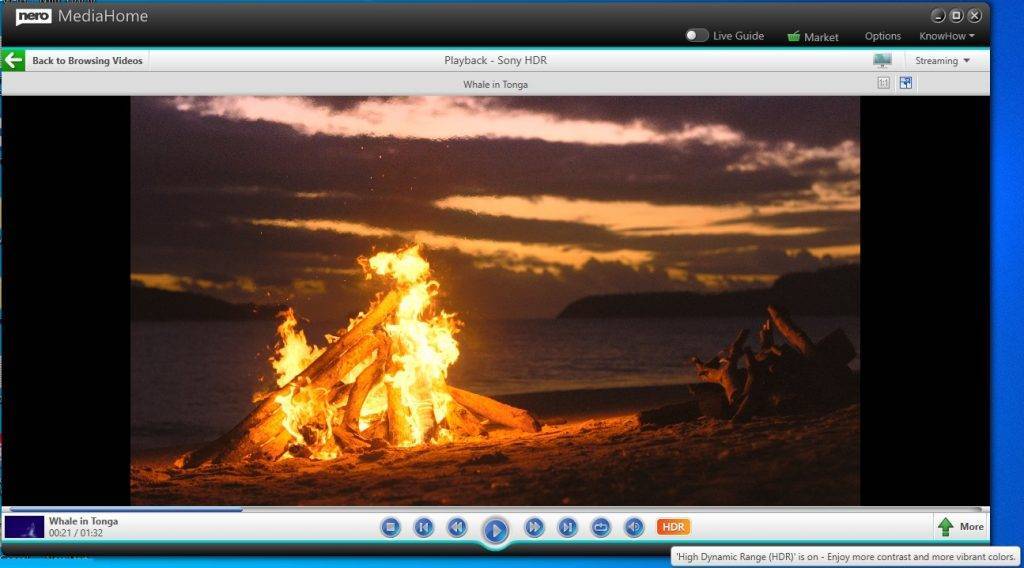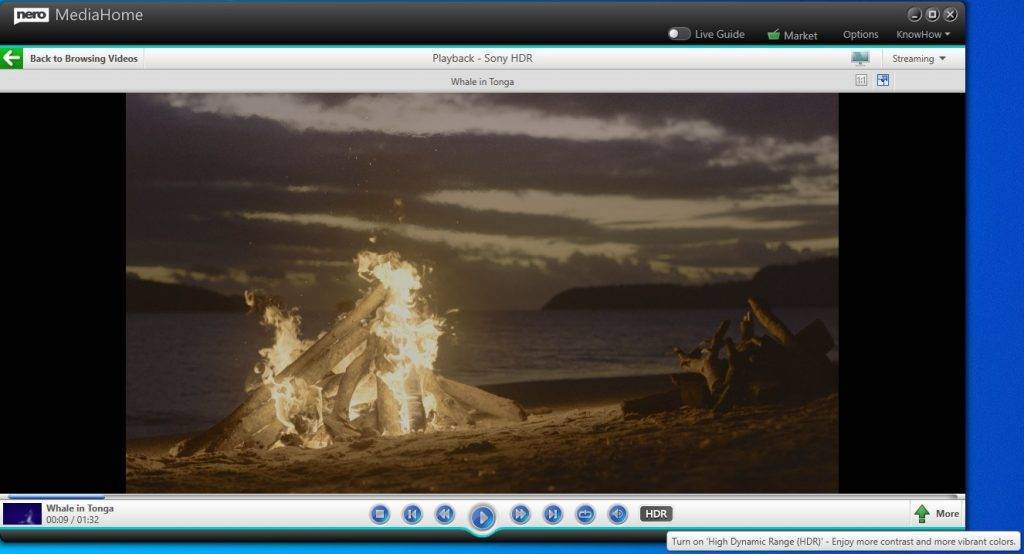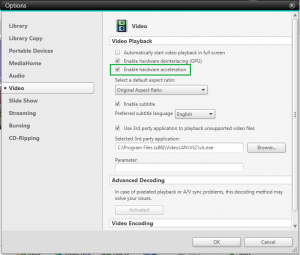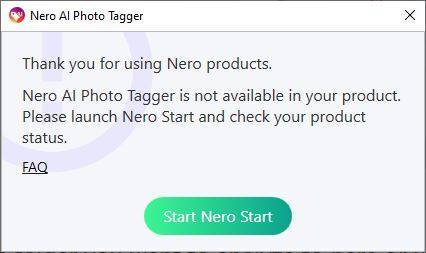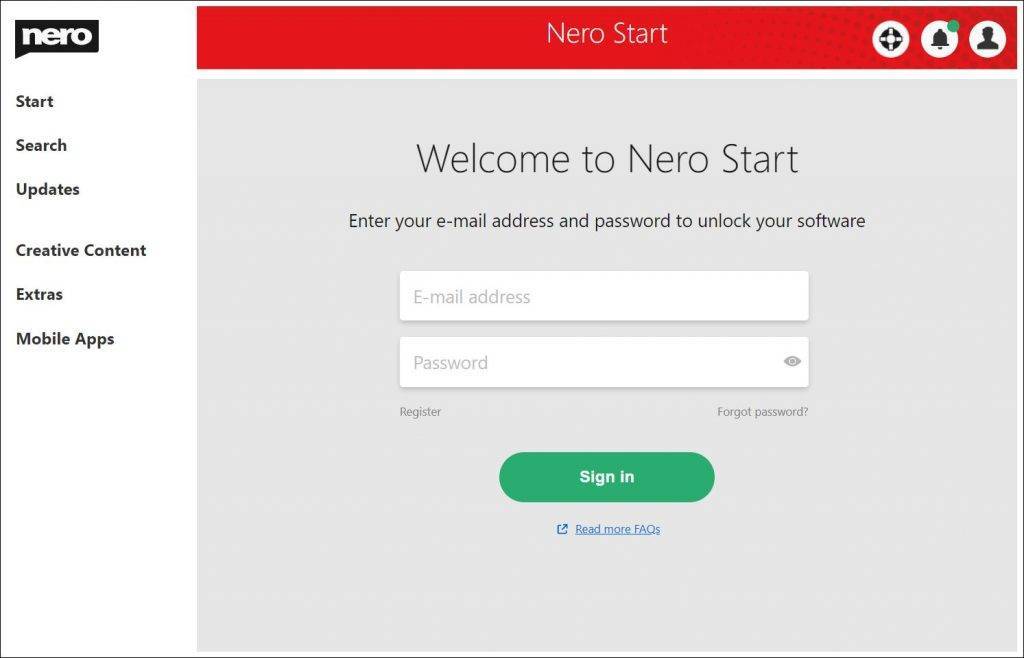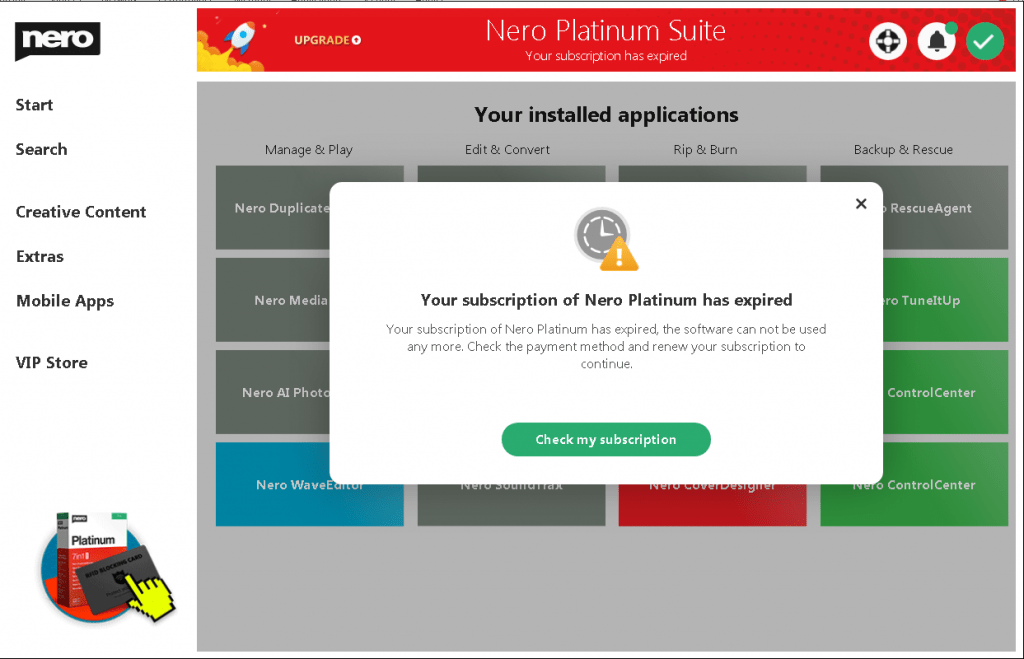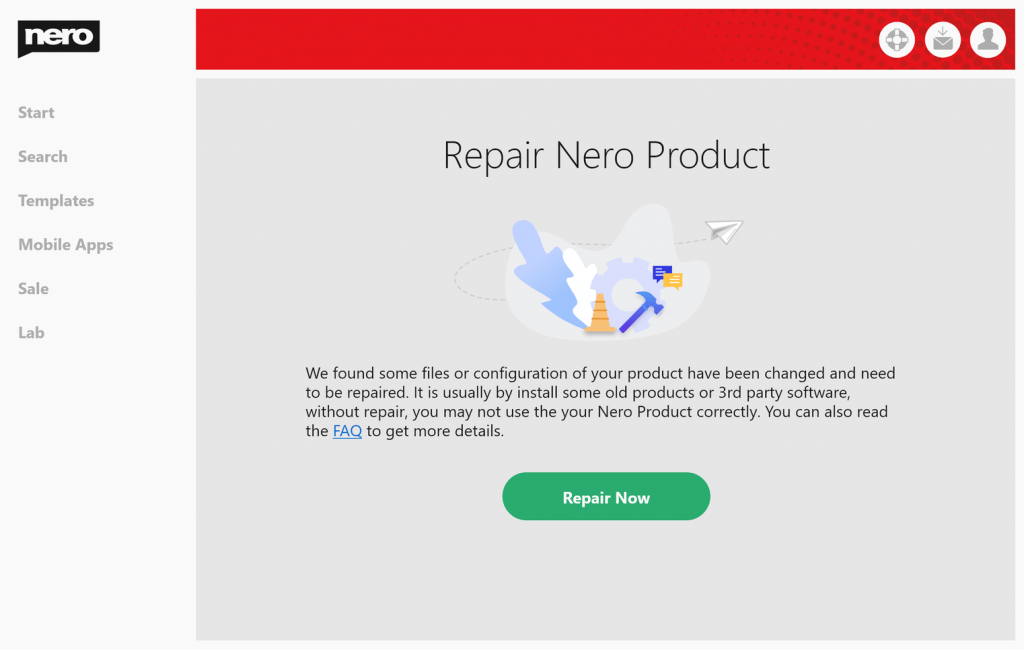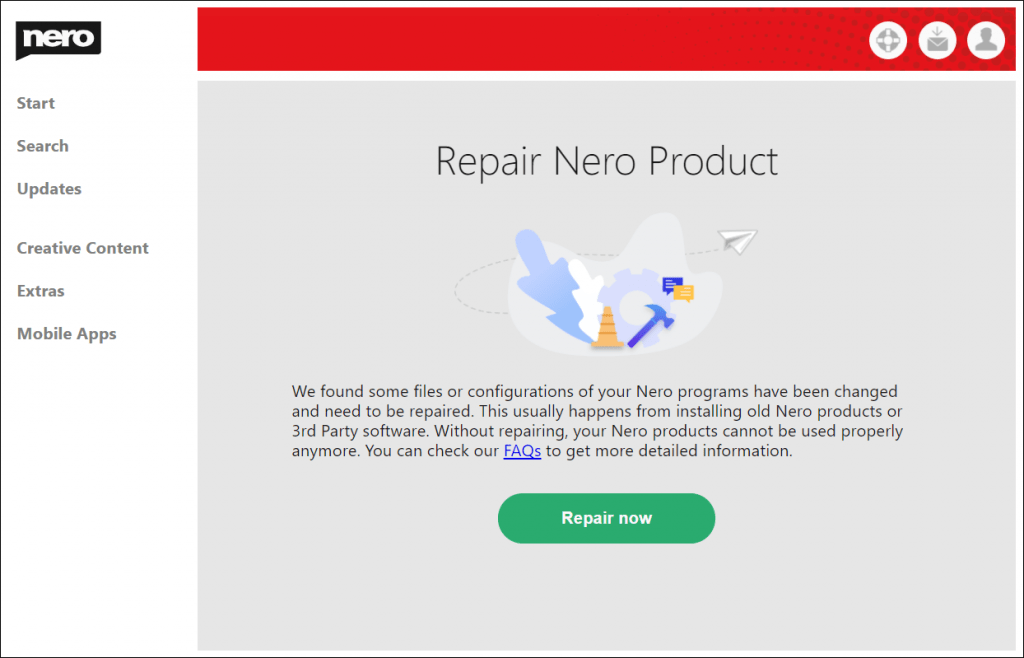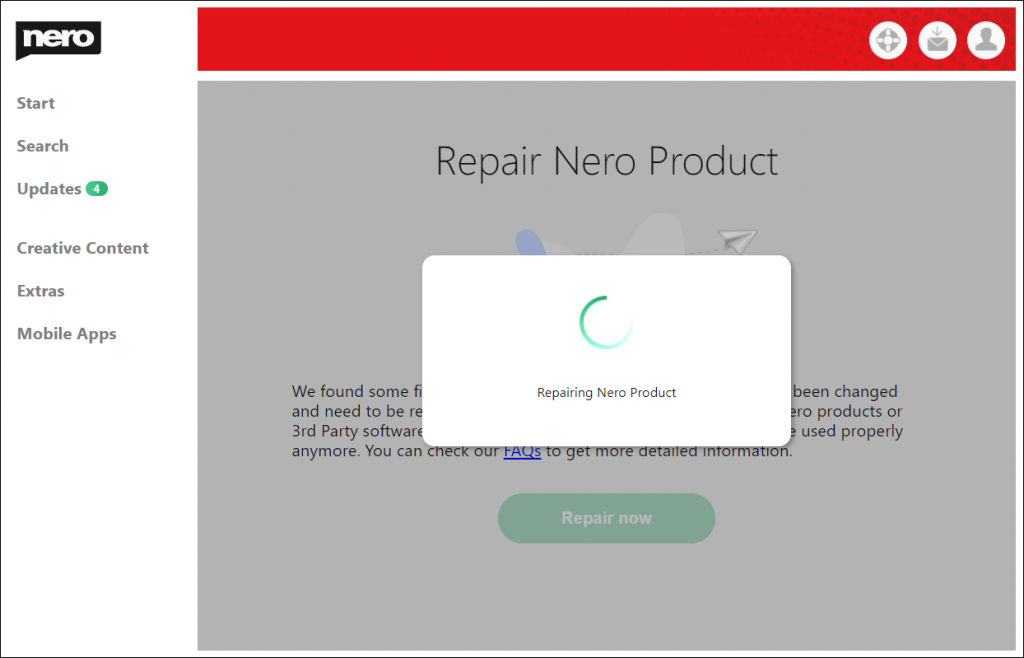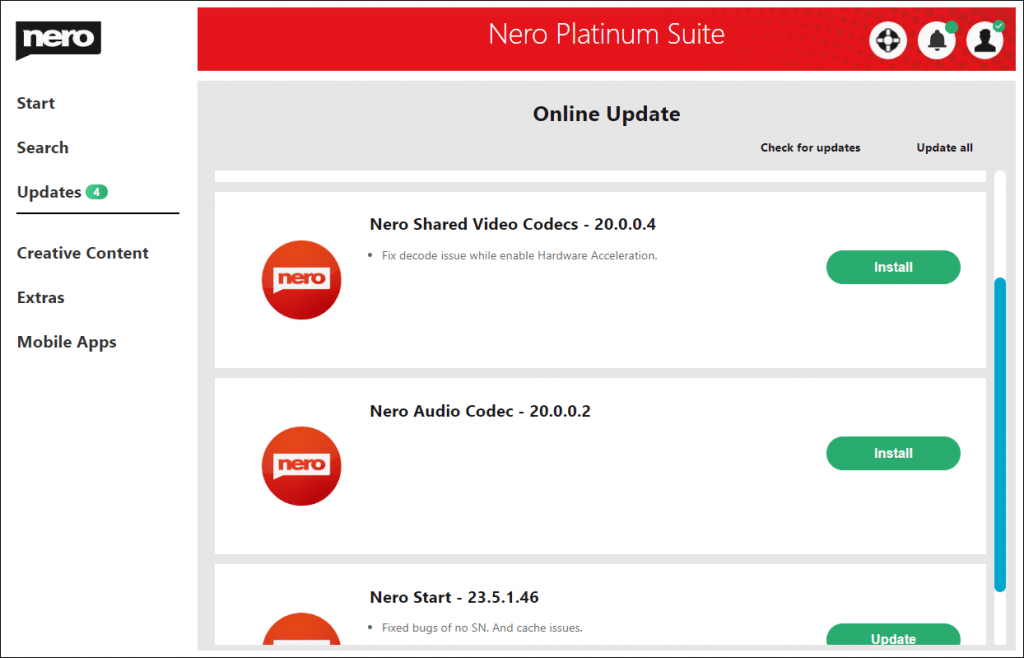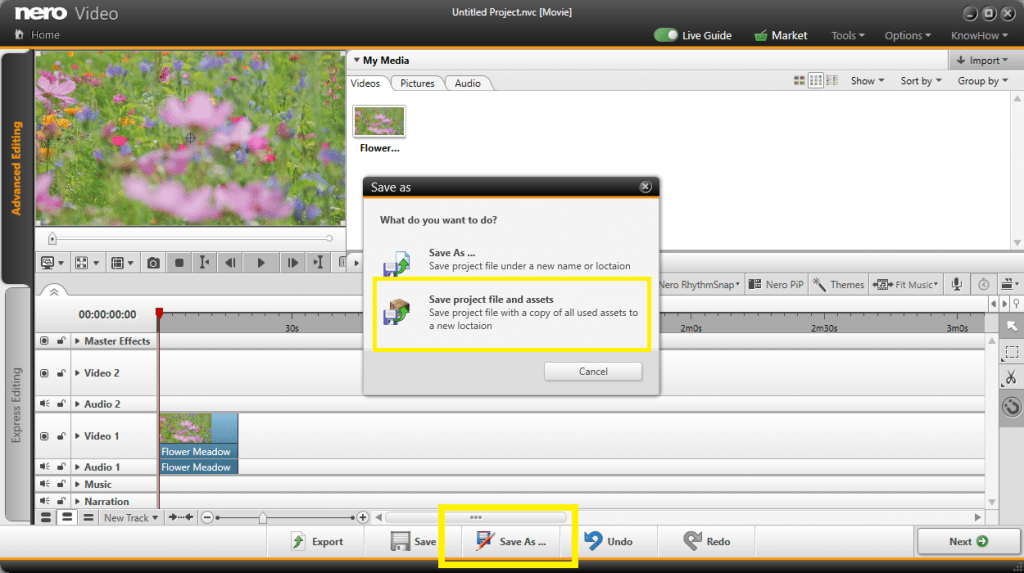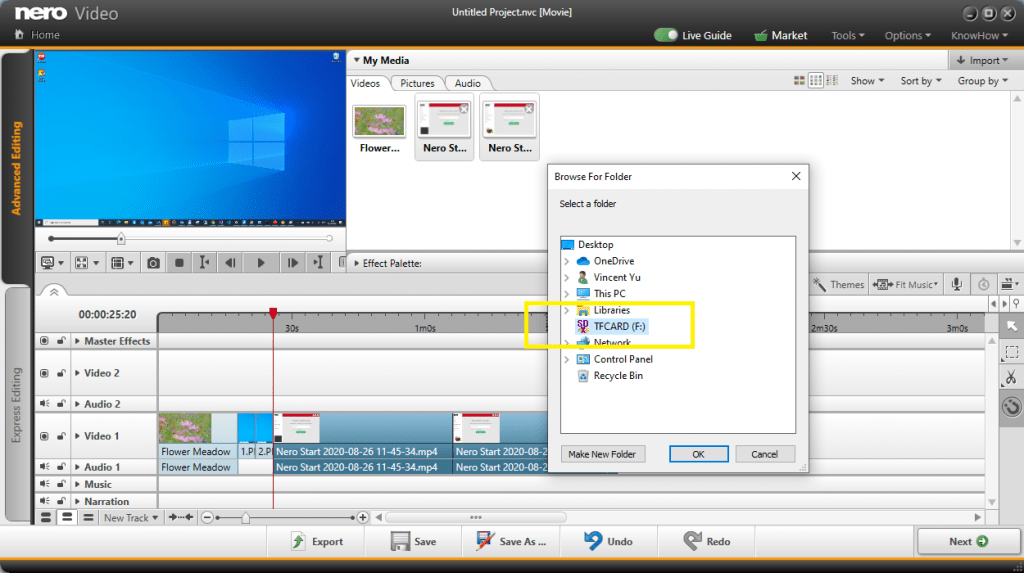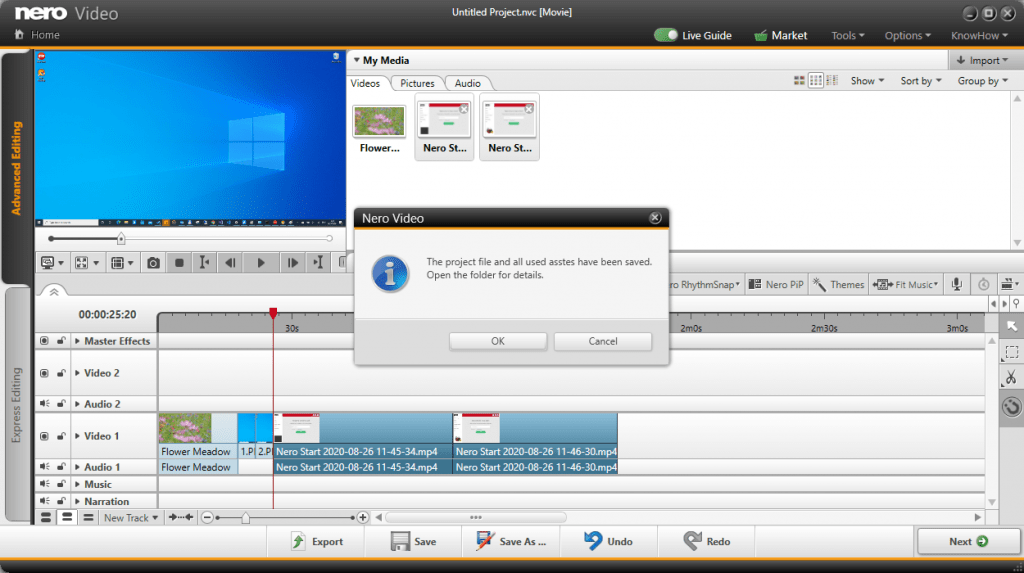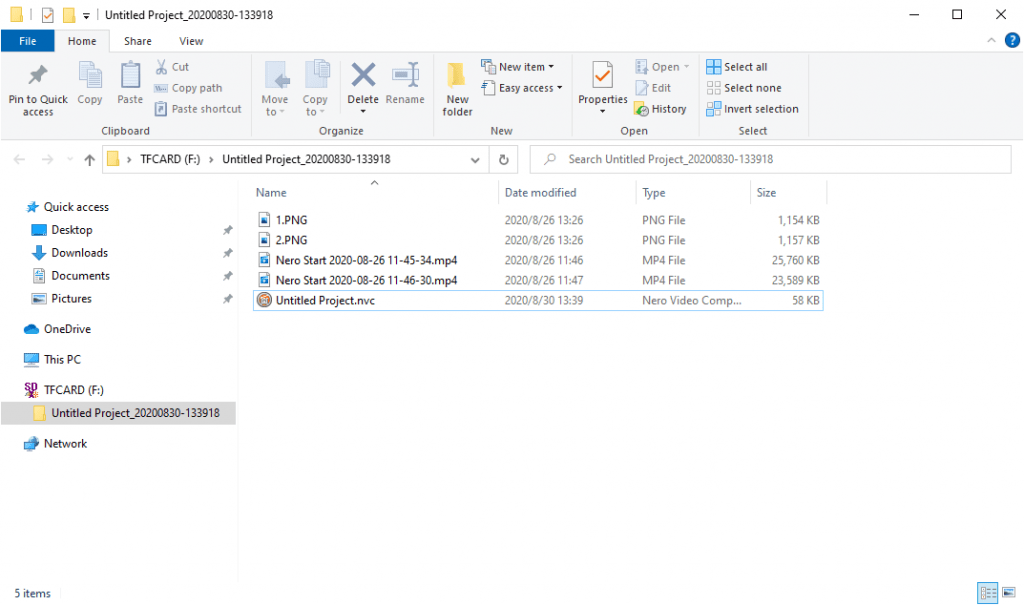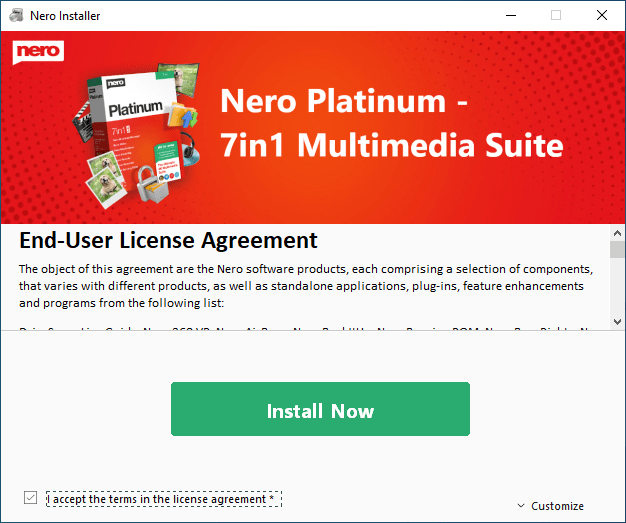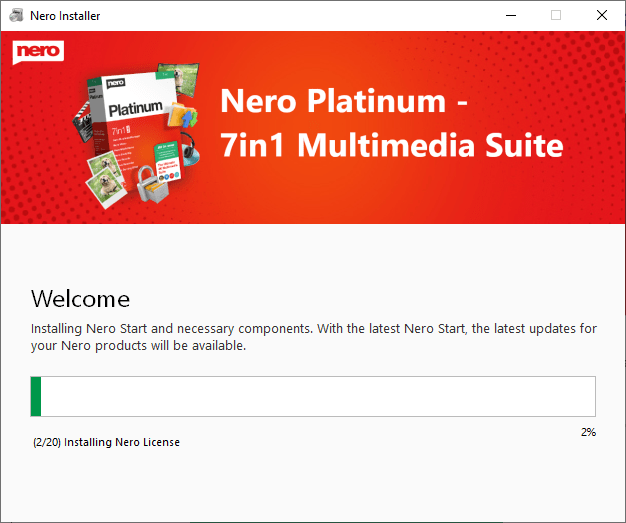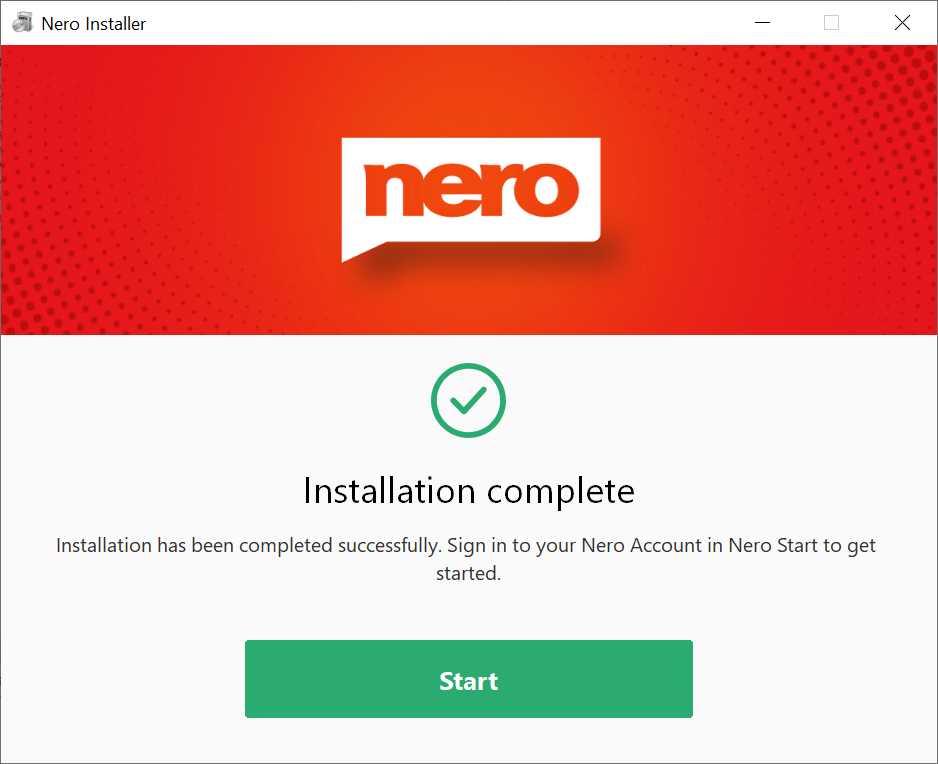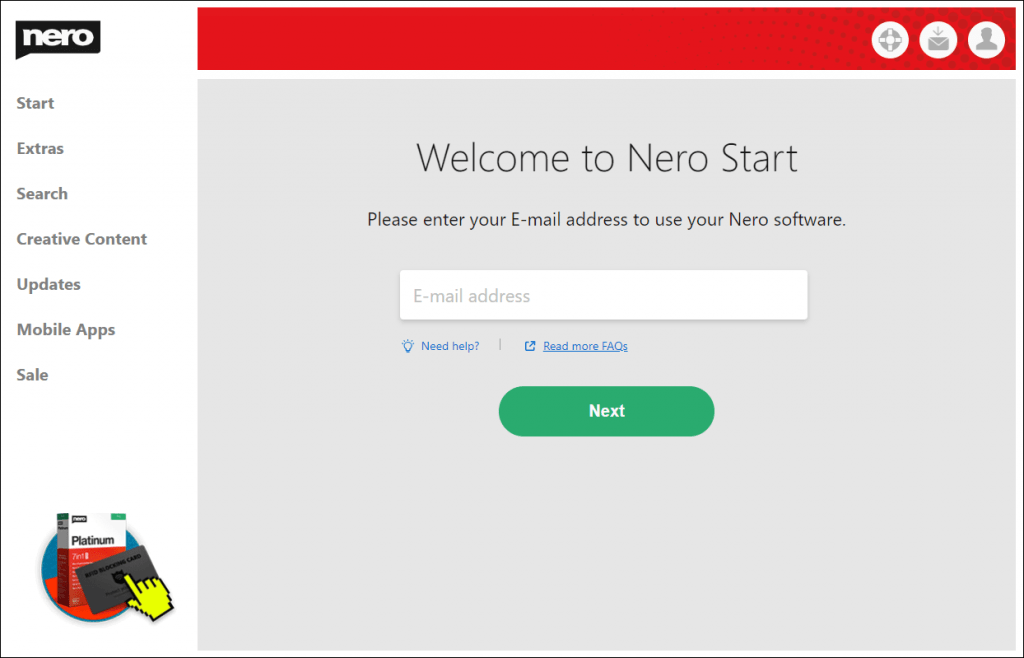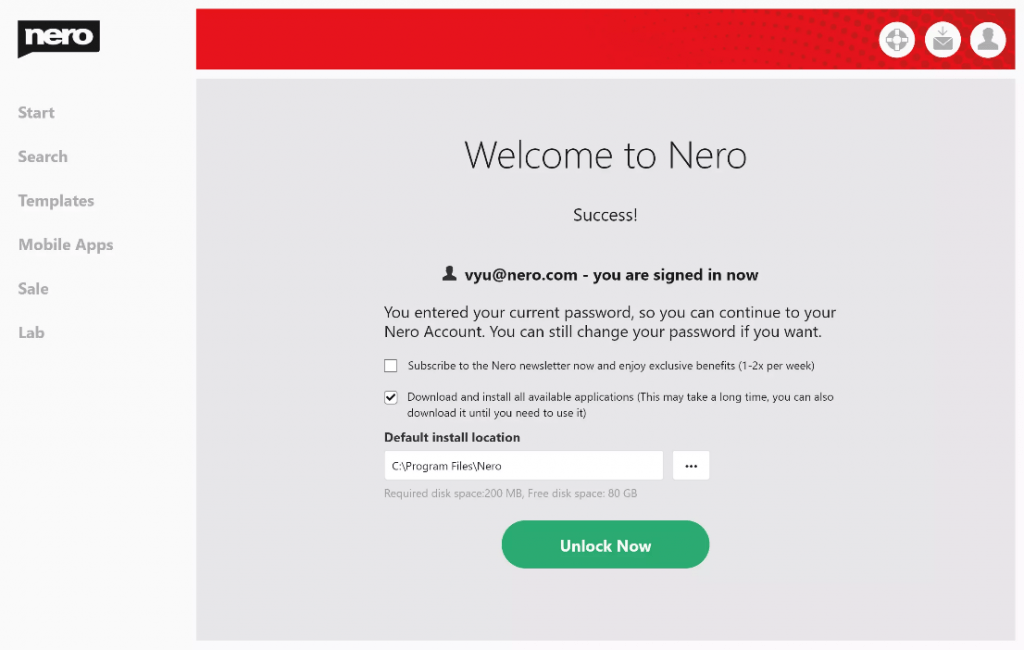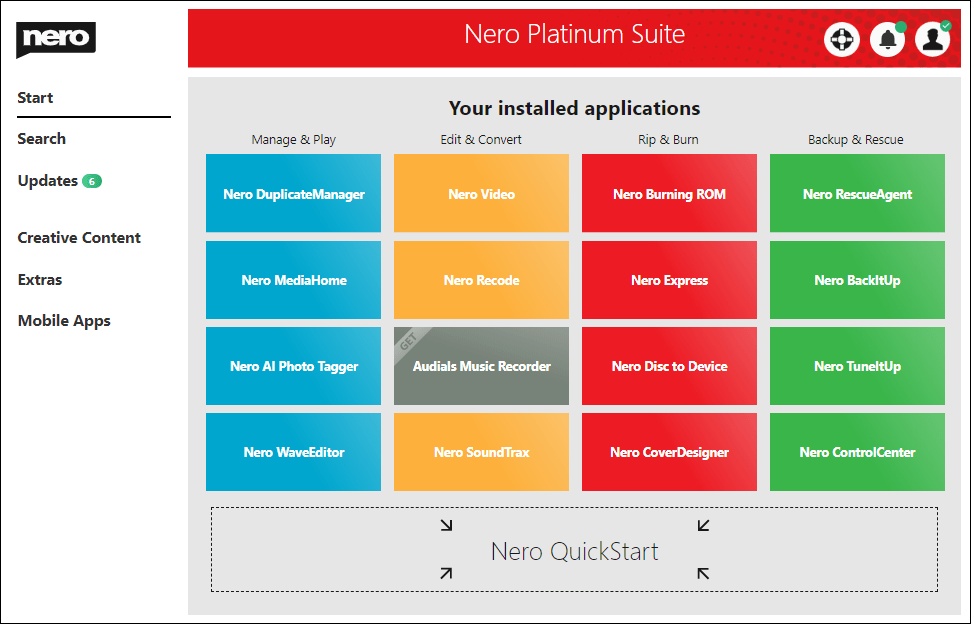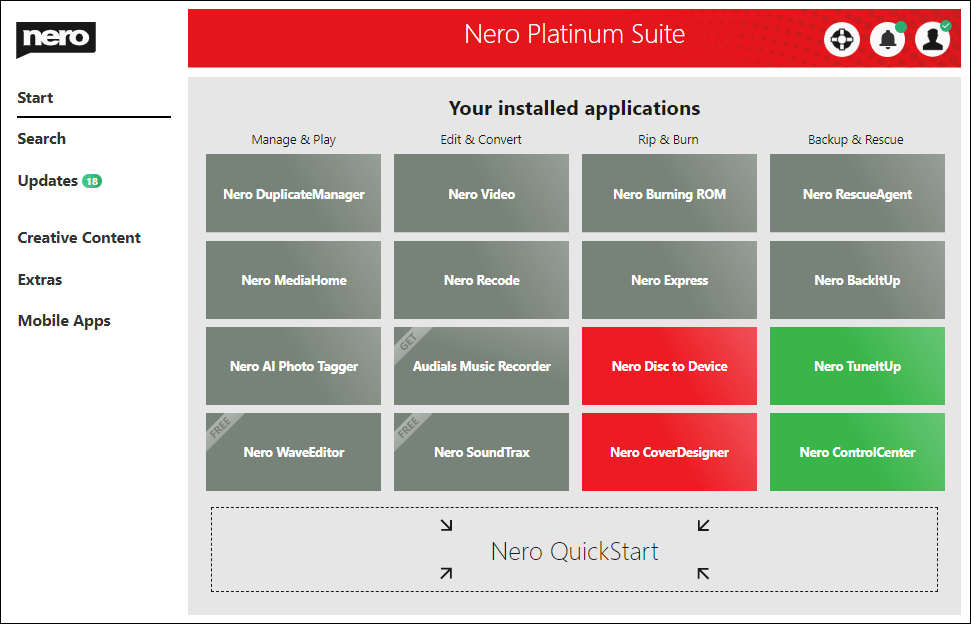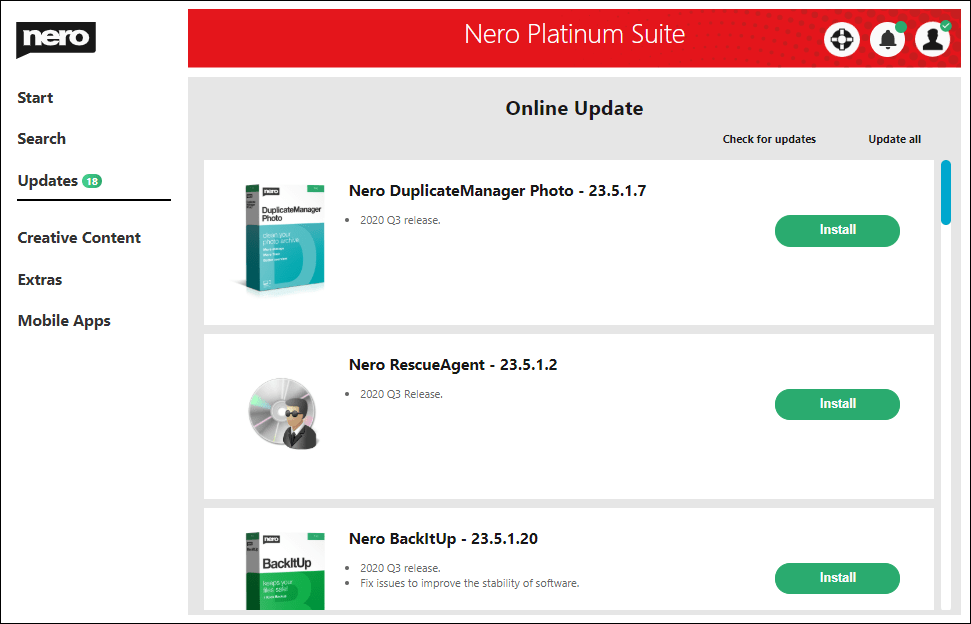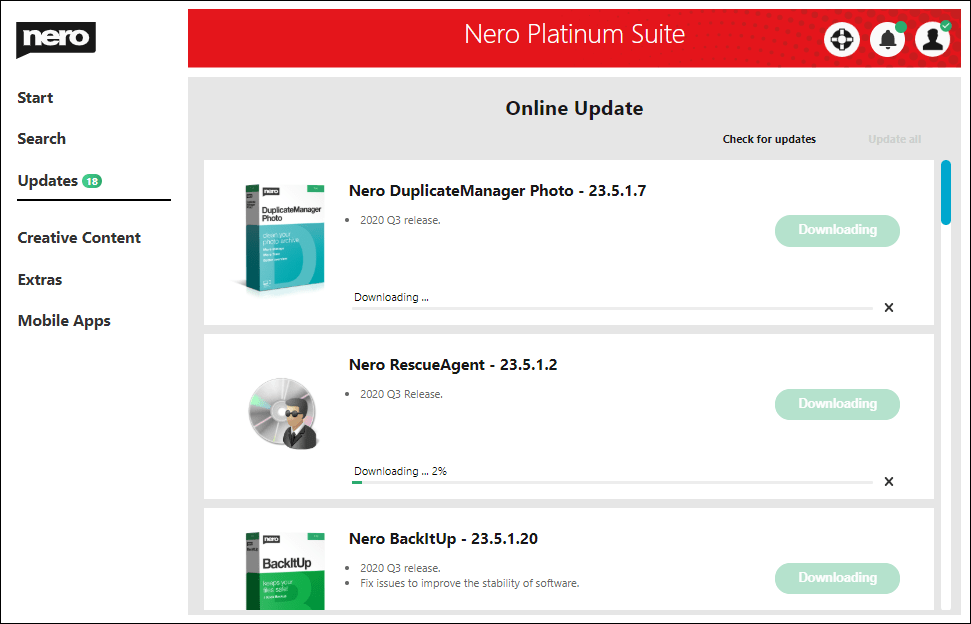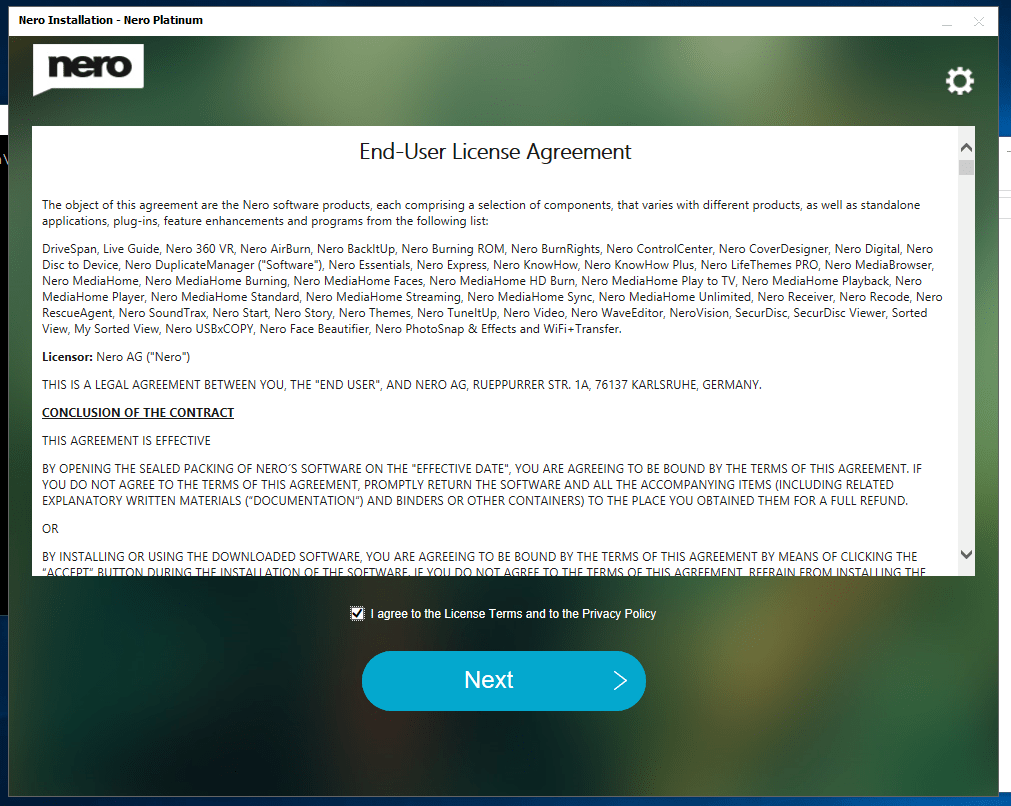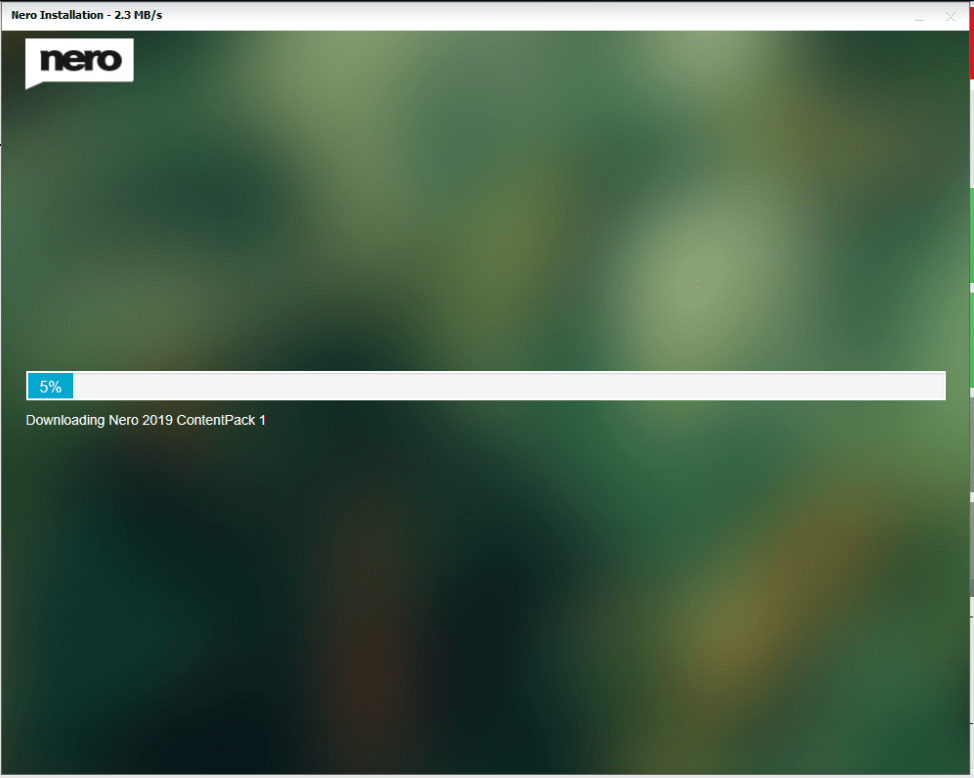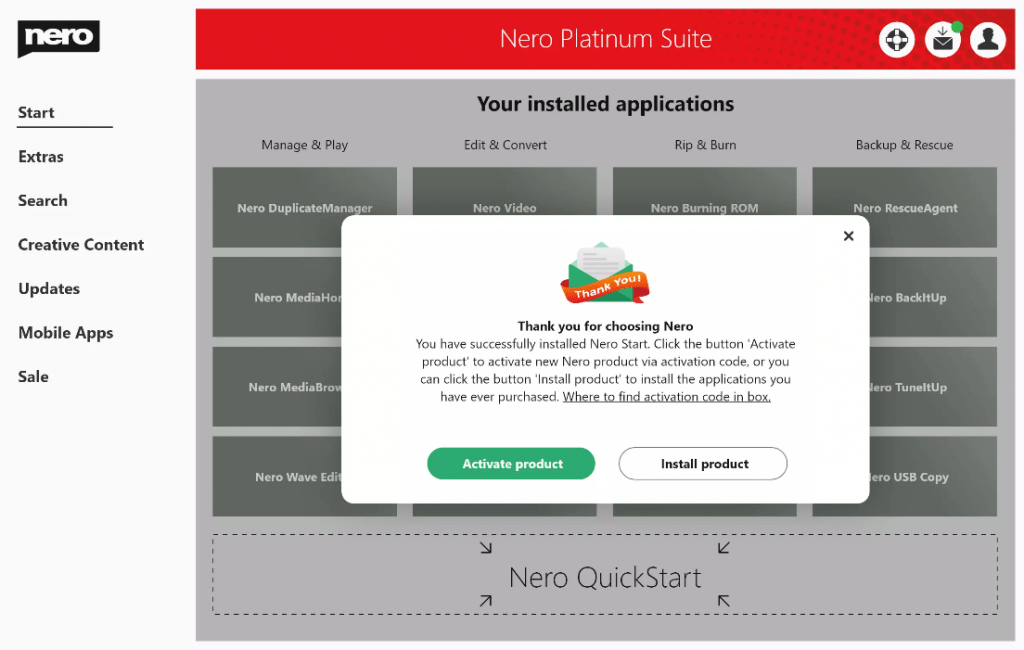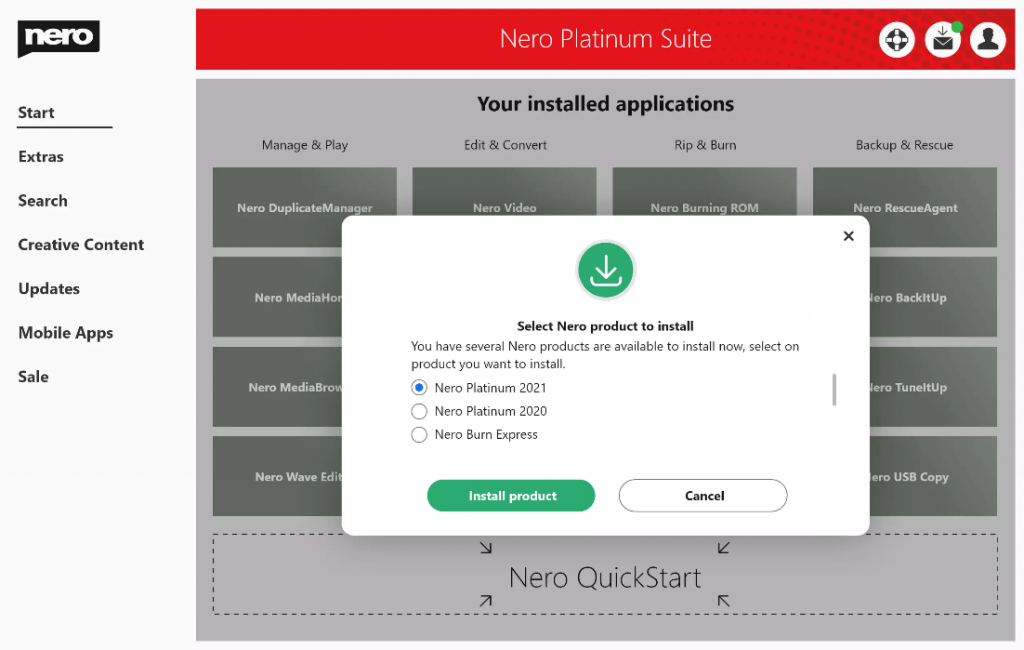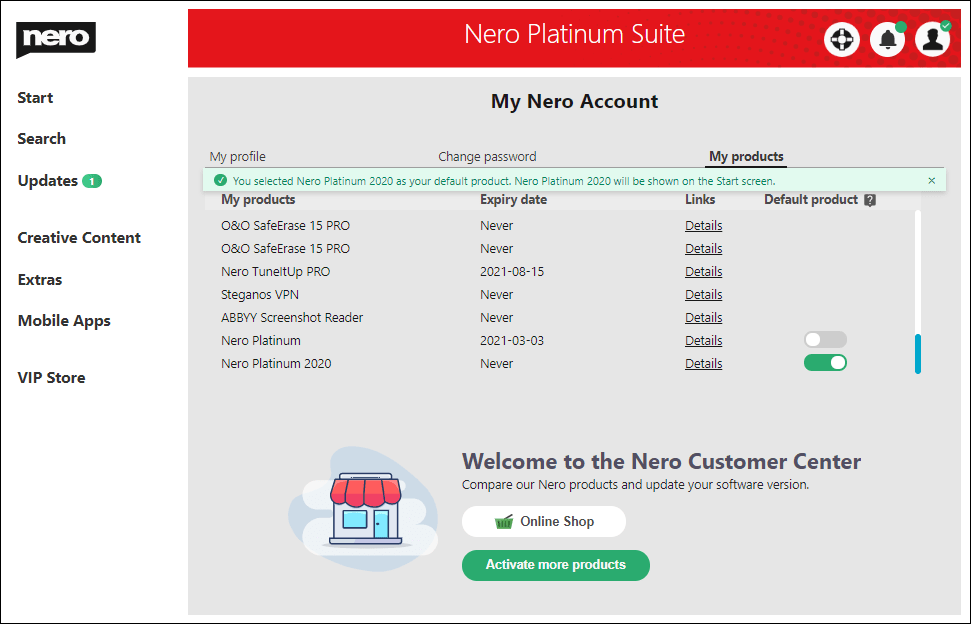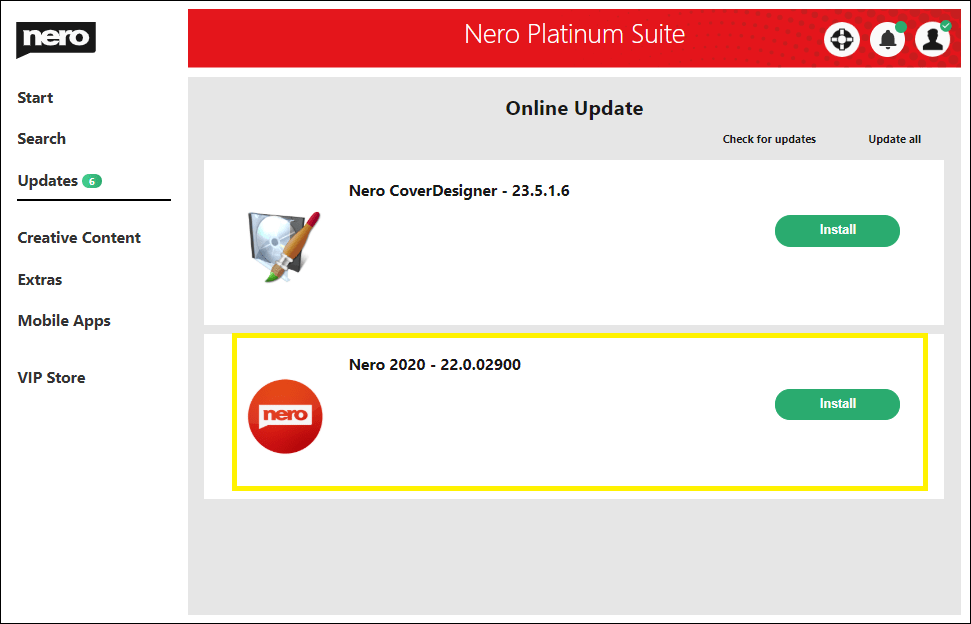Alle sprechen von 4K oder 8K, aber HDR ist eigentlich eine größere Verbesserung der visuellen Qualität. HDR bedeutet detailliertere Bilder, bessere Farbe und Highlights, die wirklich heraus stechen.
Nero Platinum unterstützt jetzt die Wiedergabe von HDR-Videos in Nero MediaHome. Die HDR-Technologie von Nero ermöglicht es Ihnen, nahezu-HDR Bildqualität auch auf Nicht-HDR-Displays zu genießen!
Erfahren Sie hier, wie Sie sicherstellen können, dass Ihre HDR-Videos und -Filme wiedergegeben werden können.
Was Sie benötigen
Jedes Glied in der Kette – von Ihrem Windows-System über die Grafikkarte bis hin zur Quell-Videodatei – muss HDR-fähig sein. Somit benötigen Sie:
- Windows 10 64bit-System mit installiertem Nero Platinum oder Nero Platinum 2021
Nero Platinum unterstützt HDR-Wiedergabe für 23.x und höher Versionen. Sie können hier die neueste Version erwerben:
🛒 Klicken und Nero Platinum Suite erhalten
- Eine HDR-fähige Grafikkarte oder ein Grafikchip
Das bedeutet Nvidia GTX 1060 oder besser, AMD RX470 oder besser, oder Intel HD 620 oder höher. Beachten Sie, dass dies das absolute Minimum ist und High-End-Karten eine bessere Leistung erzielen können.
- HDR-fähige Quell-Videodatei
Nicht alle Videos können mit HDR-Effekt abgespielt werden – man kann kaum von einem Video in SD-Qualität erwarten, daß es eine hochauflösende HDR-Wiedergabe zu erreicht. Grundsätzlich ist die HDR-Wiedergabe nur für H.265 10bit AVC-Video- oder Filmdateien möglich.
Wenn Ihre Videodatei und Ihr System die HDR-Wiedergabe unterstützen, sehen Sie das HDR-Symbol in der Nero MediaHome-Symbolleiste:
Wenn Sie auf das Symbol „HDR“ klicken, wird die HDR-Wiedergabe ein-/ausgeschaltet.
Genießen Sie eine bessere Leistung mit HDR-Hardware-Wiedergabe
Mit einer Nvidia GTX 1060 oder besser, AMD RX470 oder besser, oder Intel HD 620 oder höher. Bitte aktivieren Sie die Option ‚Hardwarebeschleunigung aktivieren‘ unter ‚Nero MediaHome > Optionen > Video‘. Die Hardwarebeschleunigung wird nach dem Neustart der Wiedergabe angewendet.
Nero KnowHow 00223