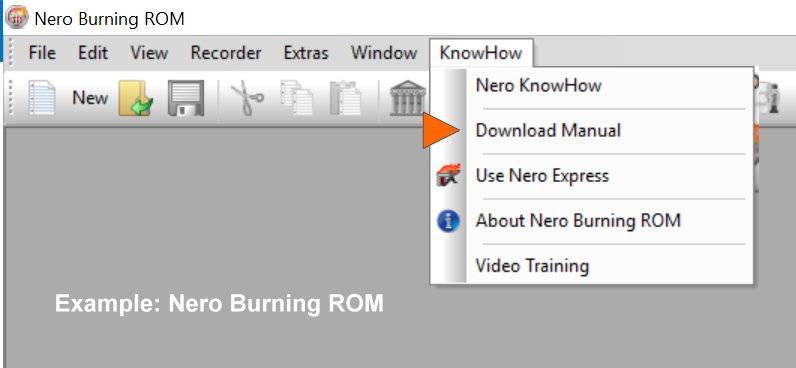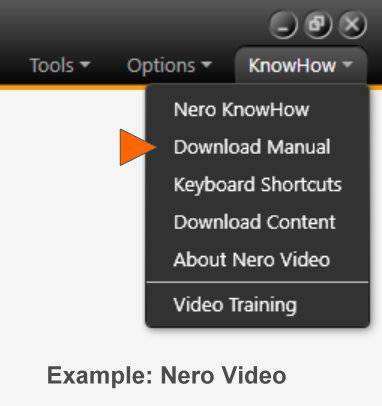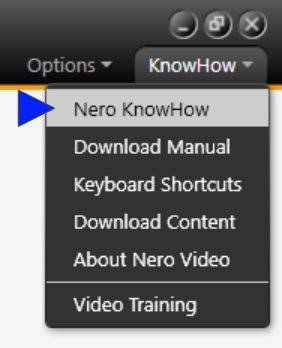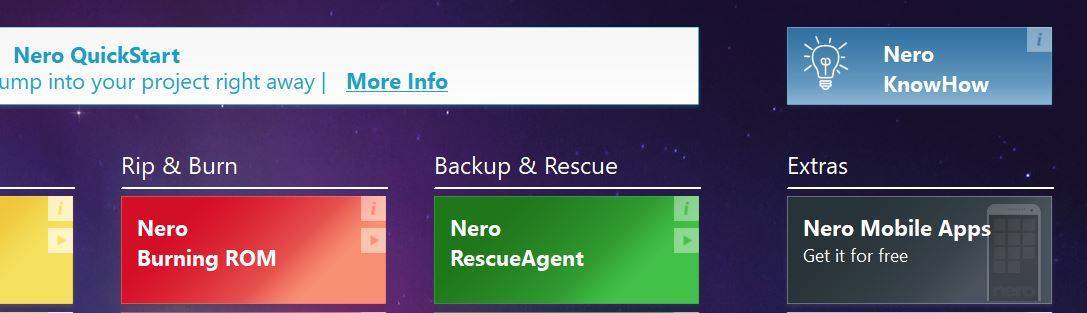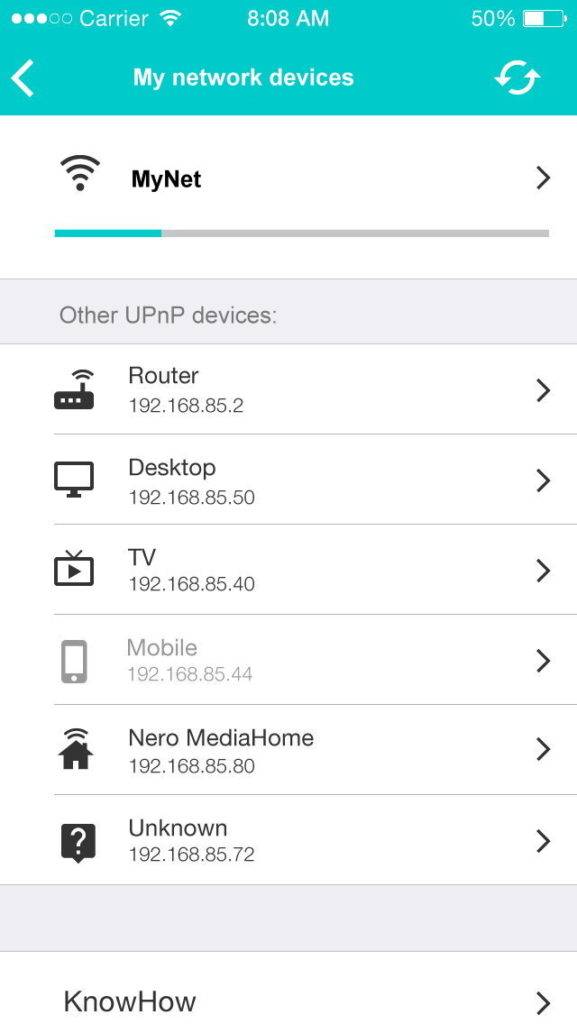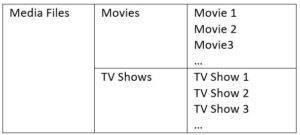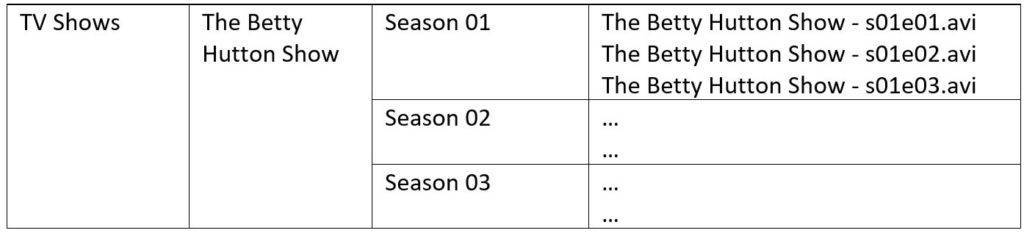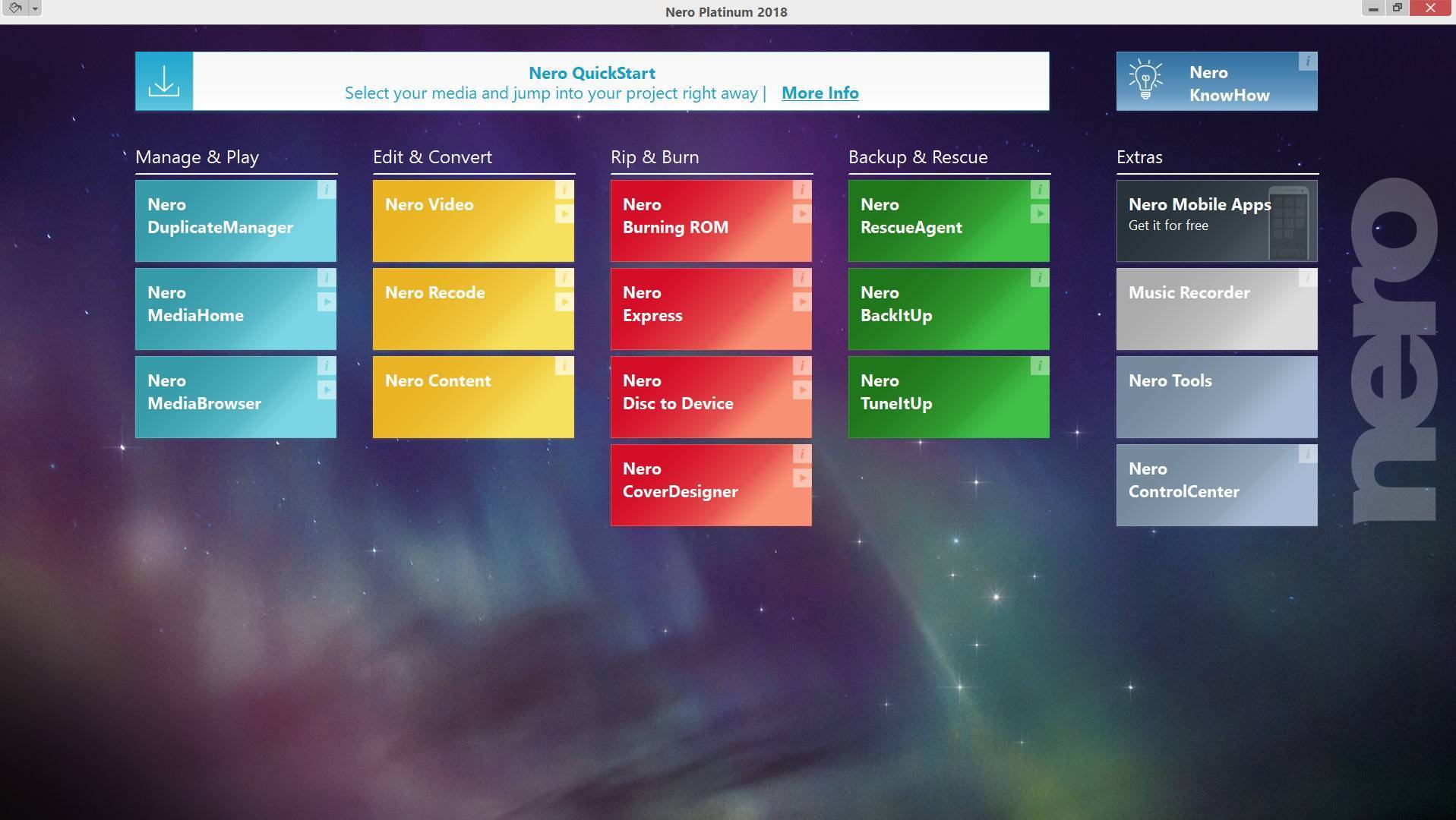Starting with Nero 2018 products you will find a direct access to Nero Application Manuals in the respective application menu bar under ‘KnowHow’.
For downloading the PDF click ‘Download Manual’ in your application of choice. Printing the PDF will work in the regular way.
You will find the ‘Download Manual’ button in the respective menu bar of below applications:
- Nero MediaHome
- Nero Video
- Nero Recode
- Nero Burning ROM
- Nero Express
If you are using Windows 10 you will have direct access to Nero KnowHow App via the same menu bar entry ‘KnowHow’. Just click on ‘Nero KnowHow’ to open all the dedicated FAQs with tips & tricks for your use cases. New FAQS (like this one) are being published on a regular basis.
Under Windows 10, there is also a button in Nero Launcher top right for launching Nero KnowHow App from within Nero.
Besides the FAQ section, in Nero KnowHow App you will also find a dedicated category for accessing Nero Application Manuals as well as a Glossary. For all of these you can comfortably make use of the global search function of Nero KnowHow App, too.
If you do not use Windows 10, please install Nero KnowHow App on your iOS or Android smartphone and tablet.
Nero KnowHow 00093