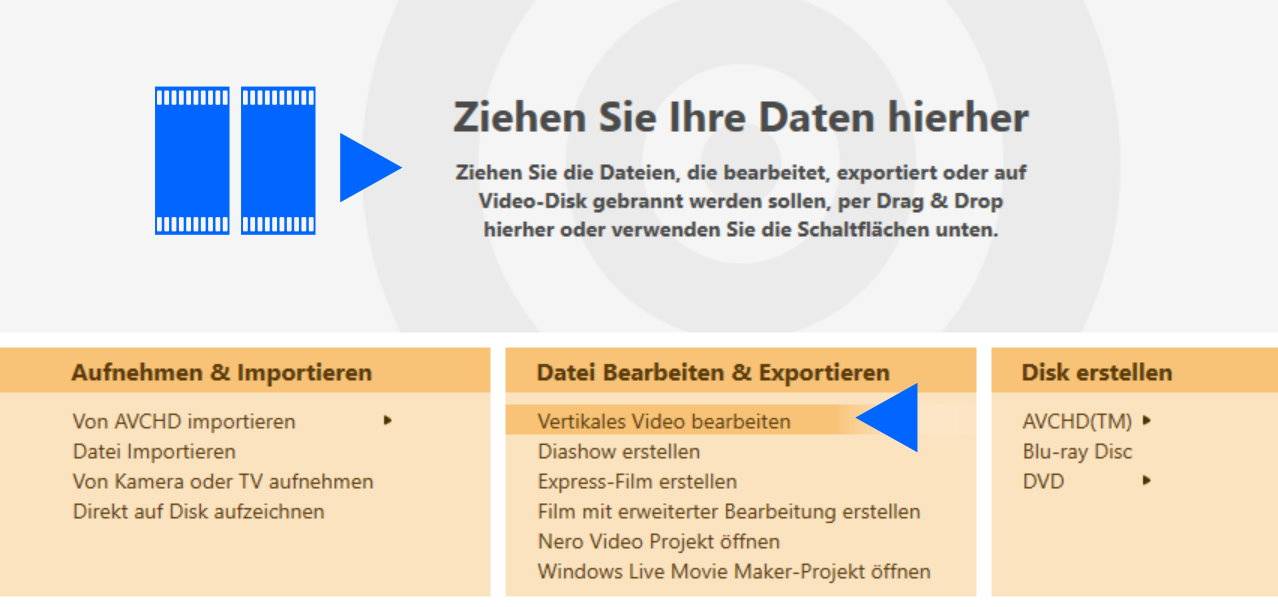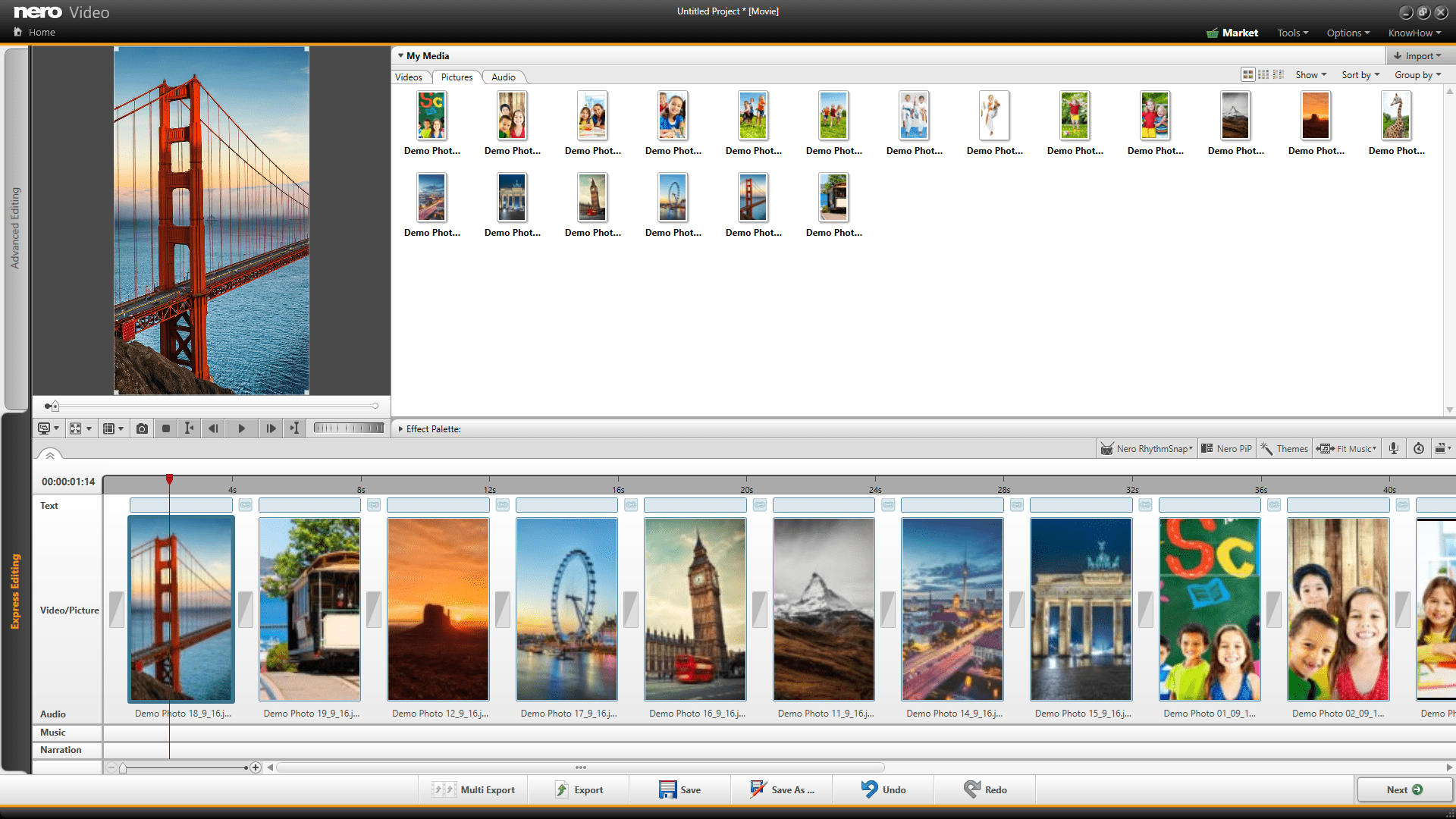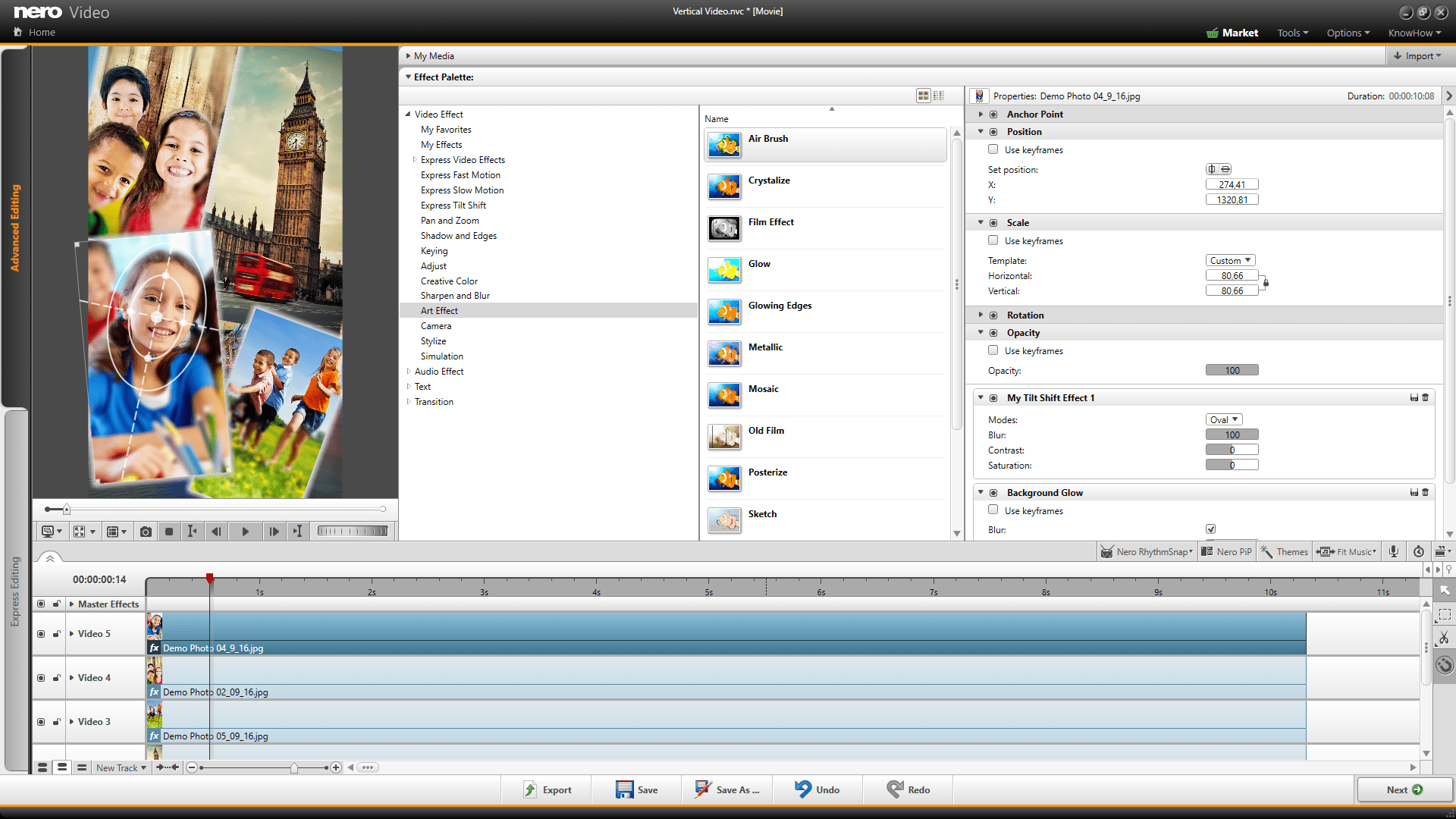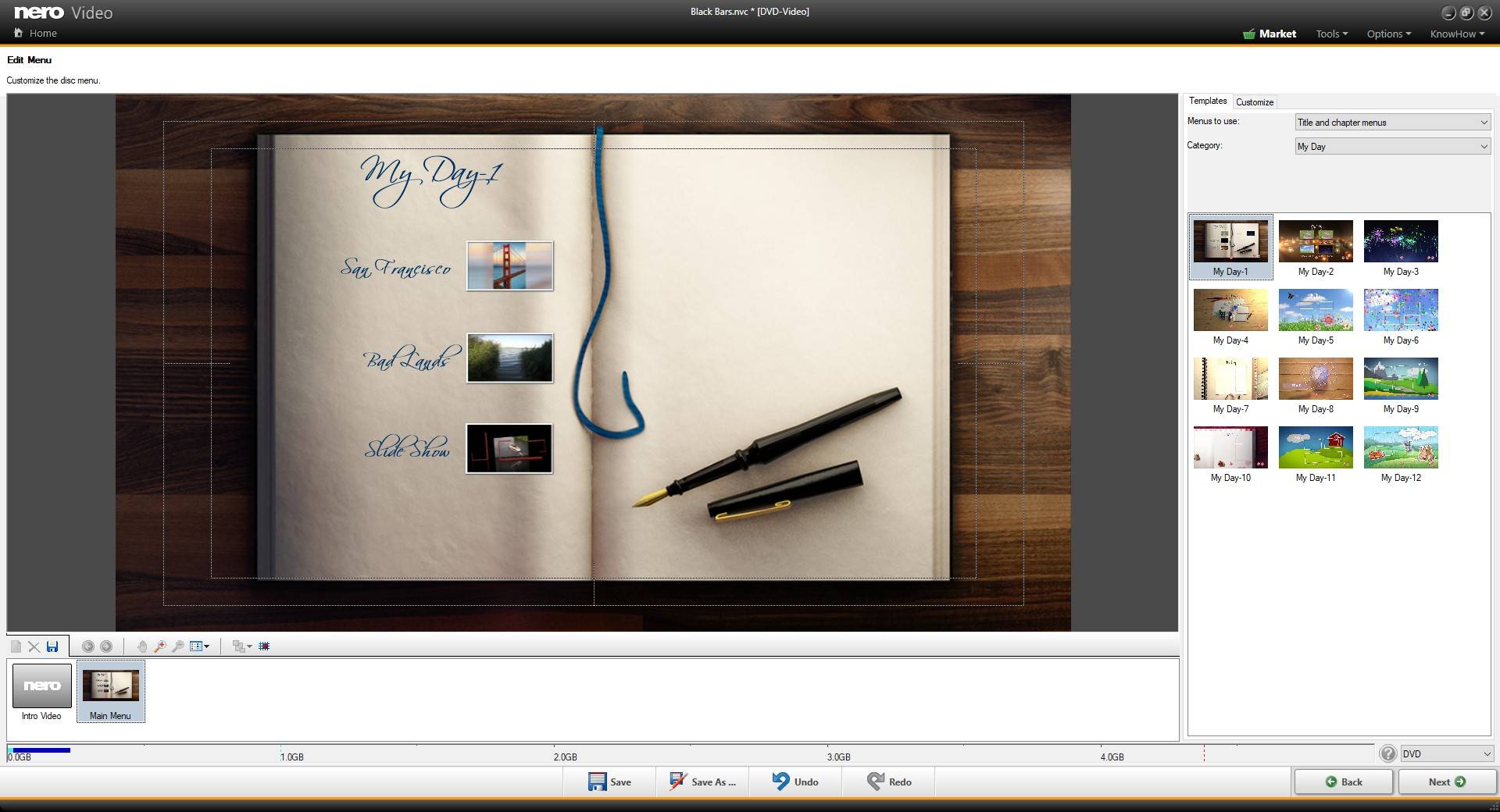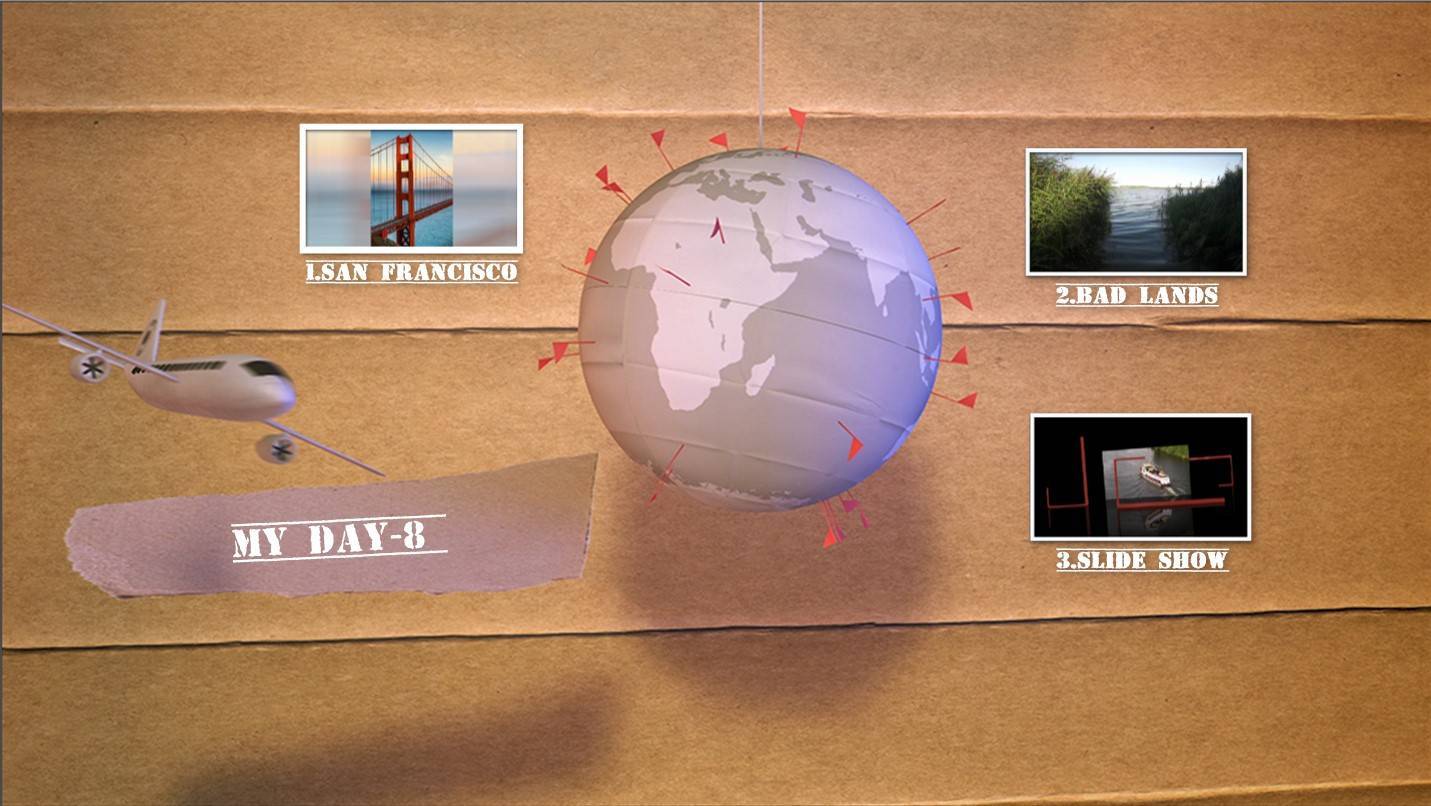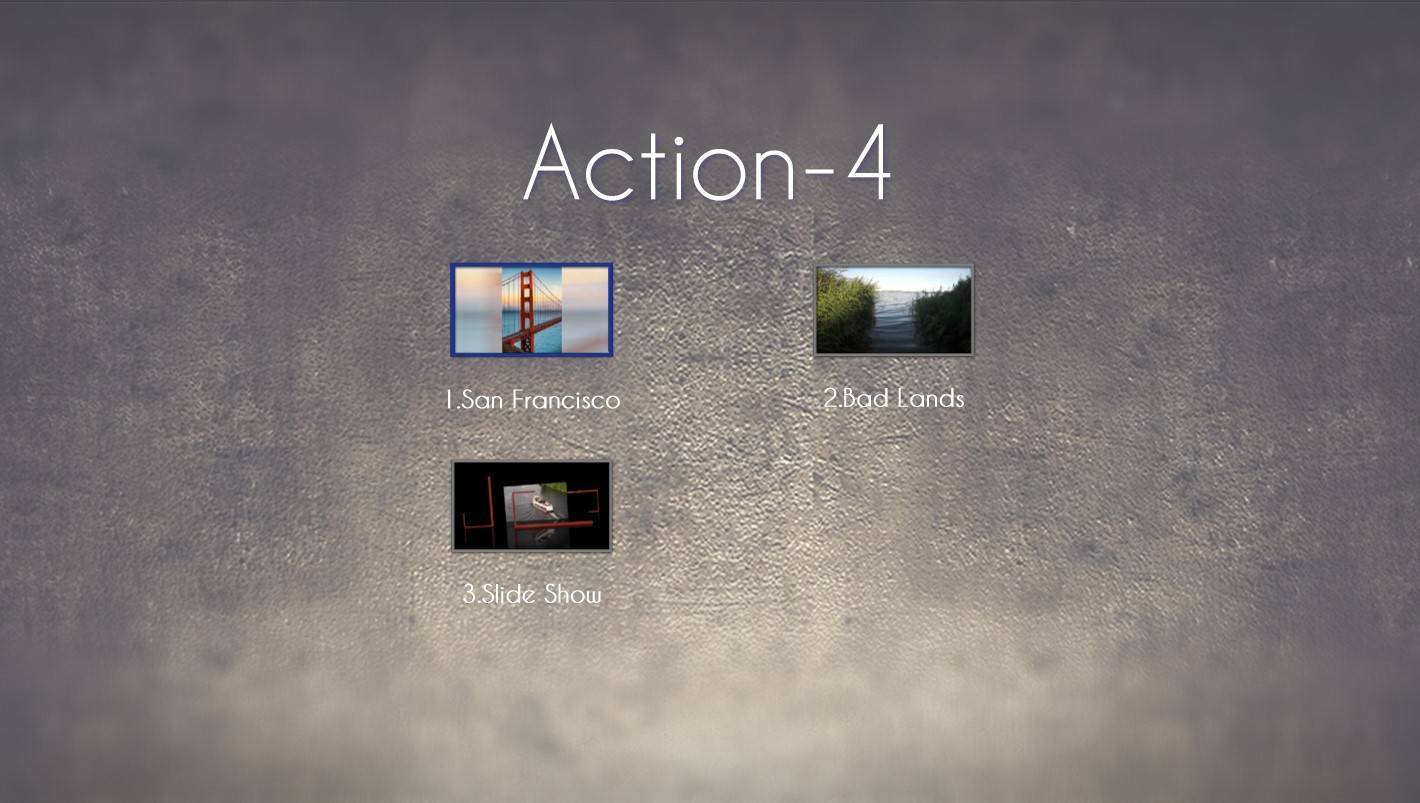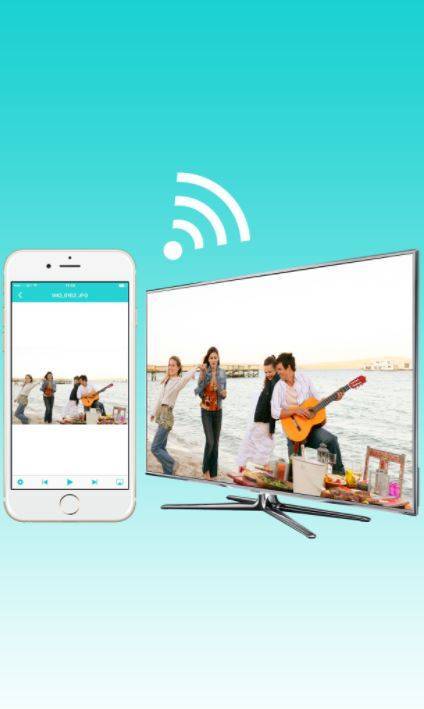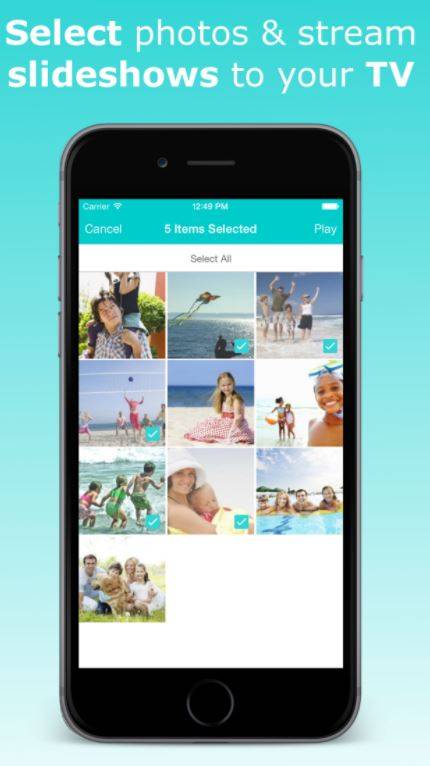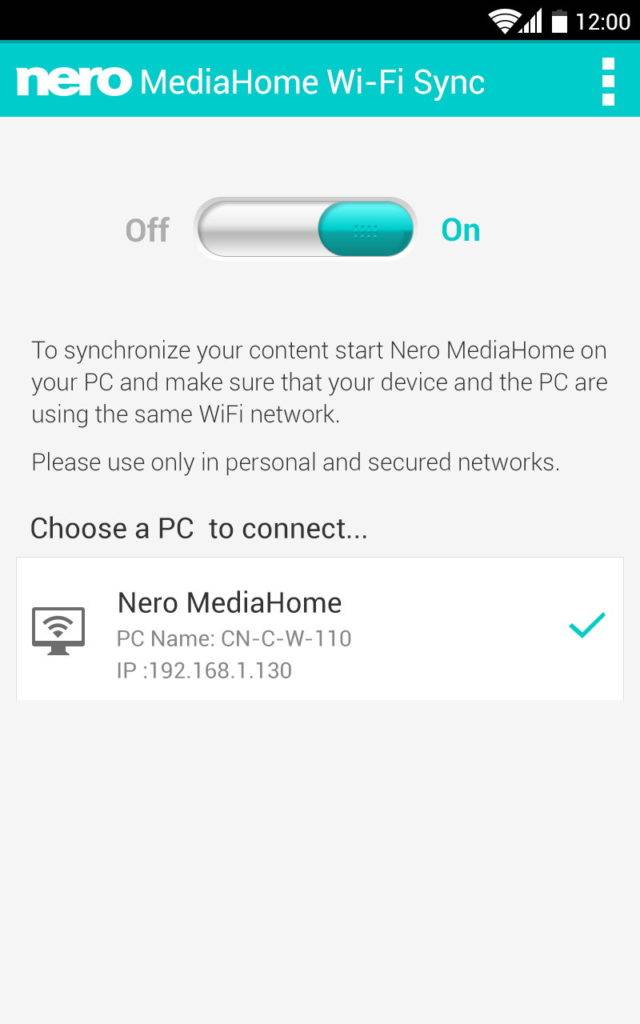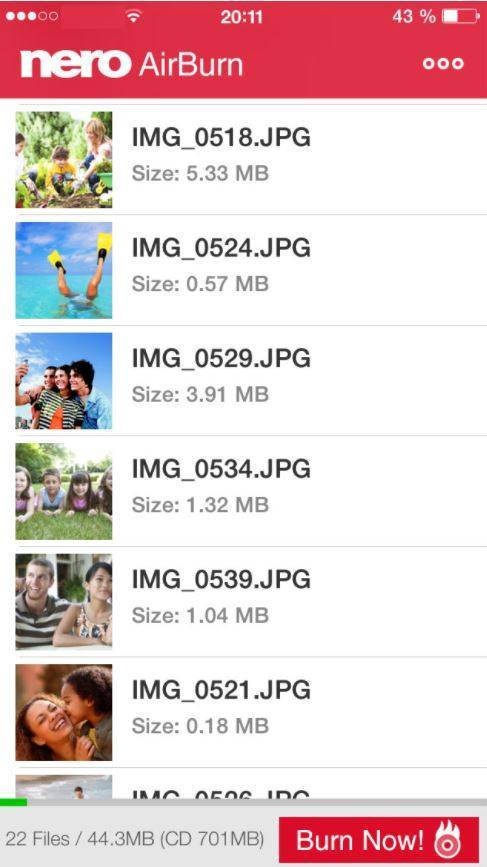Heutzutage werden die meisten Videos und Fotos auf dem Smartphone hochkant aufgenommen und auch in diesem Format geteilt und angeschaut. Diesem Trend folgend sind Social-Media Plattformen wie YouTube und Facebook dazu übergegangen, das Hochkant Video-Format als neues Standardformat mit abzudecken.
Nero Video hat jetzt komfortable Funktionen, damit Sie dieses Format in allen Bearbeitungsschritten direkt nutzen können.
Mit dem Vertikal Video-Modus können Hochkant-Videos und -Fotos im nativen vertikalen Video-Format importiert, bearbeitet und ausgegeben werden.
Sie gelangen zum Vertikal-Video Modus in Nero Video über den Startbildschirm entweder, indem Sie Ihre Dateien aus dem Windows Explorer in die Drop-Zone legen (wenn Sie 9:16 Hochkant-Videos einfügen, öffnet sich automatisch ein Vertikal-Video Projekt) oder über Klick auf ‚Vertikales Video bearbeiten‘.
‚Express-Modus‘ & ‚Erweiterter Modus‘ funktionieren weitgehend wie in den regulären Querformat Video-Schnittmodi von Nero Video.
Vertikal-Video Expressbearbeitung
Vertikal-Video – Erweiterte Bearbeitung
Mit den ebenfalls neuen Hochkant-Filmvorlagen fügen Sie in Ihren Film automatisch Intro & Outro sowie visuelle Effekte und passende Musik ein. So können Sie Ihren Smartphone-Content ruckzuck zu eindrucksvollen Hochkant-Videos zusammenstellen, diese teilen oder vertikal auf dem Smartphone anschauen.
Nero KnowHow 00083