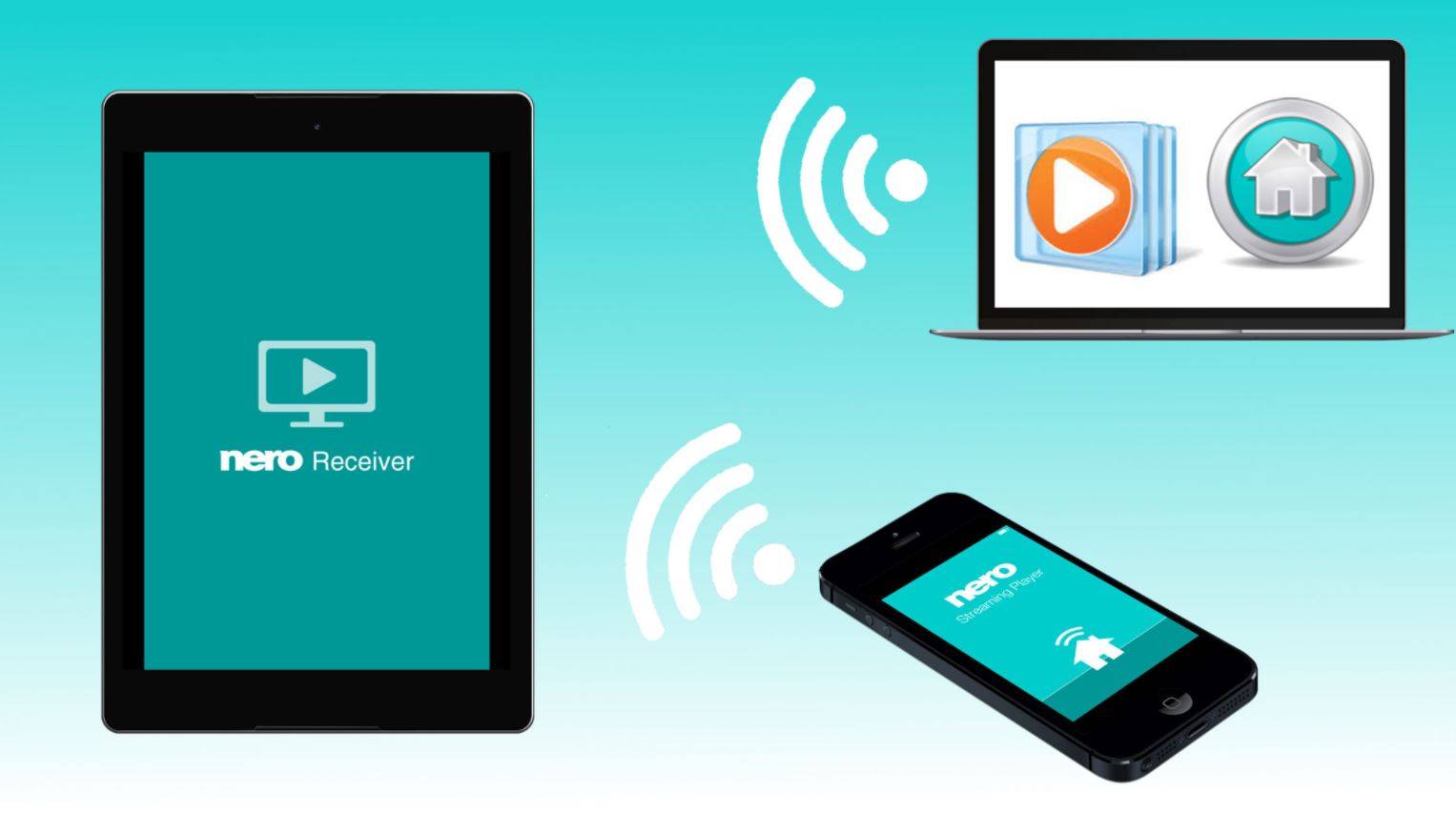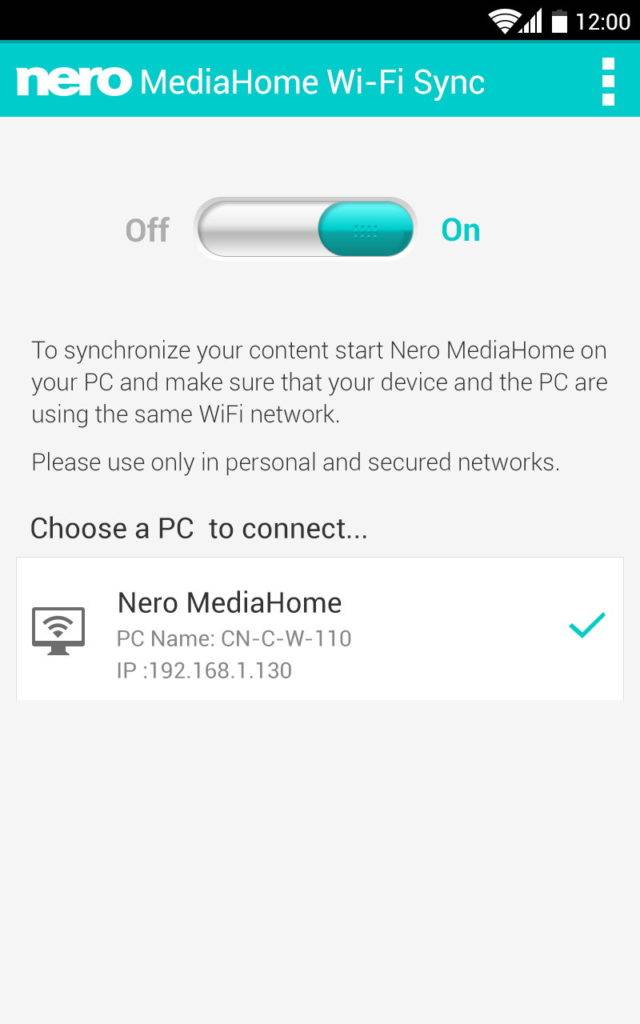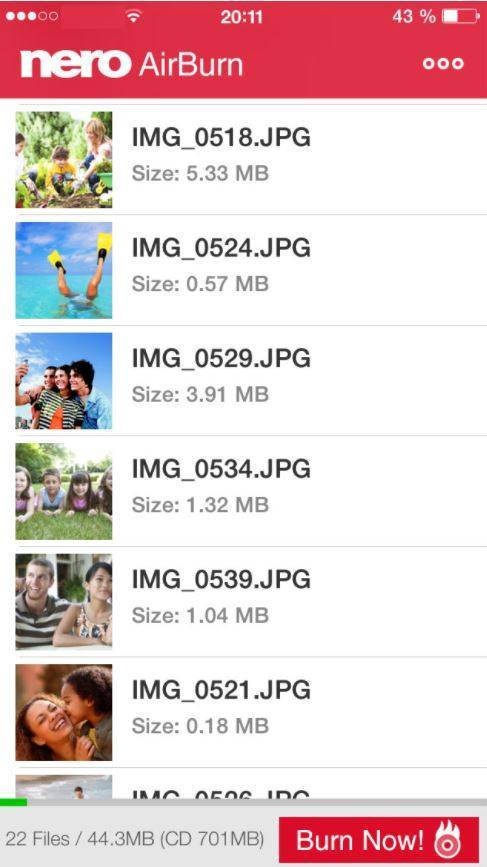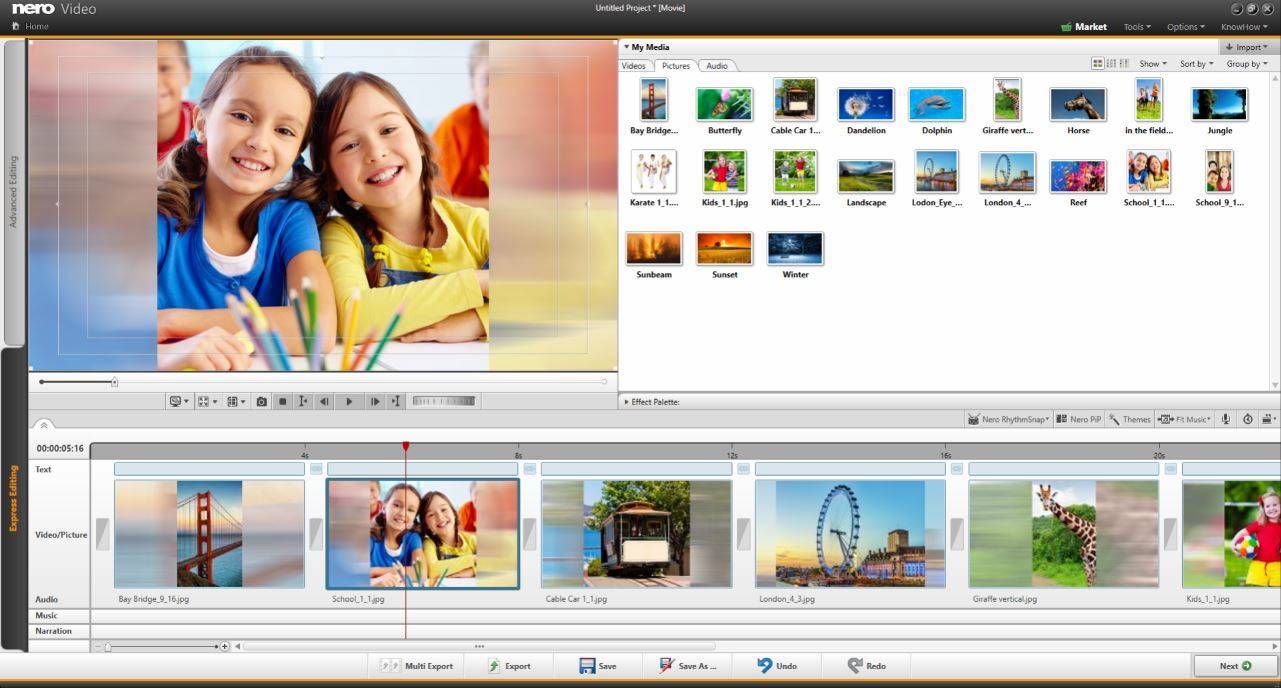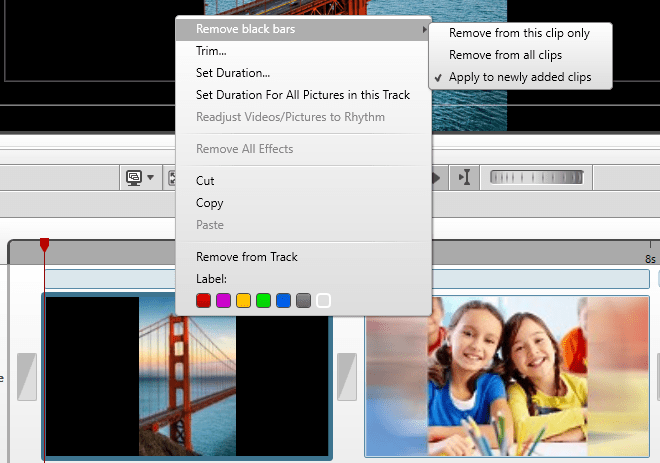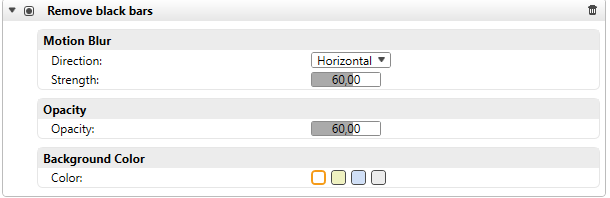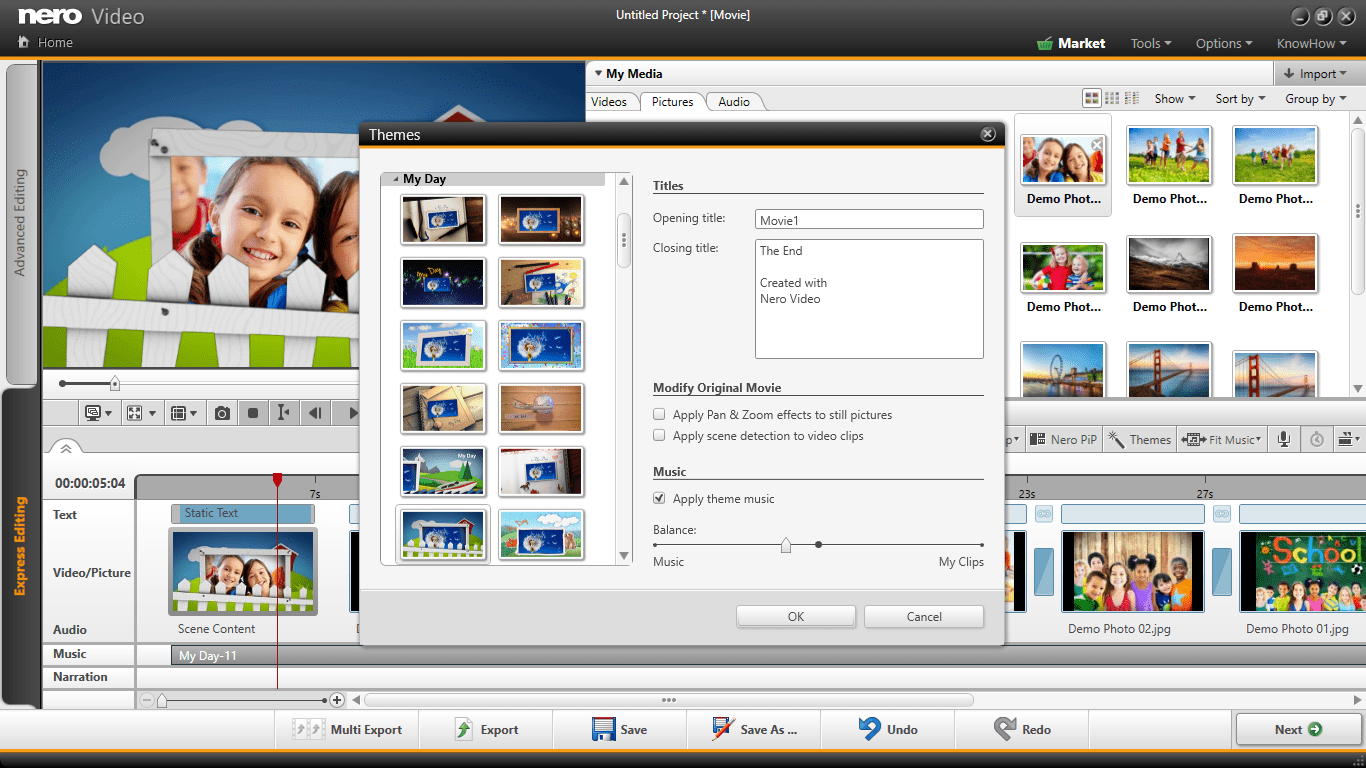Sie möchten Freunden Fotos, Filme und Diashows ganz bequem von der Couch aus zeigen? Kein Problem!
Mit Nero Reveiver App für iOs und Android empfangen Sie Mediendateien via WiFi und spielen diese auf Ihrem Mobilgerät ab. Ein Medienserver wie Ihr PC oder auch eine Server-App auf einem Handy oder Tablet dienen dabei als Zuspieler und Ihr Mobilgerät fungiert als Abspielbildschirm für Videos, Fotos & Musik.
Auch das Streaming von Mediendateien zwischen mobilen Geräten gelingt damit im Handumdrehen.
Nutzen Sie die Nero Receiver App auf dem Empfangsgerät und z.B. die Nero Streaming Player App auf dem Quellgerät. Der Nero Receiver ist mit vielen UPnP/ DLNA Medienservern kompatibel, wie z.B. Nero MediaHome®, Windows Media Player® und anderen.
- Fotos, Videos & Musik vom PC auf Ihrem Android oder iOS Gerät abspielen
- Beliebige Mediendateien direkt aus dem Windows Media Player® auf’s Handy oder Tablet streamen
- Spielen Sie Mediendateien mit Hilfe anderer UPnP / DLNA Medienserver ab
- Pausieren oder Stoppen Sie die Wiedergabe oder springen Sie zum nächsten Titel
- Verfügbar für Android und für iOS Geräte
Spezielle Funktionen in Kombination mit Nero MediaHome
- Transcoding: immer im passenden Format zum Mobilgerät streamen
- Gesichtserkennung: automatische Sortierung Ihrer Foto-Bibliothek nach Gesichtern
- Geotagging: lassen Sie sich Ihre Fotos nach besuchten Orten anzeigen
- Themen-Diashows: streaming mit automatischen Intros/Outros, Übergängen & Musik
Nero KnowHow 00093