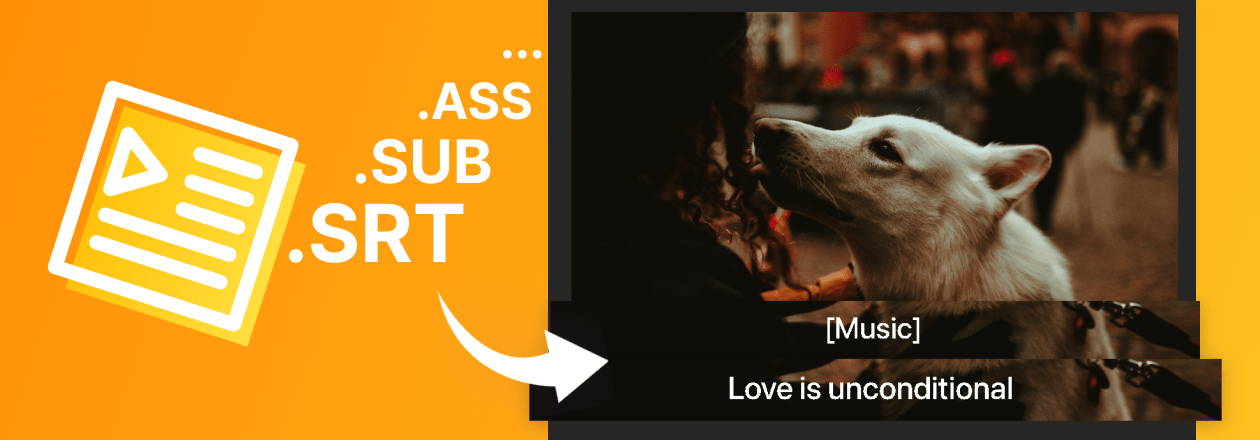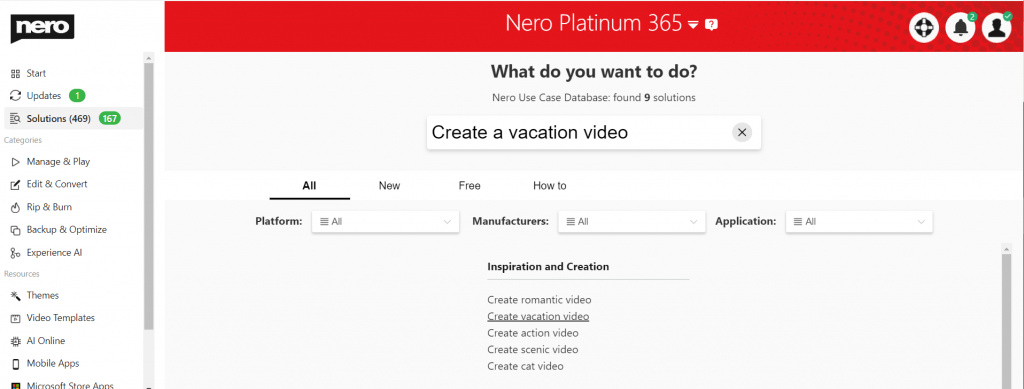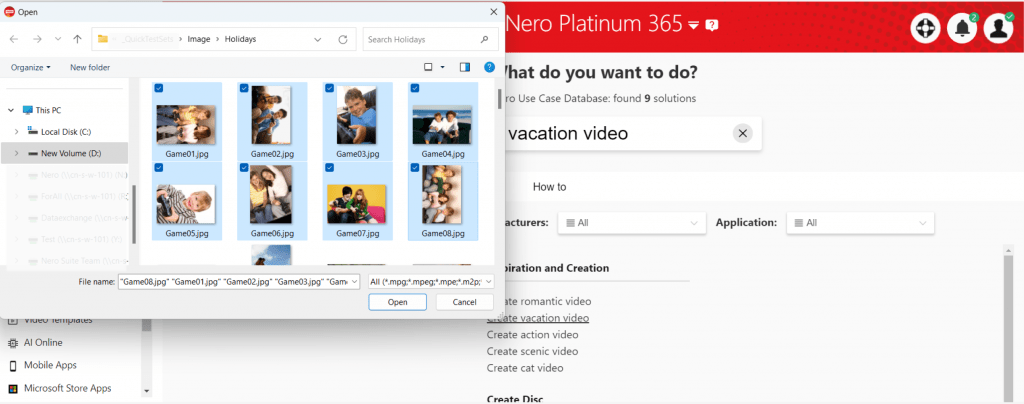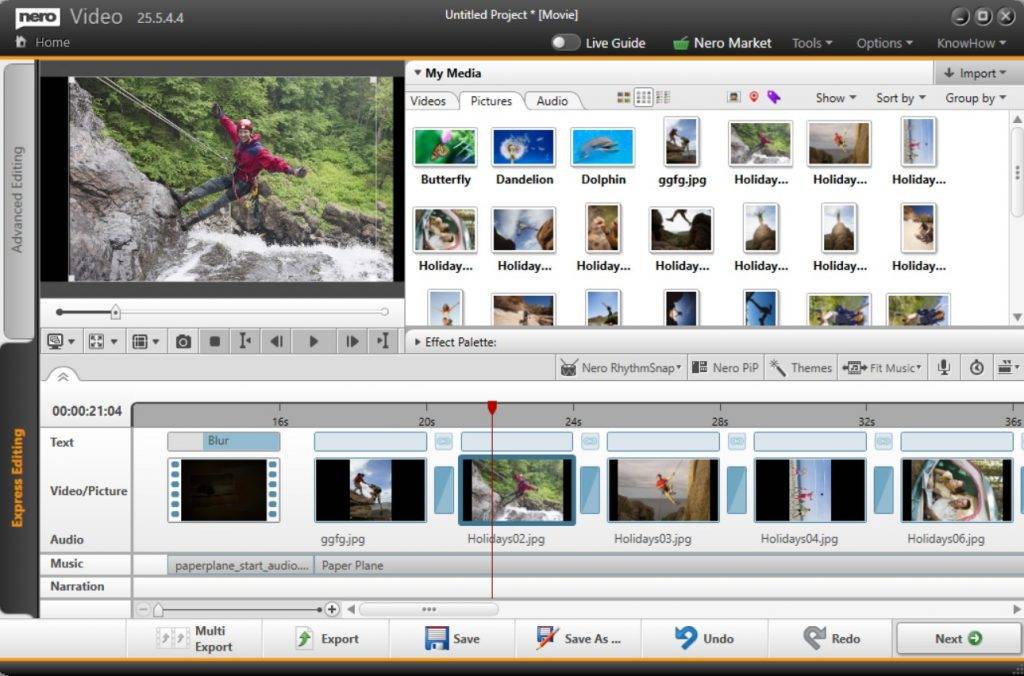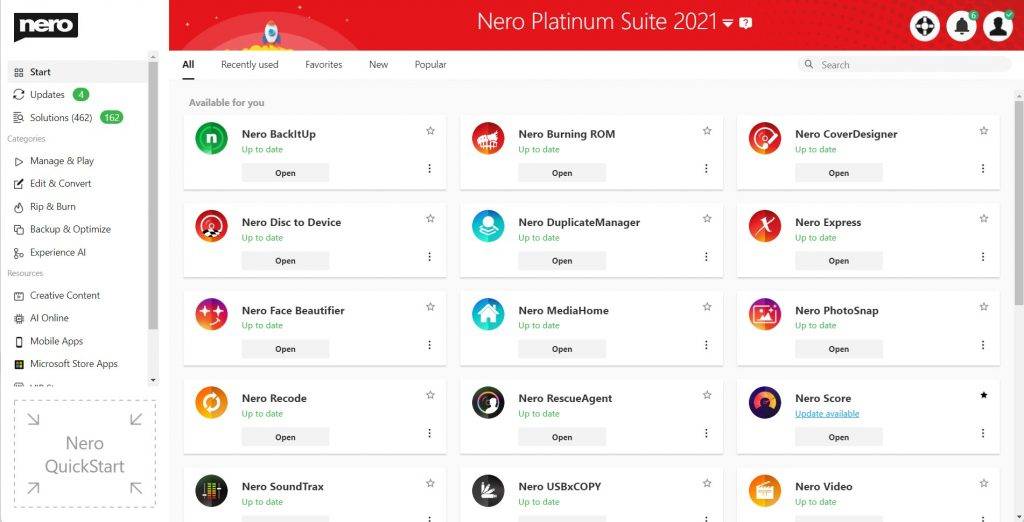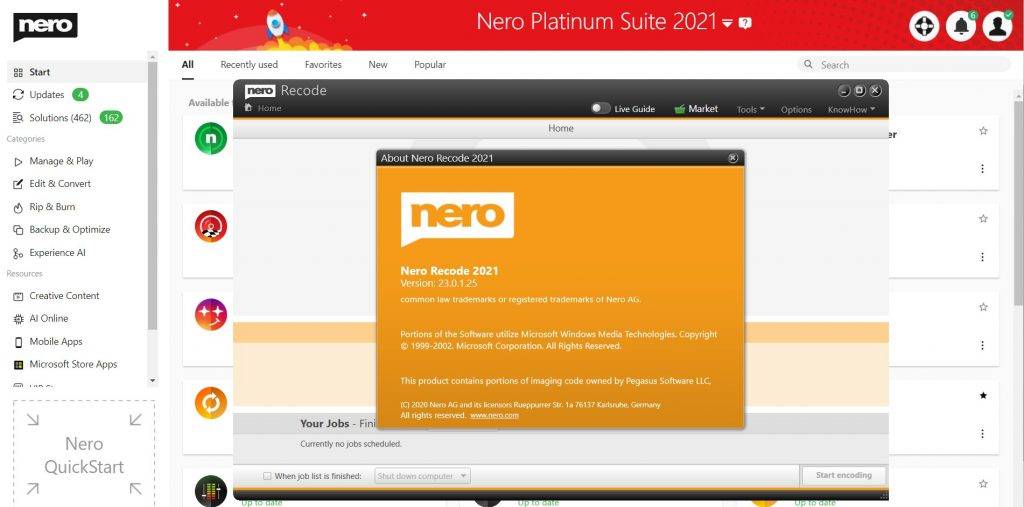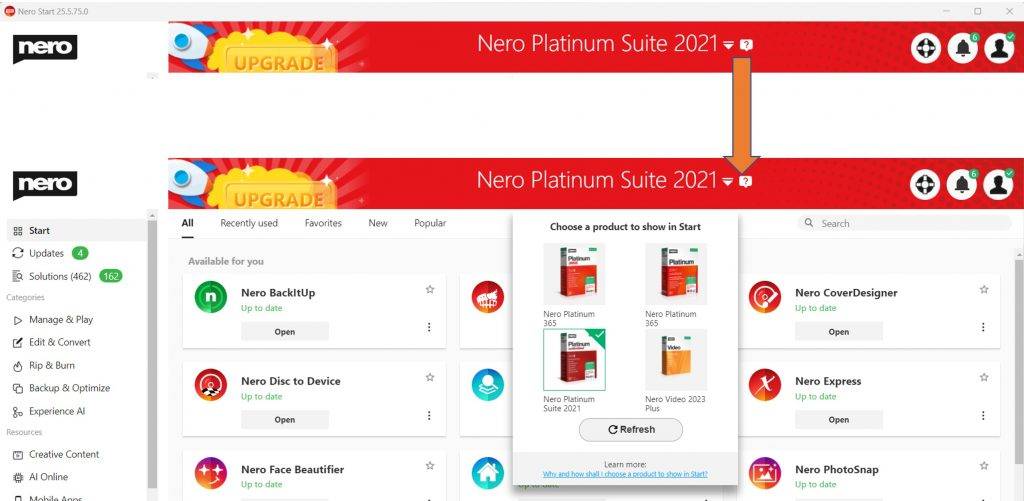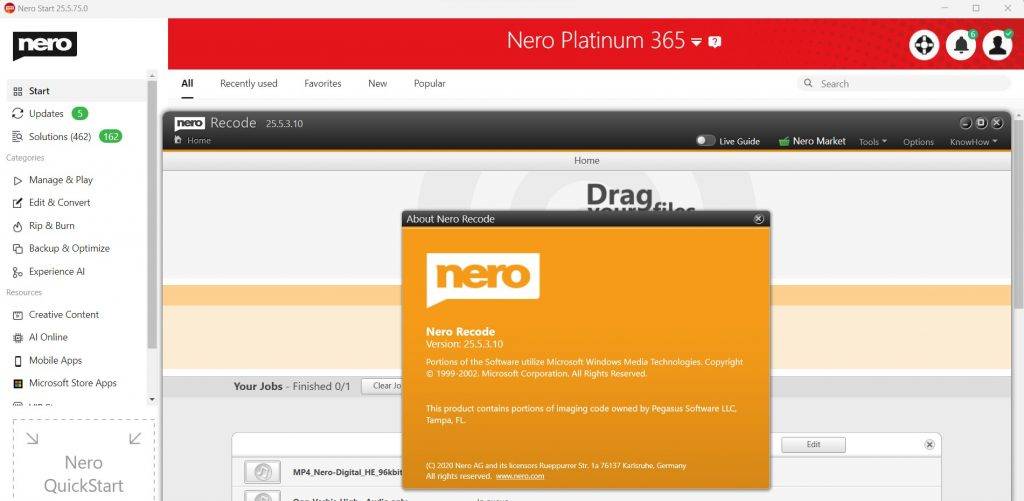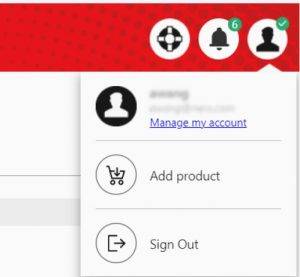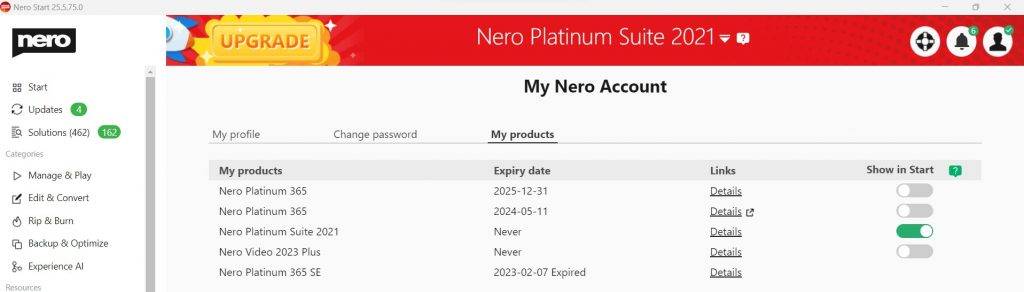The latest update of Nero Motion Tracker allows the application to be run outside Nero Video separately which gives you the best freedom to track objects without minding the timeline editing.
Auto face tracking
One of the exciting new features in Nero Motion Tracker is the Auto Face Tracking. With this feature, the motion tracker can automatically detect and track faces in a video. This is especially useful for video editing and surveillance purposes. The Auto Face Tracking feature uses advanced algorithms to accurately identify and follow faces, ensuring that the captured footage is focused on the right subjects. Whether you’re a content creator or a security professional, the Auto Face Tracking feature in Nero Motion Tracker will greatly enhance your workflow.
Add text and clip art
The latest update of Nero Motion Tracker includes the exciting new feature of adding text and clip art to your videos. Now you can easily enhance your videos with stylish text overlays and fun clip art elements. Whether you want to add a catchy title, include captions, or simply decorate your footage with creative graphics, Nero Motion Tracker has got you covered. With a wide range of fonts, colors, and clip art options to choose from, you can unleash your creativity and make your videos truly stand out.
Nero KnowHow 00321