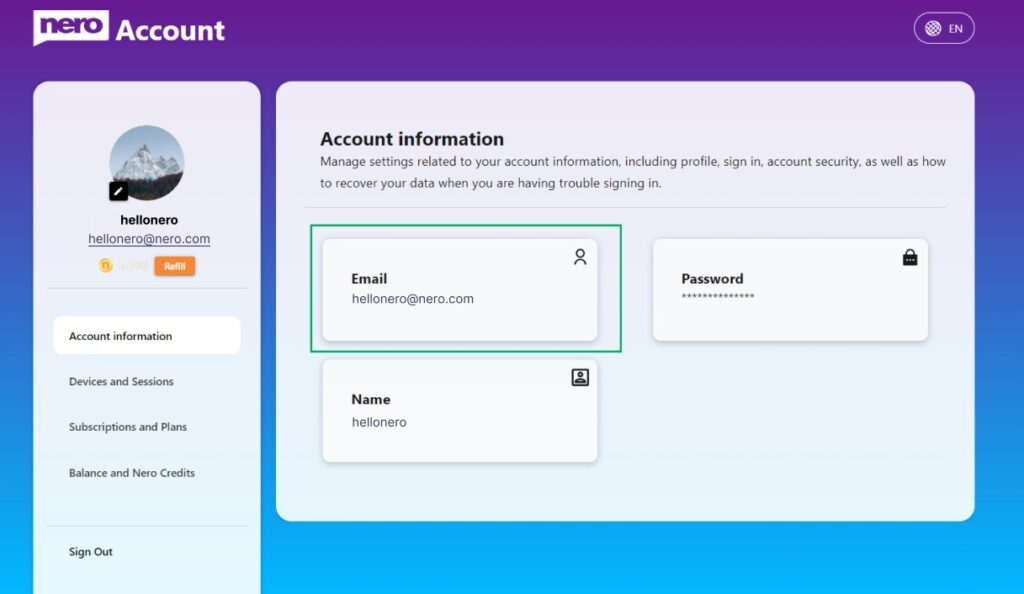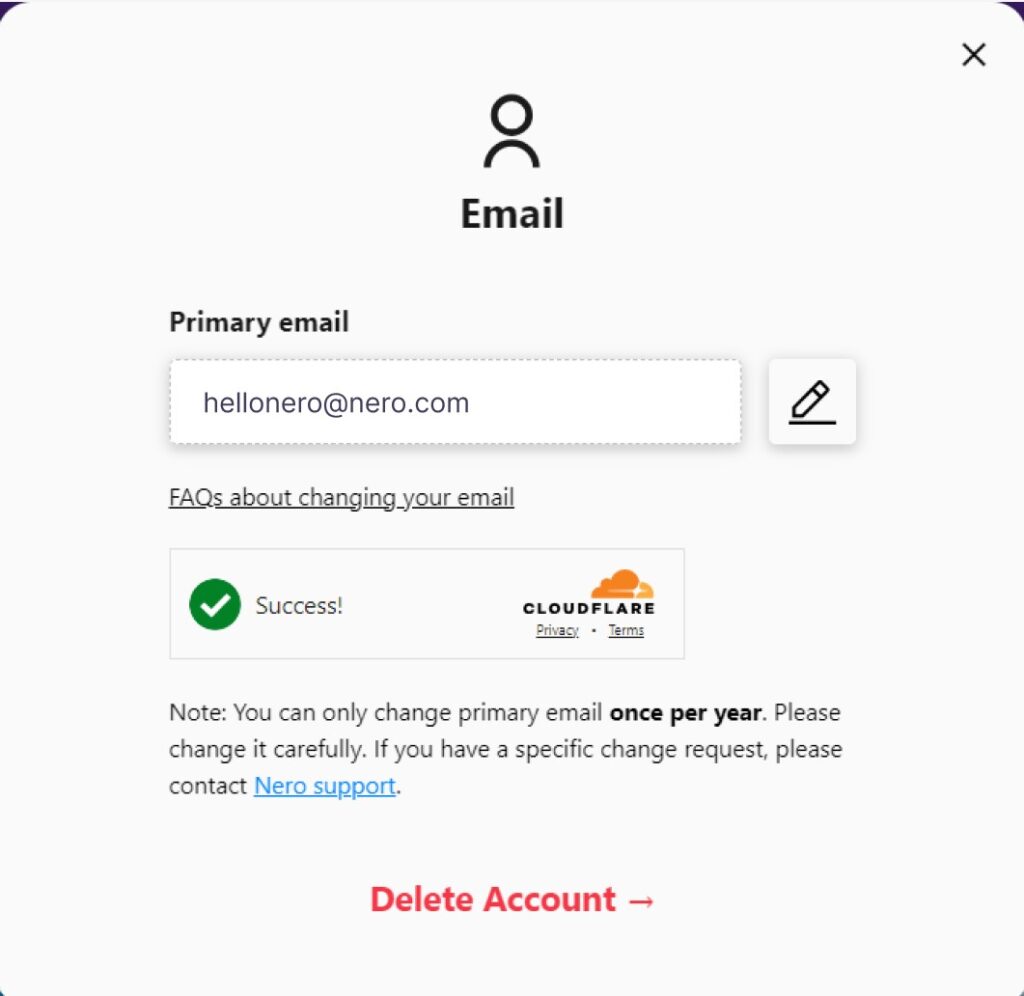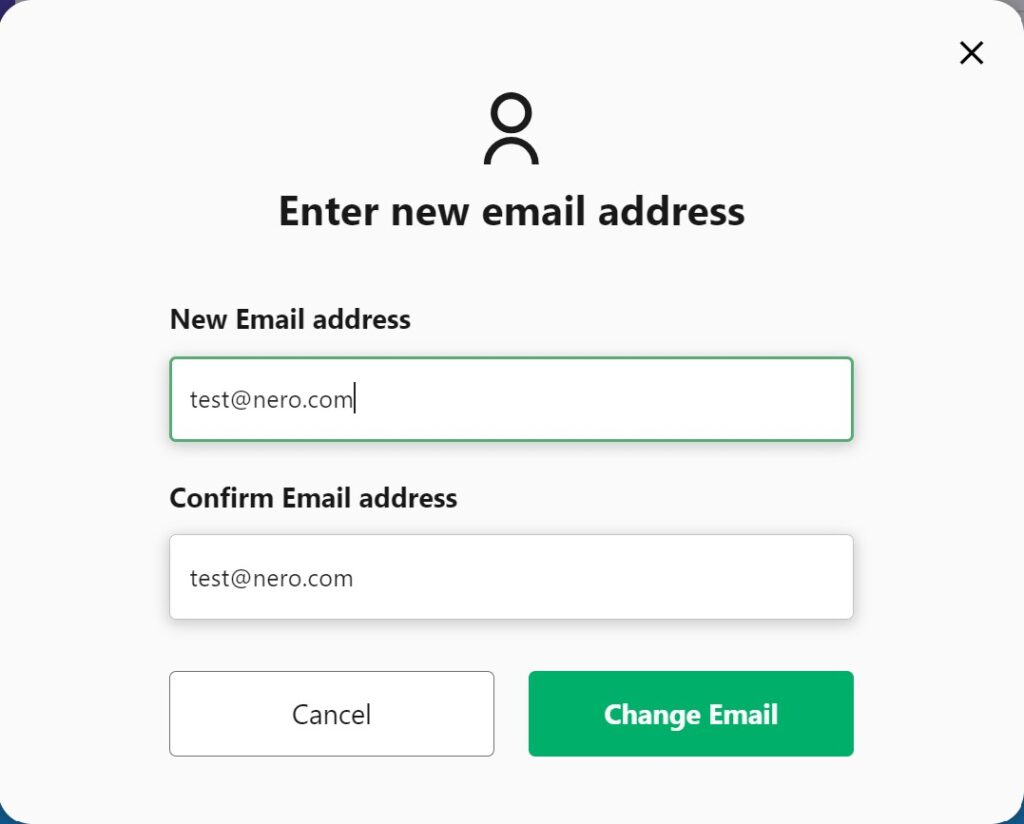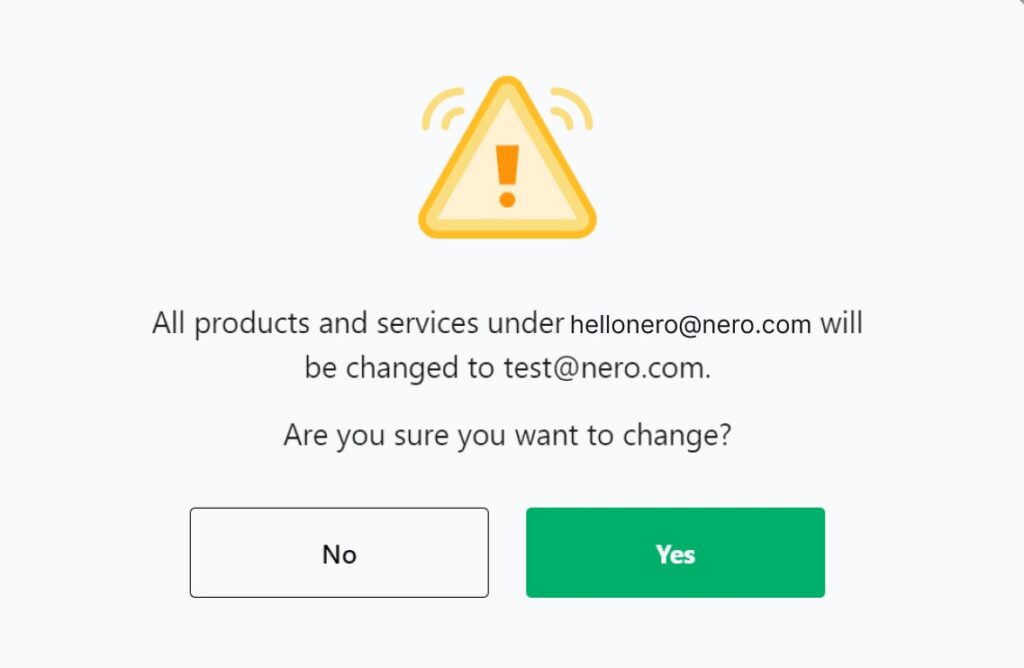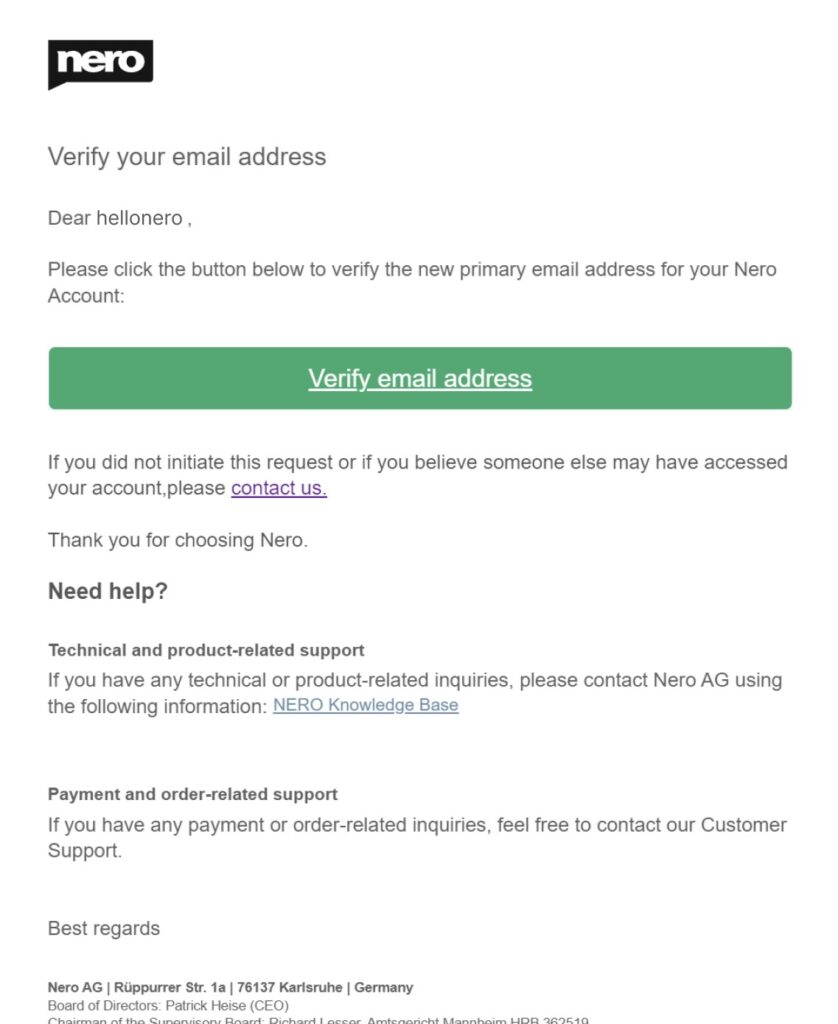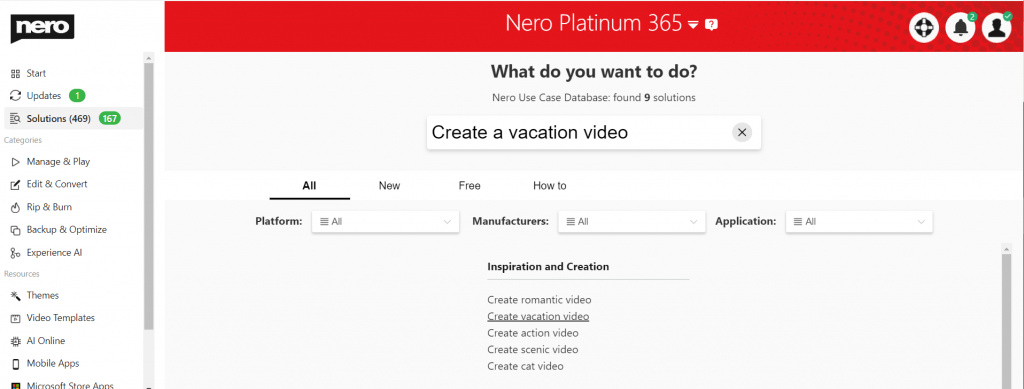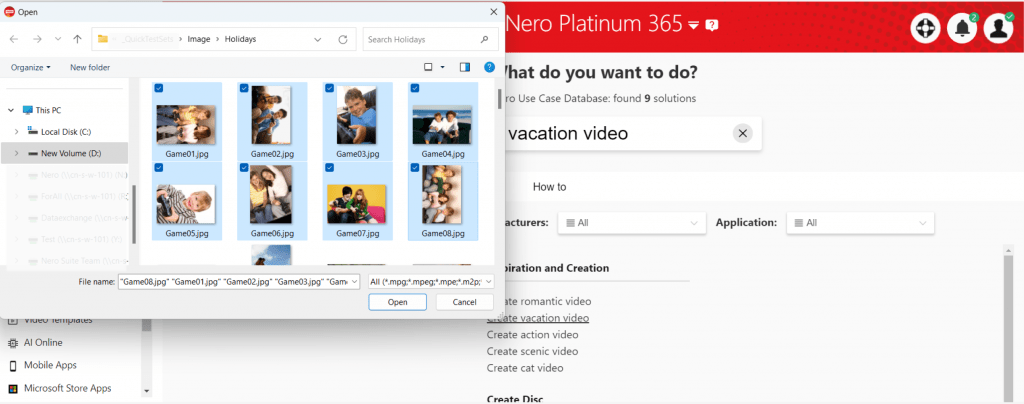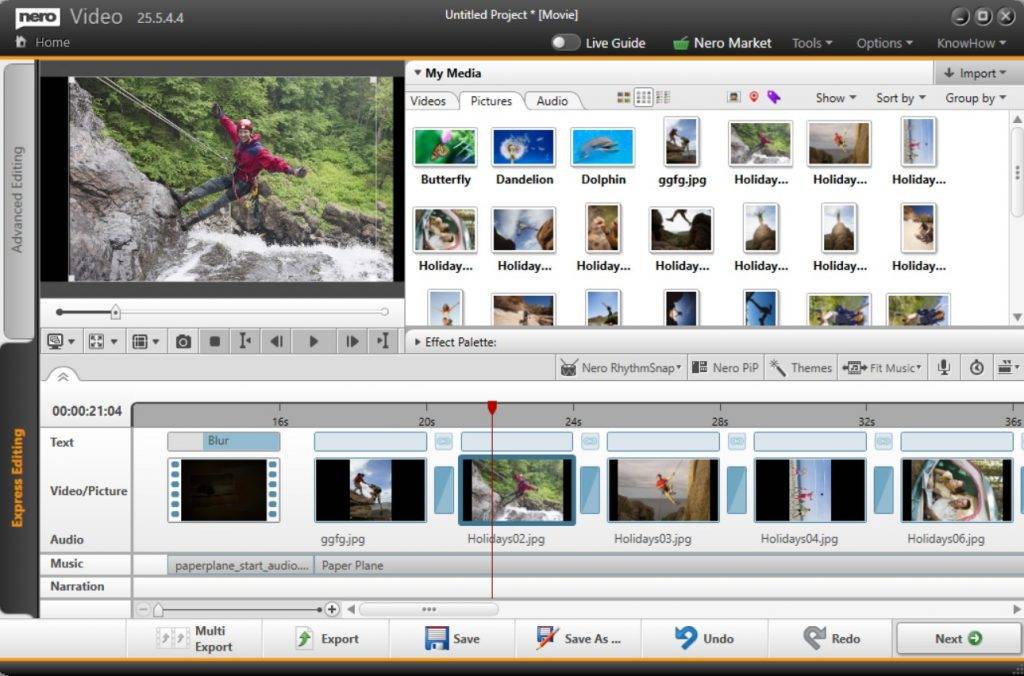Inside of Nero Start you will be prompted to enter your activation code. Depending on the product you have purchased this code might be located in different places:
1) Product boxes
Boxed products typically come with an installation CD. Inside of the CD case or on the the paper sleeve you will find your activation code required to activate the software. Typically it consist of 32 characters in blocks of 4 with dashes in between.
Another option for boxed products is that the code is actually printed on the cash register receipt. In this case the code the code typically starts with NERO followed by several characters. This code needs to be entered to activate your product.
2) Product cards
The product cards typically contain a download link and your personal activation code printed on it. The activation code typically consist of 32 characters in blocks of 4 with dashes in between and needs to be entered to activate your product.
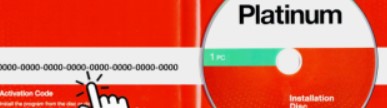
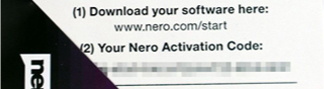
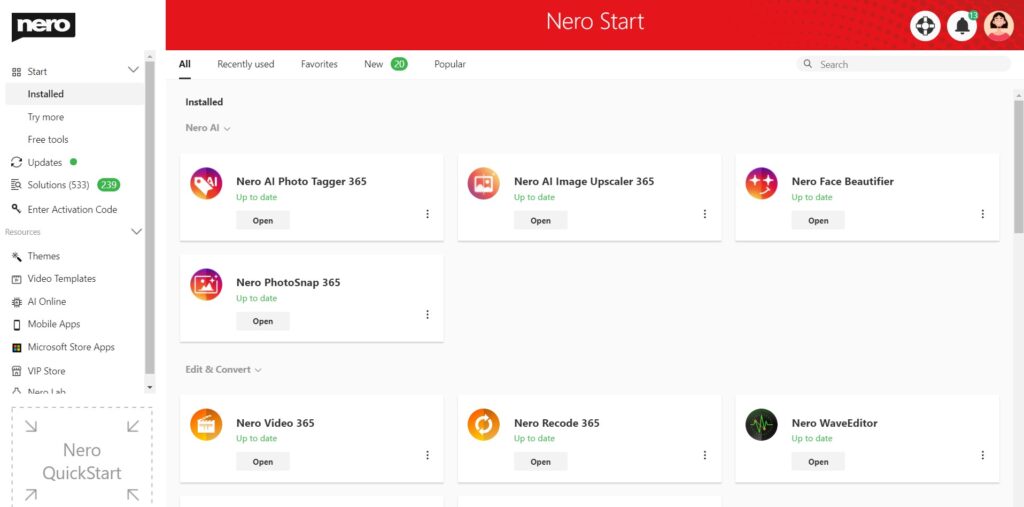
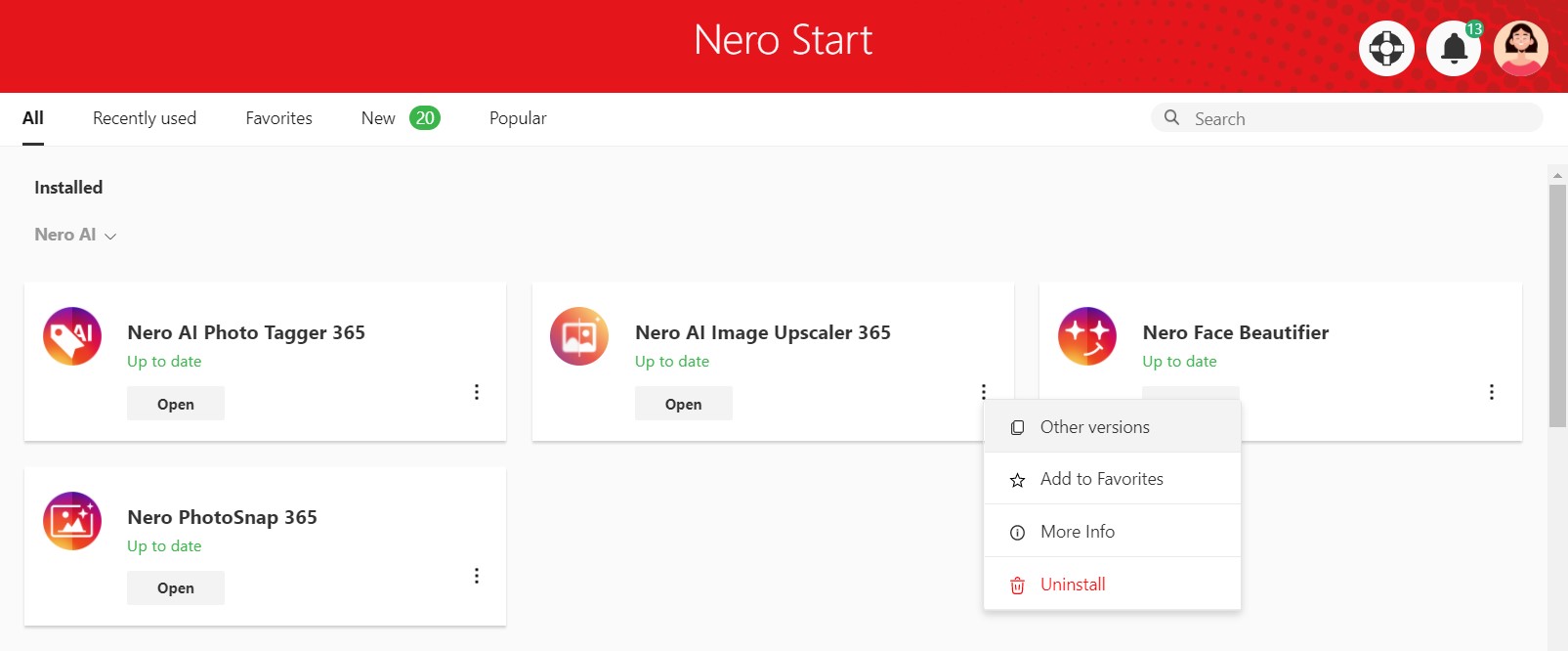
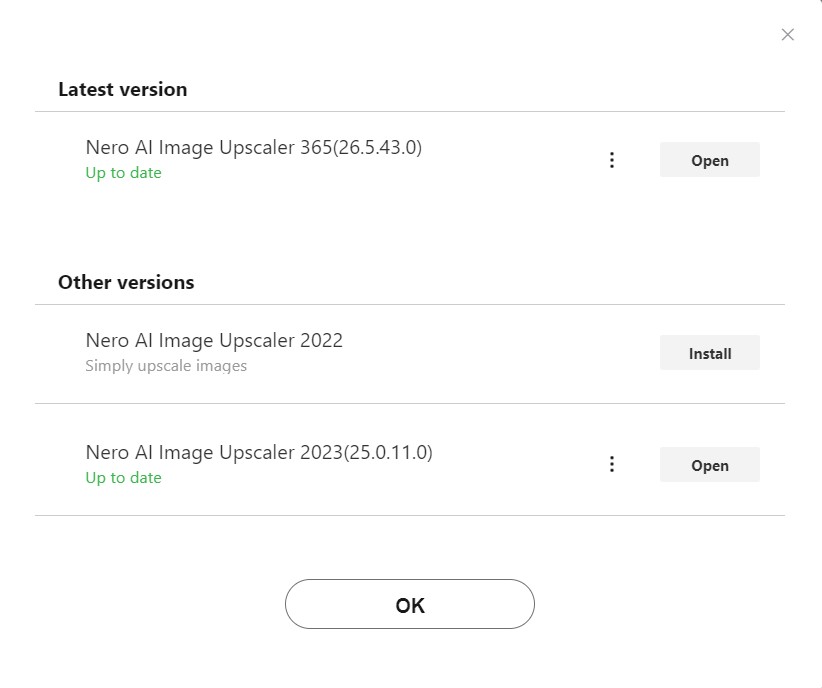
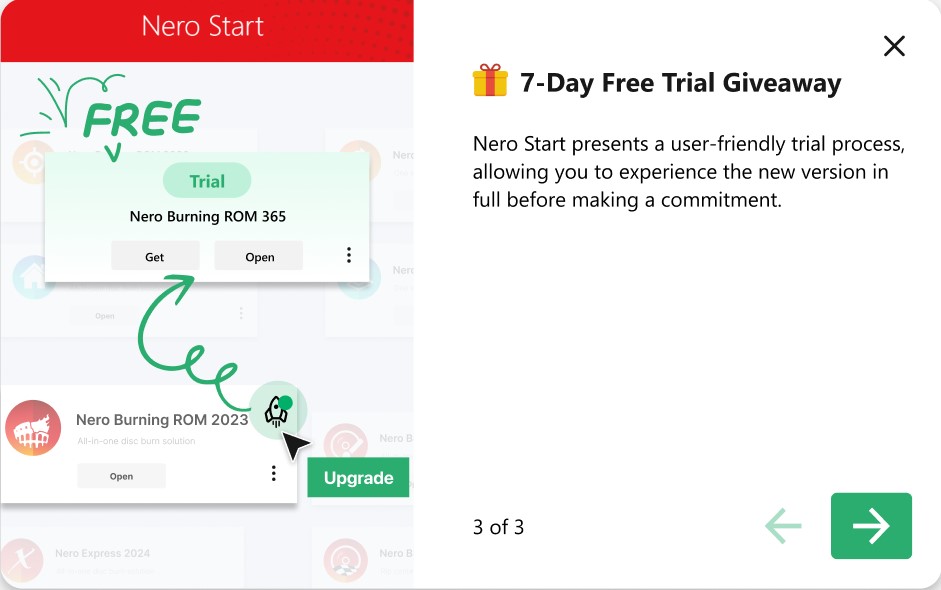
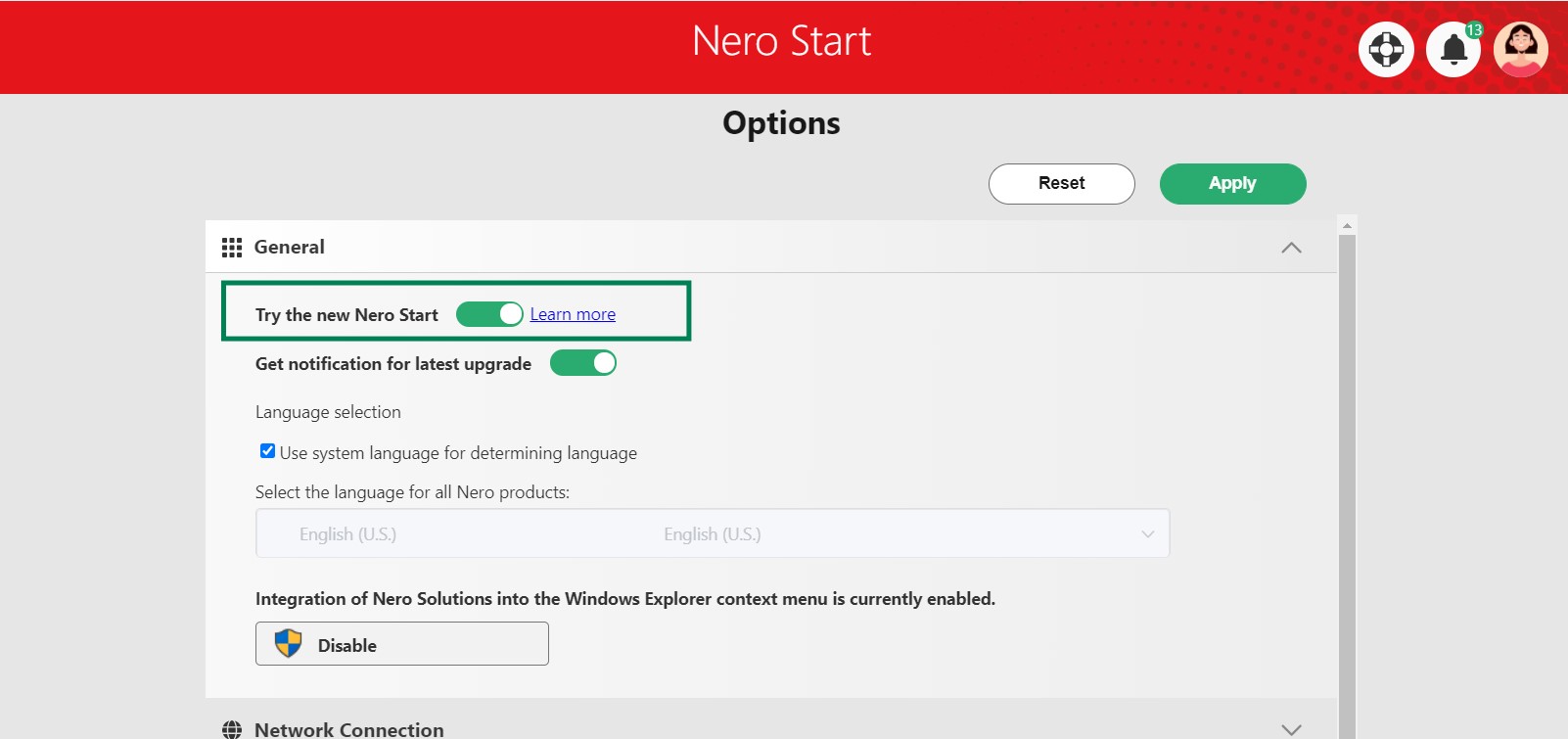
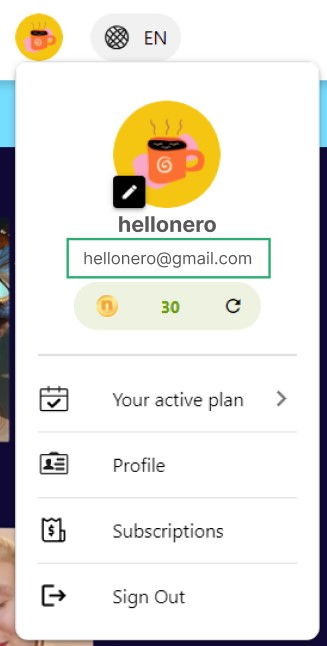
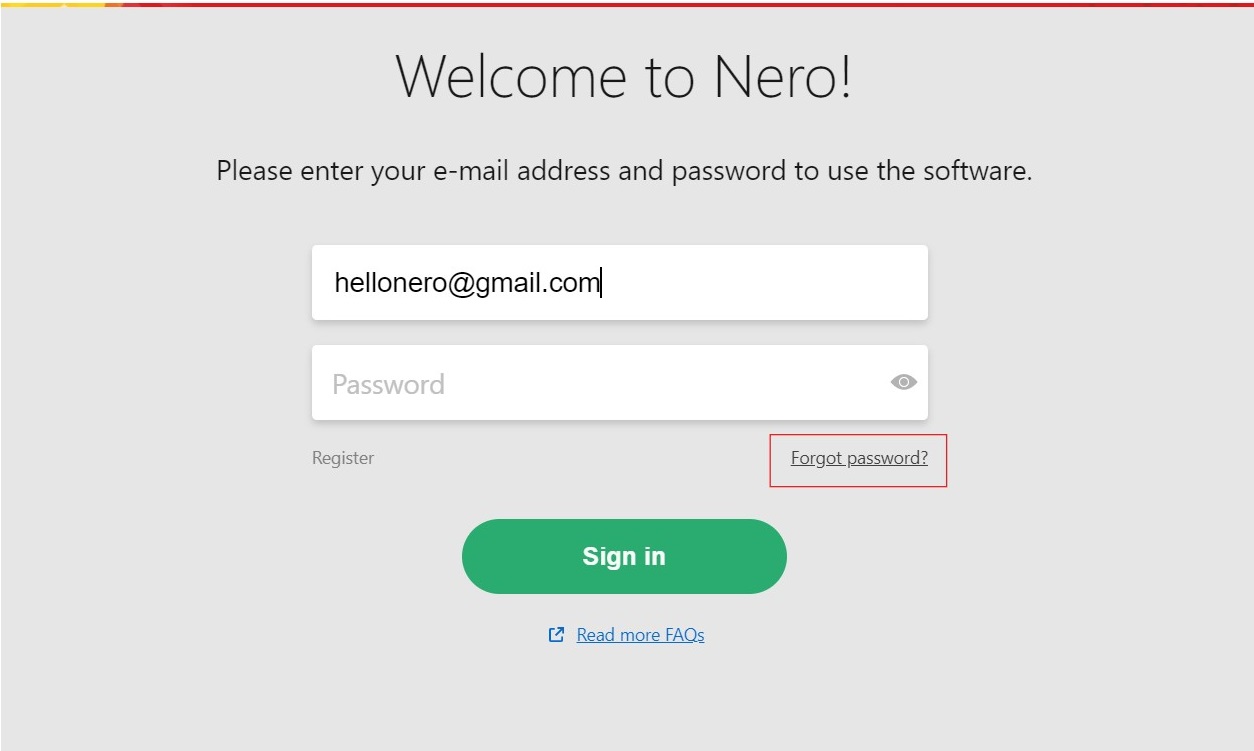
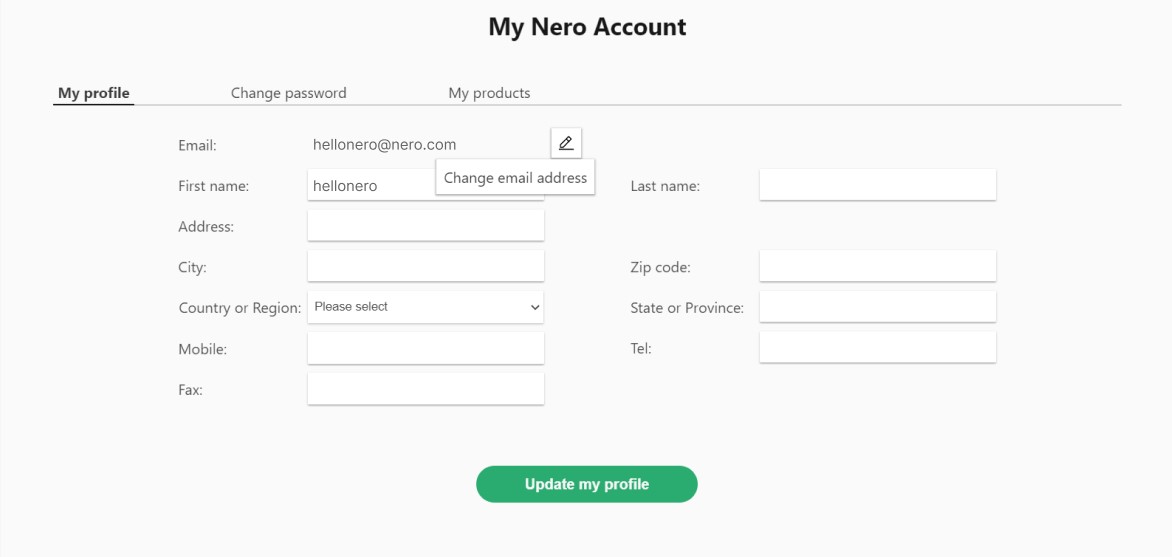 Nero Account online page will be opened. The email change need to be done in the Nero Account online page. Maybe another login will be required if you have never open Nero Account online page before.
Nero Account online page will be opened. The email change need to be done in the Nero Account online page. Maybe another login will be required if you have never open Nero Account online page before.