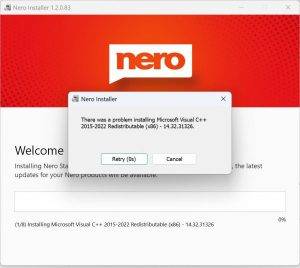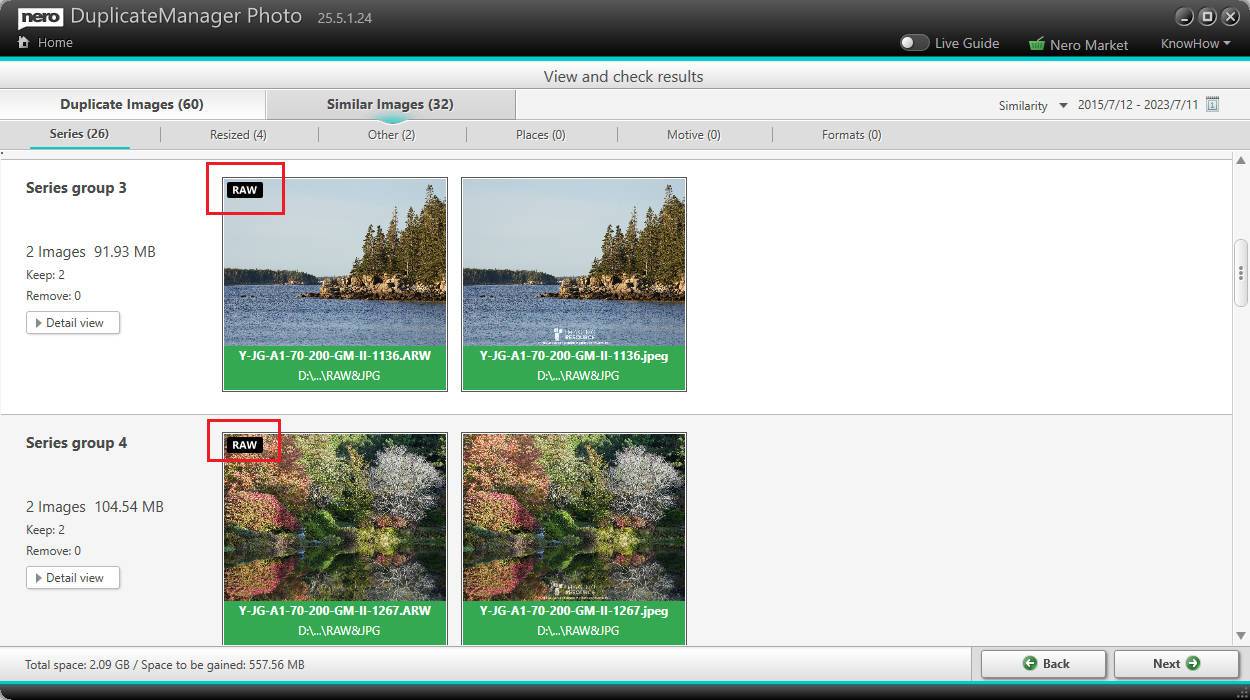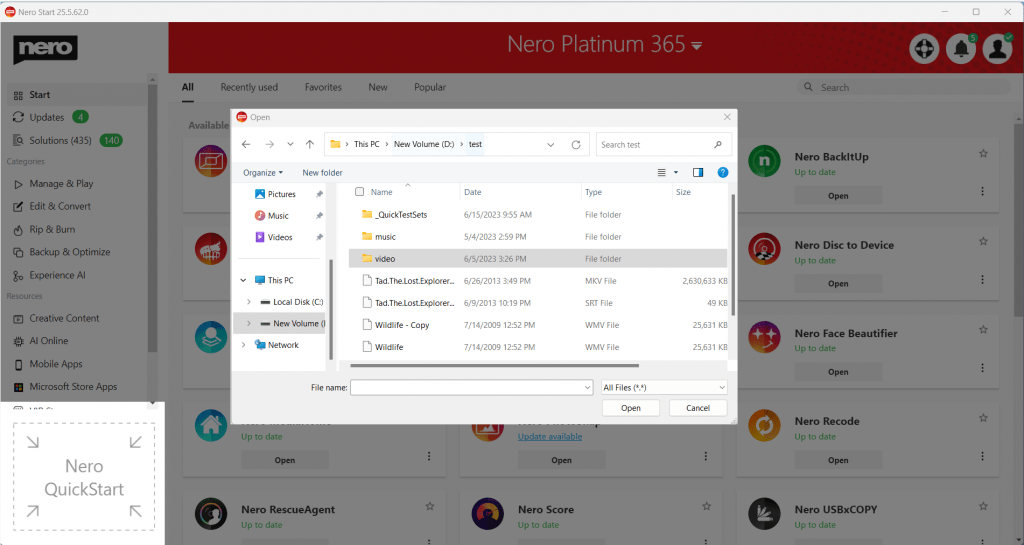Haben Sie sich in Nero Start mit Ihrem Nero-Konto korrekt angemeldet? Wenn Sie Nero-Produkte über Nero.com gekauft haben, müssen Sie sich mit der E-Mail-Adresse anmelden, die Sie beim Kauf angegeben haben. Wenn Sie sich mit einer anderen E-Mail-Adresse anmelden, können Sie Ihr Nero-Produkt nicht freischalten. Sehen Sie, wie Sie sich einloggen können, im folgenden Artikel: here.
Wenn Sie sich bereits korrekt mit Ihrem Nero-Konto angemeldet haben, Nero aber noch eine Testversion ist. In diesem Fall ist der Grund dafür, dass Sie eine permanente Nero Platinum 2021 Lizenz gekauft haben („Einmal bezahlen, für immer nutzen“-Version), aber die installierte Version ist eine 1-Jahres-Lizenz-Abonnementversion. Bitte befolgen Sie die folgenden Schritte:
1. Gehen Sie zur Windows Systemsteuerung -> Programm und Funktionen. Gibt es Nero Platinum? Wenn ja, deinstallieren Sie es bitte.
2. Starten Sie Ihren PC neu, sobald die Deinstallation abgeschlossen ist.
3. Laden Sie Nero 2021 Unlimited auf Ihren PC herunter: https://www.nero.com/download.php?id=npla2021_full_installer
4. Schließen Sie alle Nero-Programme, die auf Ihrem PC laufen. Schalten Sie die Antivirensoftware vorübergehend aus. Installieren Sie mit dem Offline-Installationsprogramm.
5. Nach der Installation führen Sie bitte Nero Start aus, melden Sie sich mit Ihrer Email und Ihrem Passwort an
6. Nachdem Sie Ihr Nero 2021 aktiviert haben, laden Sie bitte weiterhin 3 Content Packs herunter und installieren Sie diese, falls sie noch nicht installiert sind. Sie können in beliebiger Reihenfolge installiert werden:
Nero KnowHow 00310