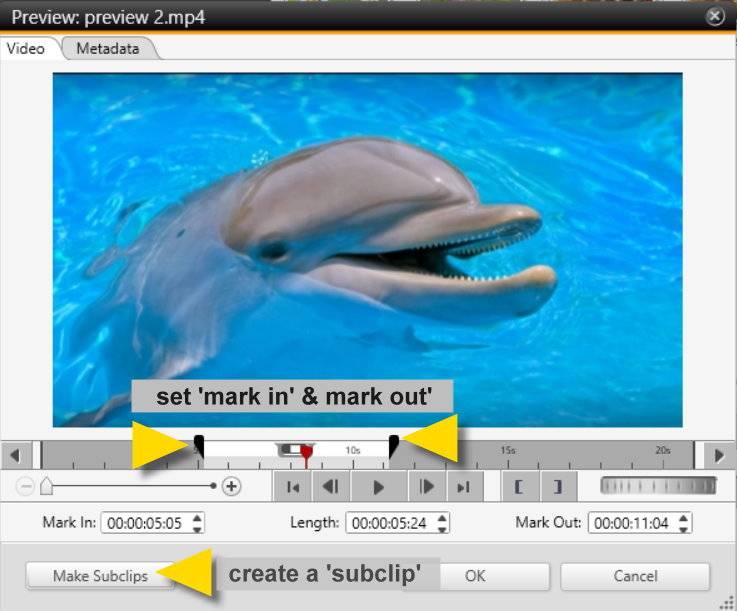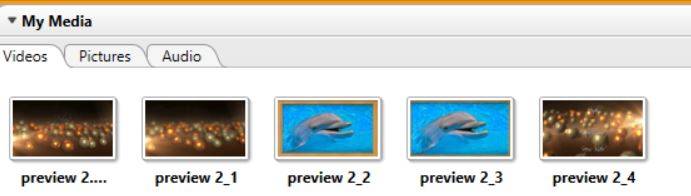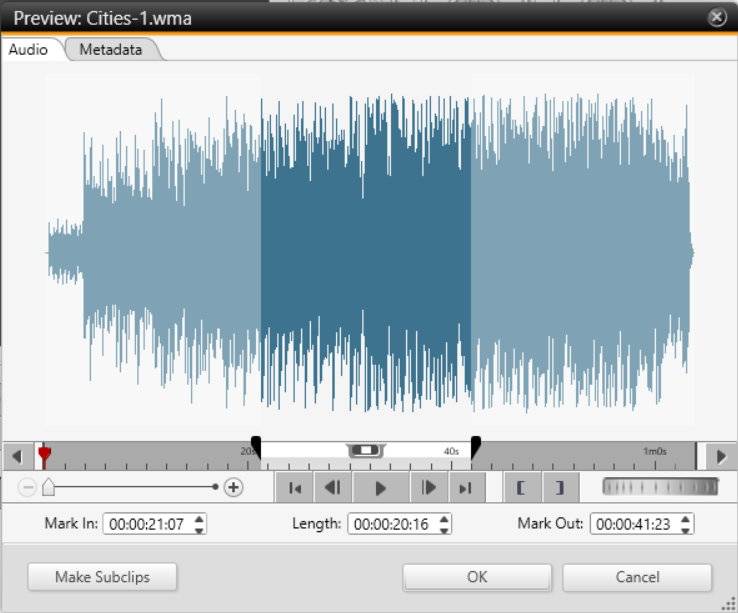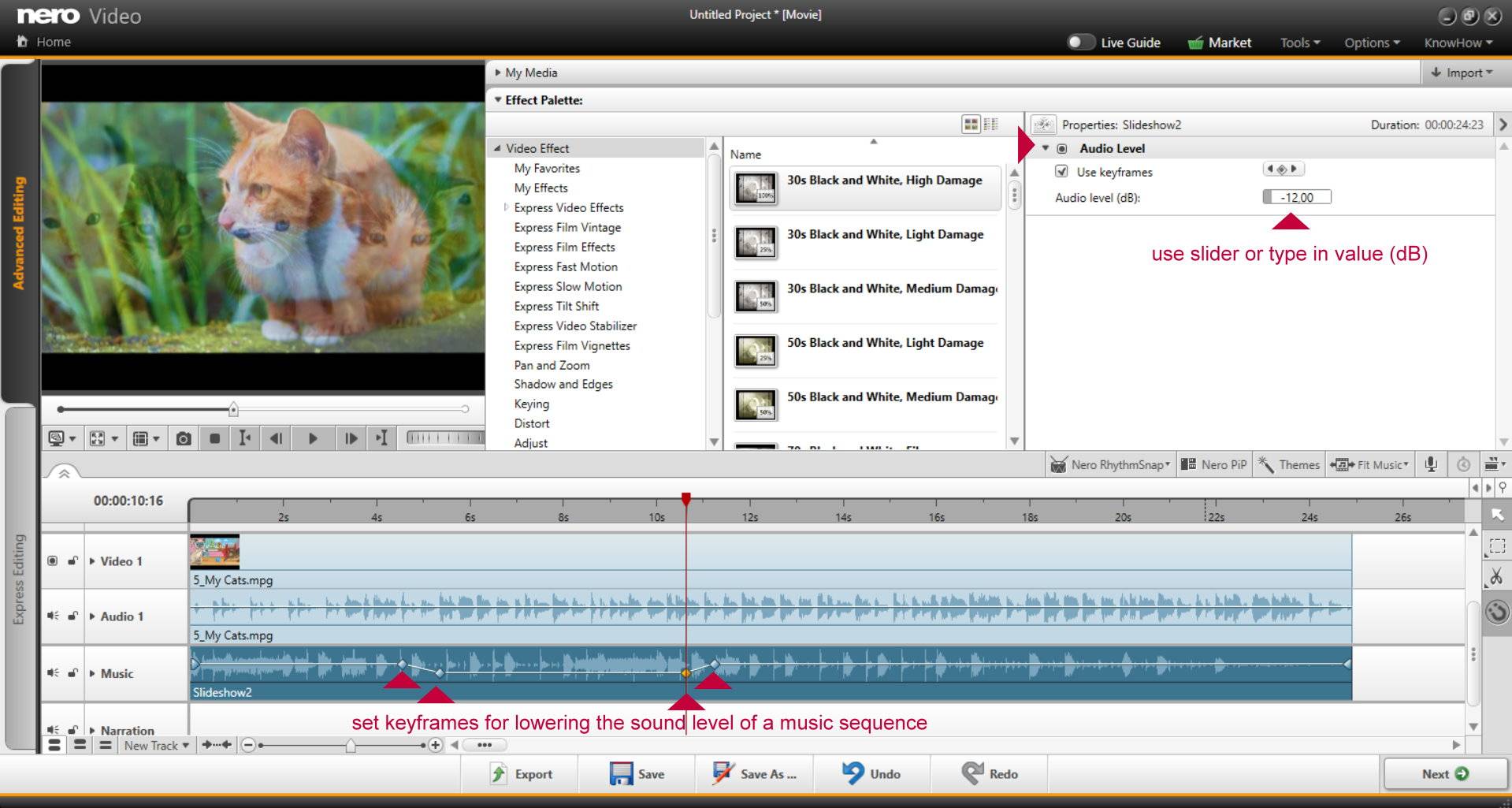Wie Sie verfügbare Produkte über Installer & Nero Start erhalten
- Starten Sie das neueste Installationsprogramm, und klicken Sie auf die Schaltfläche “Jetzt installieren”. Das Installationsprogramm beginnt mit dem Herunterladen und Installieren der neuesten Anwendungen.
Basierend auf unterschiedlichen Produktdefinitionen und Installationskonfigurationen laden einige Produkte alle verfügbaren Anwendungen herunter und installieren diese, einige Produkte laden jedoch nur Nero Start und die erforderlichen Komponenten herunter und installieren diese. Der Download und die Installation der Anwendungen wird in den Nero Start Updates fortgesetzt, nachdem das Produkt freigeschaltet wurde.
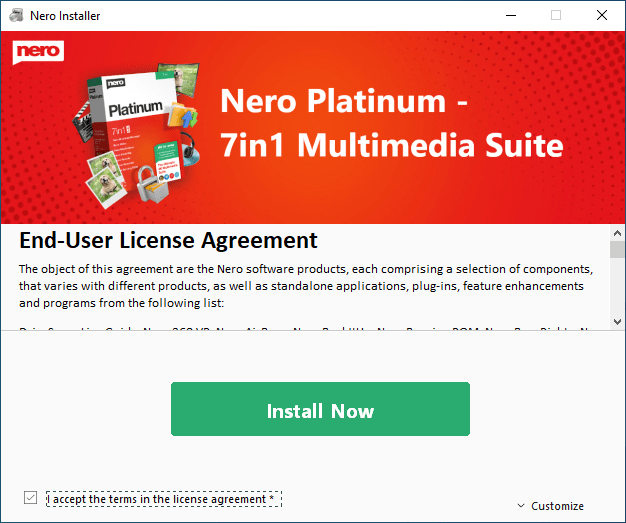
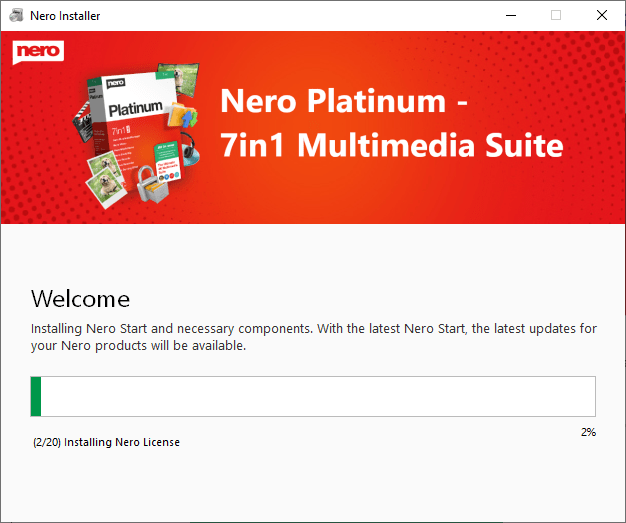
- Nero Start wird gestartet, nachdem die gesamte Installation abgeschlossen ist.
- Nach der Anmeldung/Registrierung in Ihrem Nero-Konto ist das Produkt verfügbar. Aktivieren Sie die Option “Alle verfügbaren Anwendungen herunterladen und installieren”, um zu prüfen, ob Updates verfügbar sind
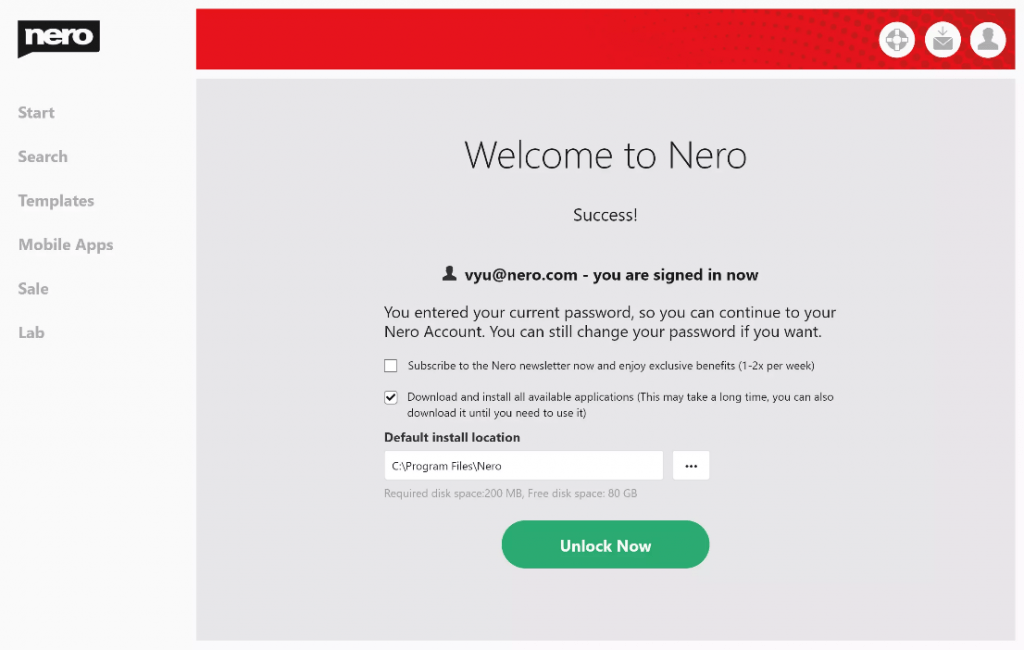
- Wenn nur Nero Start und die Basiskomponenten installiert sind, werden die Anwendungsschaltflächen grau dargestellt. Sie können die Anwendungen über den Bildschirm Updates installieren oder aktualisieren.
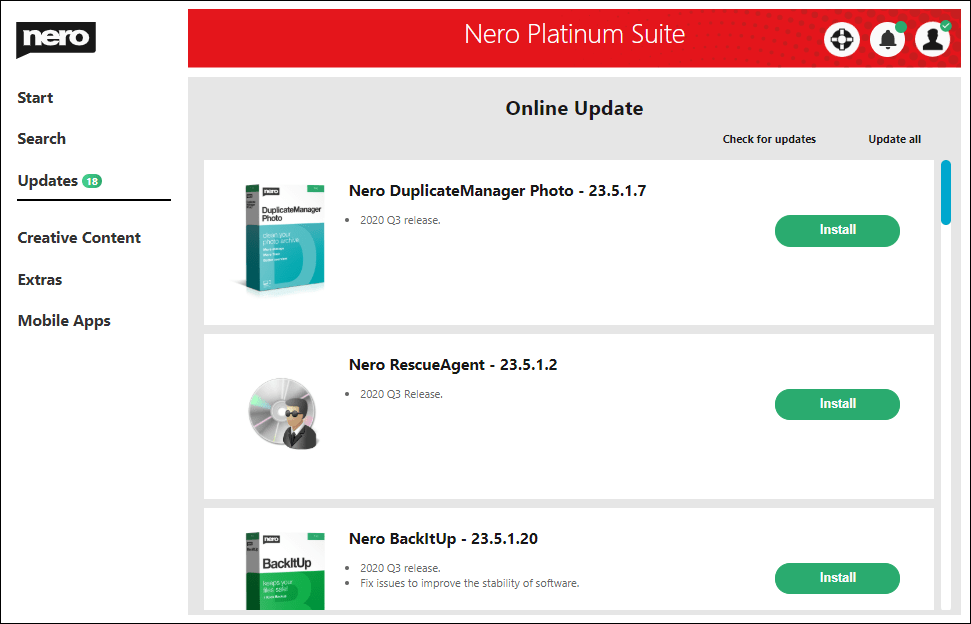
Wie Sie verfügbare Produkte über das Legacy Stub-Installationsprogramm erhalten
- Starten Sie das Stub-Installationsprogramm, und die Anwendung prüft, lädt und installiert alle verfügbaren Anwendungen.
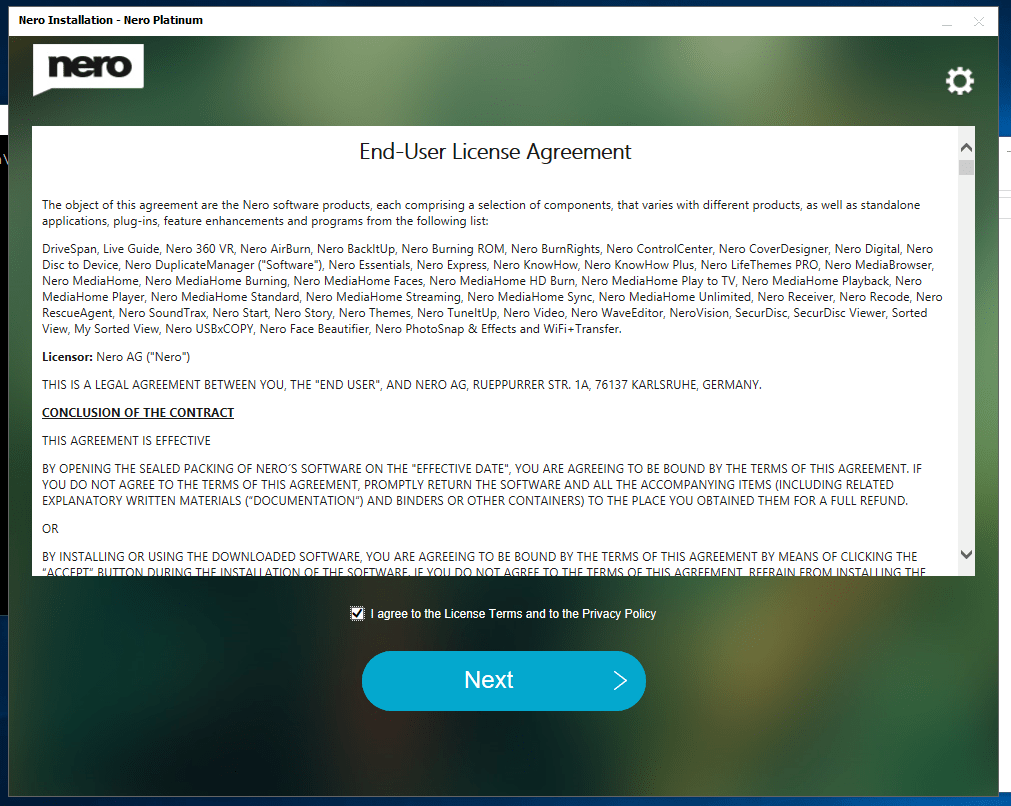
- Nero Start wird gestartet, nachdem die gesamte Installation abgeschlossen ist.
- Nach der Anmeldung/Registrierung in Ihrem Nero-Konto ist das Produkt verfügbar. Aktivieren Sie die Option “Alle verfügbaren Anwendungen herunterladen und installieren”, um zu prüfen, ob Updates verfügbar sind
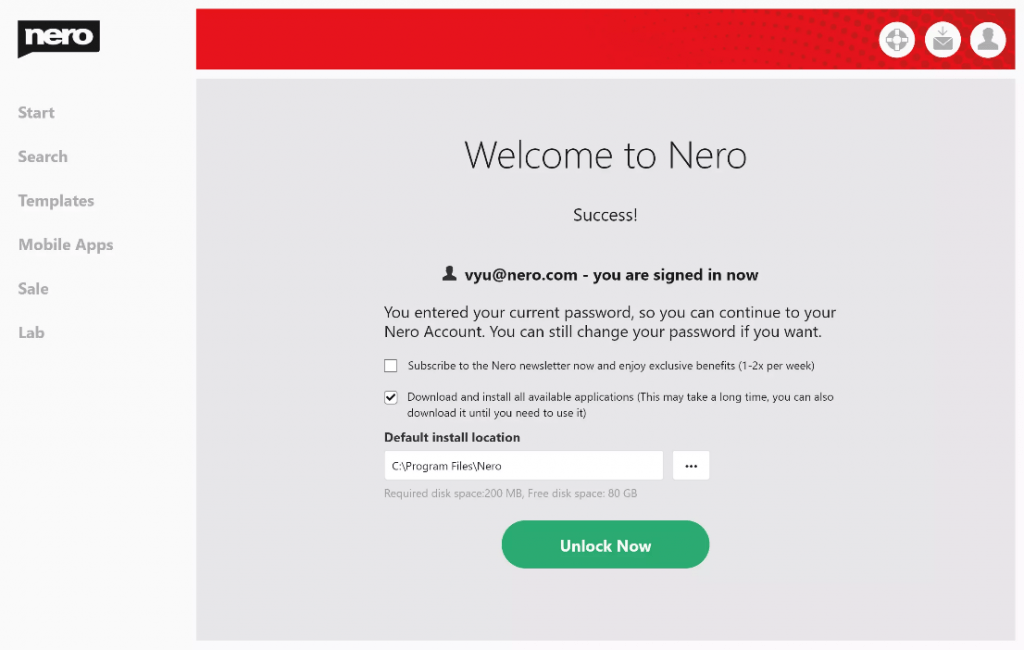
So installieren Sie Nero 2020 Produkte über den Legacy Stub Installer neu
- Starten Sie das Stub-Installationsprogramm, und die Anwendung prüft, lädt und installiert alle verfügbaren Anwendungen.
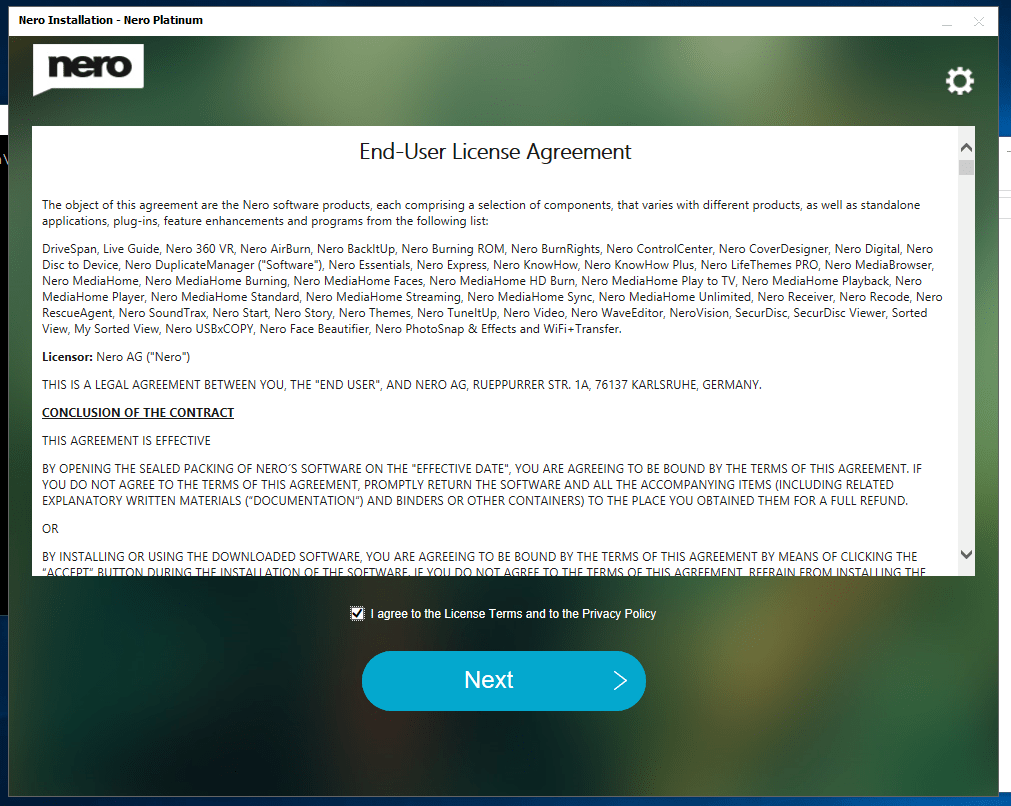
- Nero Start wird gestartet, nachdem die gesamte Installation abgeschlossen ist.
- Nachdem Sie sich in Ihrem Nero-Konto angemeldet haben, öffnet Nero Start ein Dialogfenster und fordert Sie auf, ein neues Nero-Produkt per Aktivierungscode zu aktivieren oder vorhandene eigene Produkte zu installieren. Wenn Sie “Nero Platinum 2020” auswählen, wird auf dem Bildschirm “Updates” ein Download ausgelöst. Gleichzeitig wird auch das Standardprodukt auf Nero Platinum 2020 umgestellt.
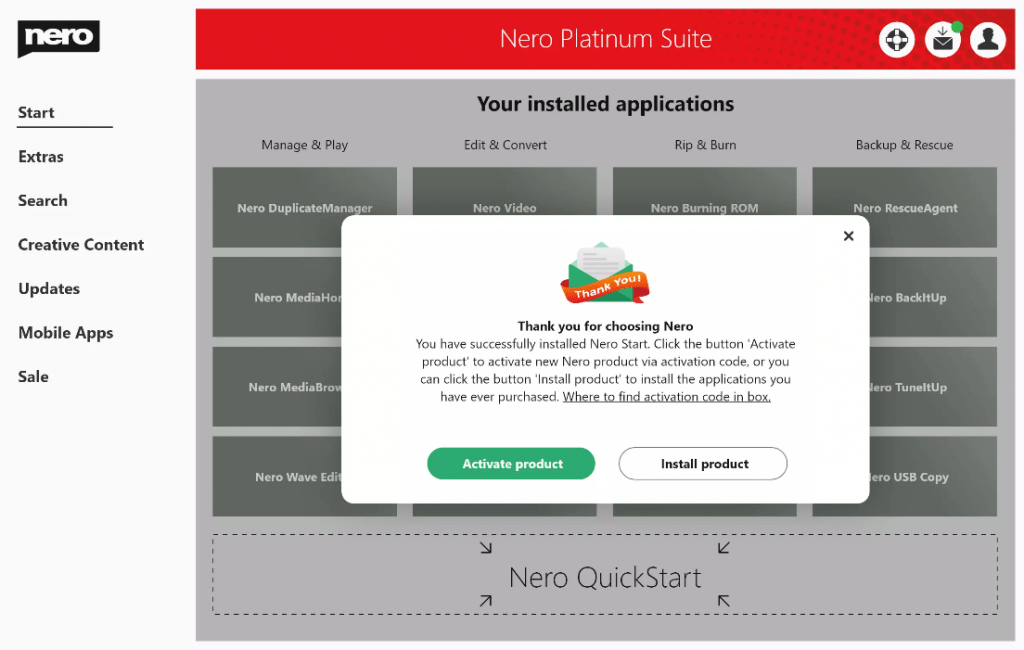
- Wenn Sie die Auswahl im vorherigen Pop-up-Dialog abbrechen, können Sie Nero 2020 auch unter “Meine Produkte” finden und herunterladen.
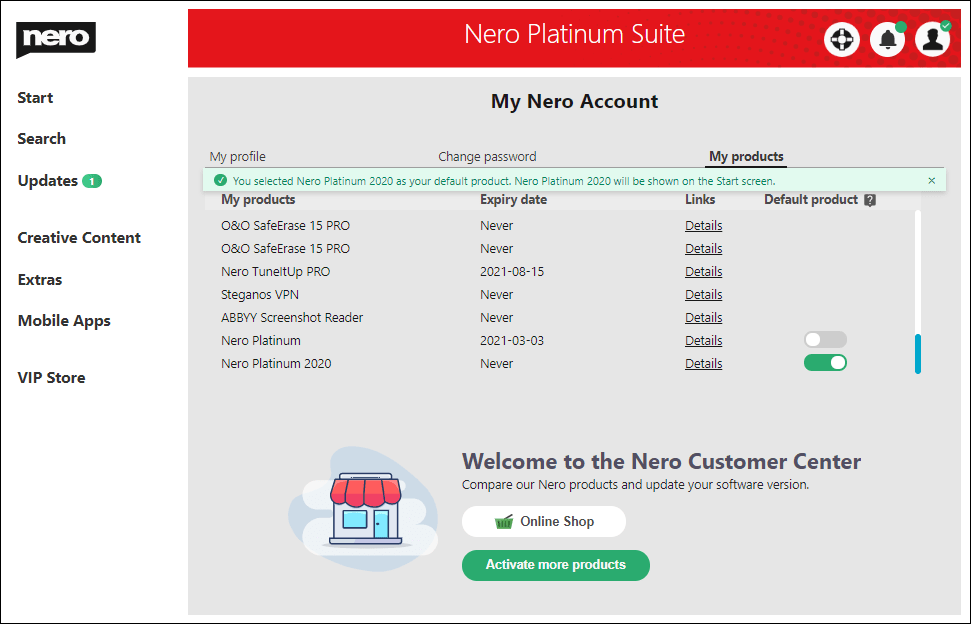
Nero KnowHow 00209
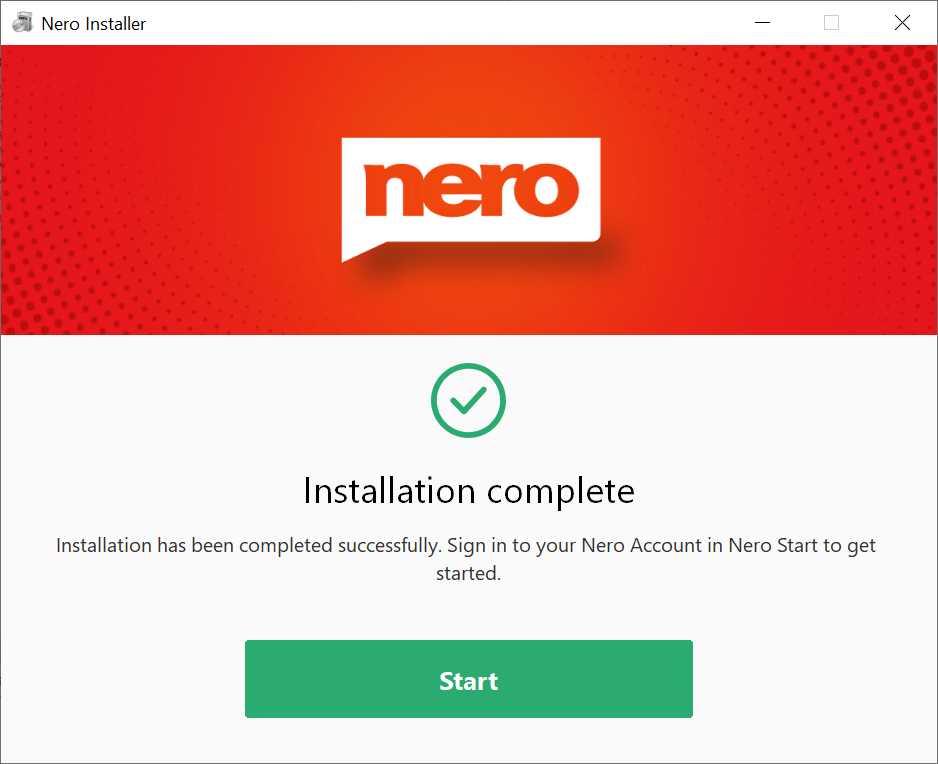
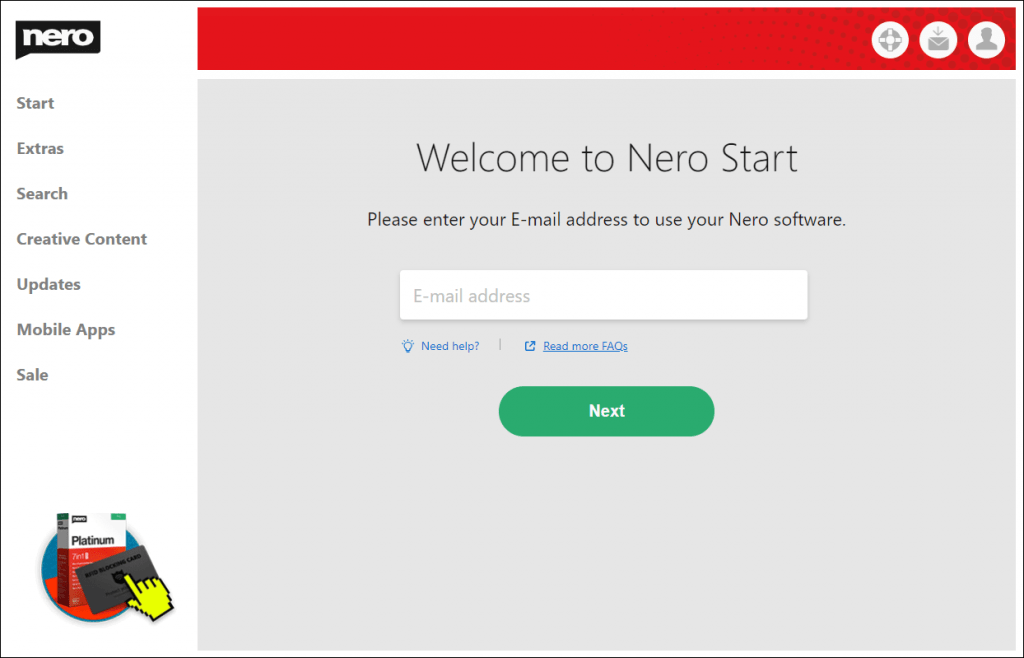
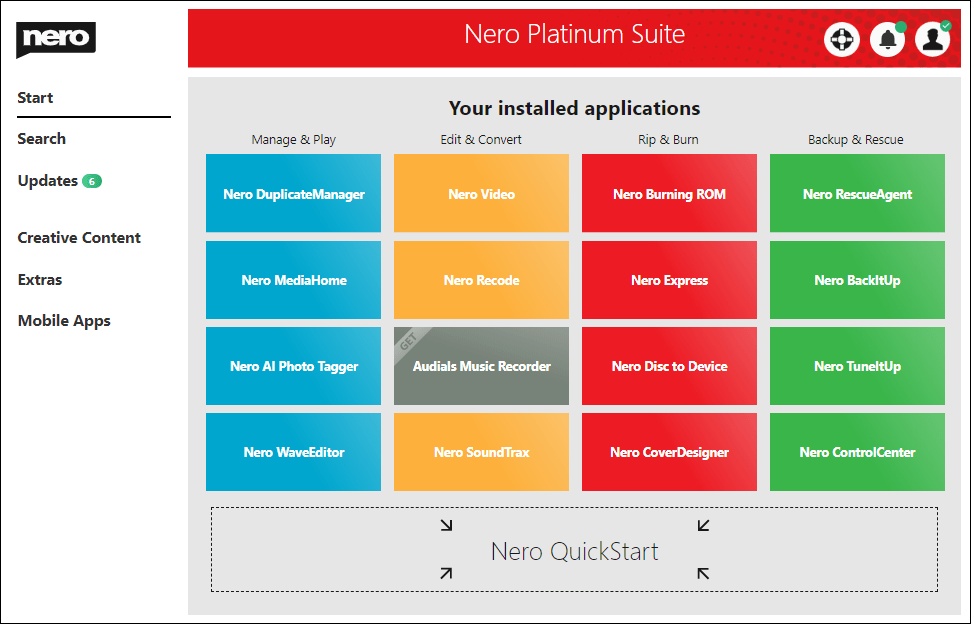
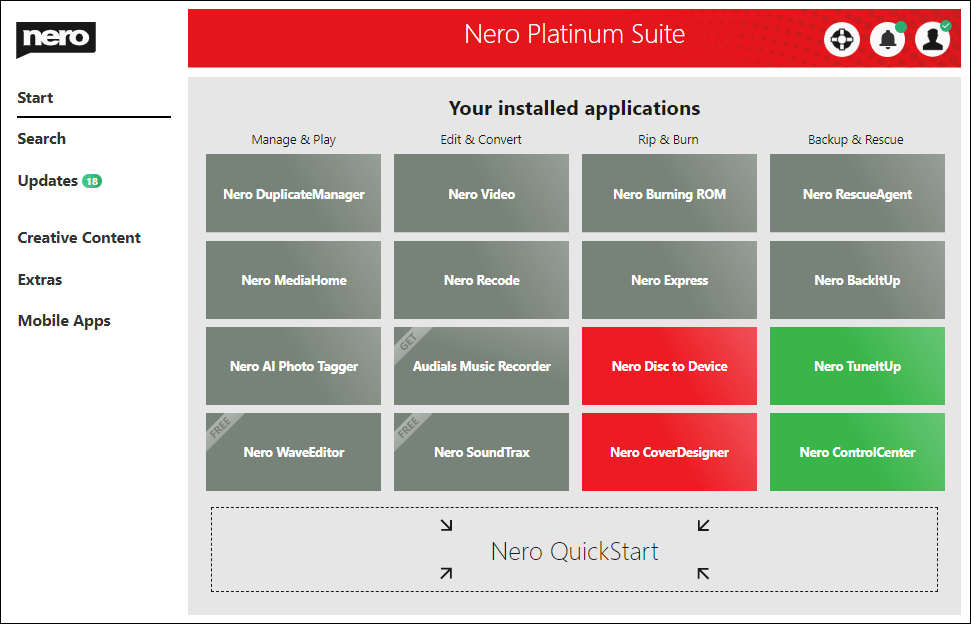
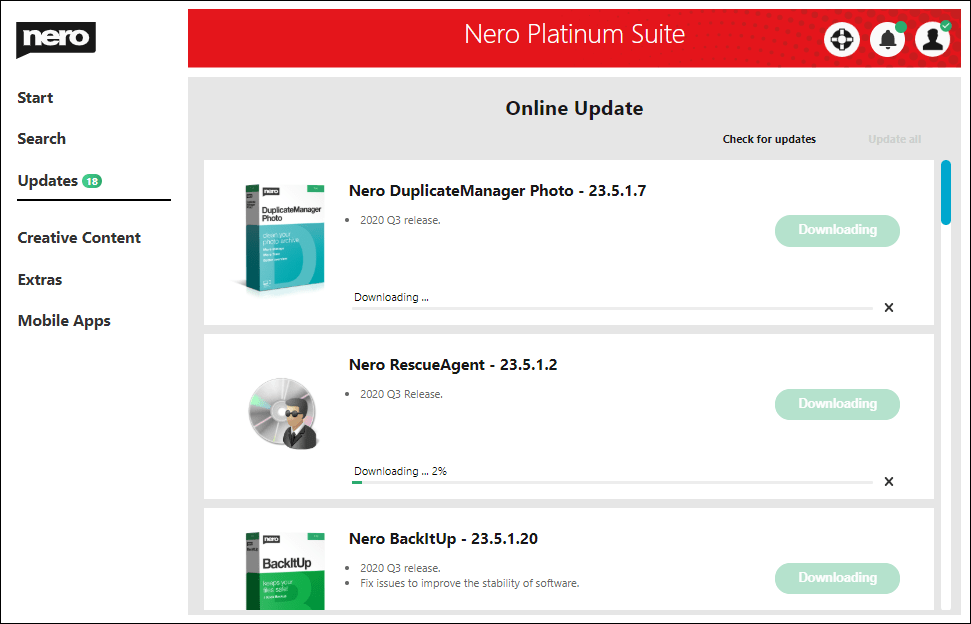
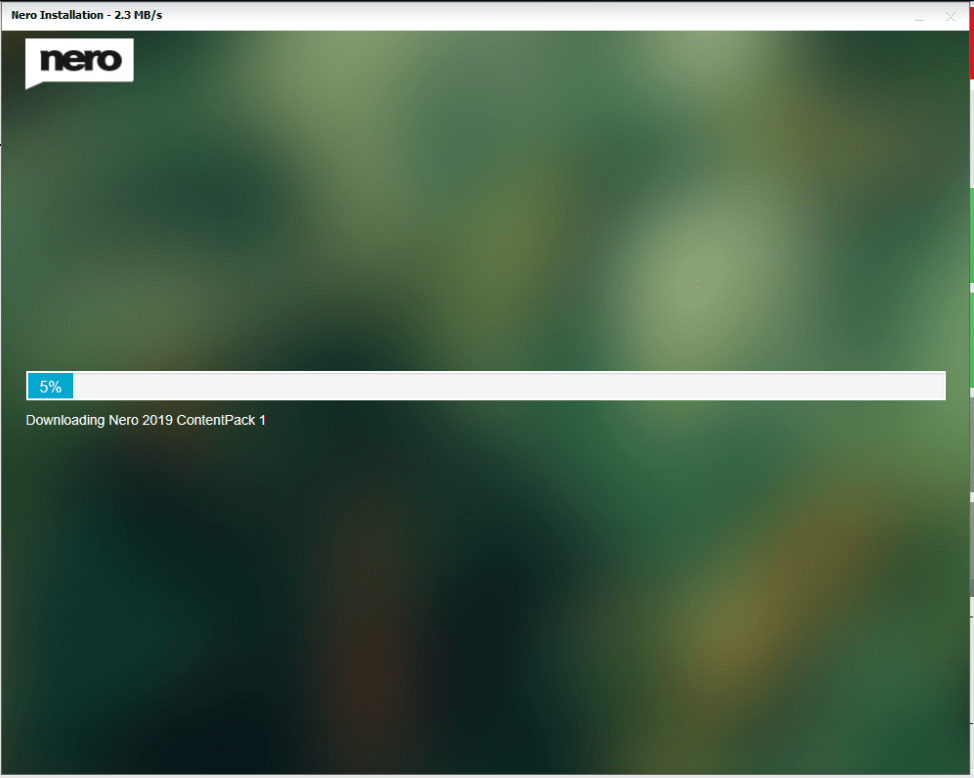
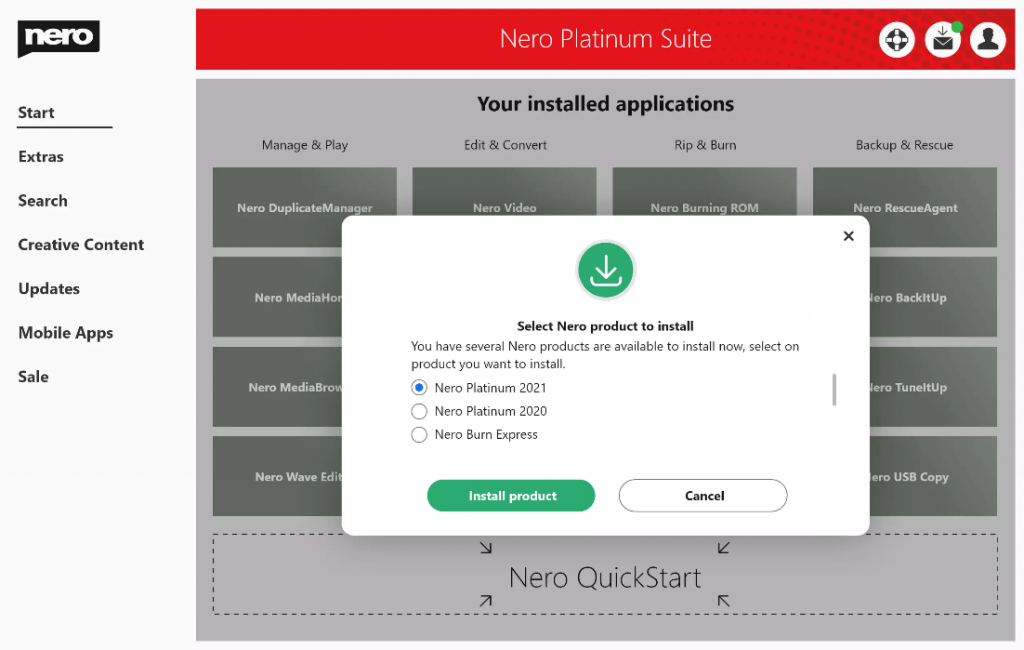
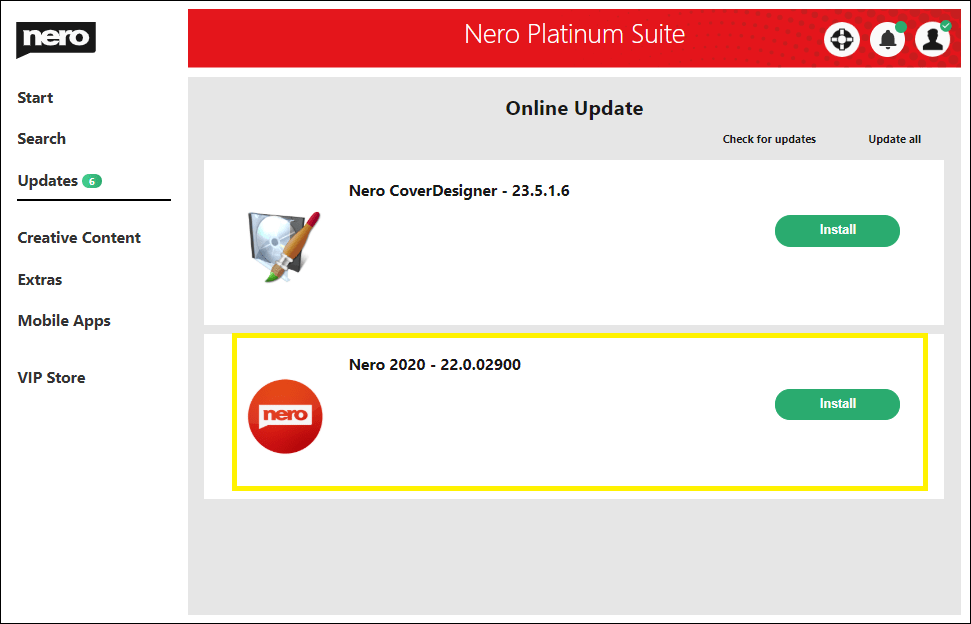
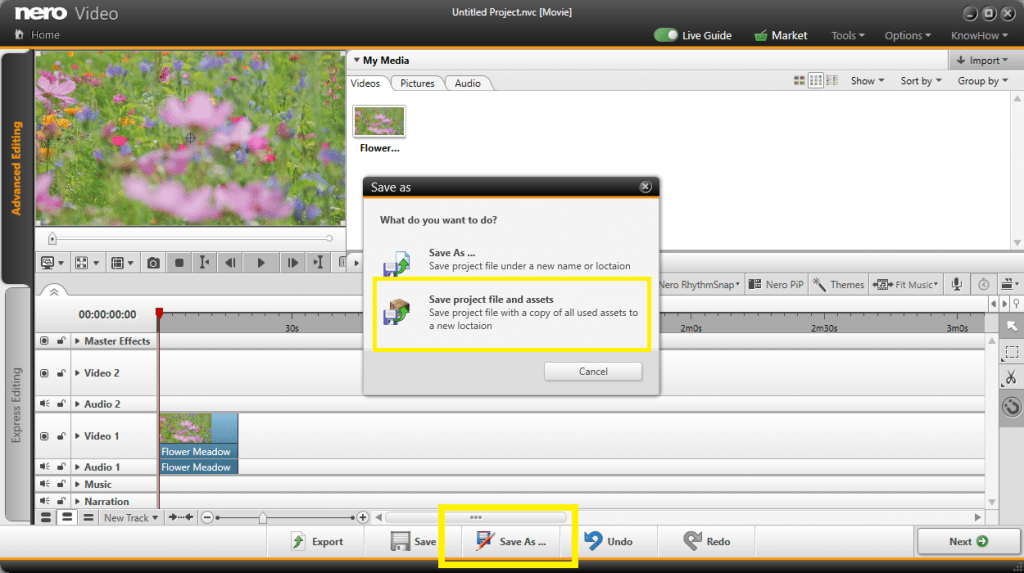
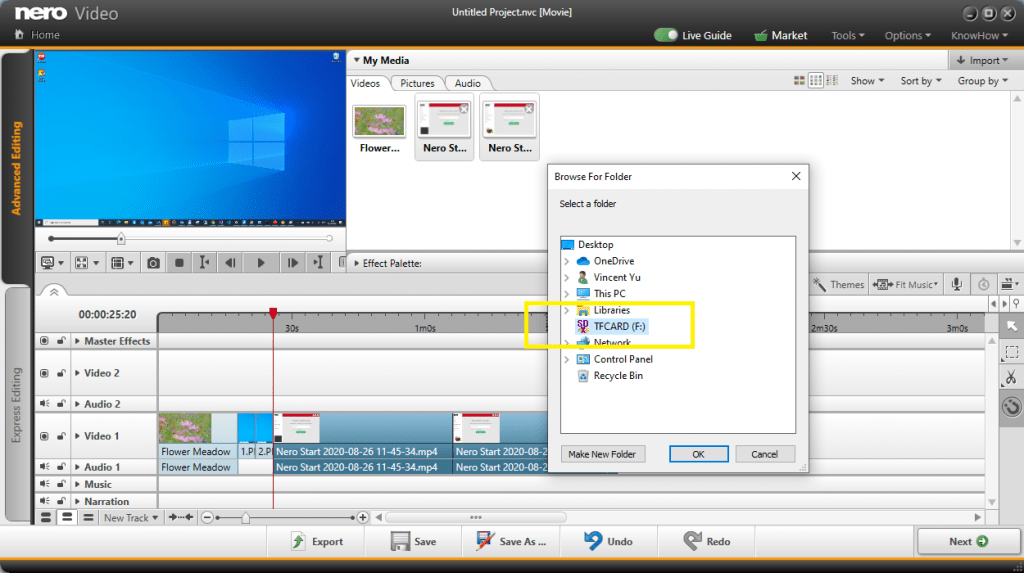
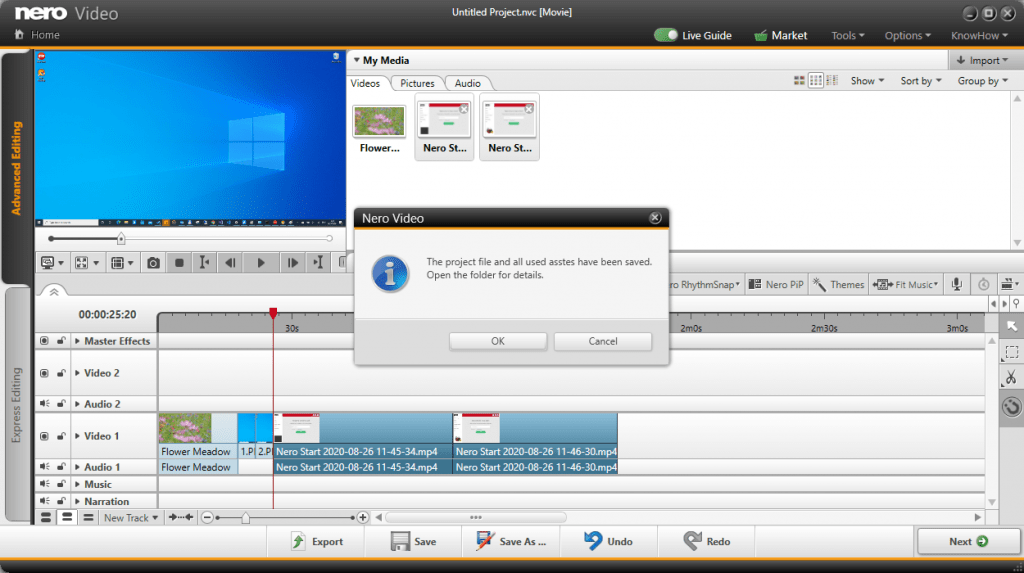
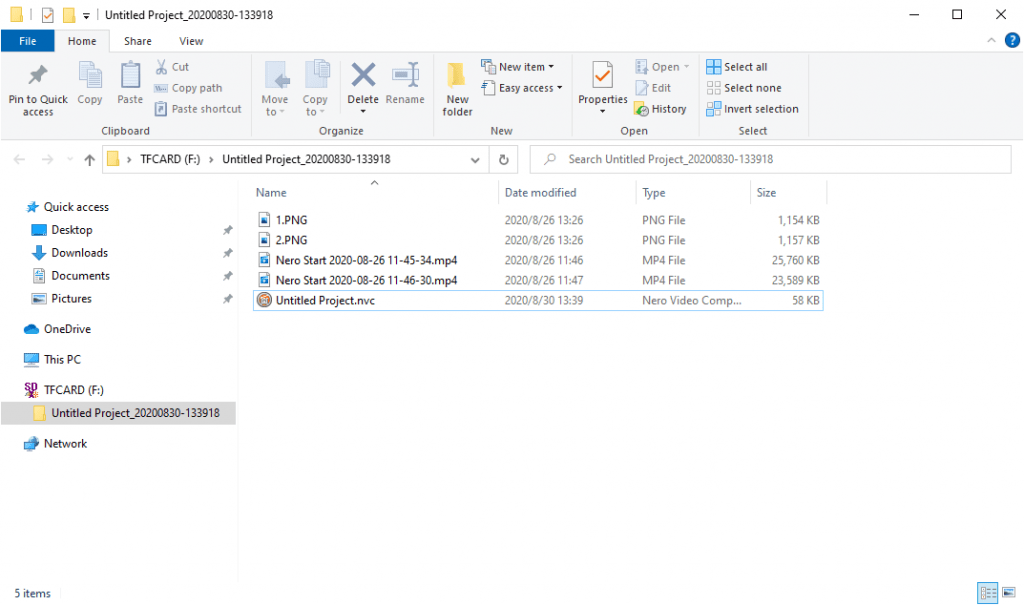
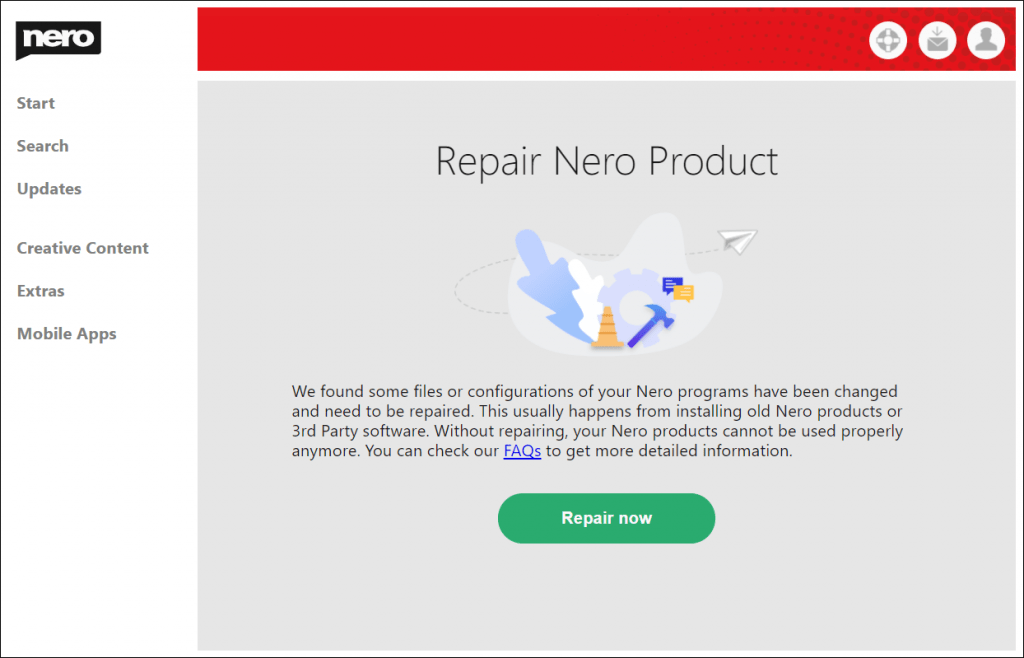
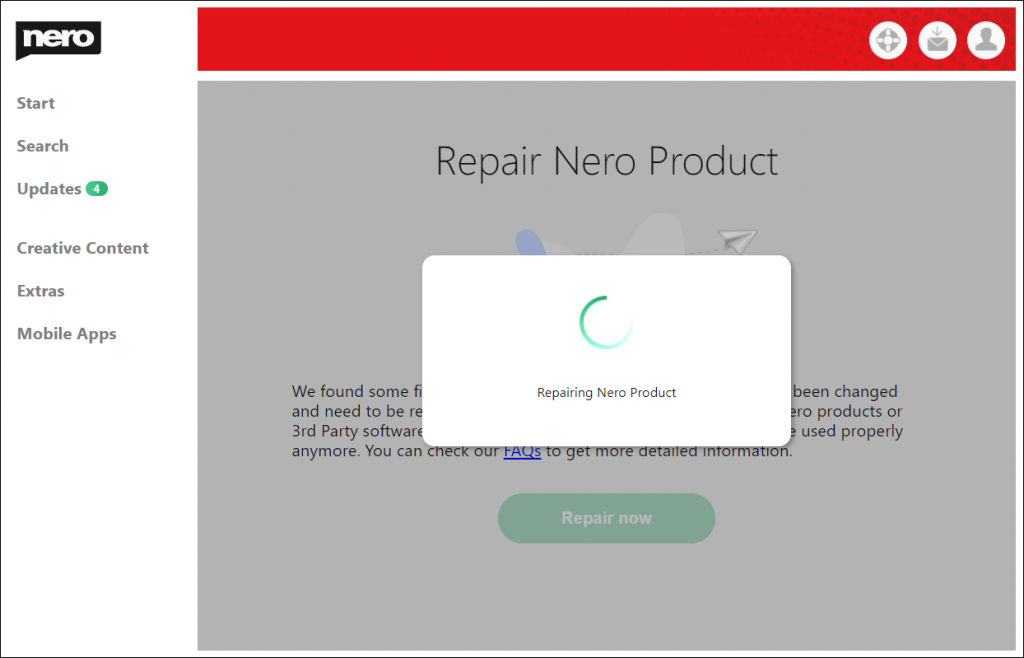
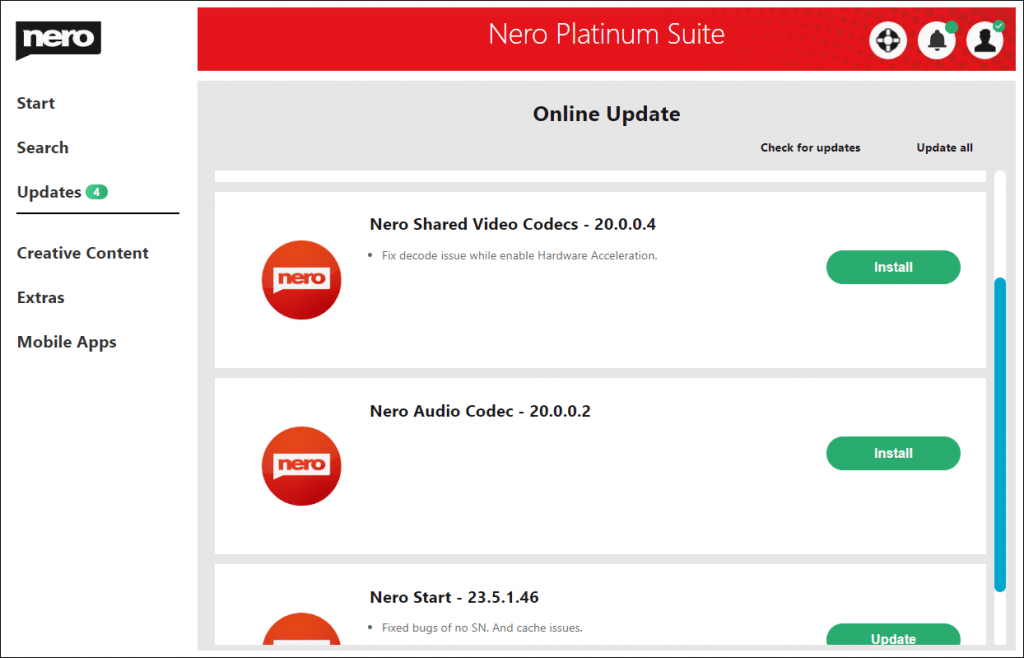
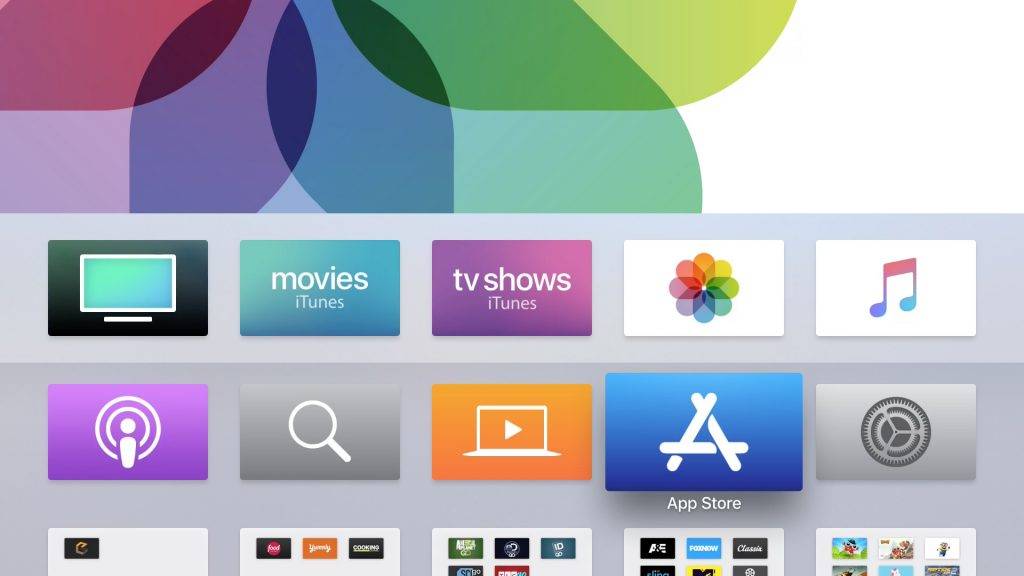
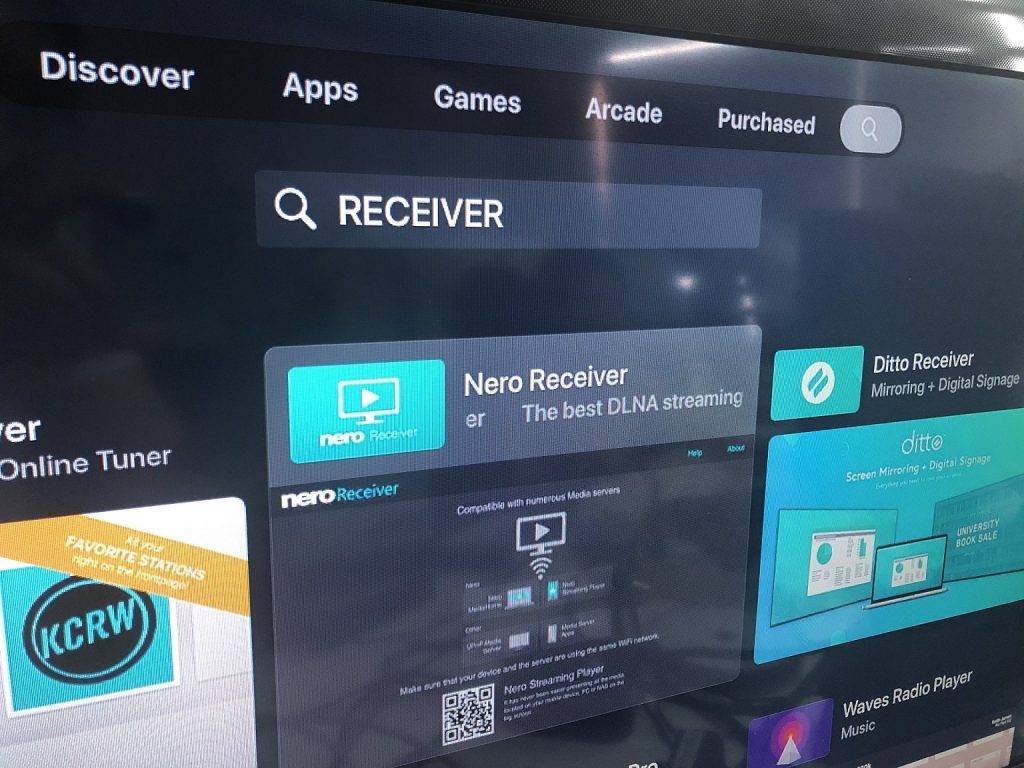
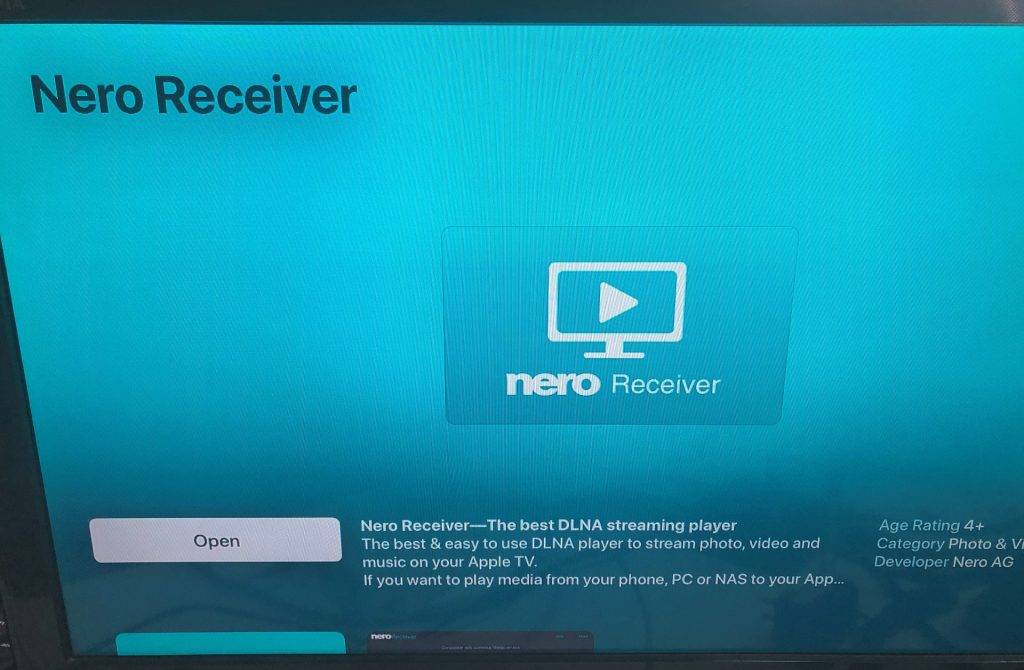

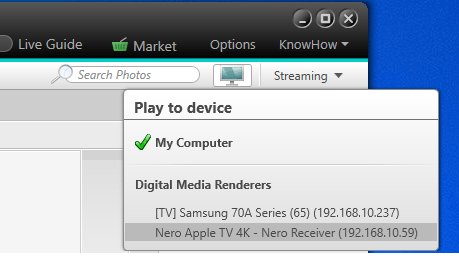
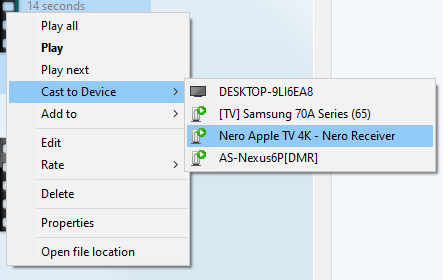
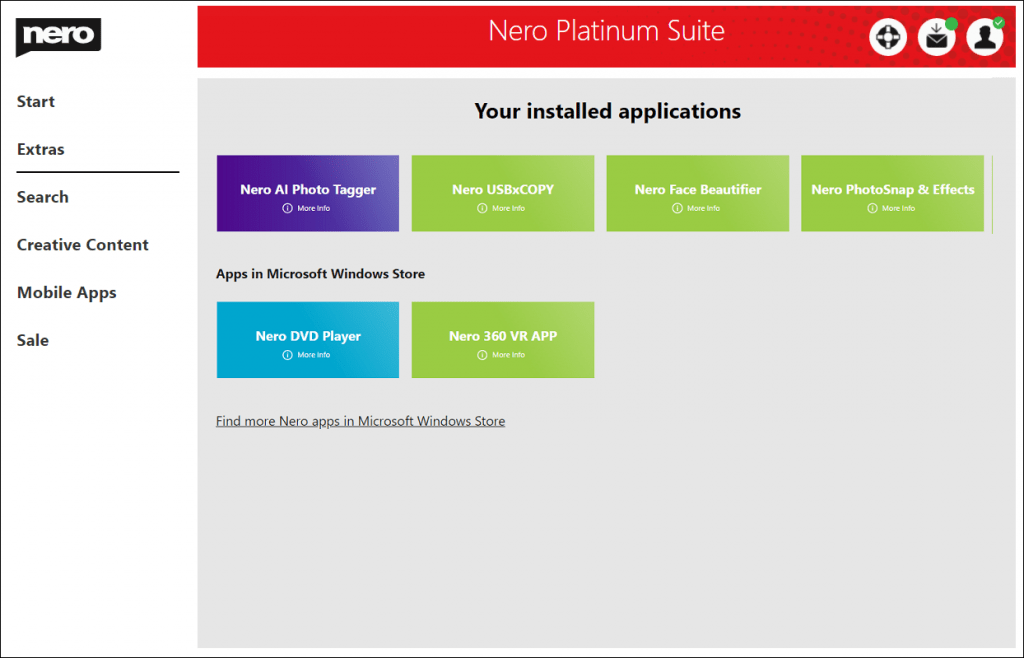
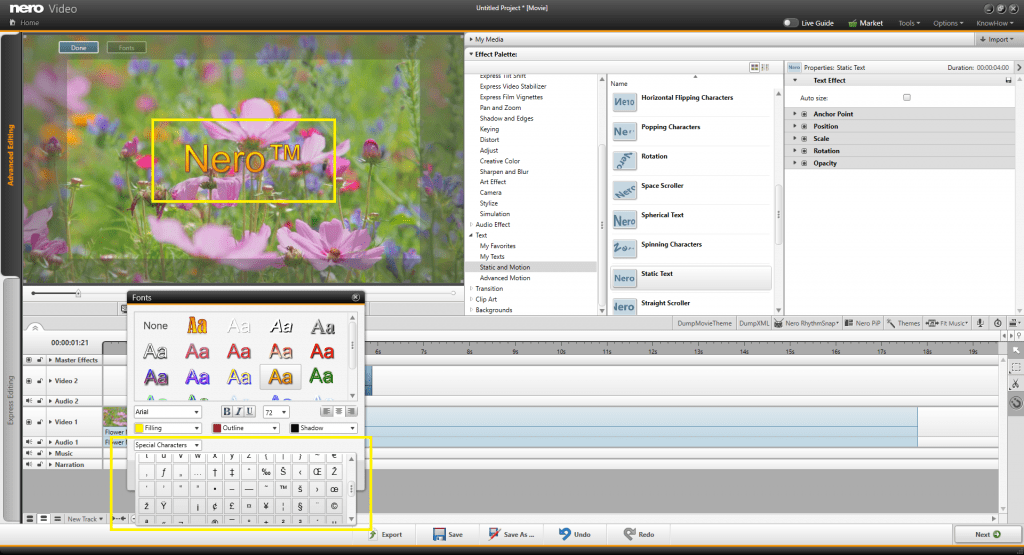
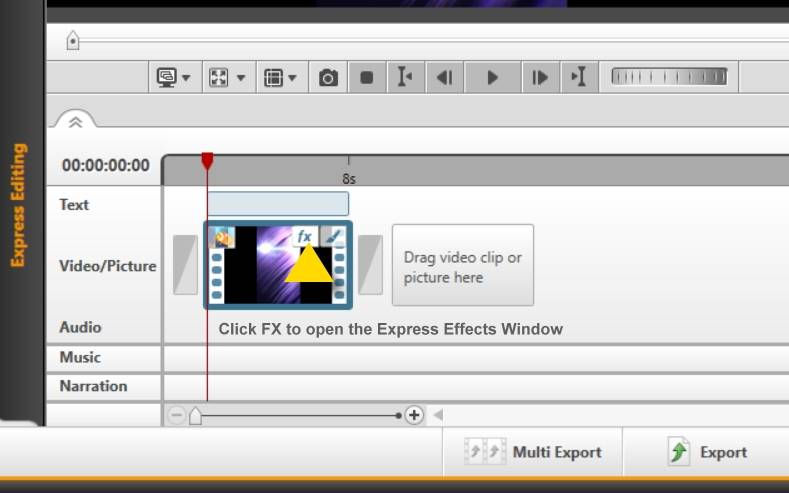
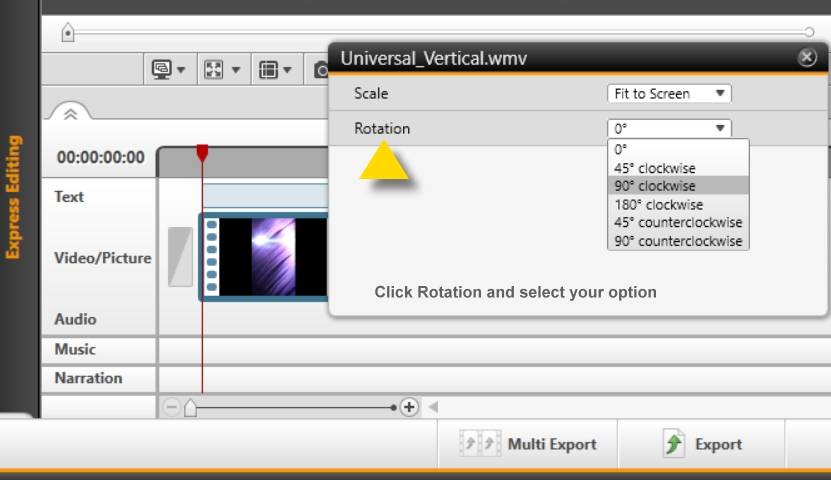
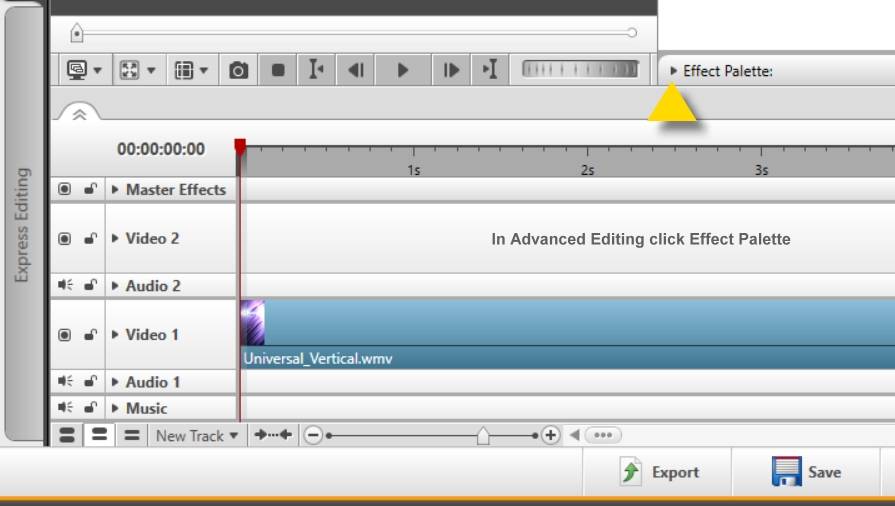
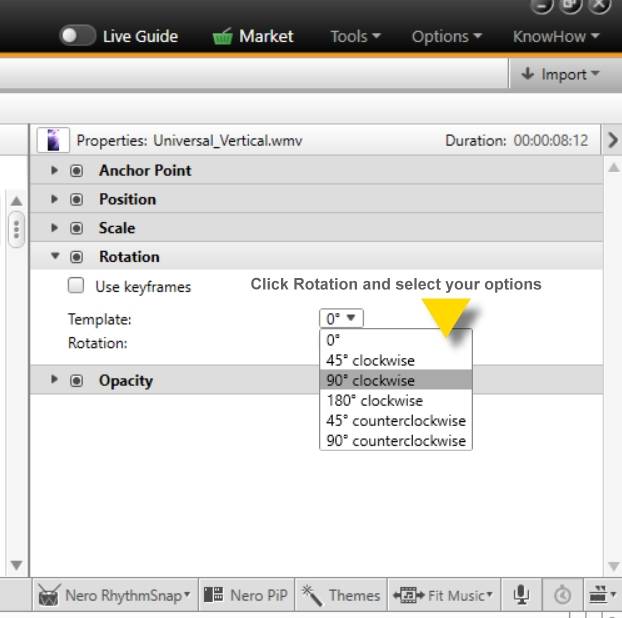
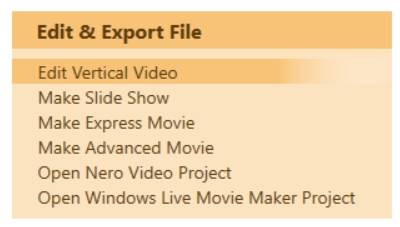
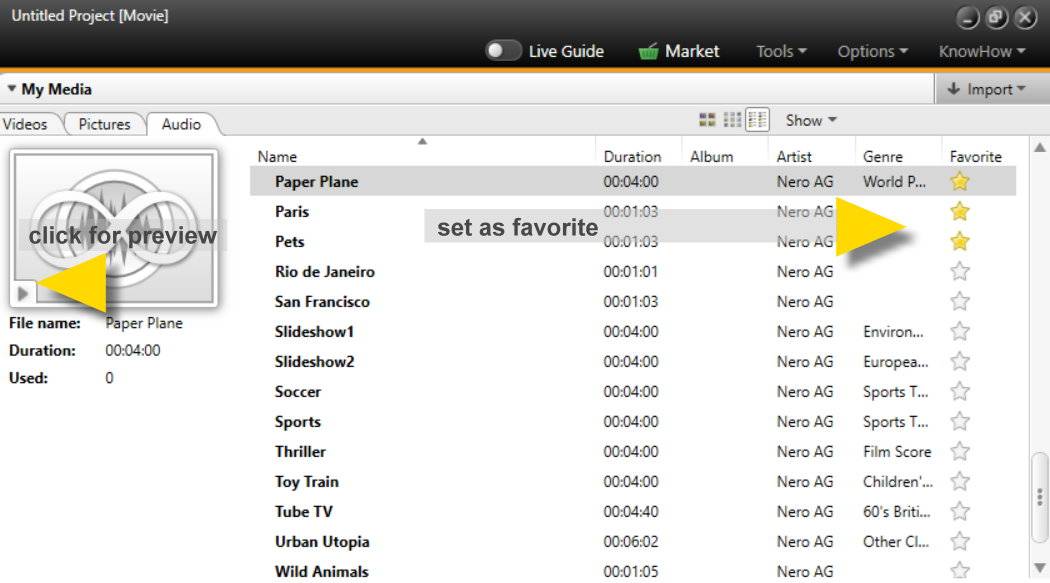
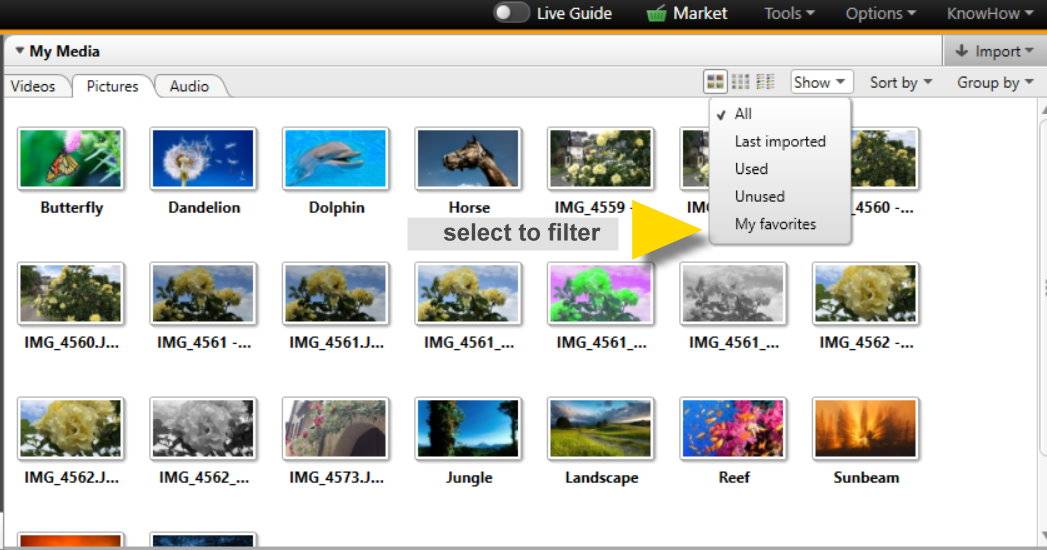
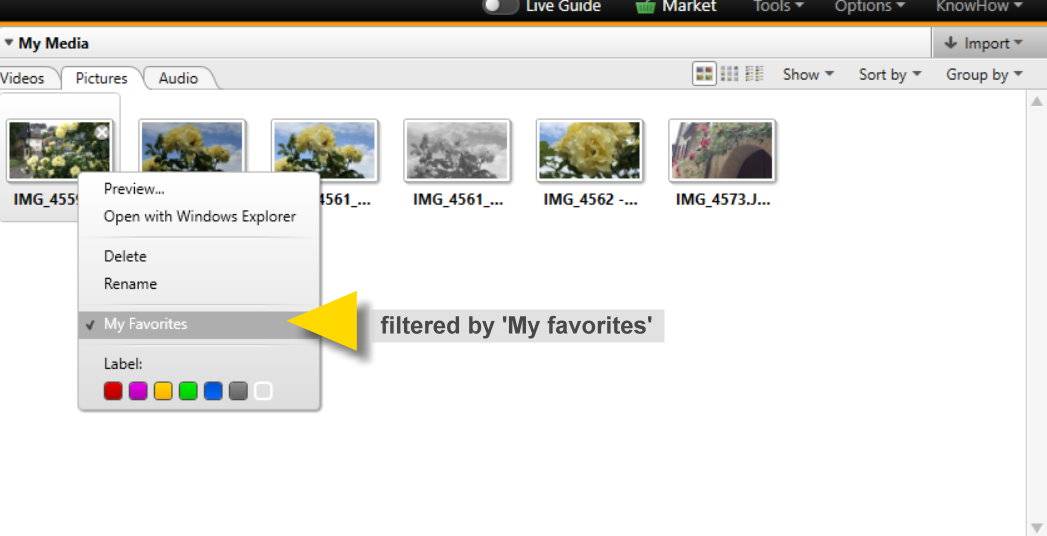 Zusätzlich haben Sie unter ‘Sortieren nach’ weitere Sortierfunktionen (Name, Tag, Monat, etc.) um die Auflistung der Quelldateien Ihren Bedürfnissen und denen des Projektes anzupassen.
Zusätzlich haben Sie unter ‘Sortieren nach’ weitere Sortierfunktionen (Name, Tag, Monat, etc.) um die Auflistung der Quelldateien Ihren Bedürfnissen und denen des Projektes anzupassen.