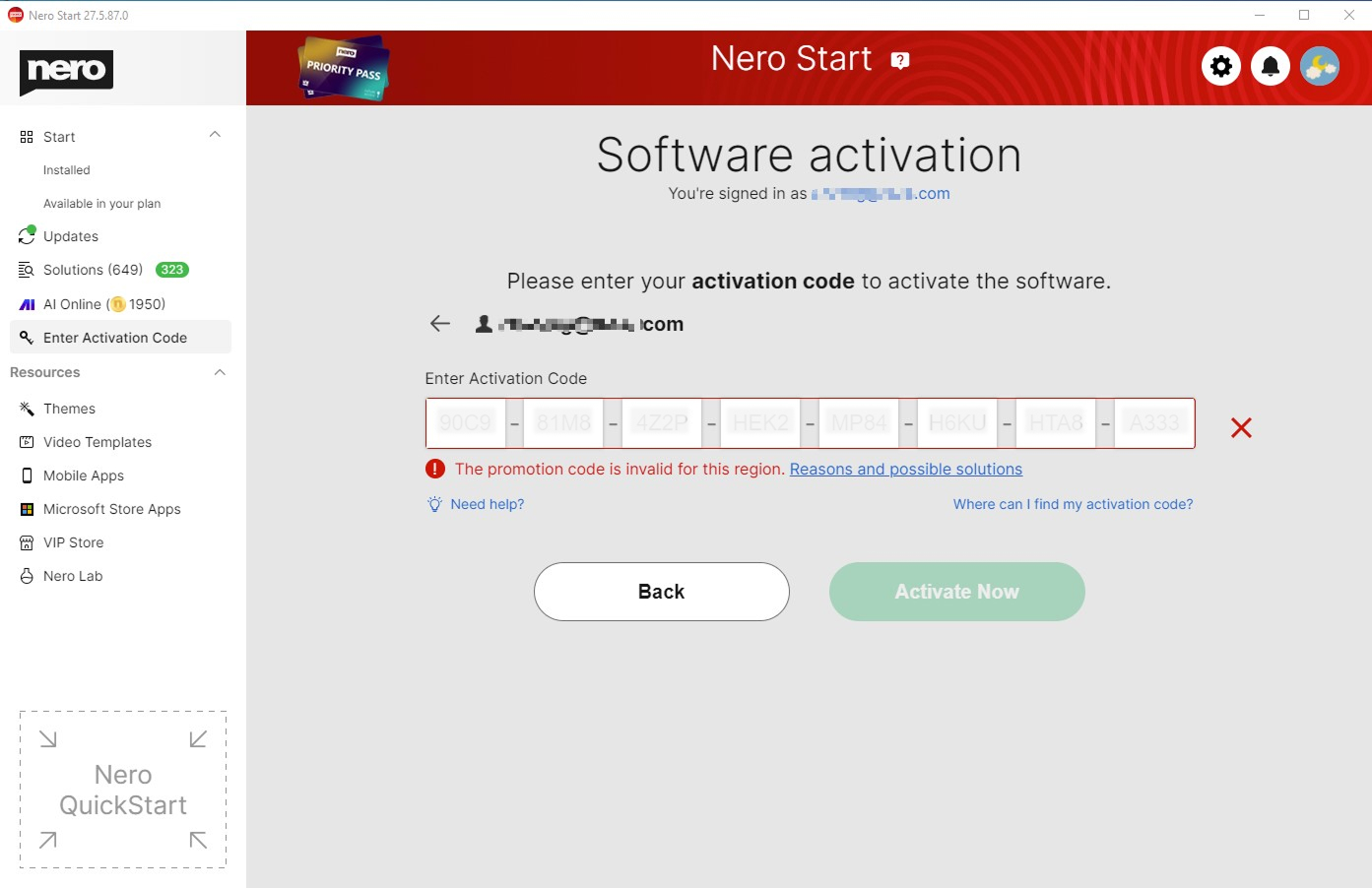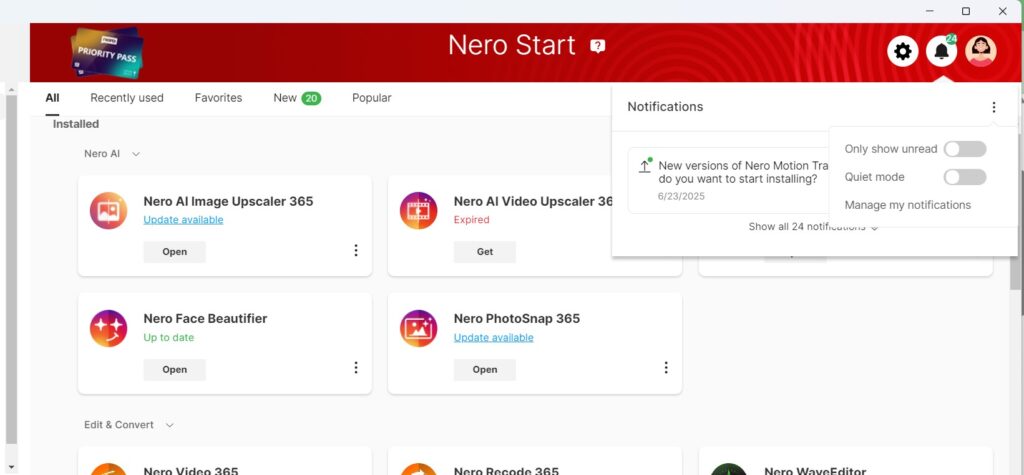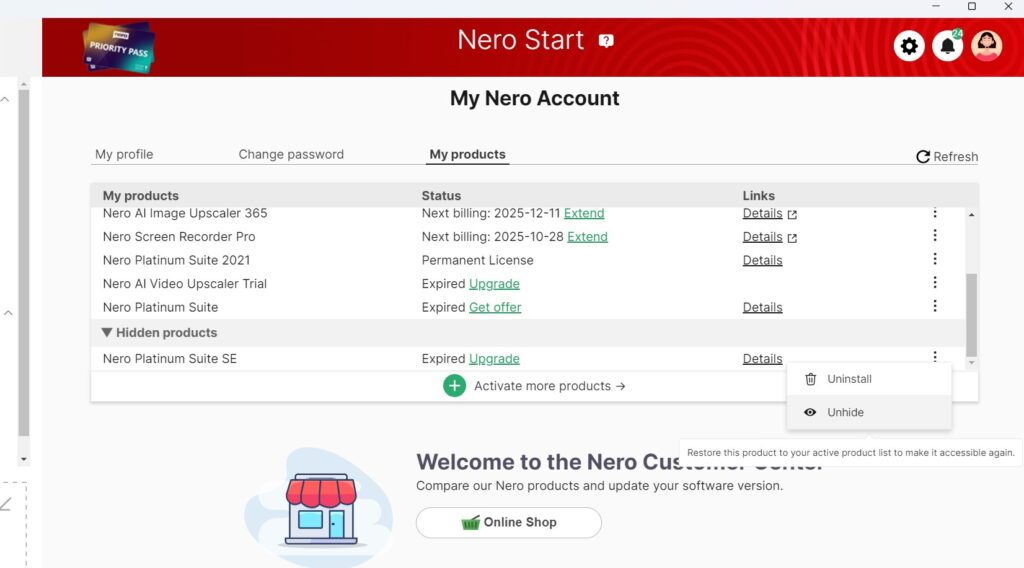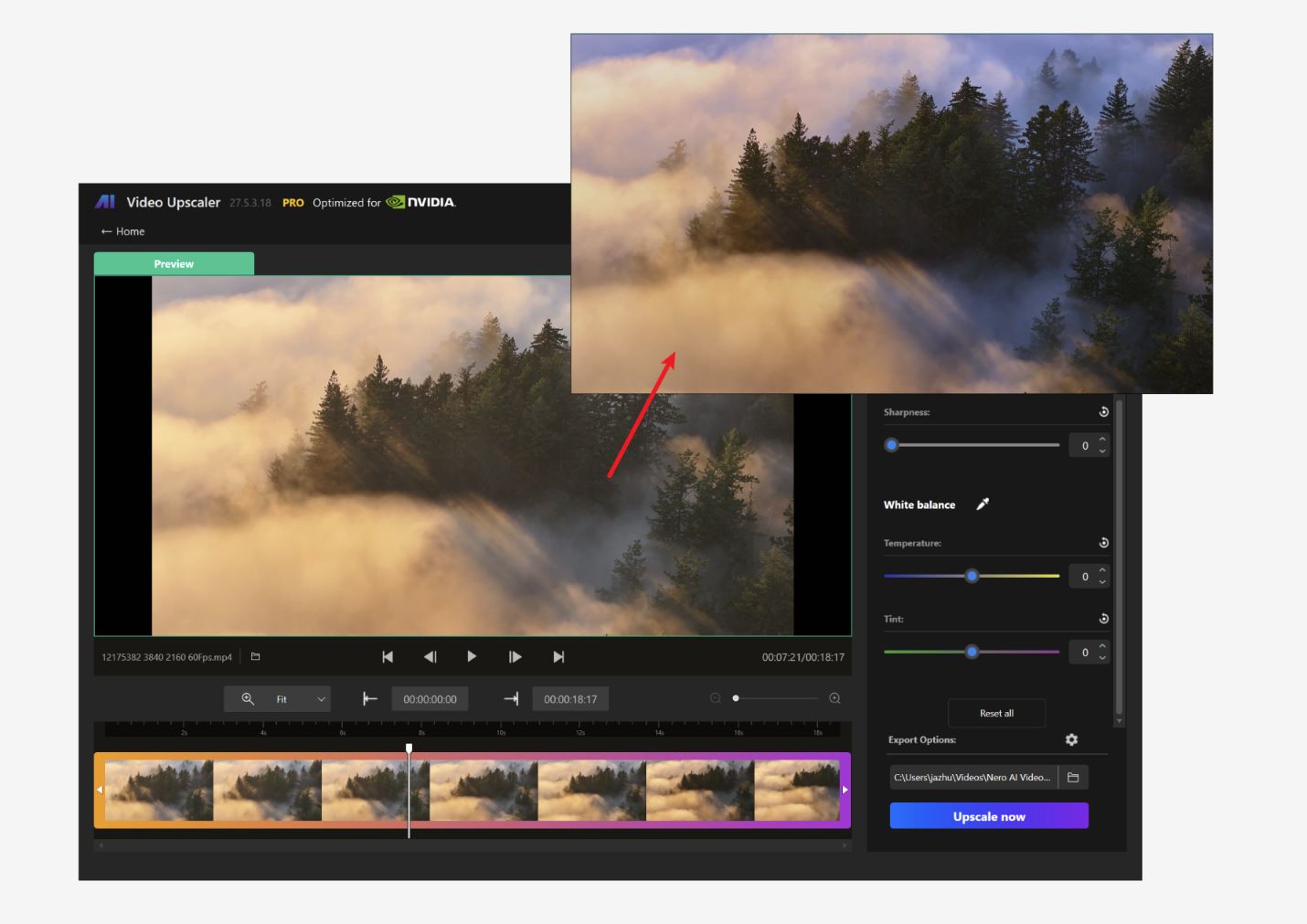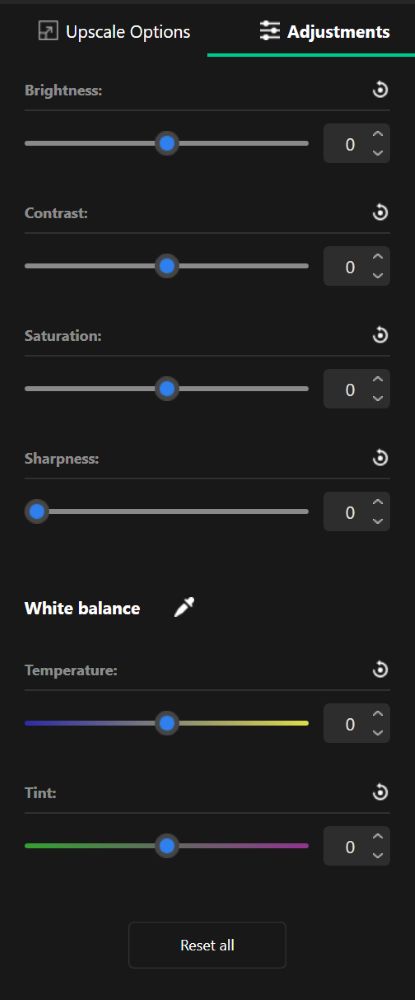1. Which AI model should I choose for faster processing?
Use the Fast model whenever possible—it’s explicitly designed for quicker upscaling, offering a good compromise between speed and quality.
2. How can I avoid upscaling more than necessary?
- Use Clip Selection to upscale only specific portions of a video instead of the entire file. This greatly reduces processing time.
- Always run a Preview on a short segment (1–3 seconds) to fine-tune settings before processing the full video.
3. Can I queue multiple videos to process them efficiently?
Yes—use Batch Processing to queue several videos. You can let the software run in the background, or even overnight, to save active work time.
4. How can I improve hardware utilization to speed things up?
- Ensure your system meets or exceeds the recommended hardware specs, especially a modern GPU with sufficient VRAM (e.g., NVIDIA RTX 3060 or AMD RX 6700 XT with 12 GB VRAM for 4K–8K upscaling).
- Close all unnecessary apps to free up memory and reduce system load. Pro-tip: Restart your PC before launching a large upscaling job.
- Confirm your GPU drivers and DirectX 11 (or higher) support are up to date to avoid bottlenecks.
- Enable hardware (GPU) acceleration if supported—users note significant speed increases with compatible NVIDIA/AMD cards.
5. How should I structure my workflow for the fastest turnaround?
- Import your video.
- Use Clip Selection to isolate the relevant section.
- Pick the Fast AI model.
- Set desired output resolution.
- Run a Preview to confirm your choices.
- Add to Batch Queue and process when idle.
Quick Summary Table
| Strategy | What to Do |
|---|---|
| Choose Fast model | Prioritize speed if high-detail isn’t necessary |
| Use Clip Selection | Upscale only needed parts, not whole video |
| Run a Preview | Test settings on a short segment before full processing |
| Utilize Batch Processing | Queue up jobs and let them run in the background |
| Maximize Hardware | Enable GPU acceleration, use recommended hardware specs, close other apps |