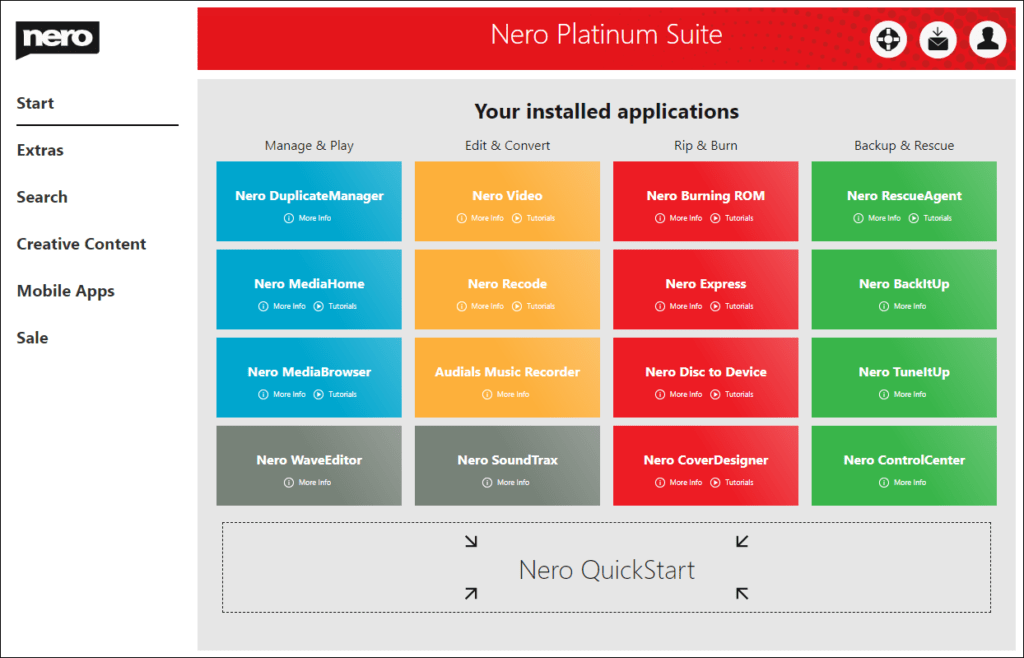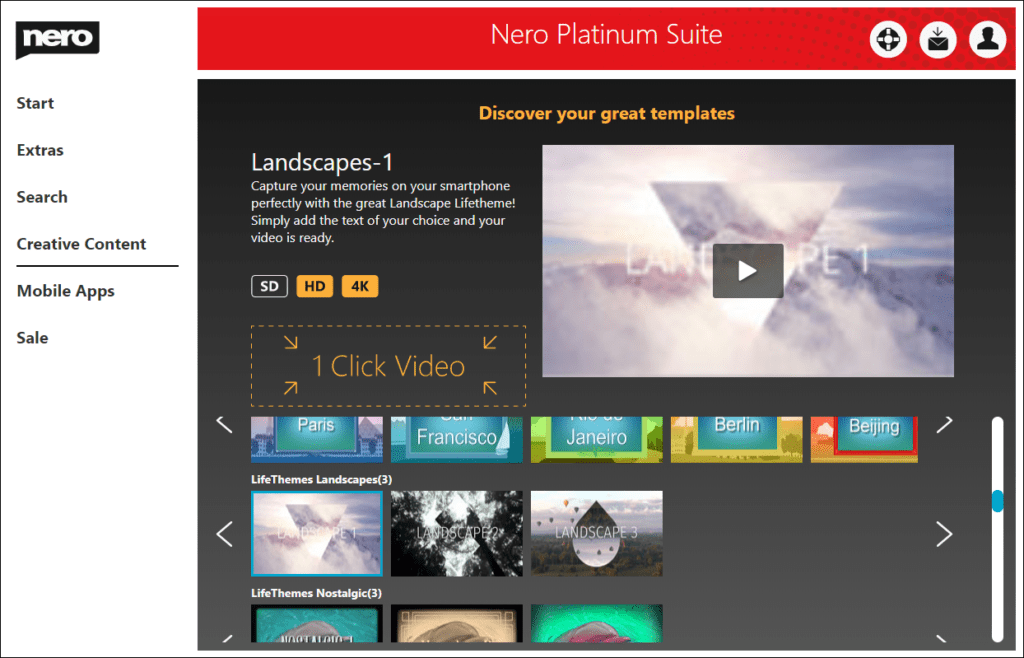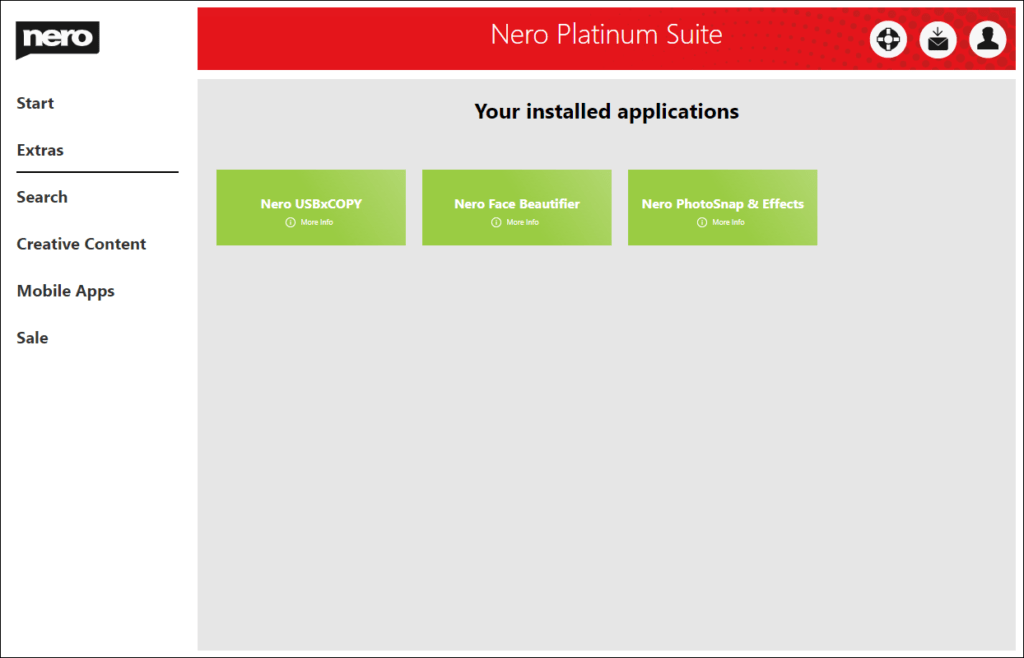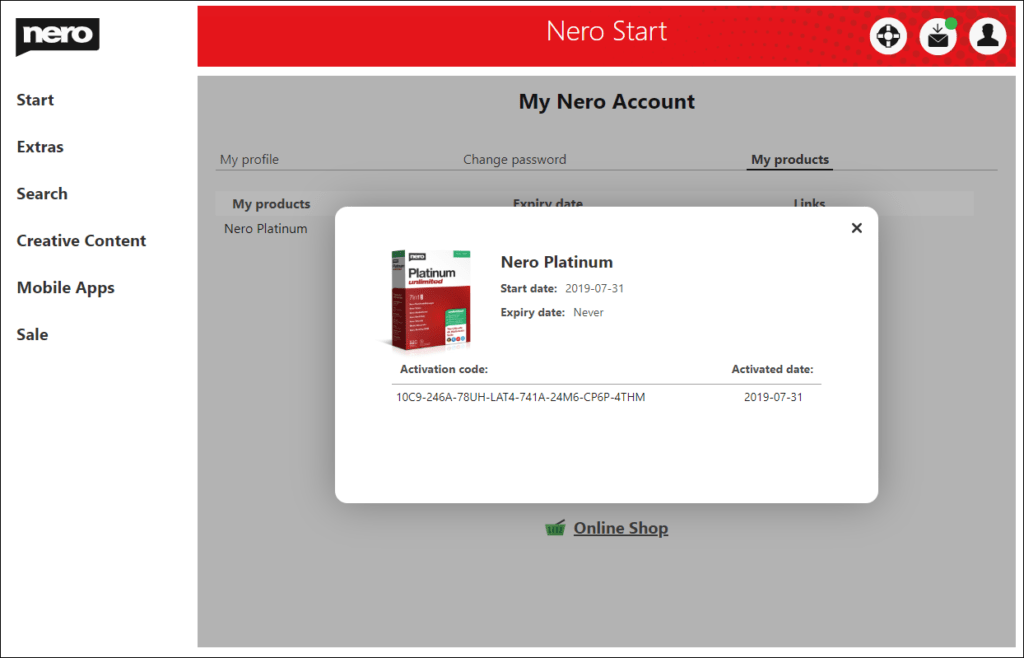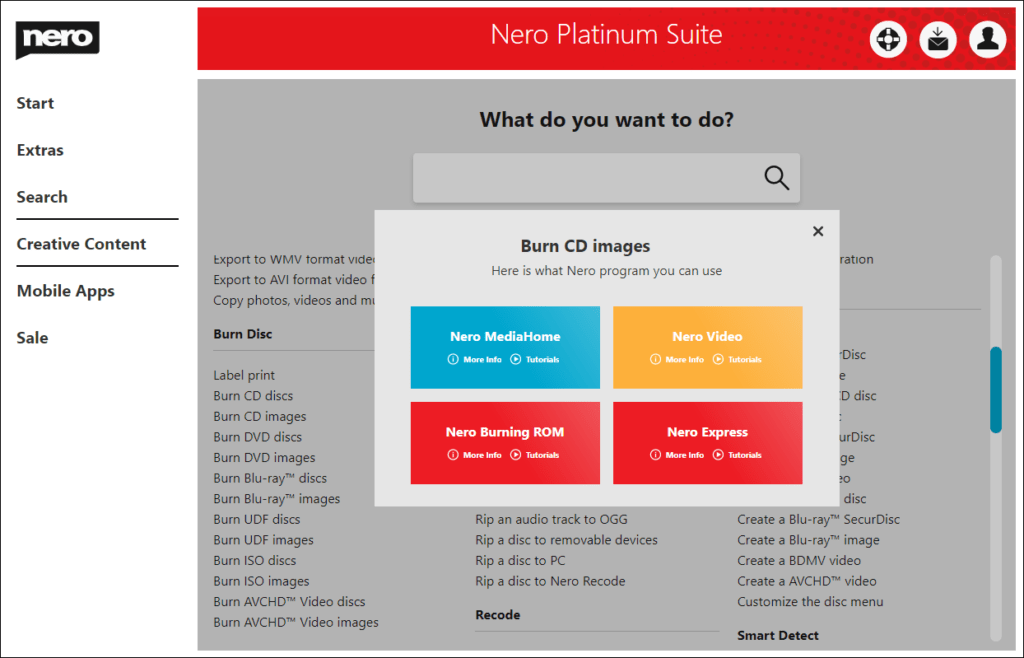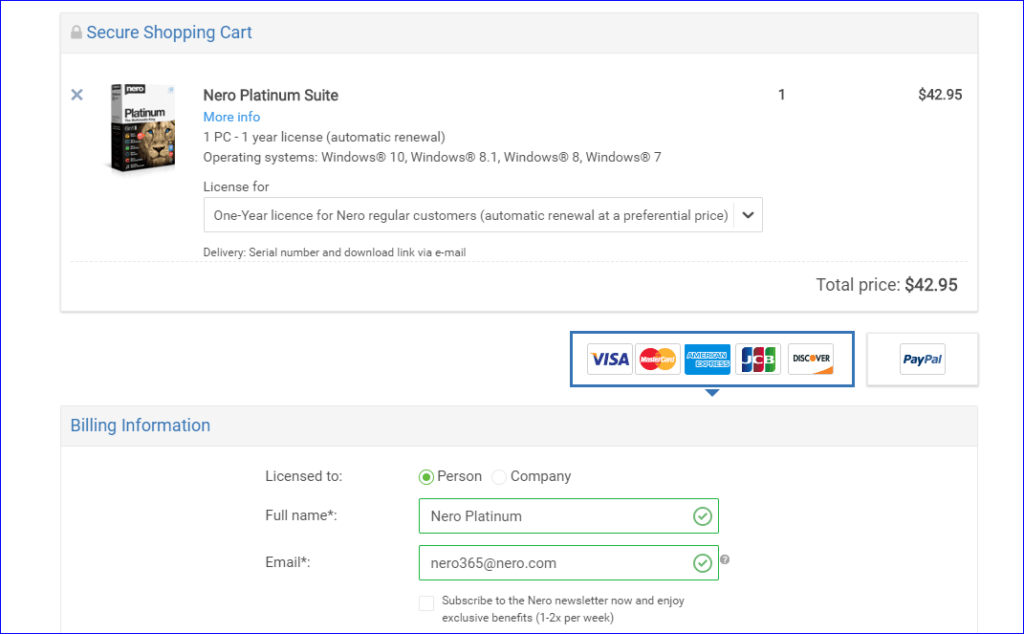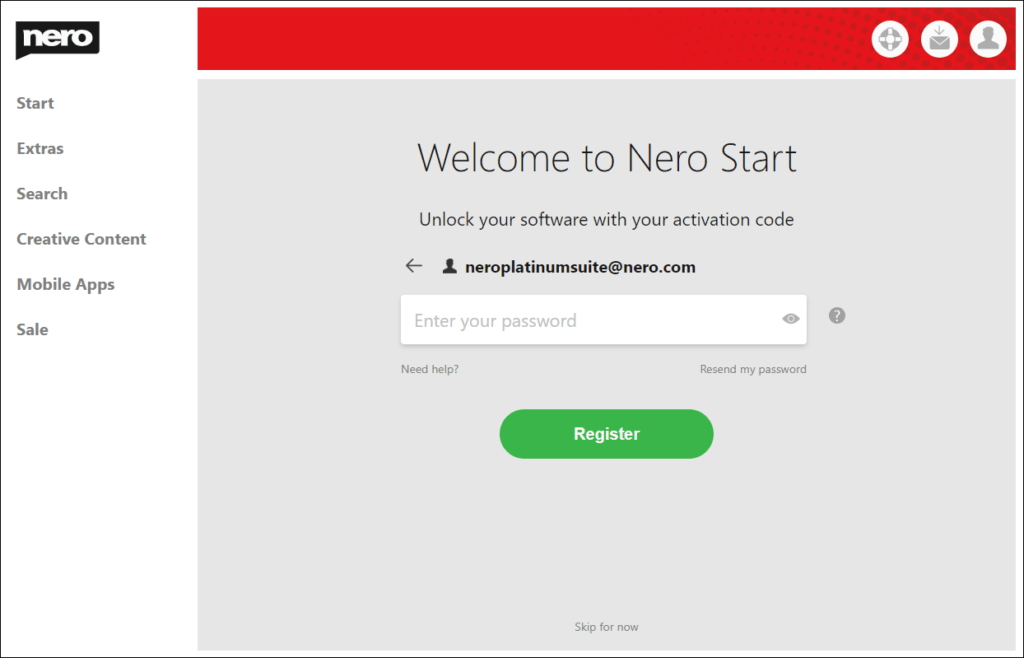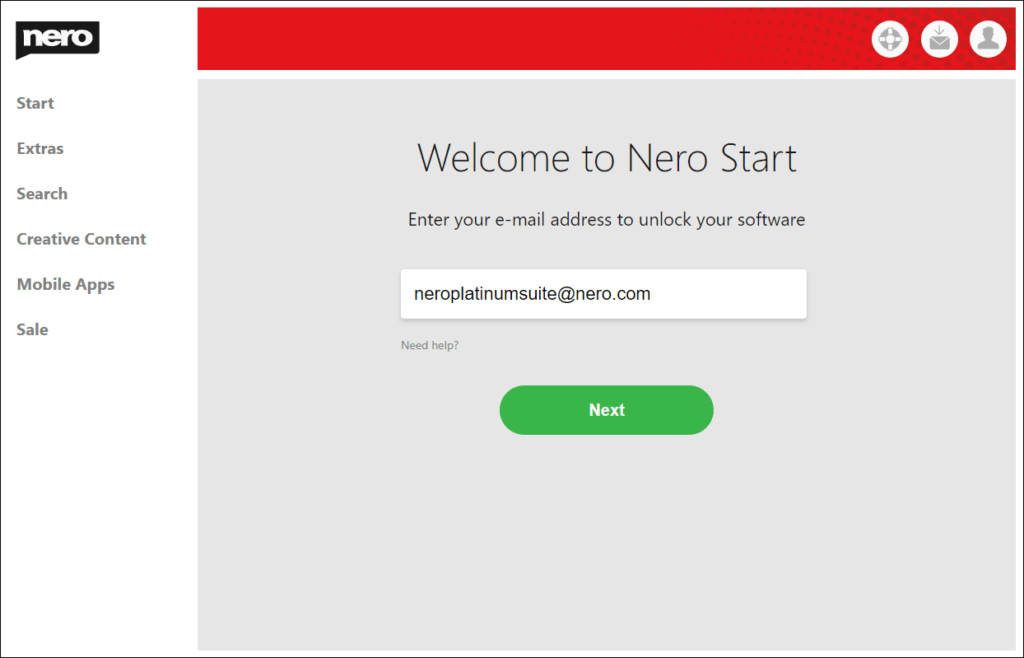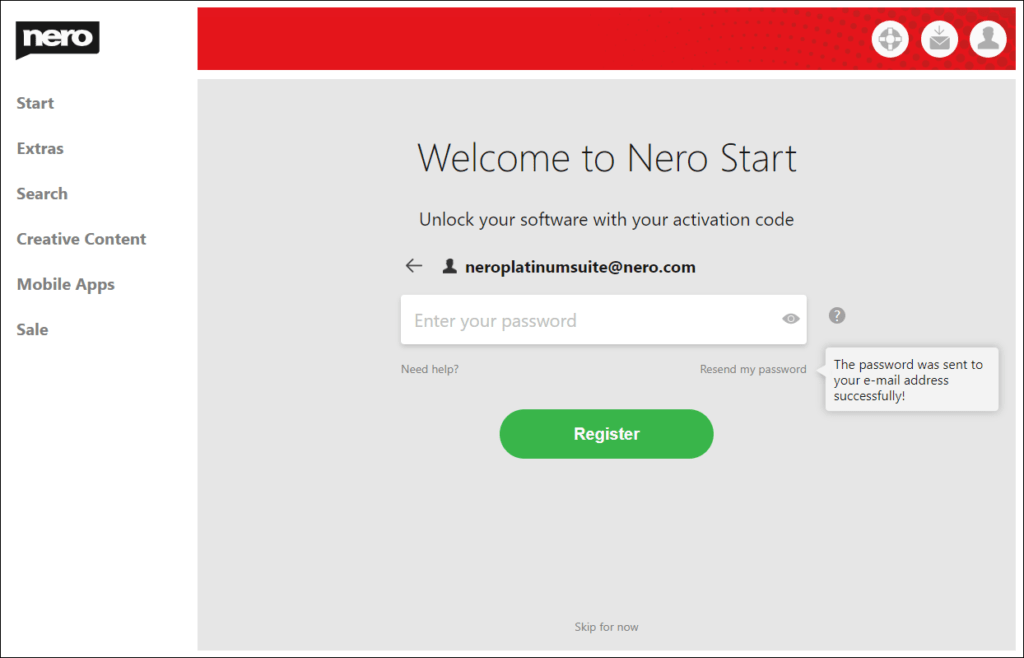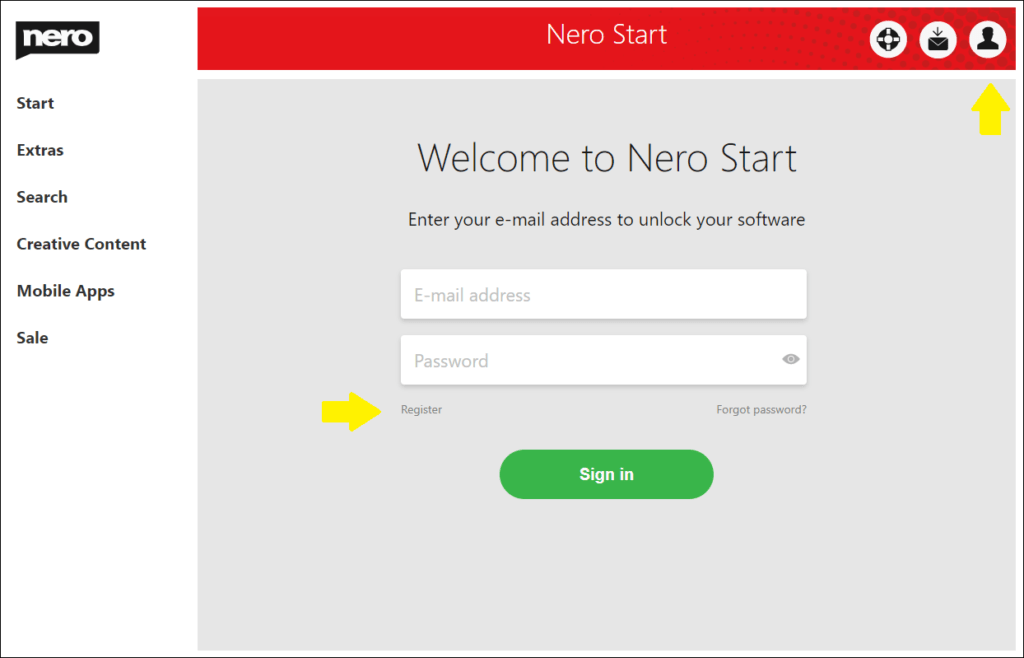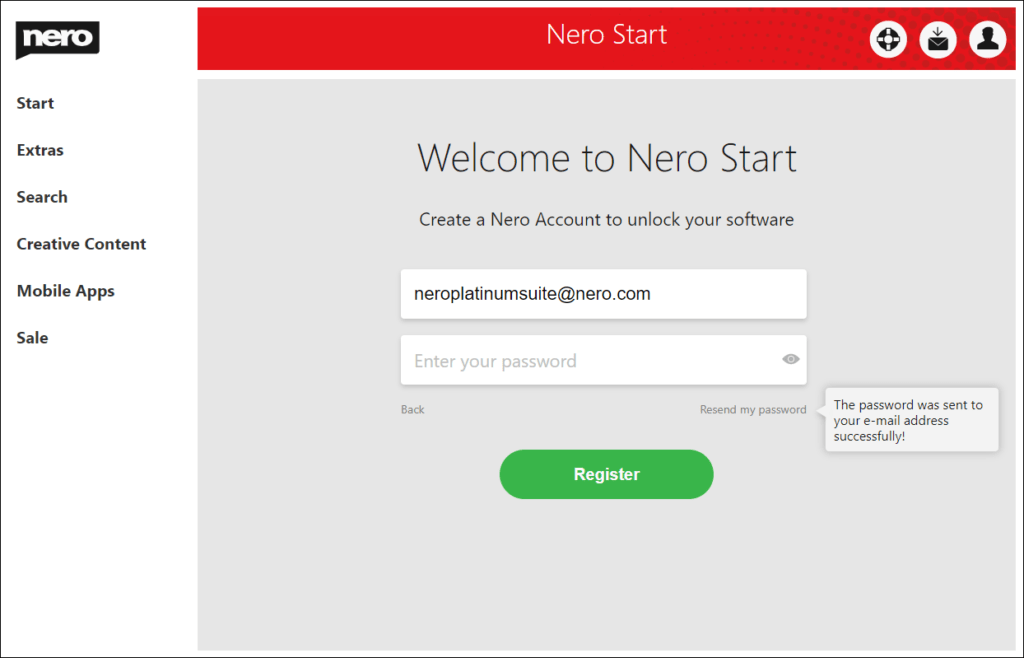NEU: Neue Benutzeroberfläche
Mit der brandneuen Nero Start Anwendung können Benutzer der Nero Platinum Suite viel einfacher mit ihrem neuen Produkt arbeiten und schneller als je zuvor die gewünschten Ergebnisse erzielen.
Darüber hinaus können Sie sich im Bereich „Kreative Inhalte“ alle visuellen Effekte der Movie Themes ansehen.
NEU: Neue Anwendungen
Nero USBxCopy: Übertragen Sie Daten von Ihrem PC schnell und einfach auf mehrere USB-Sticks gleichzeitig. Komplett mit optionaler Formatierung auf Ihr Wunschformat und abschließender Überprüfung der kopierten Daten.
Nero Face Beautifier: Nutzen Sie künstliche Intelligenz, um Ihr Profilbild in jedem sozialen Netzwerk hervorzuheben. Entfernen Sie Falten und verbesseren Sie Ihren Hautton, damit er im besten Licht erstrahlt.
Nero PhotoSnap & Effekte: Unsere Fotofilter ermöglichen es Ihnen, jede Stimmung, jeden Hautton und jeden Tag zu feiern. Lassen Sie Ihre Bilder auf Ihrem PC in einem neuen Licht erstrahlen.
NEU: Nero-Konto
In Nero Start können Sie Ihr eigenes Nero-Konto erstellen. Dies macht Ihre Software und Dateien viel sicherer und ermöglicht es Ihnen, alle Ihre Produkte, Serienschlüssel und Kontoeinstellungen an einem Ort zu überprüfen.
NEU: Suche
In Nero Start finden Sie unsere brandneue Suchfunktion. Durchsuchen Sie alle unterstützten Anwendungsfälle für Ihre Nero-Produkte. Die Anwendungsfallübersicht zeigt Ihnen auch, welche Anwendungen für die von Ihnen geplanten Projekte am besten geeignet sind.
Nero KnowHow 00185