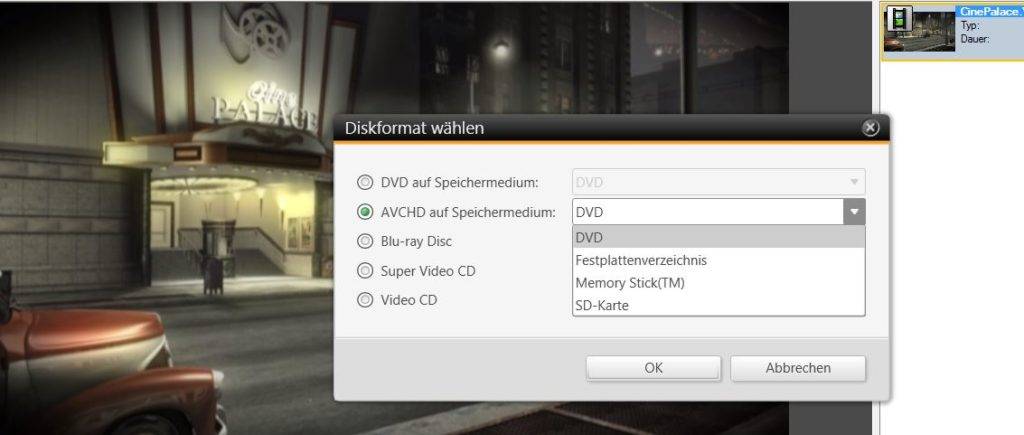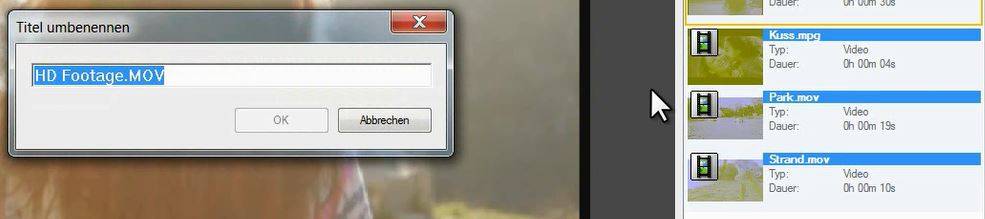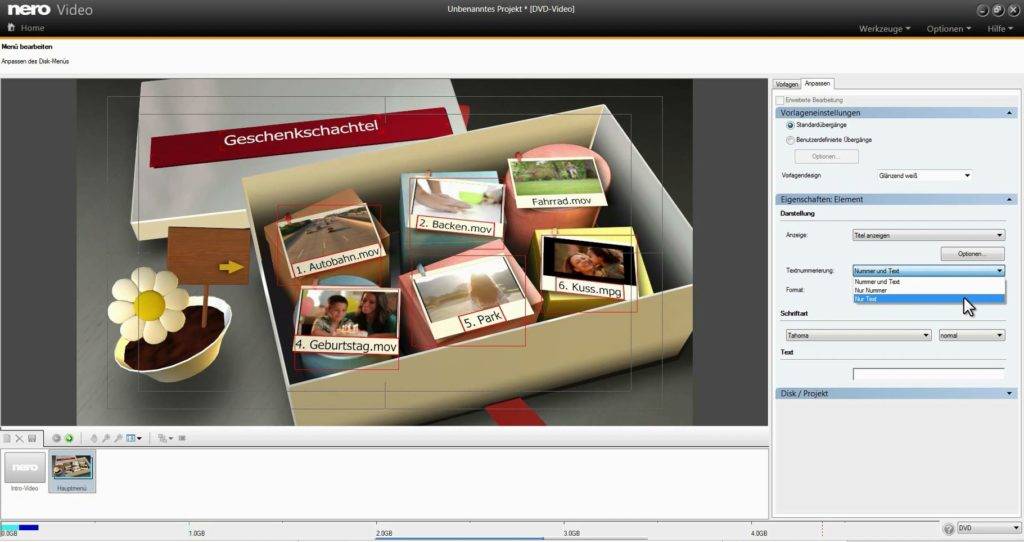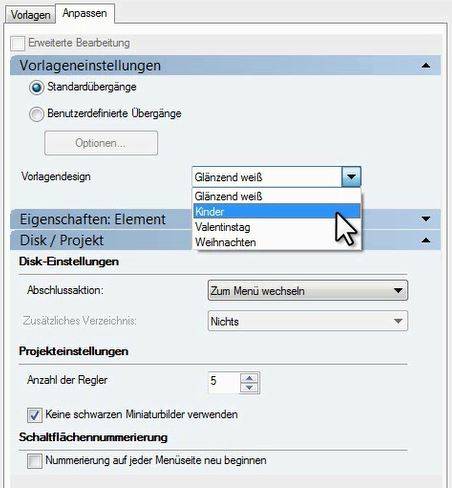Für privat gedrehte Videos, die anders als kommerzielle Spielfilme nicht Stunden dauern, ist das AVCHD Disc-Format die bessere Wahl.
AVCHD bietet Full HD-Qualität auf einer Standard DVD (Red Laser Burning) benutzt dabei aber das Aufzeichnungsformat einer Blu-ray Disc (BDMV). Aus diesem Grunde können Sie AVCHD Discs auch nur mit einem Blu-ray Player abspielen.
Das gute an AVCHD Disks ist, dass Sie die gleiche Qualität wie auf einer Blu-ray Disc erhalten, allerdings haben Sie im Vergleich zu einer Blu-ray Disc wesentlich weniger Speicherplatz zur Verfügung (z.B. 4.7 GB mit Single Layer, oder 8.5 GB wenn Sie Dual Layer DVD Discs verwenden).
Wie der Name sagt, wird eine Blu-ray Disc mit einem blauen Laser gebrannt und hat dementsprechend eine wesentlich höhere Speicherkapazität (25 GB oder 50 GB). Der BD-Rohling ist aber auch wesentlich teurer.
Eine tolle Sache bei ‚Nero Video‘ ist, dass Sie AVCHD Disk-Strukturen auch auf Festplatten oder externen Flash-Geräten wie USB-Sticks erstellen können. Wenn Ihr Blu-ray Player einen USB-Steckplatz hat – was in der Regel der Fall ist- , können Sie so Ihre Full HD AVCHD Disk-Strukturen mit allen Menus vom USB-Stick oder der über USB angeschlossenen Festplatte abspielen ohne dass Sie überhaupt eine AVCHD-Disk brennen müssen.
Nero KnowHow 00035