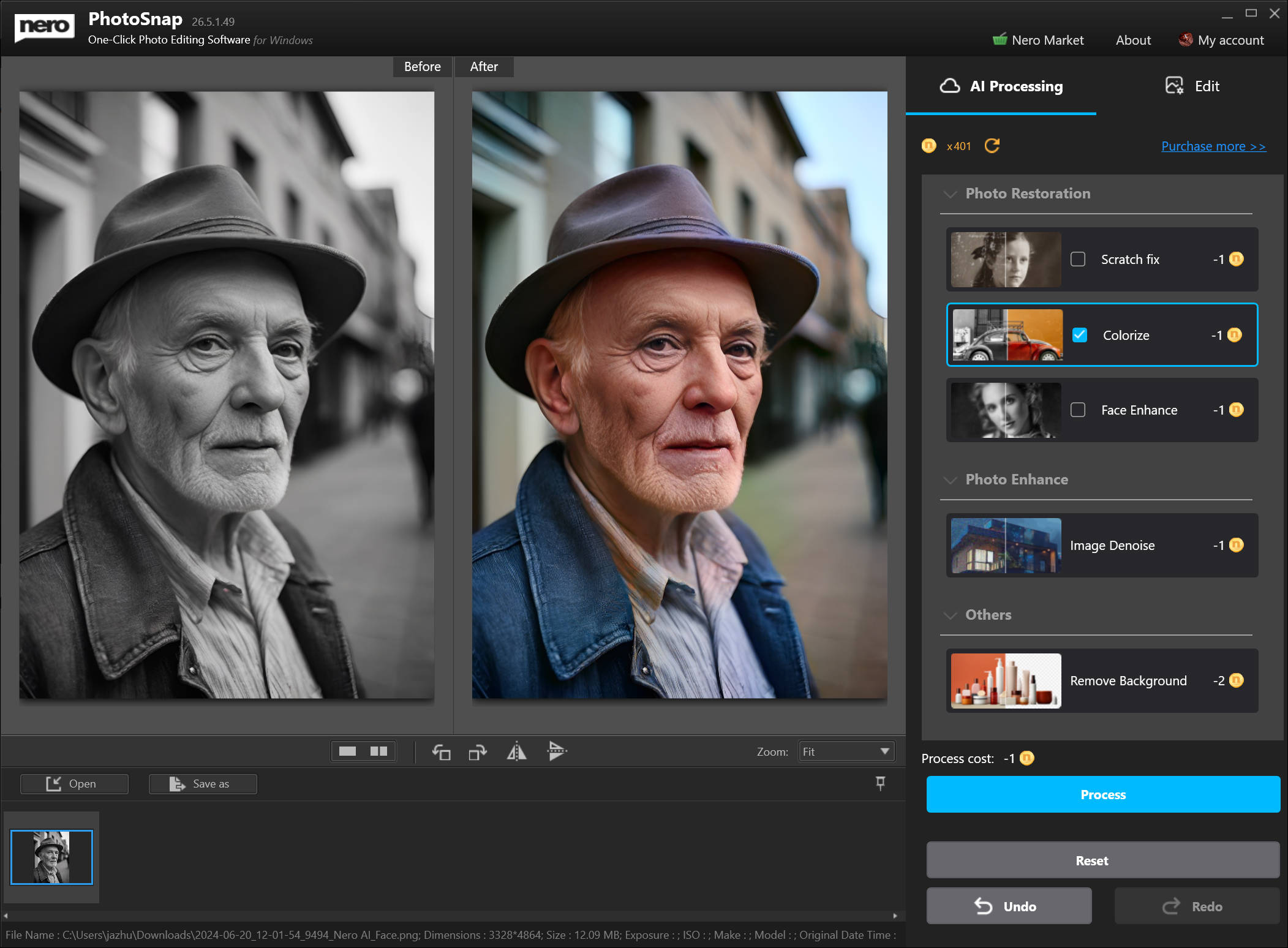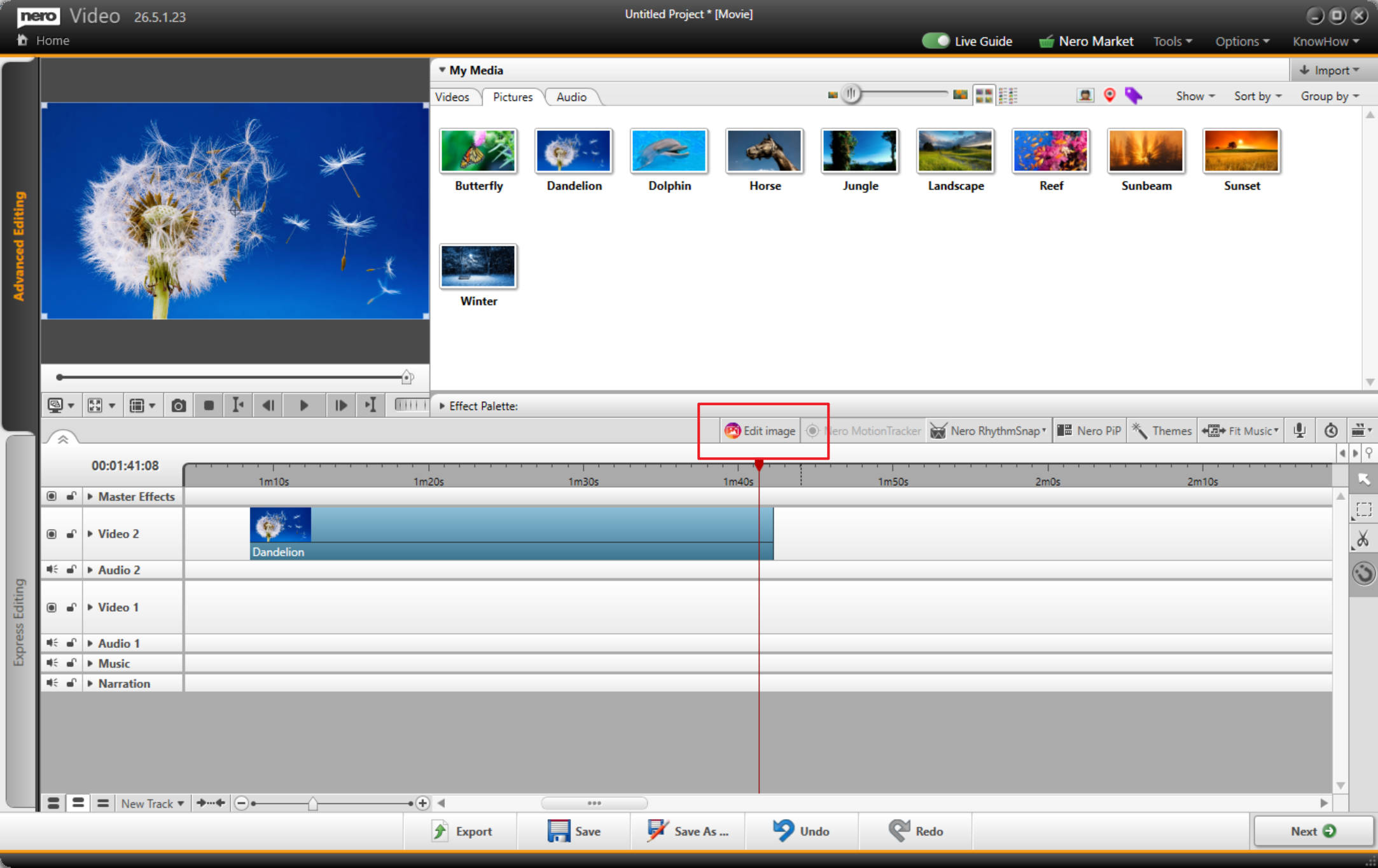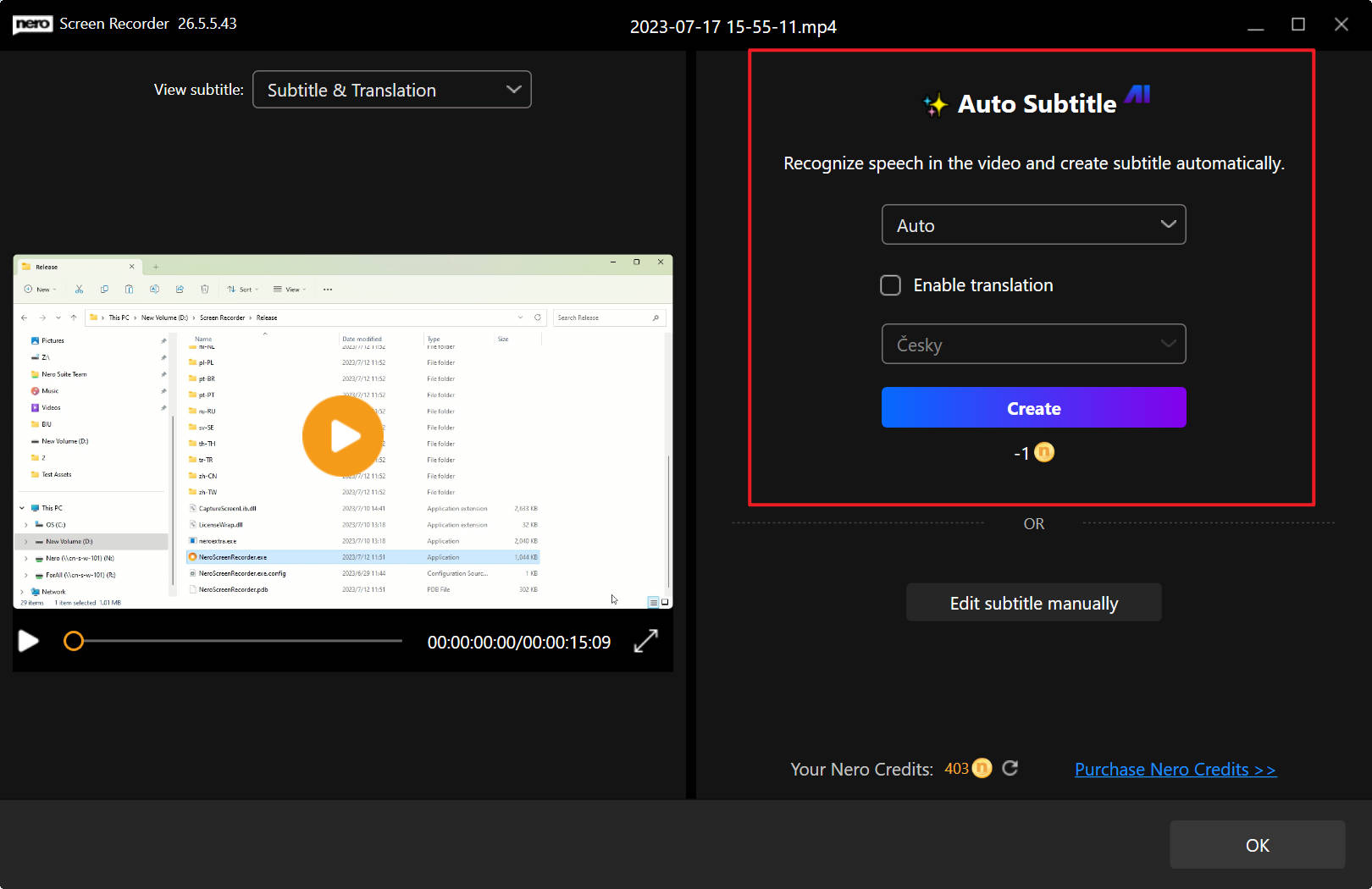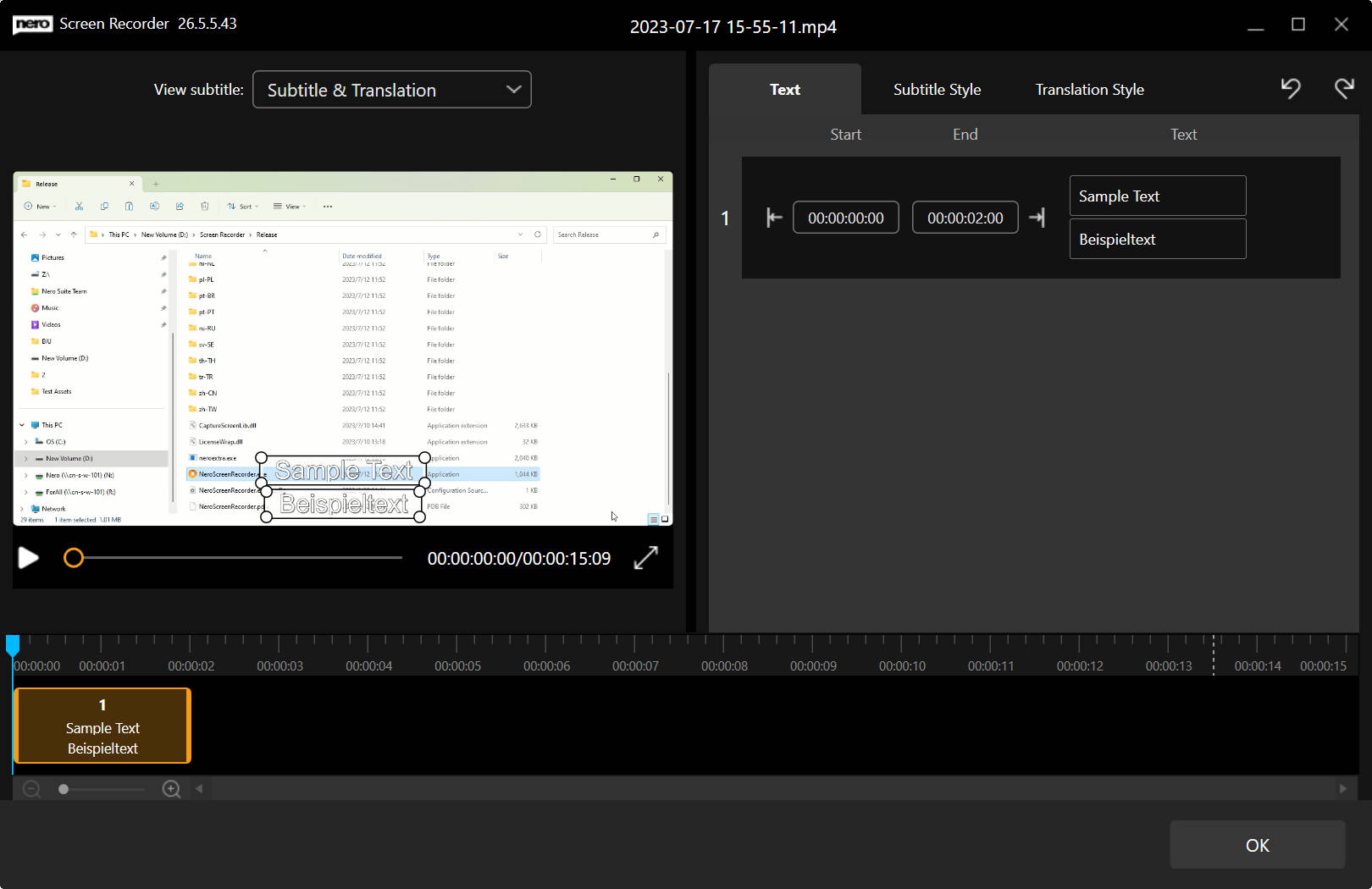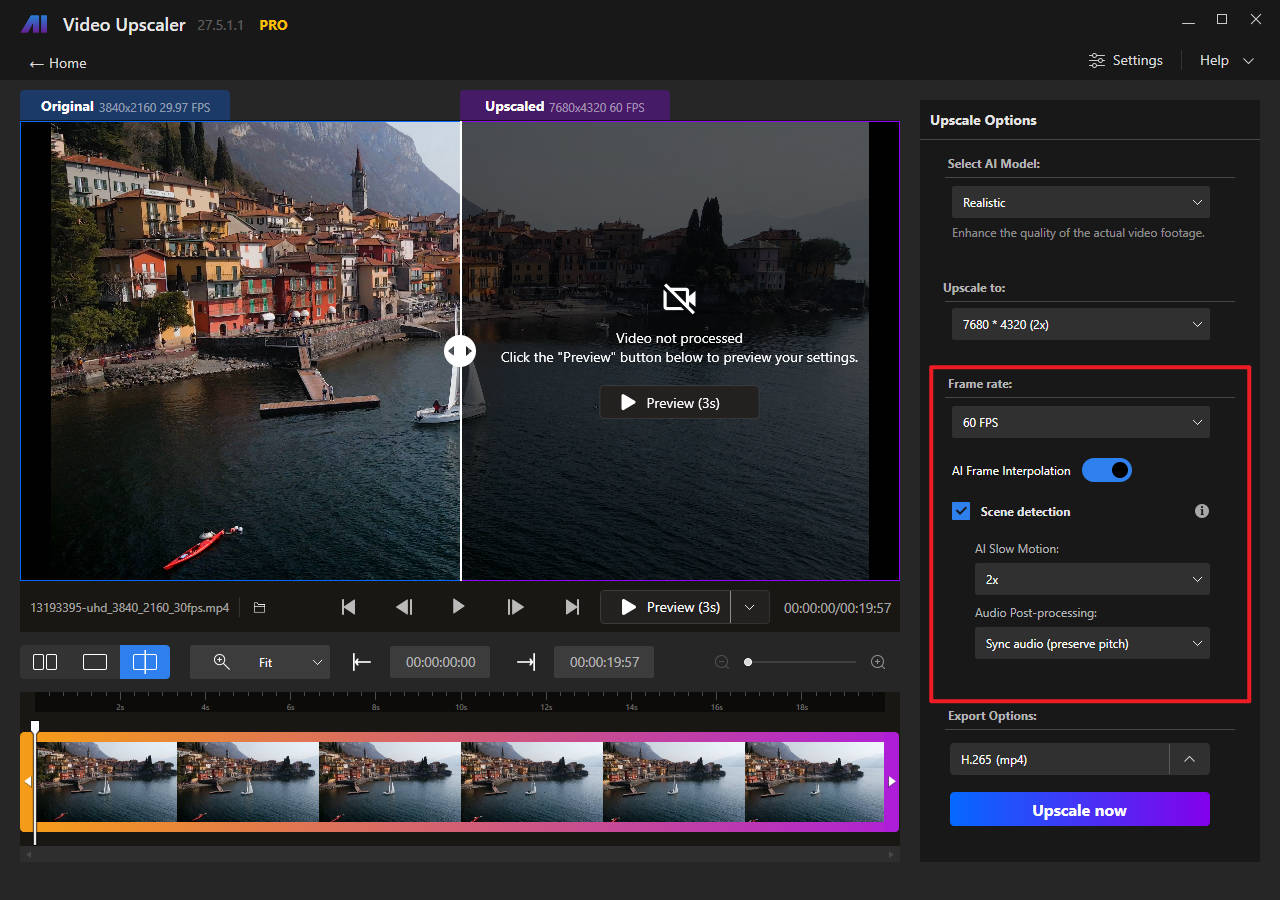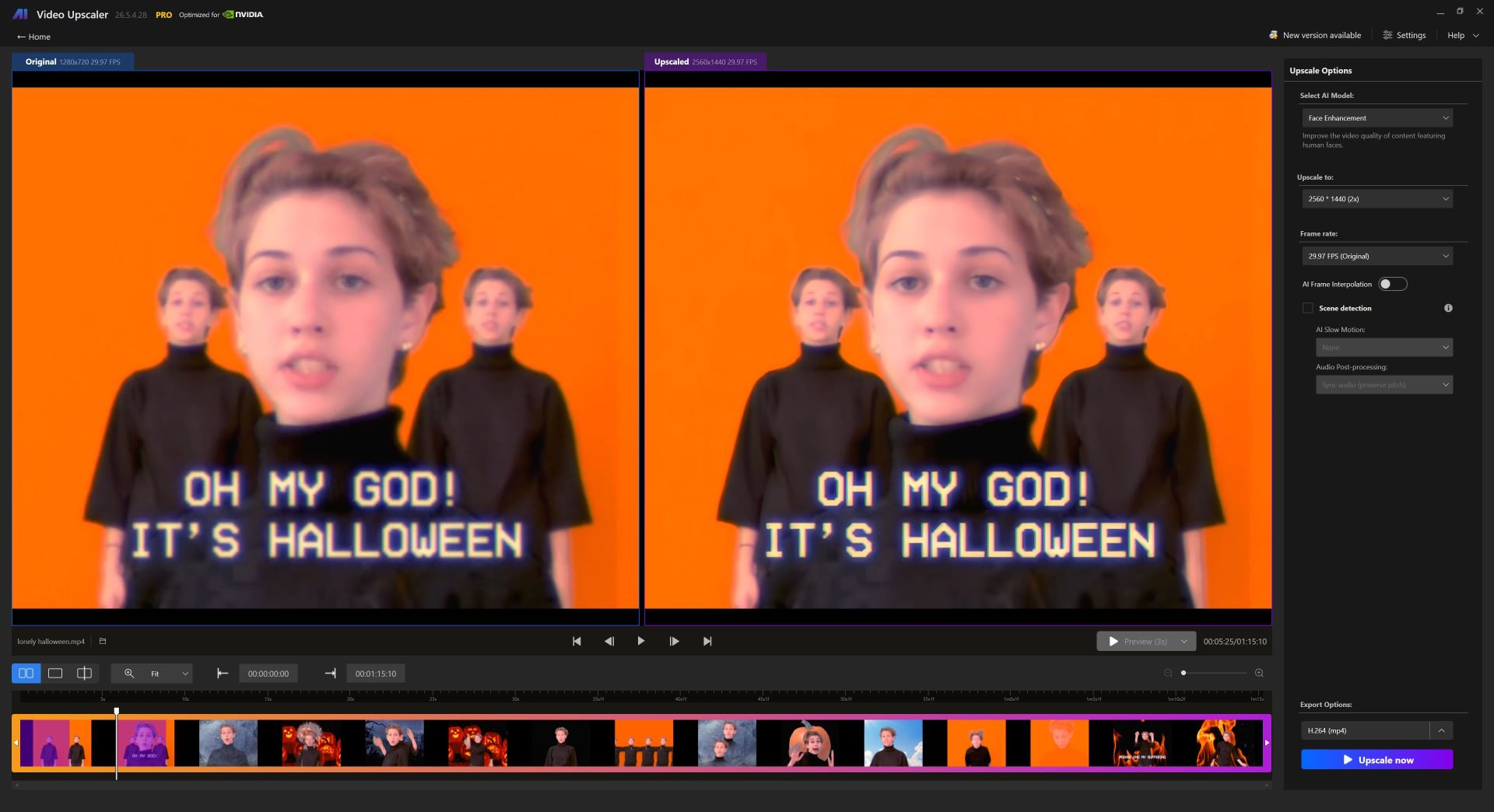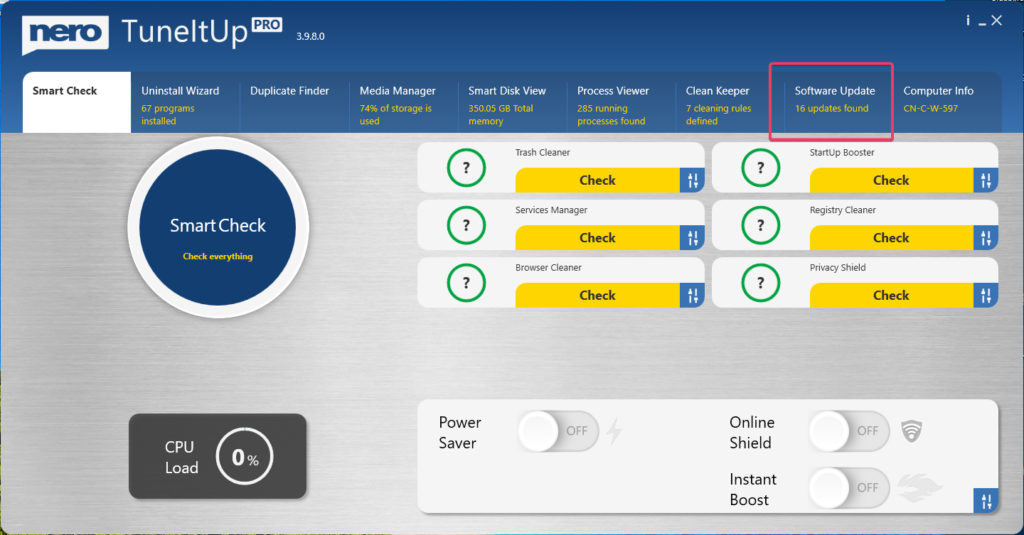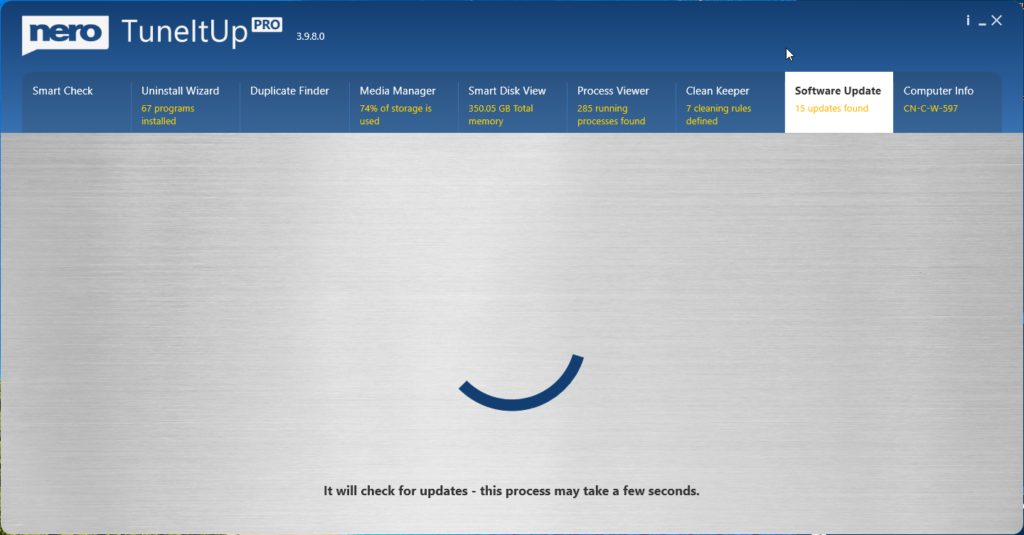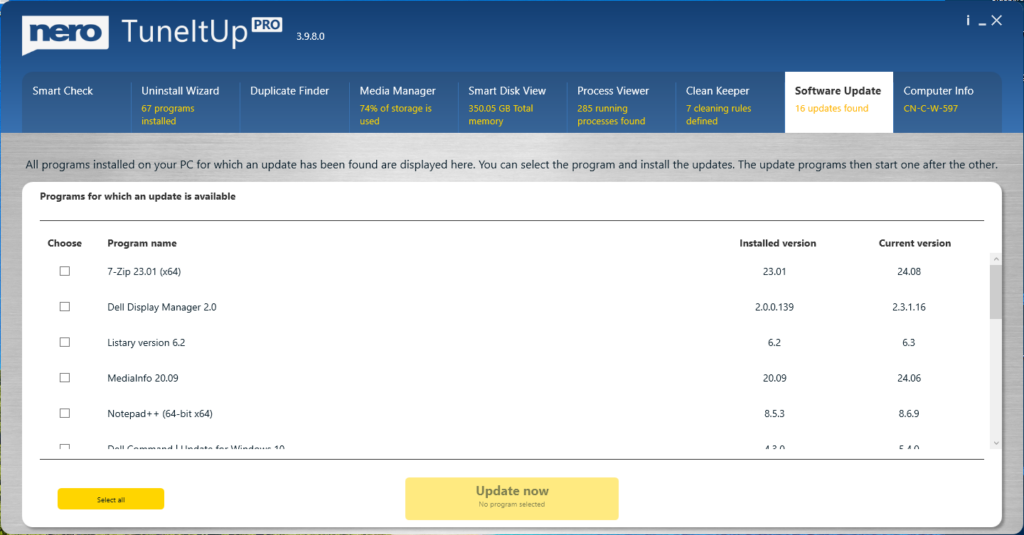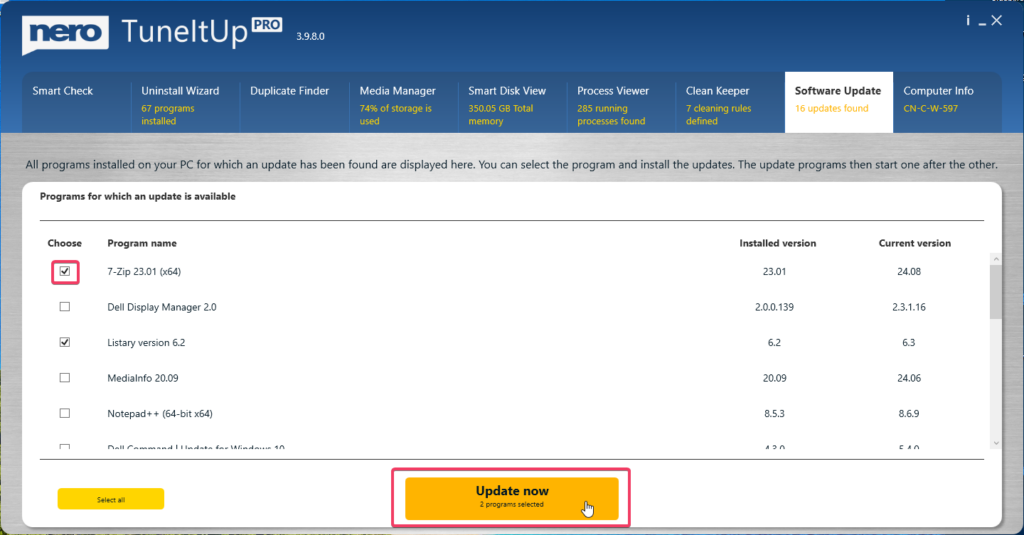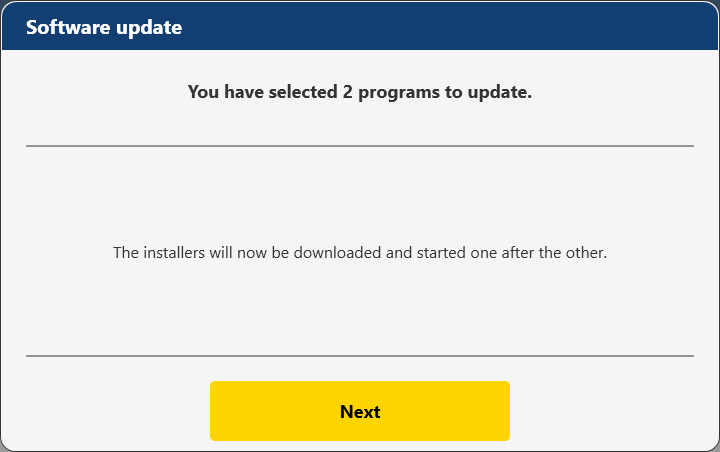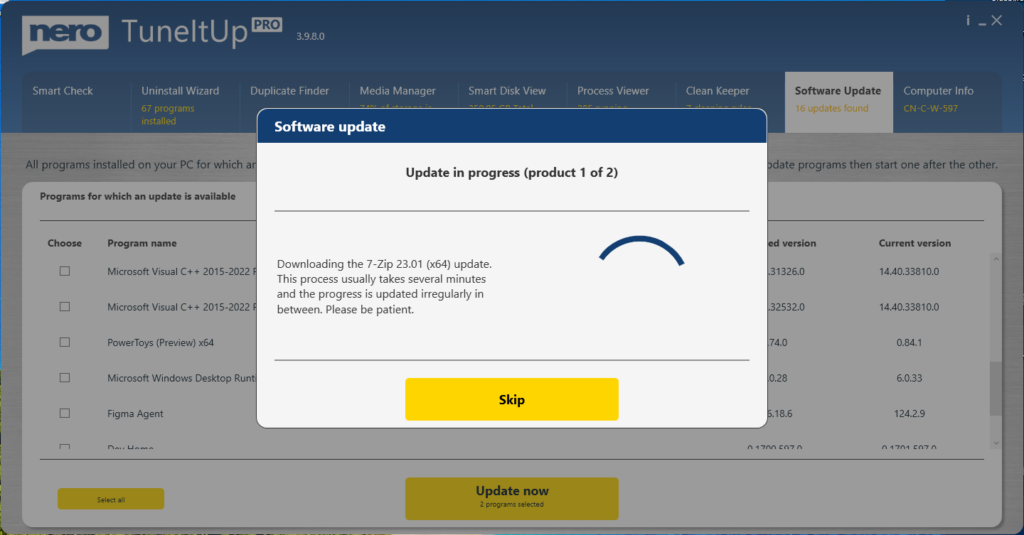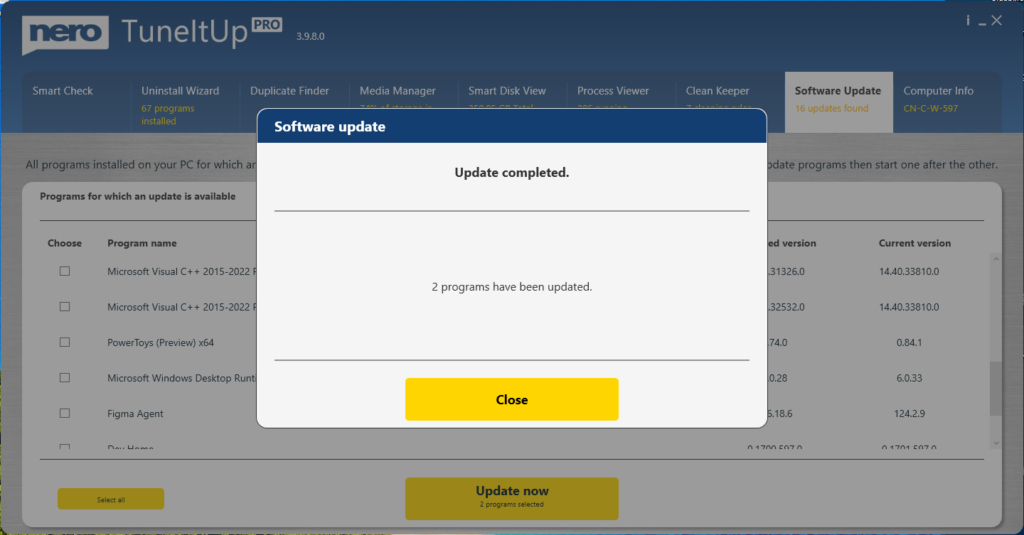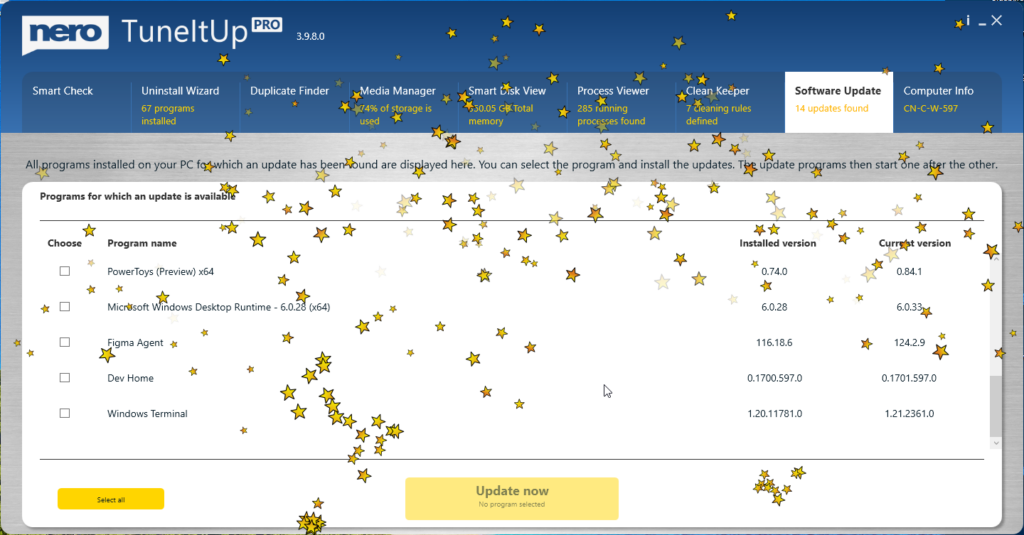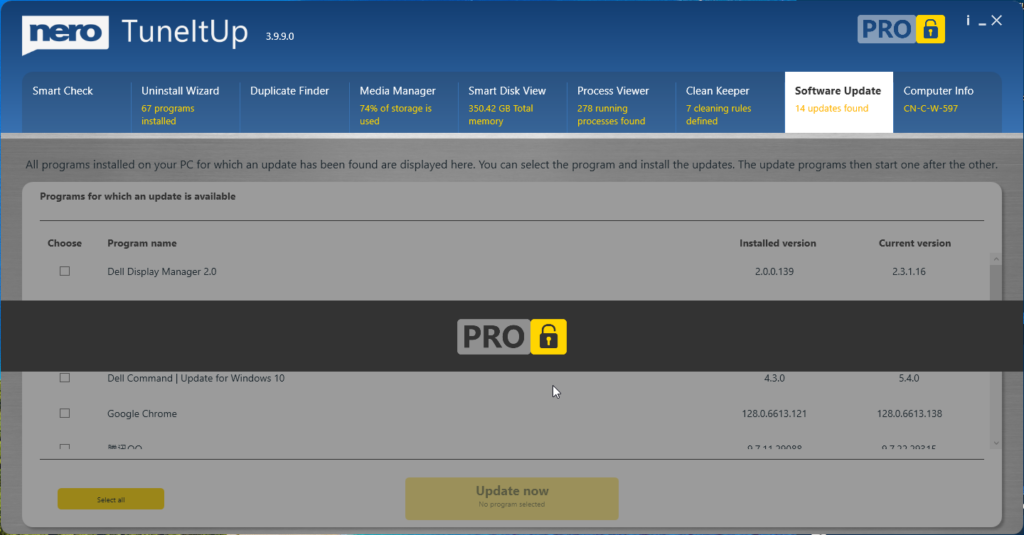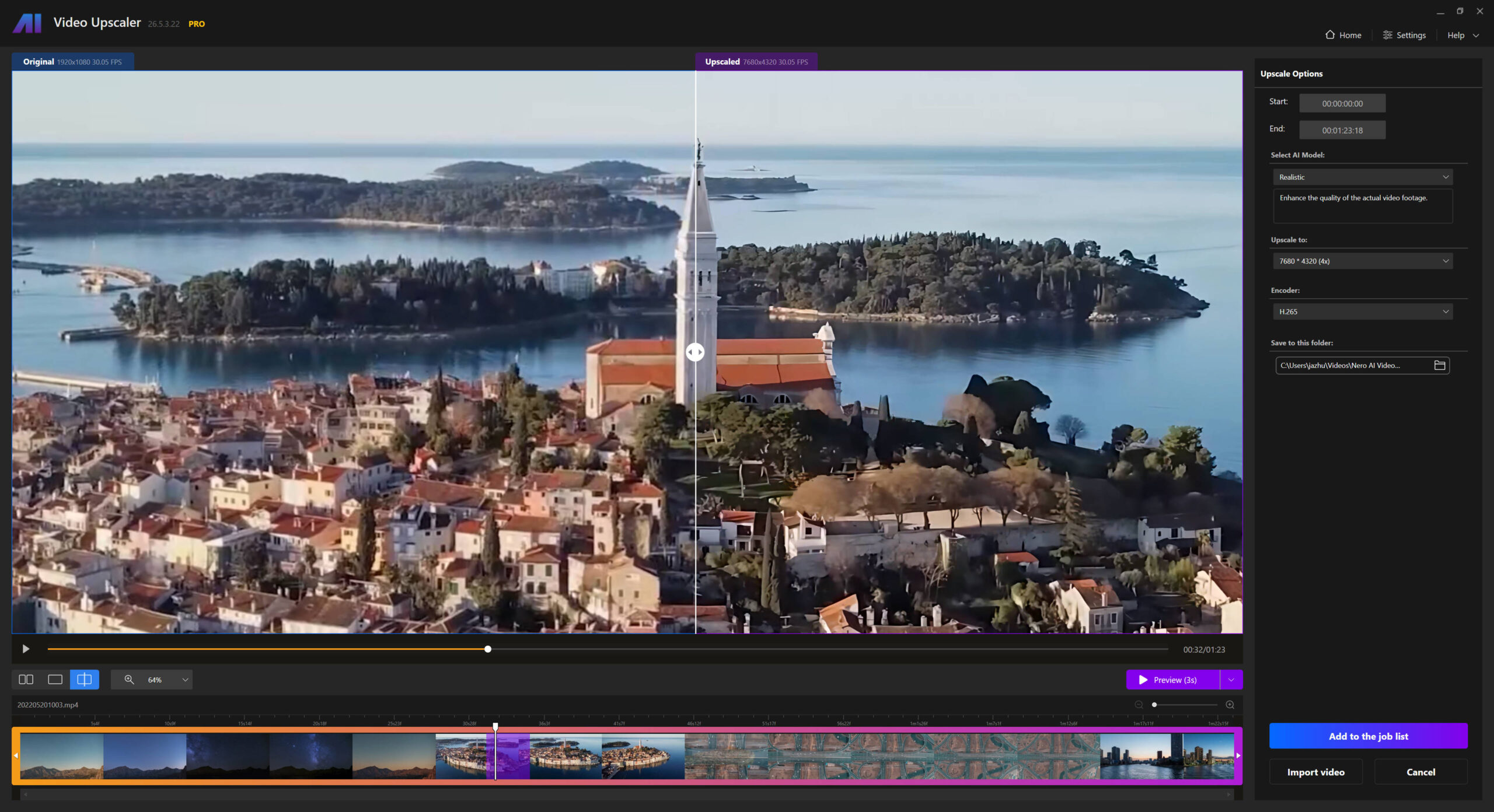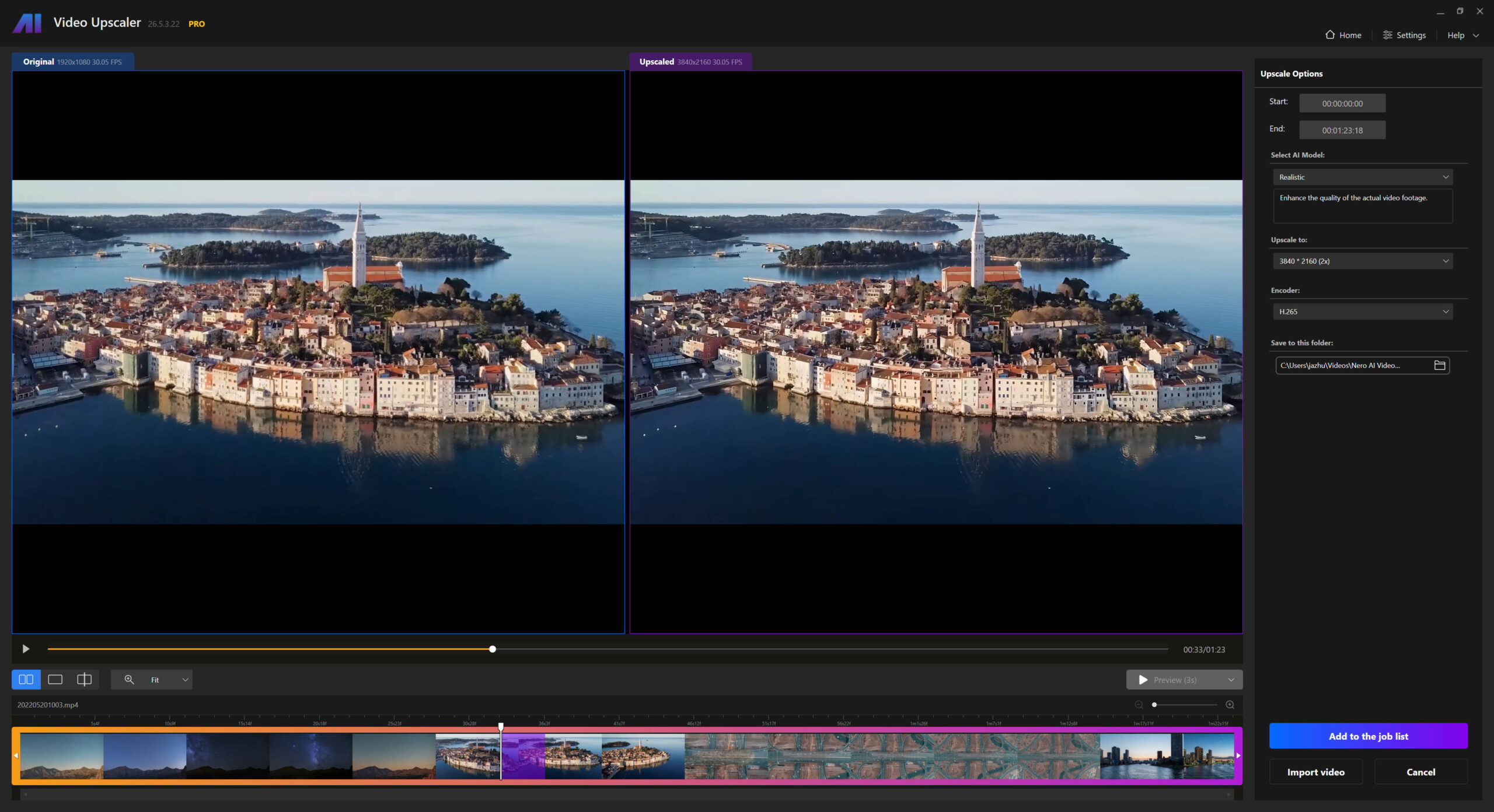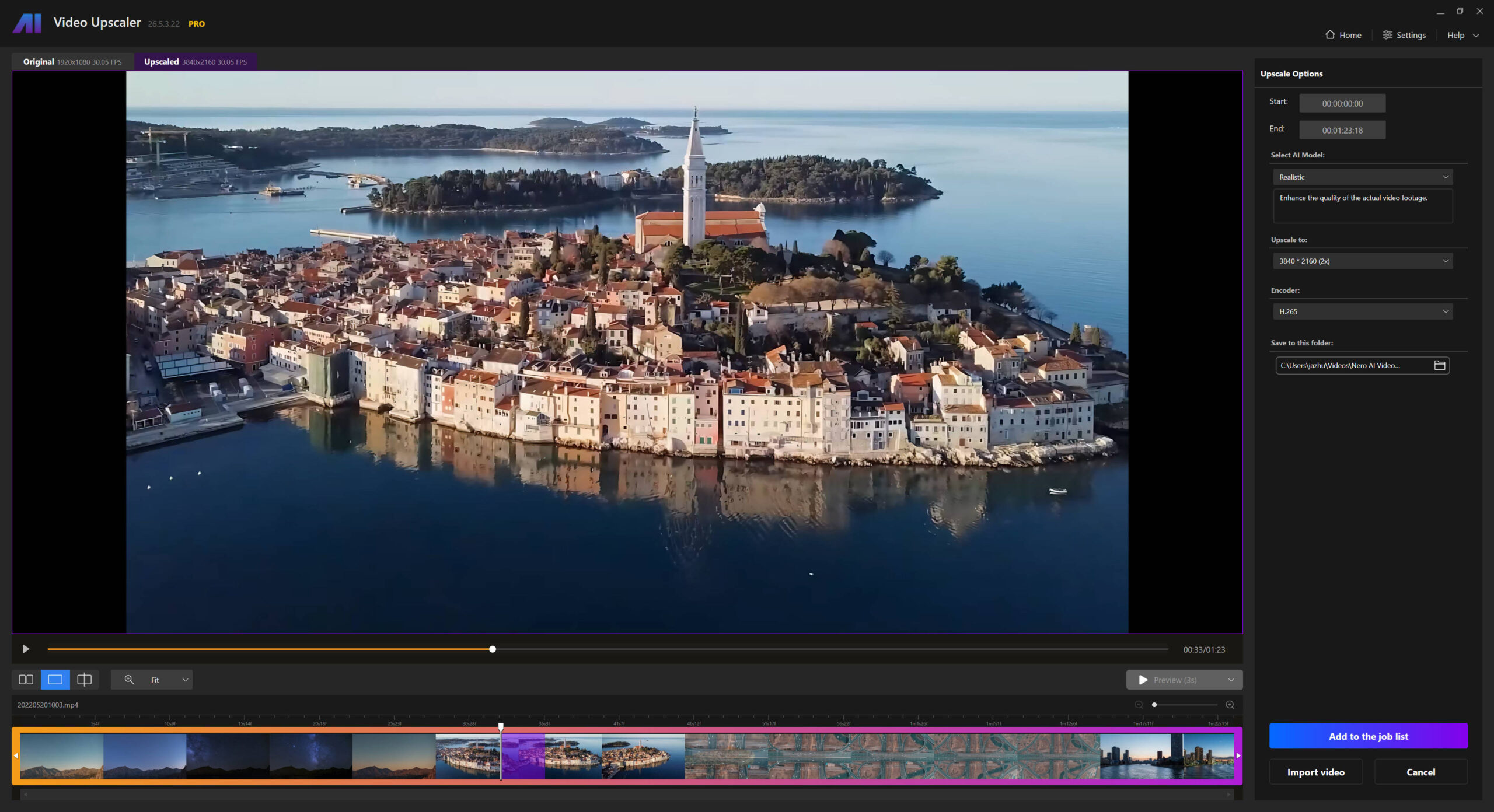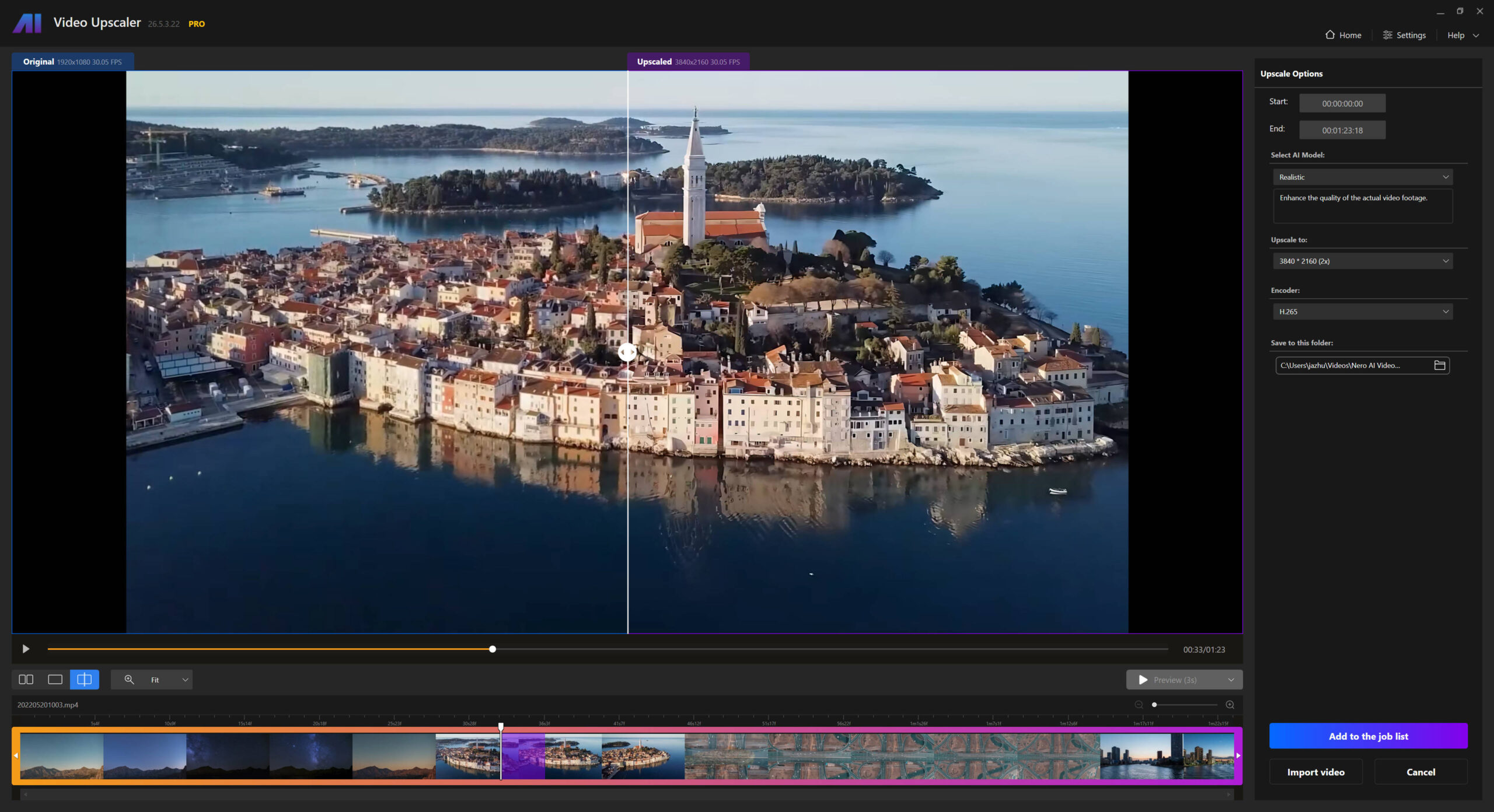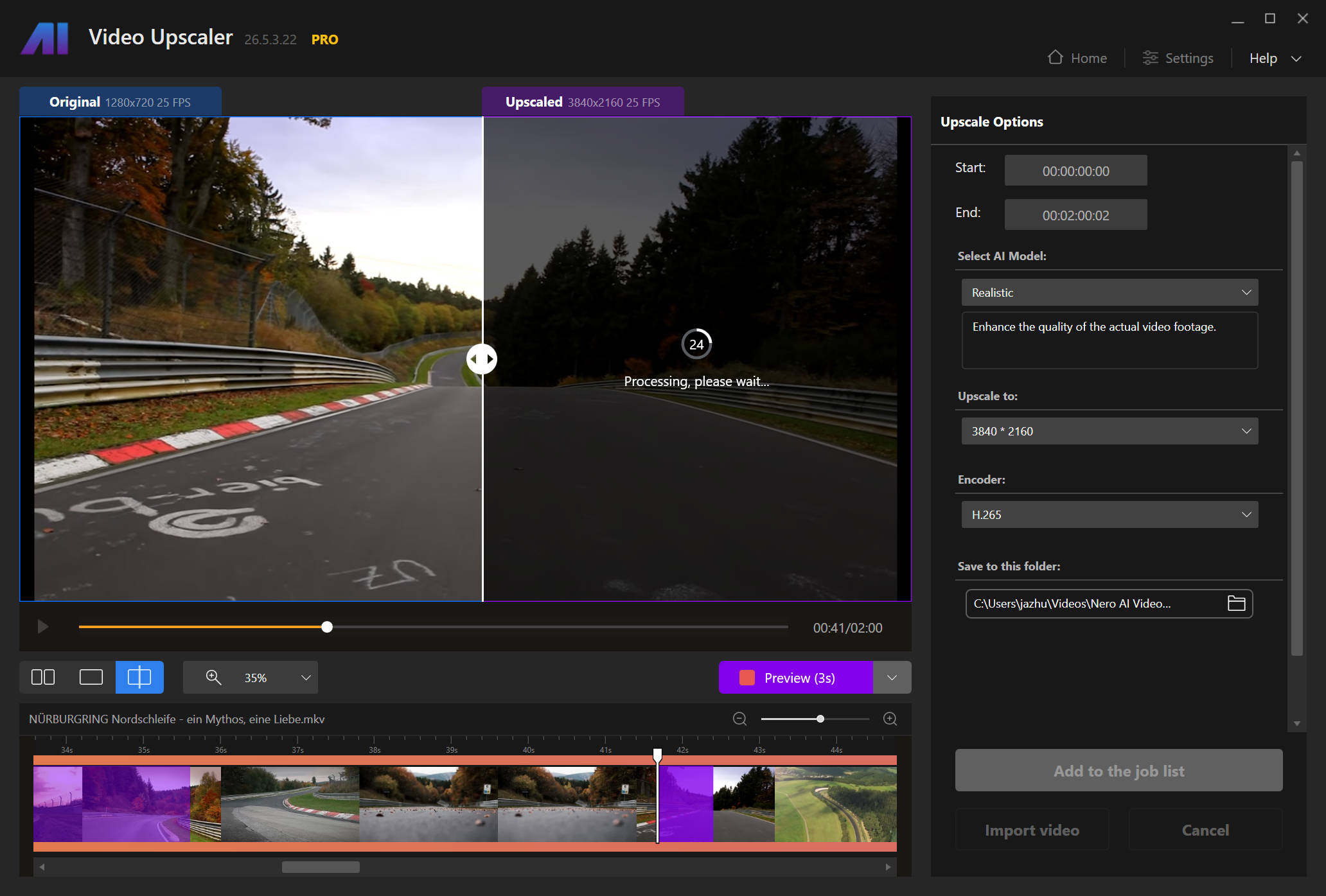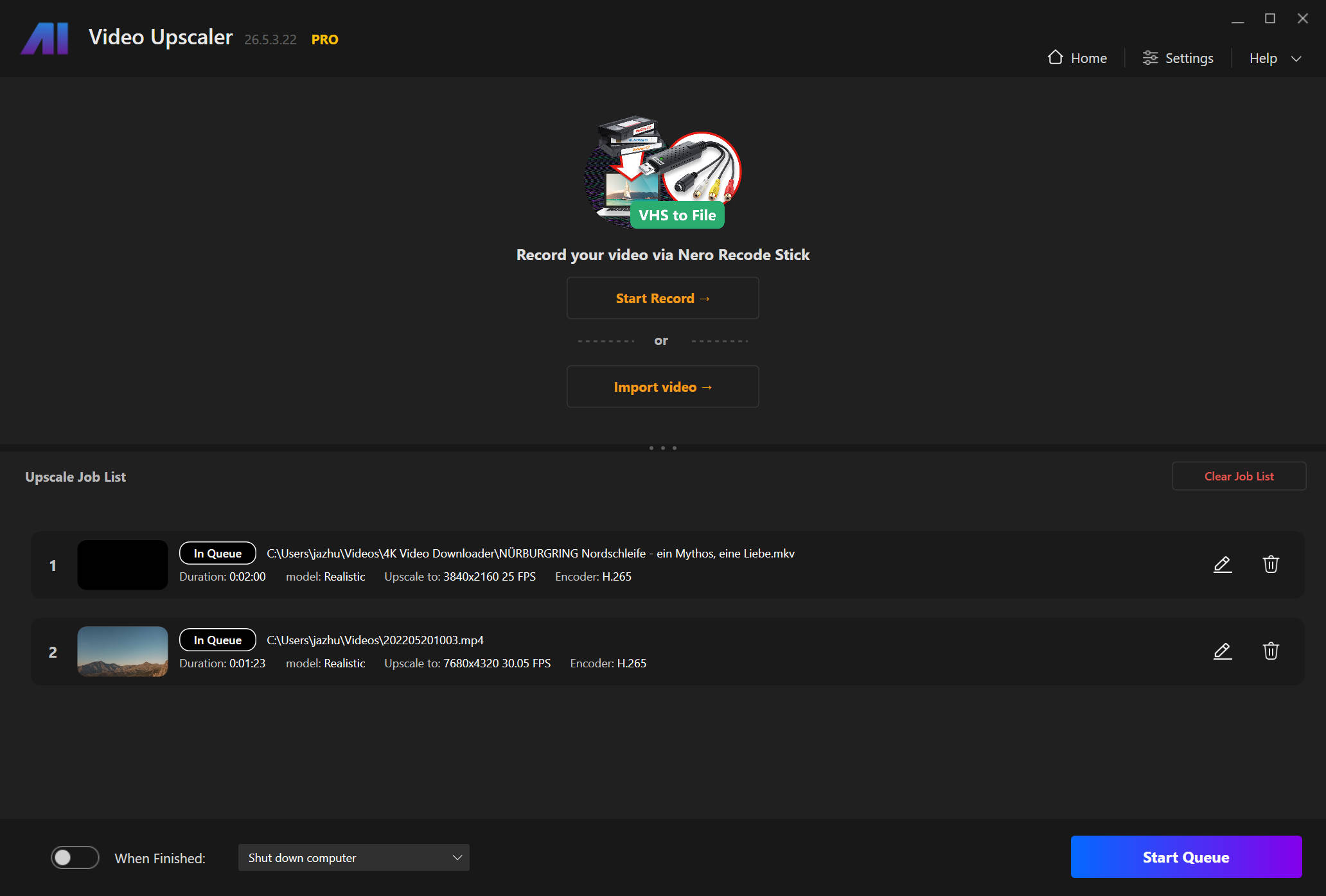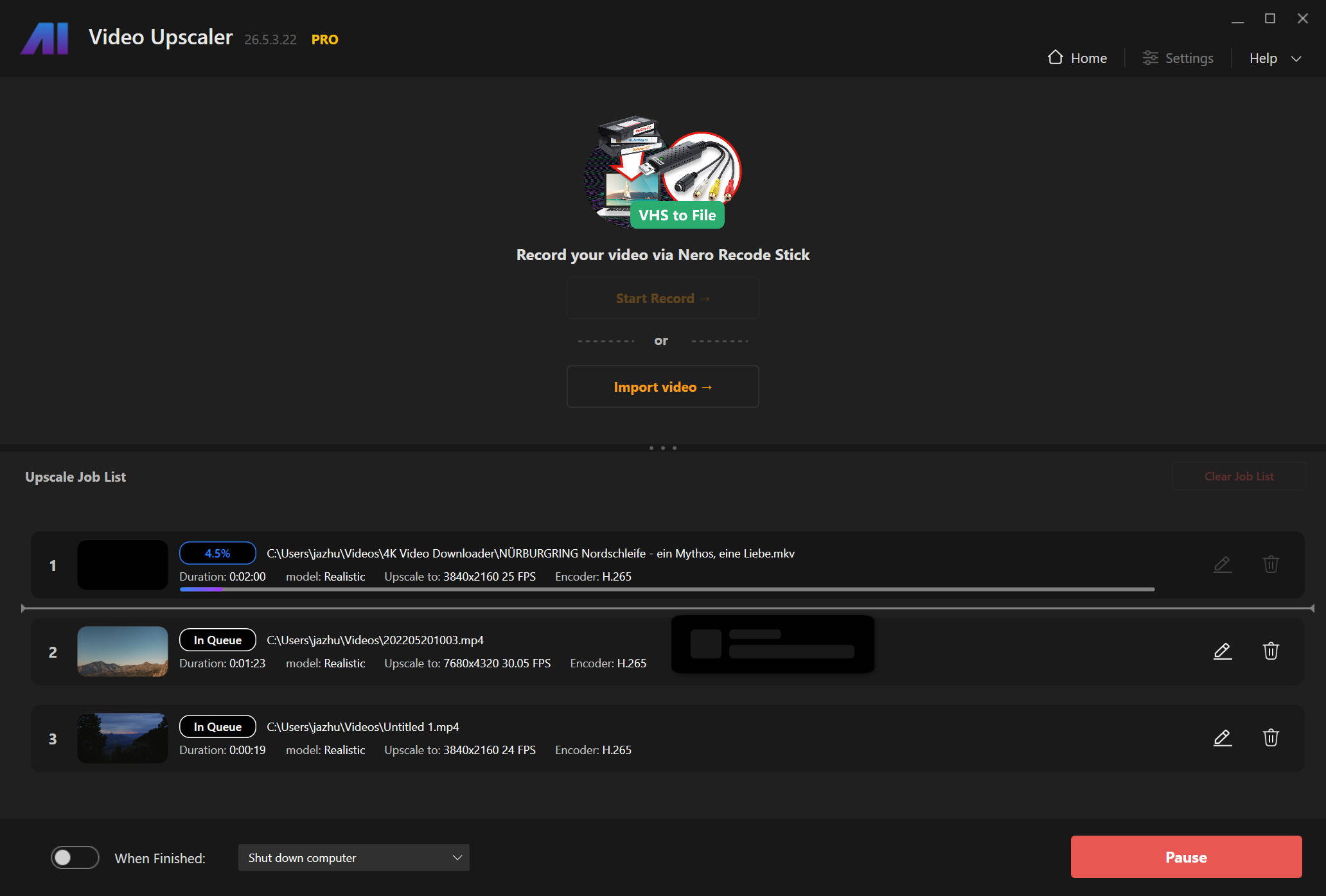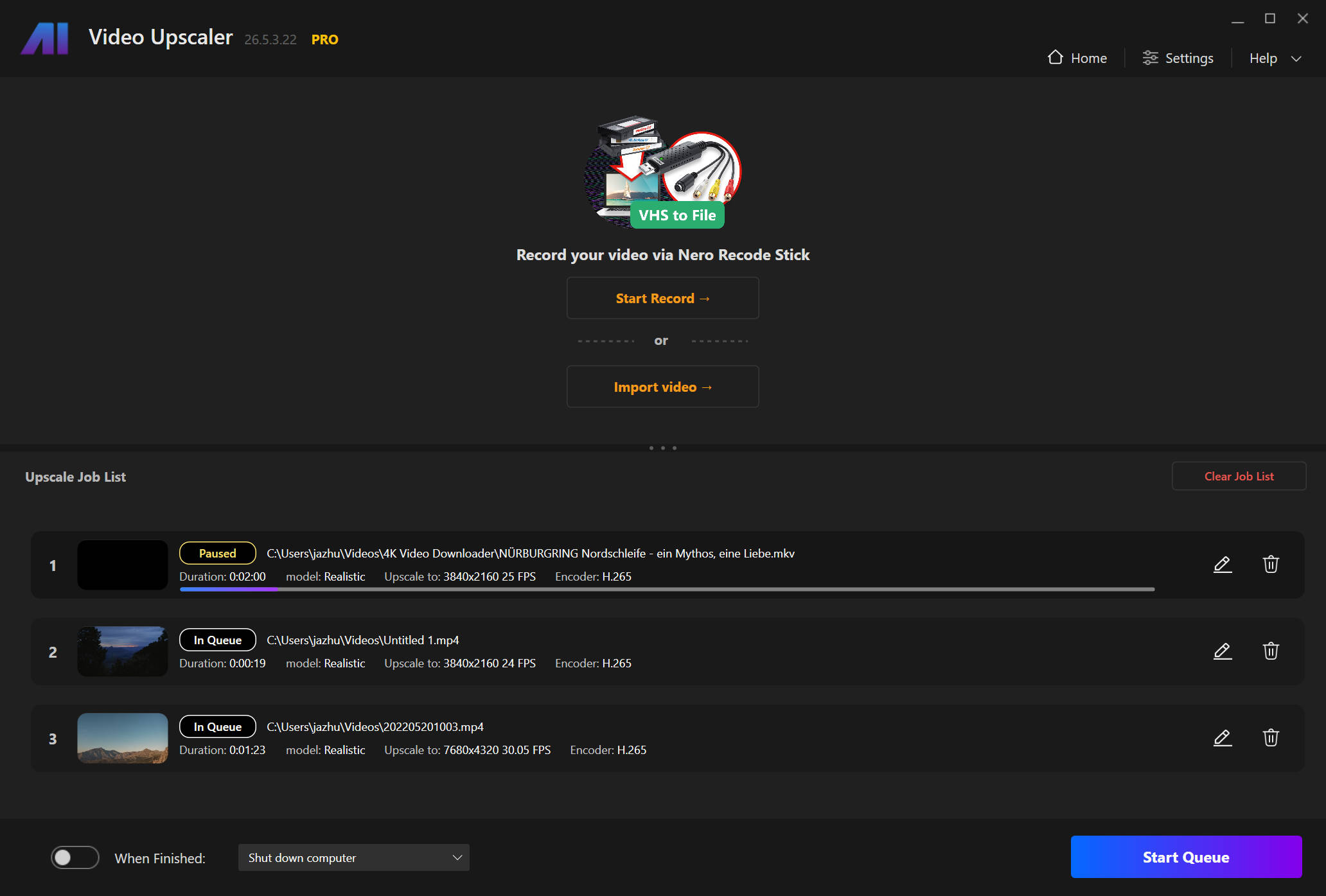AI image processing
Nero PhotoSnap has integrated the AI image processing services, which includes the popular Nero AI photo restoration series like scratch fix, colorize black & white photo, and face enhancement with other fixing tools like denoiser and background remover to help you processing photos in one-click.
Plus: Nero Video and Nero MediaHome are able to transfer images to Nero PhotoSnap and transfer the processed image back to the library. Now you can also enjoy the AI image processing in Nero Video and Nero MediaHome with Nero PhotoSnap.
*Buy Nero Platinum Suite 2025 permanent version/subscription version now and you will receive 100 Nero Credits for AI online services.