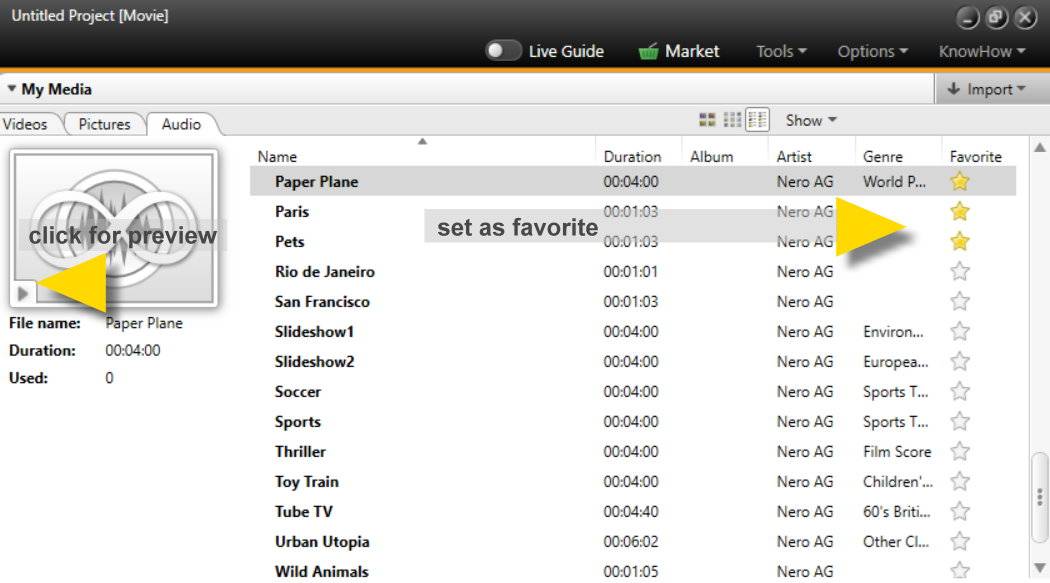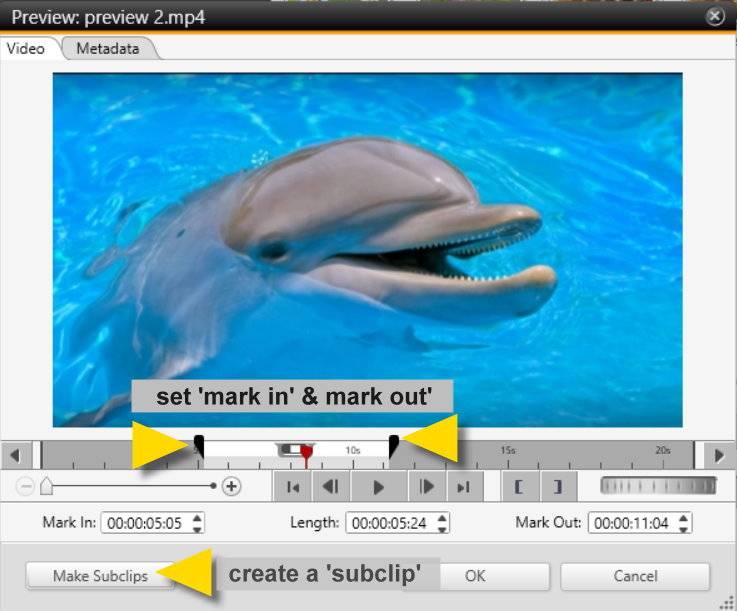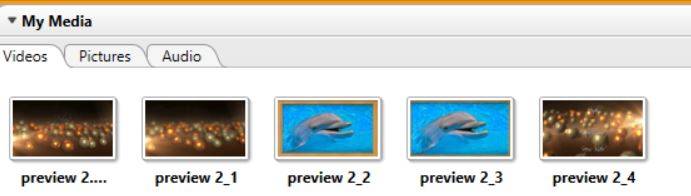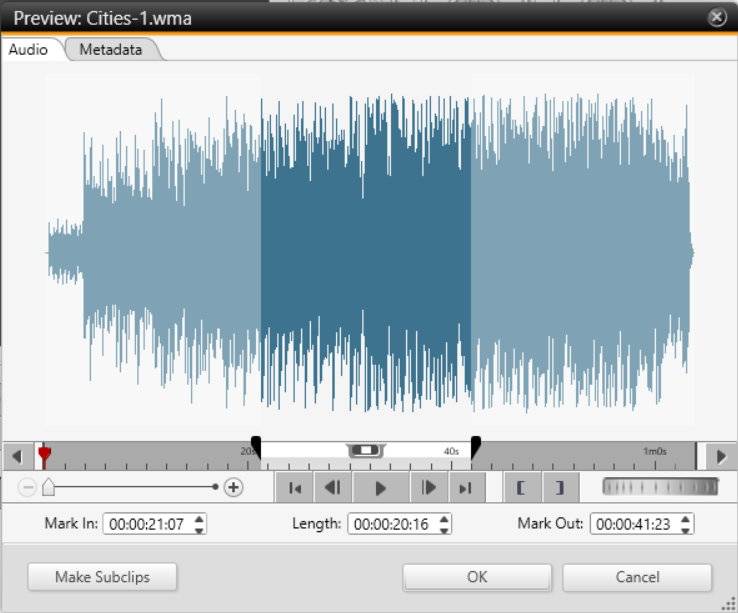Es gibt eine Reihe von Optionen, mit denen Sie Ihre importieren Clips in Nero Video darstellen und in der Vorschau anzeigen können. ‚Meine Medien‘ ist das Schlüsselfenster zum Anzeigen, Vorschauen und Überprüfen aller Ihrer Quelldateien.
Anzeigen Ihrer Clips in ‚Meine Medien‘
Unter ‚Meine Medien‘ finden Sie drei Registerkarten für die verschiedenen Medientypen: Videos, Bilder und Audio.
Standardmäßig ist dieses Archiv bereits mit einer Reihe von Clips gefüllt, so dass Sie mit der Bearbeitung beginnen können, ohne eigene Clips importiert zu haben.
Was Sie vielleicht nicht wissen, und deshalb ist es umso bemerkenswerter: unter der Registerkarte ‚Audio‘ stehen Ihnen fast 60 GEMA-freie Musikstücke zur Verfügung, die Sie in Ihren Projekten verwenden können (wenn Sie Nero Platinum 2019 besitzen). Diese sind alle von hoher Qualität und können in Ihrem Projekt leicht zur Auswahl vorgehört werden, indem Sie auf ‚Listenansicht‘ klicken, ein Musikstück auswählen und auf die Wiedergabetaste in der Vorschau-Miniaturansicht klicken.
Die Anzeigeoptionen für Listenansicht, Kleine Miniaturansichten und Große Miniaturansichten gelten für alle Registerkarten in Meine Medien, so dass Sie Ihre bevorzugte Option flexibel auswählen können. Auch die Option, einen Ihrer Lieblingsclips als ‚Favoriten‘ festzulegen, gilt für alle Ihre Assets auf den Registerkarten Videos, Bilder und Audio.
Verwenden Sie ‚Anzeigen‘, um Ihre Medien mit angewandten Filtern anzuzeigen.
Wenn Sie in Meine Medien auf ‚Anzeigen‘ klicken, wird eine Dropdown-Liste geöffnet. Der Standardfilter ist ‚Alle‘ und die bevorzugte Option hängt von Ihrem Projekt ab.
In vielen Fällen können wir davon ausgehen, dass eine gut geeignete Option ‚Zuletzt importiert‘ ist, mit der nur die Clips angezeigt werden, die Sie nach dem Start Ihres neuen Projektes importiert haben.
Sie können aber auch nur Ihre Favoriten oder nur die Clips anzeigen, die Sie in Ihrem Projekt verwenden. Der Filter ‚Unbenutzt‘ kann sehr komfortabel sein, wenn Sie Ihr Projekt abgeschlossen haben und es mit den nur tatsächlich verwendeten Assets speichern möchten. Das Umschalten zwischen den Ansichten hilft für den Überblick.
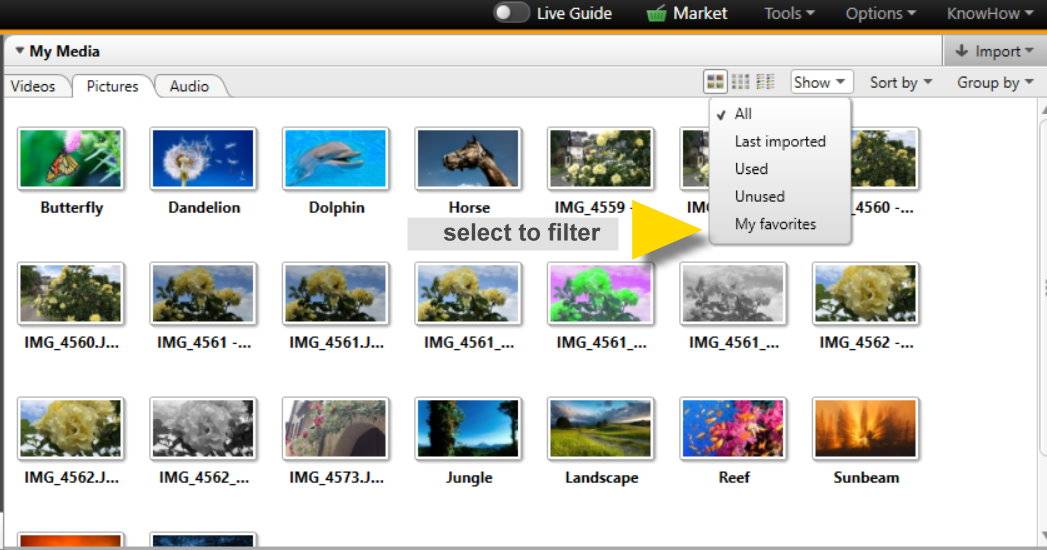
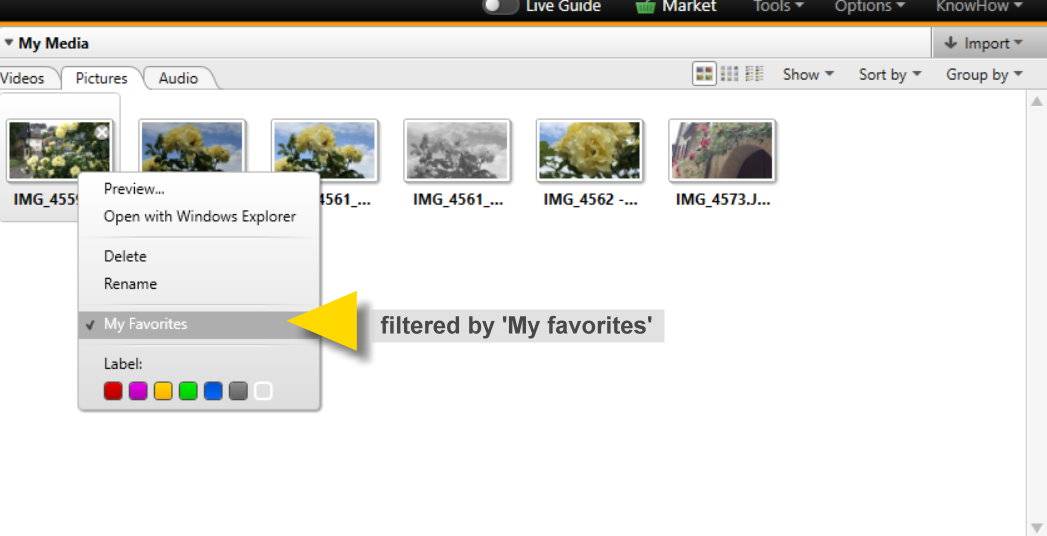
Mit dem Pre-Trim-Fenster können Sie Ihre Assets in der Vorschau ansehen und individuell bearbeiten.
Doppelklicken Sie auf ein Objekt in Meine Medien und das Vorschaufenster wird geöffnet. Dies ist für alle Arten von Medien verfügbar und Sie können die Metadaten für jeden Clip überprüfen, wenn Sie auf die entsprechende Registerkarte klicken (überprüfen Sie z.B. das Dateiformat, das Seitenverhältnis, die Auflösung, den Codec Ihres Quellclips, etc. ).
Eine sehr nützliche Funktion des Vorschneidefensters ist das Setzen von ‚Mark in‘ und ‚Mark out‘ und sogar das Erstellen von Subclips Ihrer Assets. Auf diese Weise können Sie Sequenzen Ihrer Clips trennen, noch bevor Sie sie zur Timeline hinzufügen. Jeder Subclip wird als separater neuer Clip in Meine Medien platziert.
Auch wenn Sie spezielle Sequenzen aus Ihren Audio- oder Musikdateien bearbeiten möchten, bevor Sie sie in der Timeline verwenden, können Sie dies im Pre-Trim-Fenster ausführen.
Probieren Sie es einfach aus, es hilft, Ihre Bearbeitungsabläufe für den Rohschnitt erheblich zu verbessern, zumal alle hier beschriebenen Workflows in der ‚Express-Bearbeitung‘ und in der ‚Erweiterten Bearbeitung‘ identisch funktionieren.
Nero KnowHow 00165