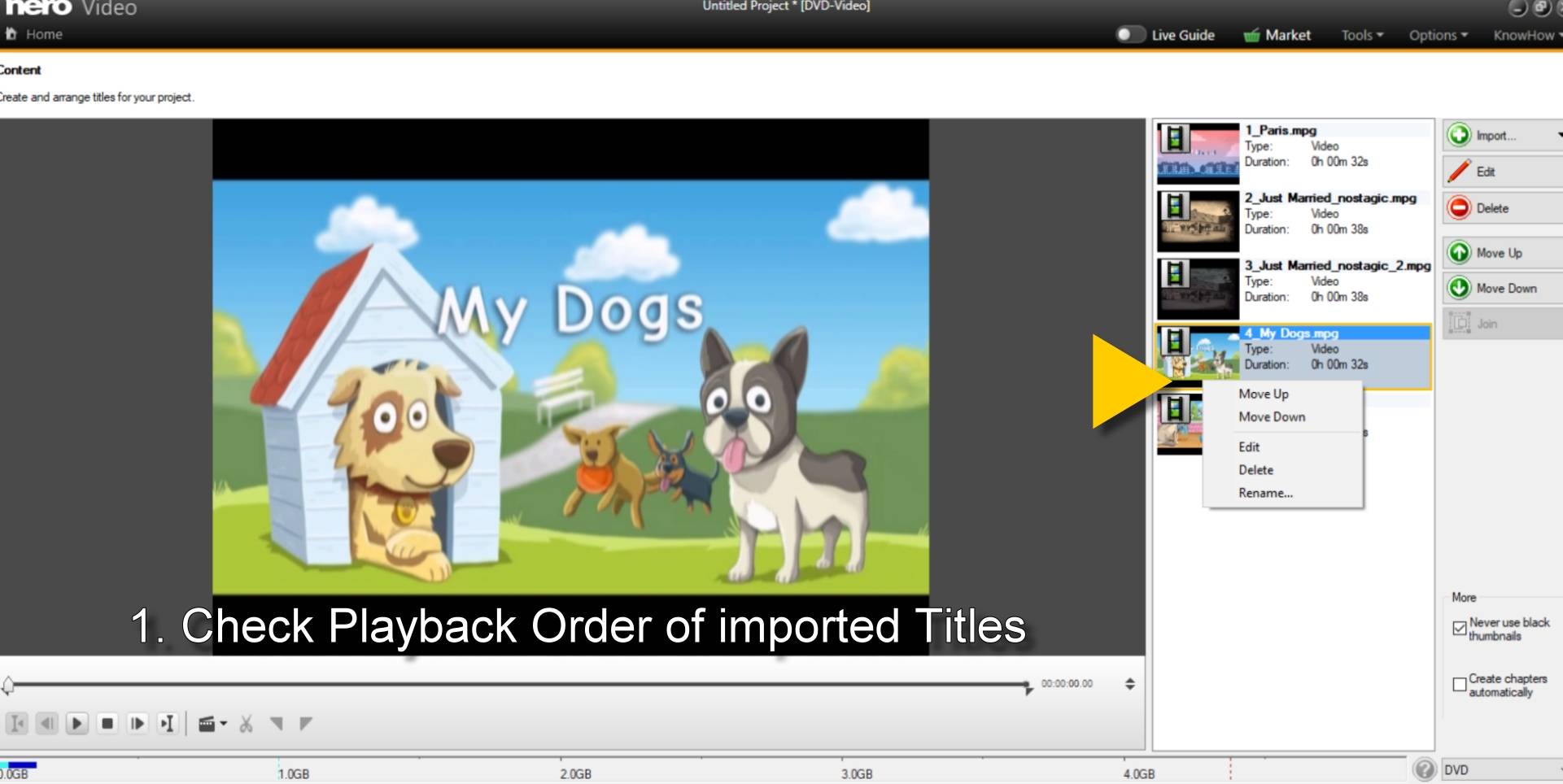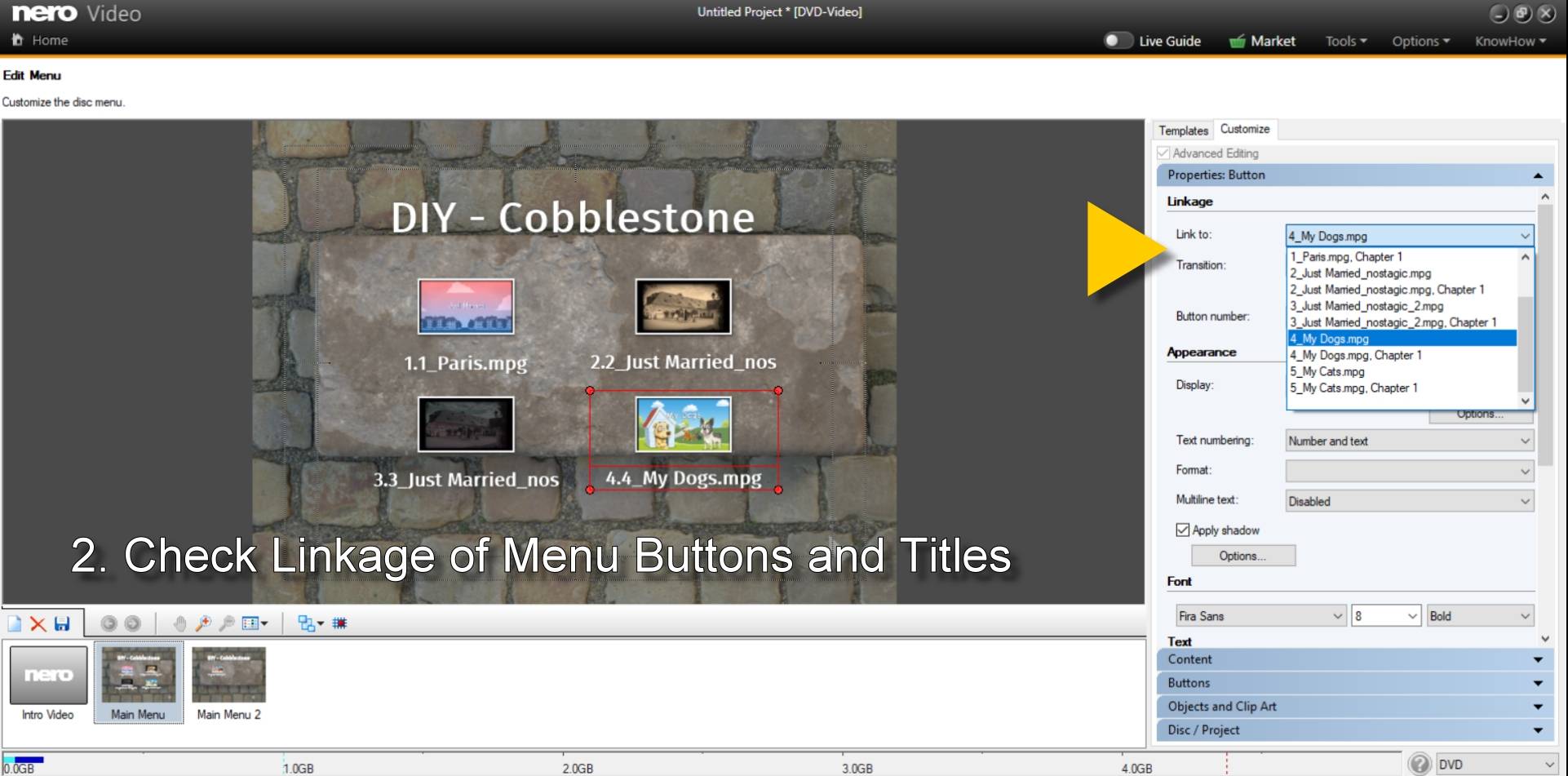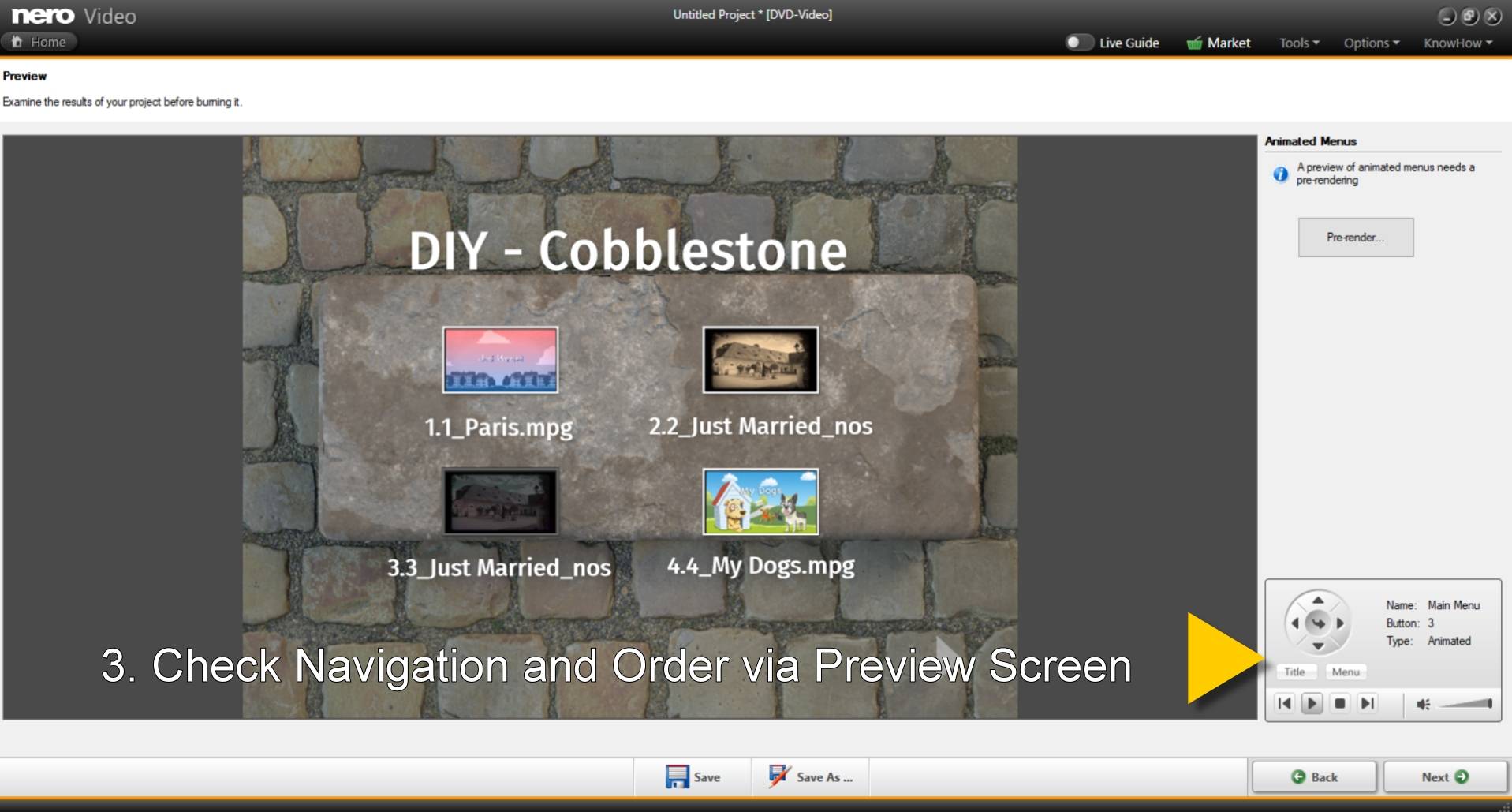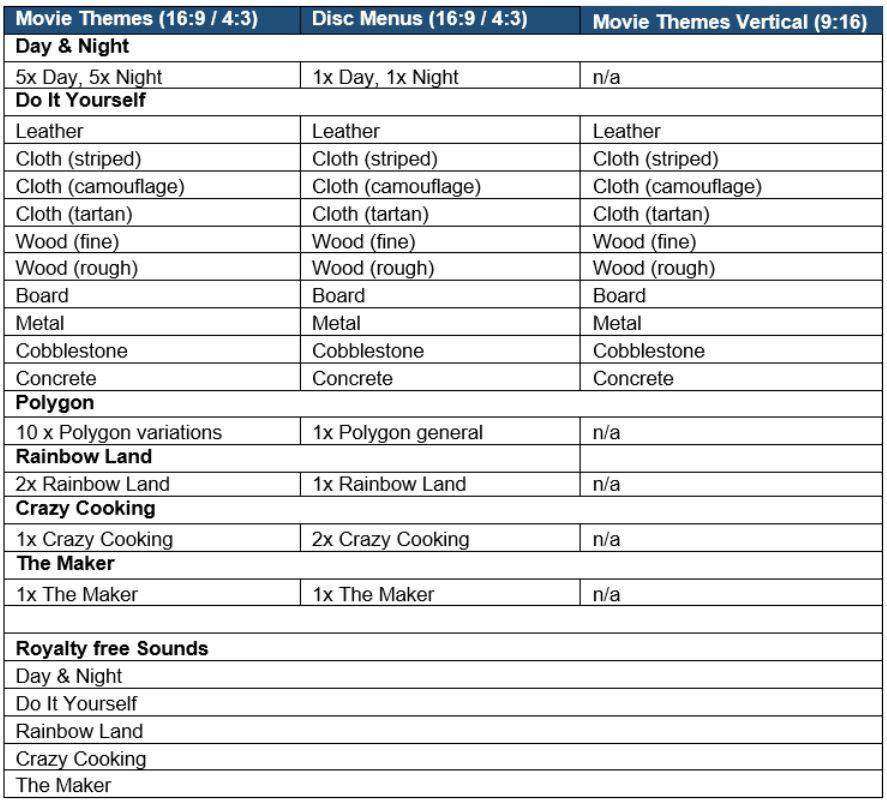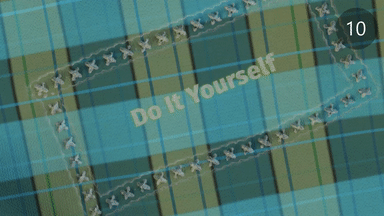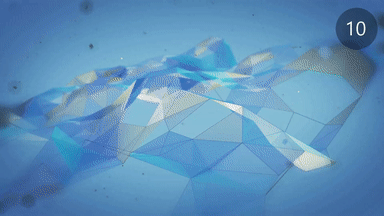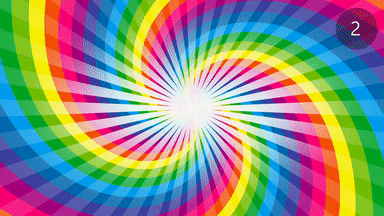Im Nero Video Diskerstellungs-Modul gibt es drei Stellen, an denen Sie die Abspielreihenfolhe der Titel in Ihrem Disk-Menü überprüfen können.
1. Im Inhaltsbildschirm, in den Sie Ihre Videodateien importieren, können Sie auch die Abspielreihenfolge prüfen und per Drag & Drop oder Kontextmenü ändern.
2. Im Menü-Bildschirm unter „Anpassen“ und „erweiterter Bearbeitung“ > „Eigenschaften: Schaltfläche“ prüfen Sie bitte die Reihenfolge und Verlinkung in der Drop-Down-Auswahl von „Verknüfungen“.
3. Zur abschließenden Kontrolle vor dem Brennen öffnen Sie im nächsten Schritt bitte das Vorschaufenster. Überprüfen Sie die Menü-Navigation und die Abspielreihenfolge. Die Simulation der Wiedergabe zeigt Ihnen, ob Ihr DVD-Player im Wohnzimmer die Disk so abspielt, wie Sie es wünschen. Sollte hier etwas nicht stimmen, gehen Sie für Änderungen bitte zurück zu Punkt 1 oder Punkt 2.
Nero KnowHow 00175