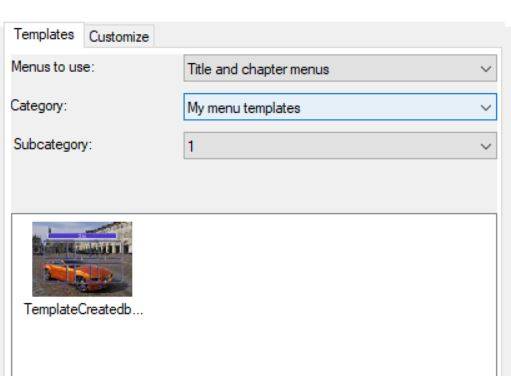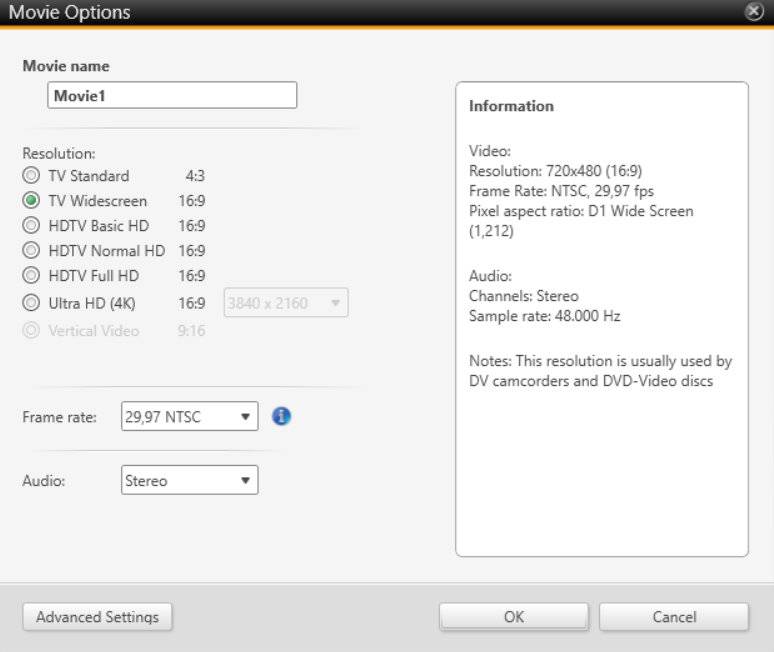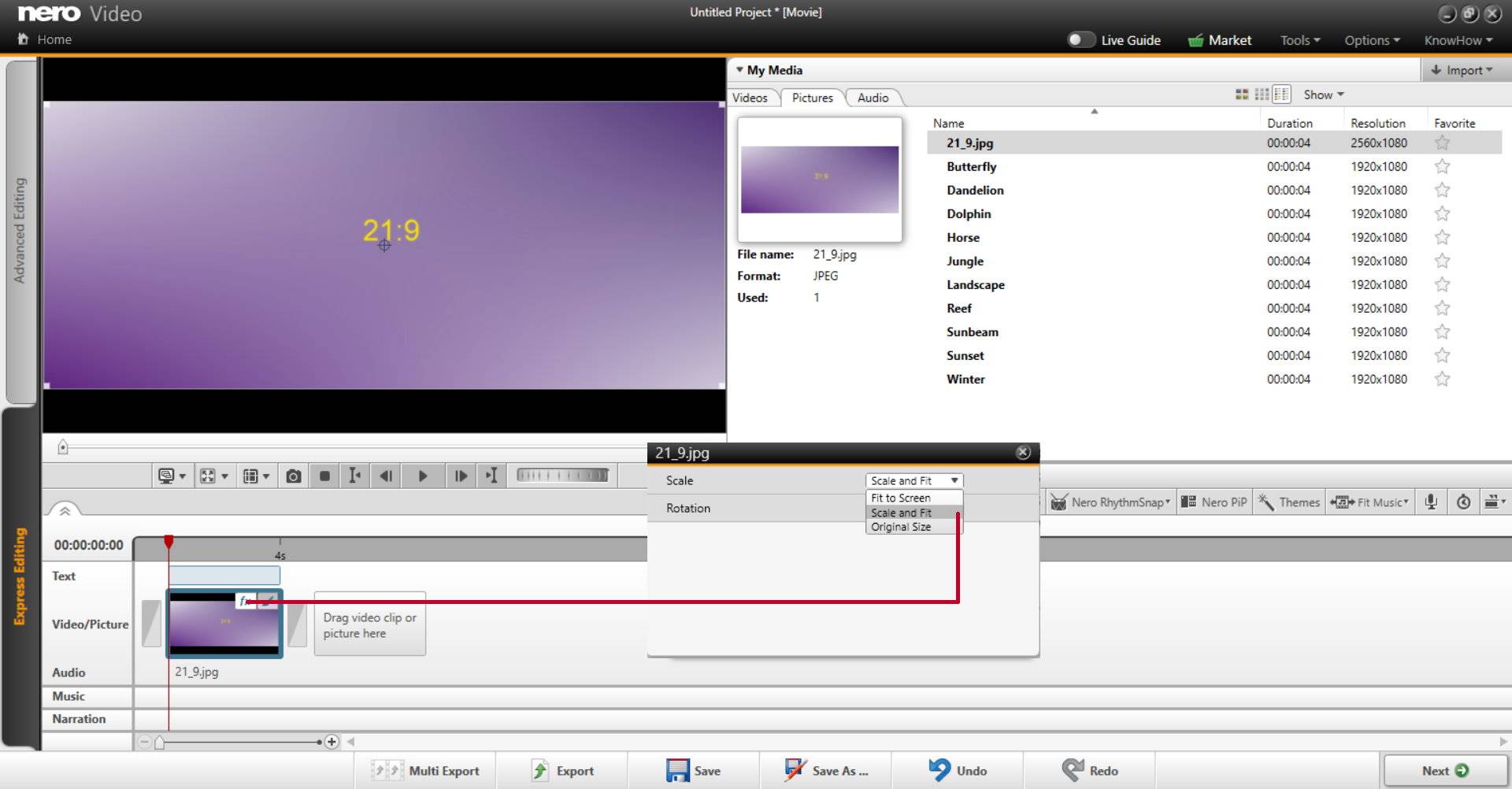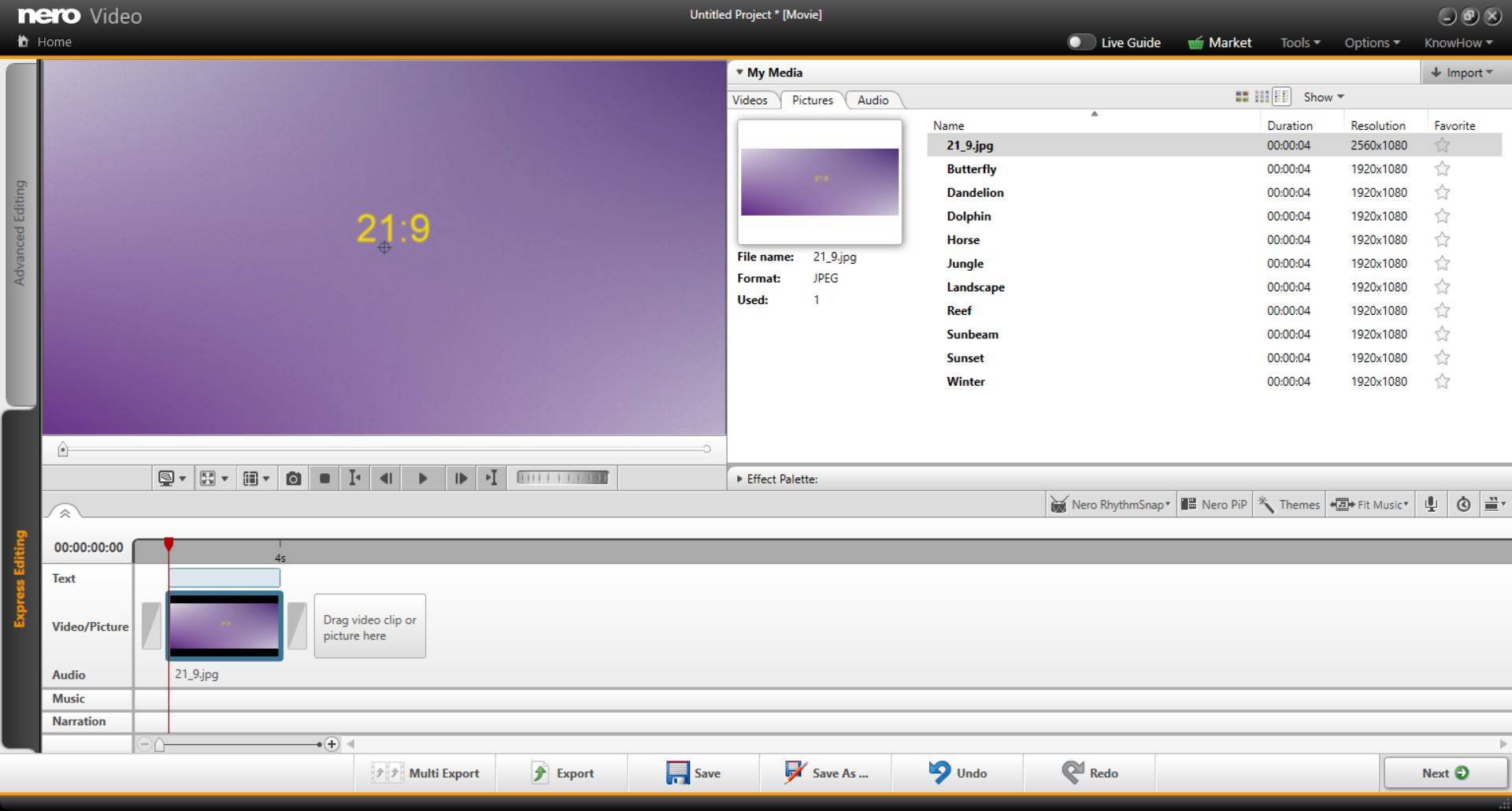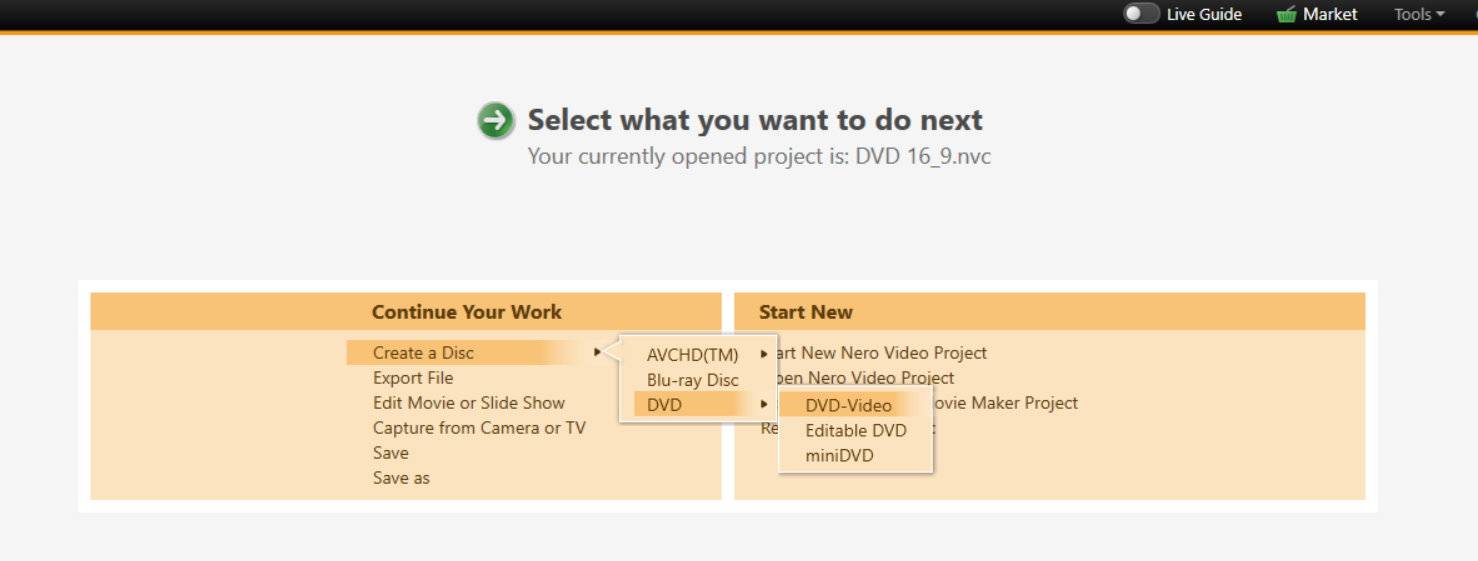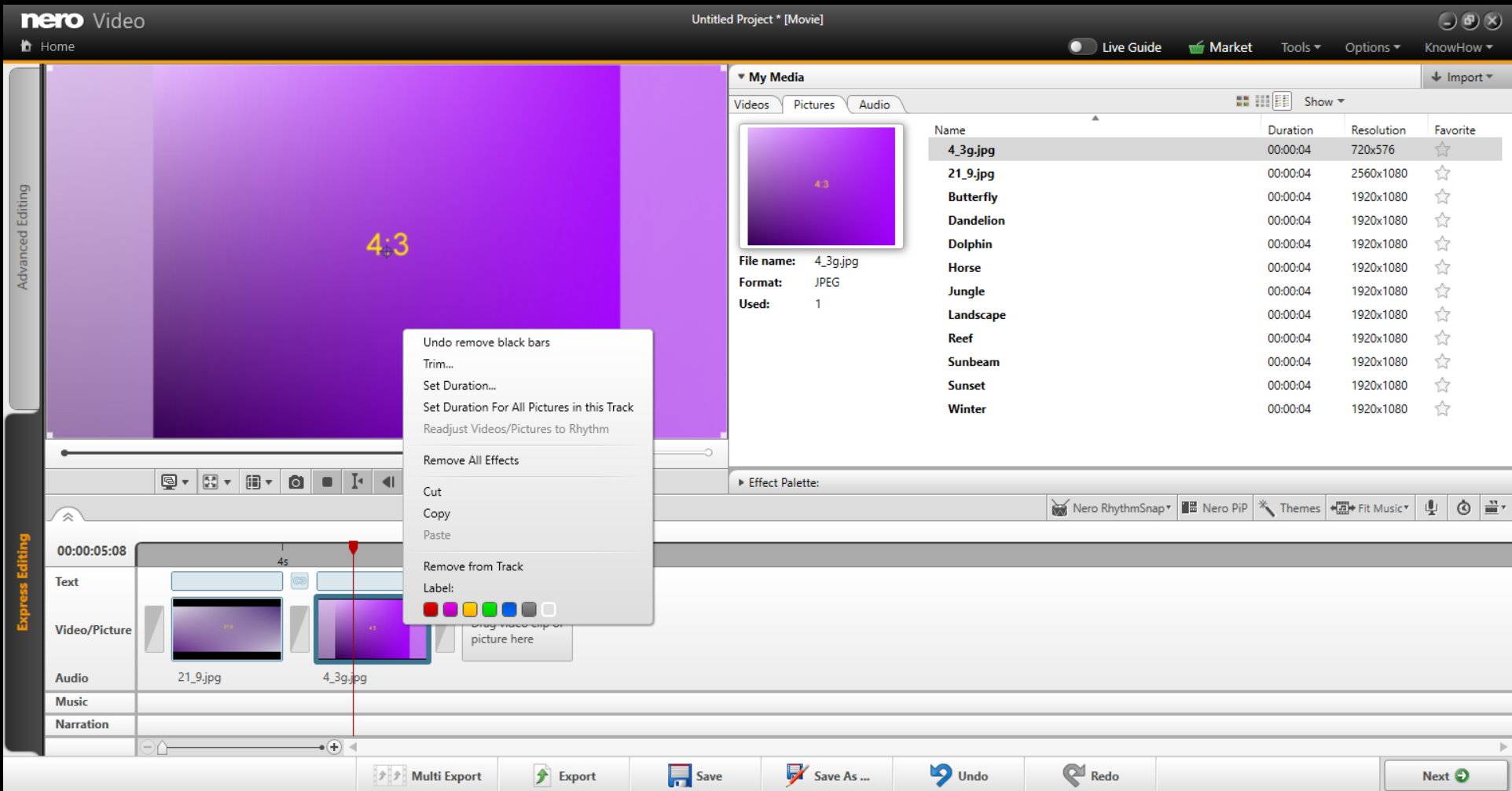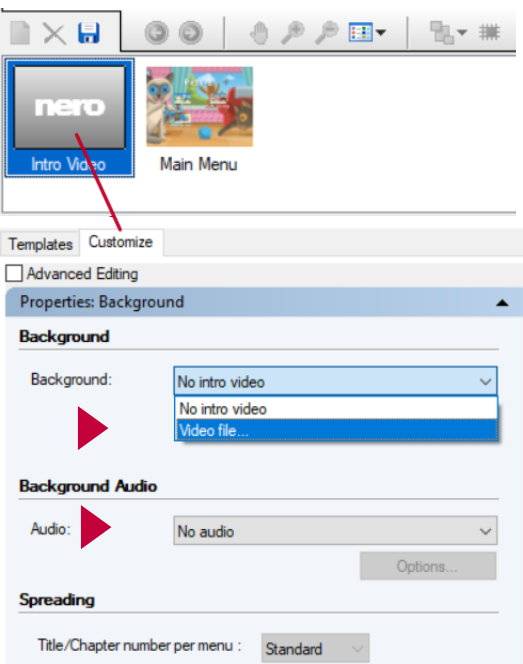Nero FirstAidKit is a tool created by Nero that helps solving installation problems which might exist due to installs and uninstalls of different Nero product versions on the same system.
This tool will delete all registry entries of your Nero installation(s) and will allow a clean reinstall of your Nero product.
Please note that Nero FirstAidKit will uninstall/deletes all Nero related folders and files, and also Nero related registry entries. One option to be checked on/off -> to keep or delete all your own Nero data.
Please proceed as follows:
1. Please backup your Nero product SN and some necessary personal Nero data files first;
2. Download Nero FirstAidKit from ftp6.nero.com/tools/NeroFirstAidKit.zip to your hard drive.
3. Unzip the ZIP-file with WinZip or WinRAR and save the content to your hard drive.
4. Double-click on the unzipped EXE-file to start the Nero FirstAidKit.
-> The window “Nero First Aid Kit” will open.
5. Click start with all default setting to remove the Nero entries.
NOTE: in the dialog, there is one option to be checked on/off -> to keep or delete all your own Nero data. Usually to keep this unchecked as default, especially for the first time to run this tool.
The execution of the tool may take several minutes.
Please wait until the progress has been completed.
6. Restart your PC as soon as it finished.
7. Now, start the installation of your given Nero product again. If your product contains content packs, please make sure to download and install your content again, too.
Nero KnowHow 00163
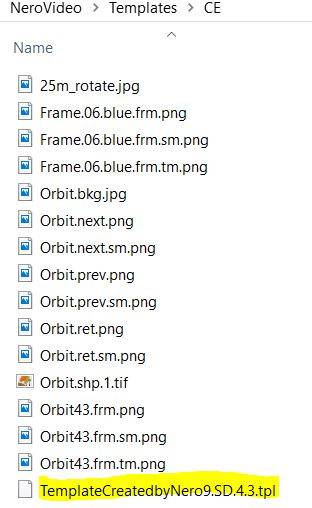 2. The *tpl file is an xml file where you need to add a global unique identifier (GUID) so that you can open it in Nero Video. Please access this website
2. The *tpl file is an xml file where you need to add a global unique identifier (GUID) so that you can open it in Nero Video. Please access this website 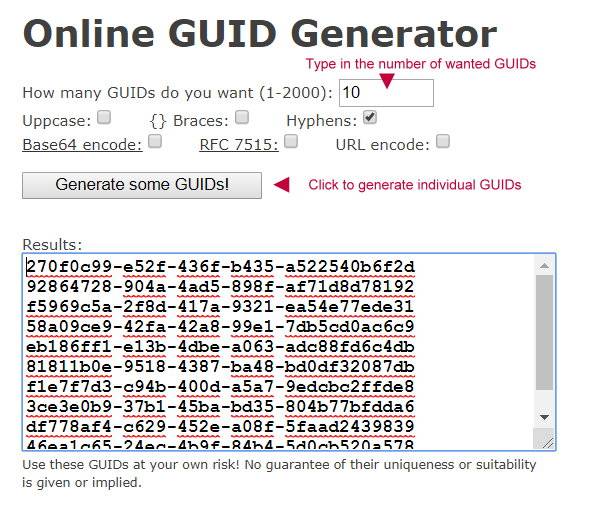 3. Right click on the *tpl file of the menu that you have moved into “… NeroVideo\Templates\CE” before and select to edit it with Windows text “Editor”.
3. Right click on the *tpl file of the menu that you have moved into “… NeroVideo\Templates\CE” before and select to edit it with Windows text “Editor”. 7. Save the file and restart Nero Video
7. Save the file and restart Nero Video