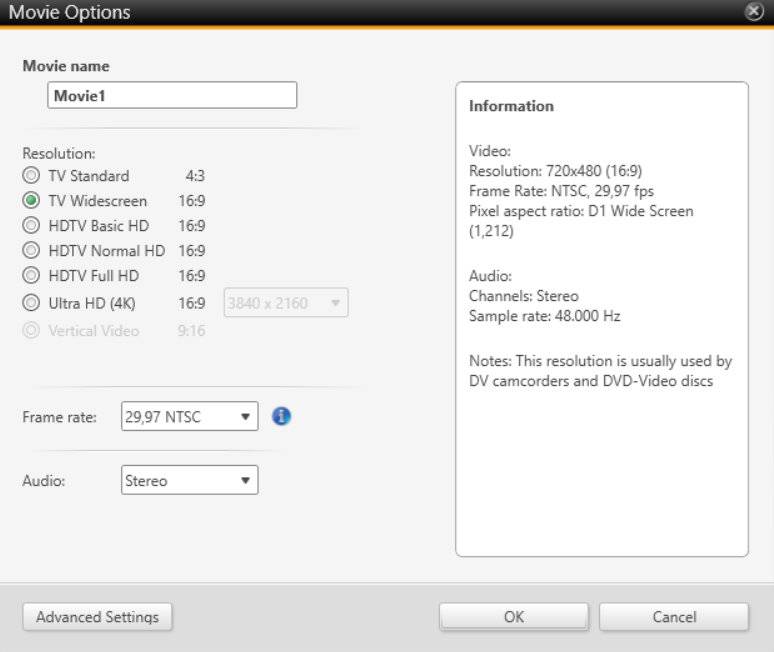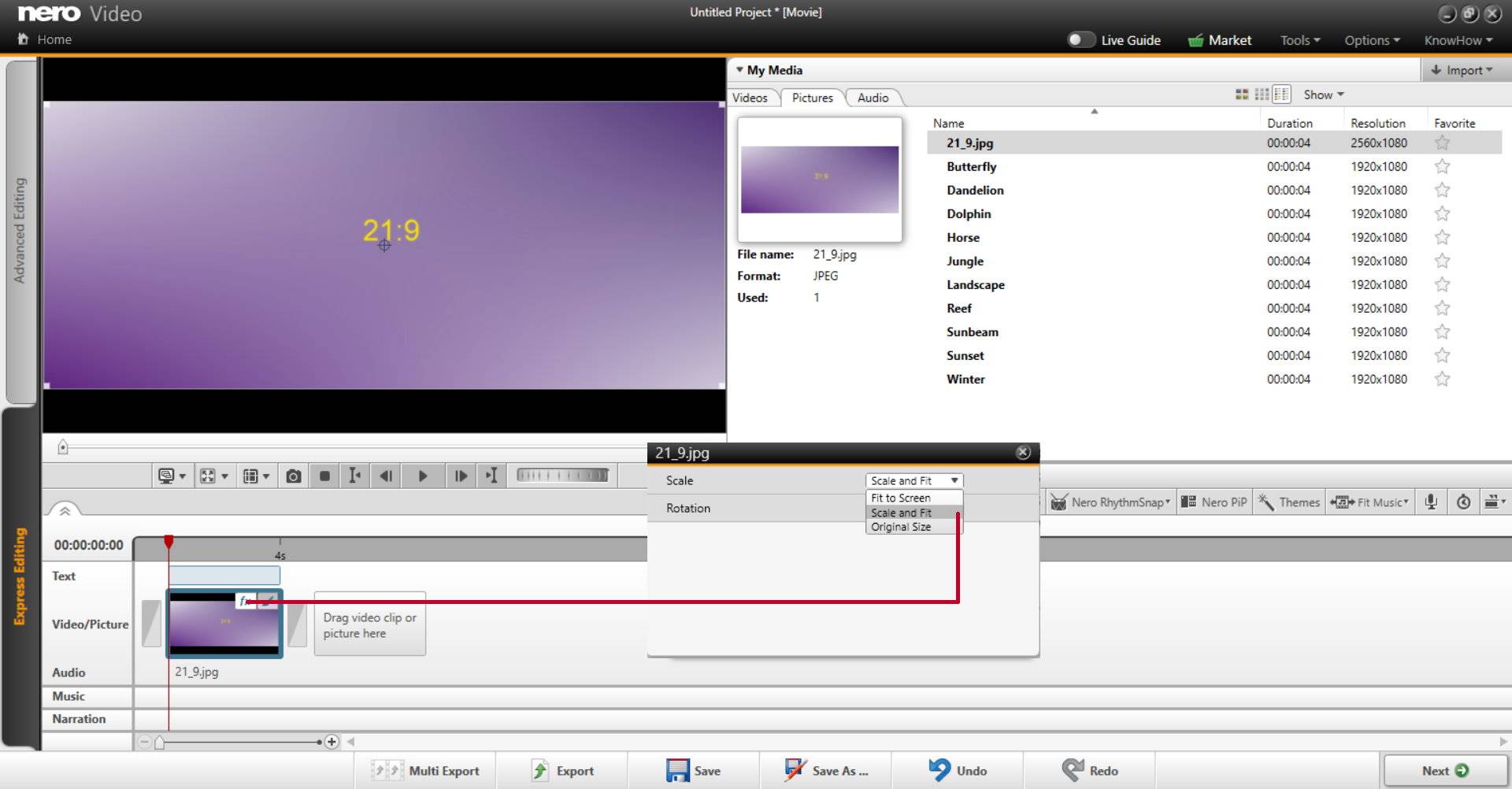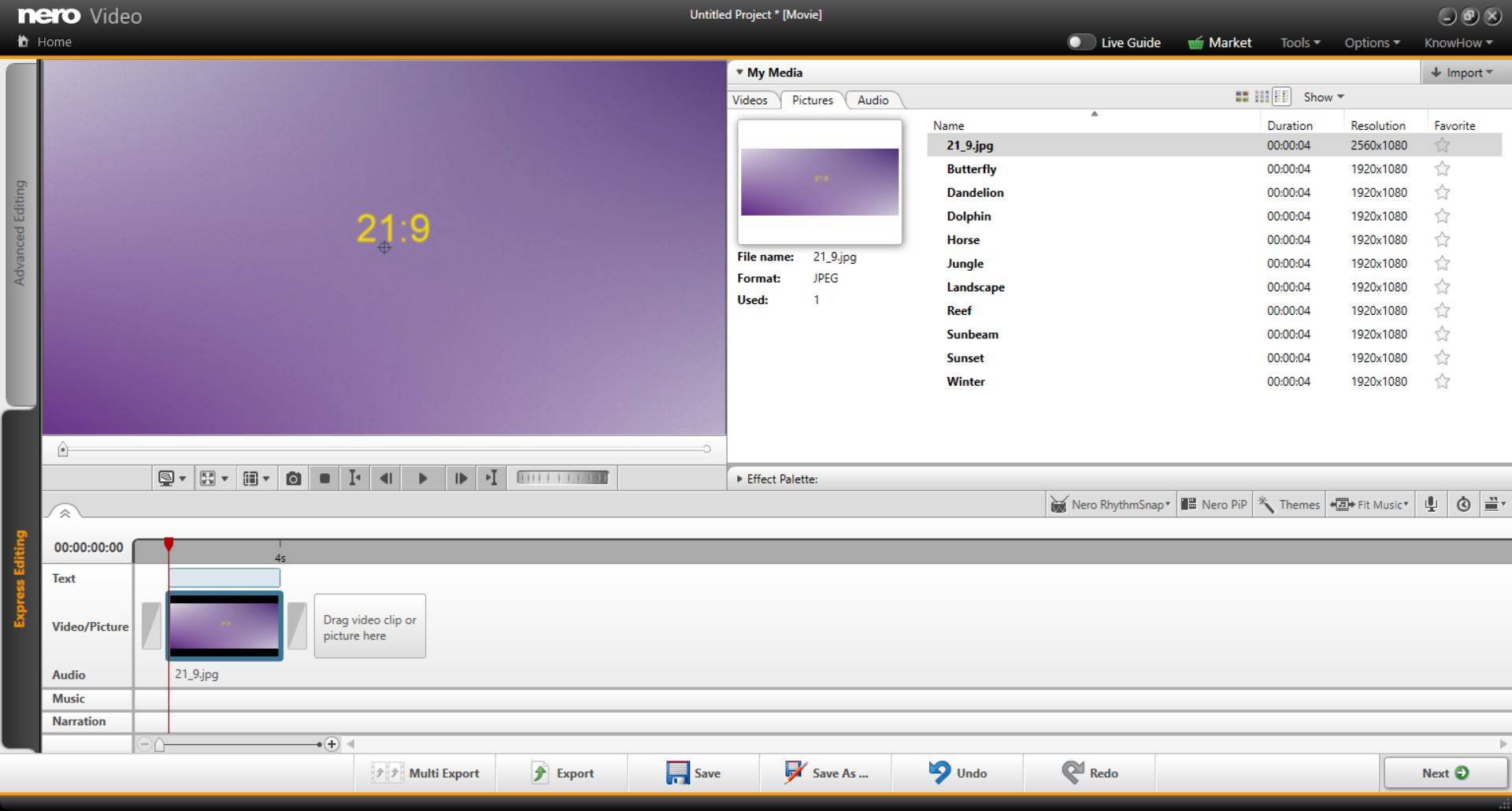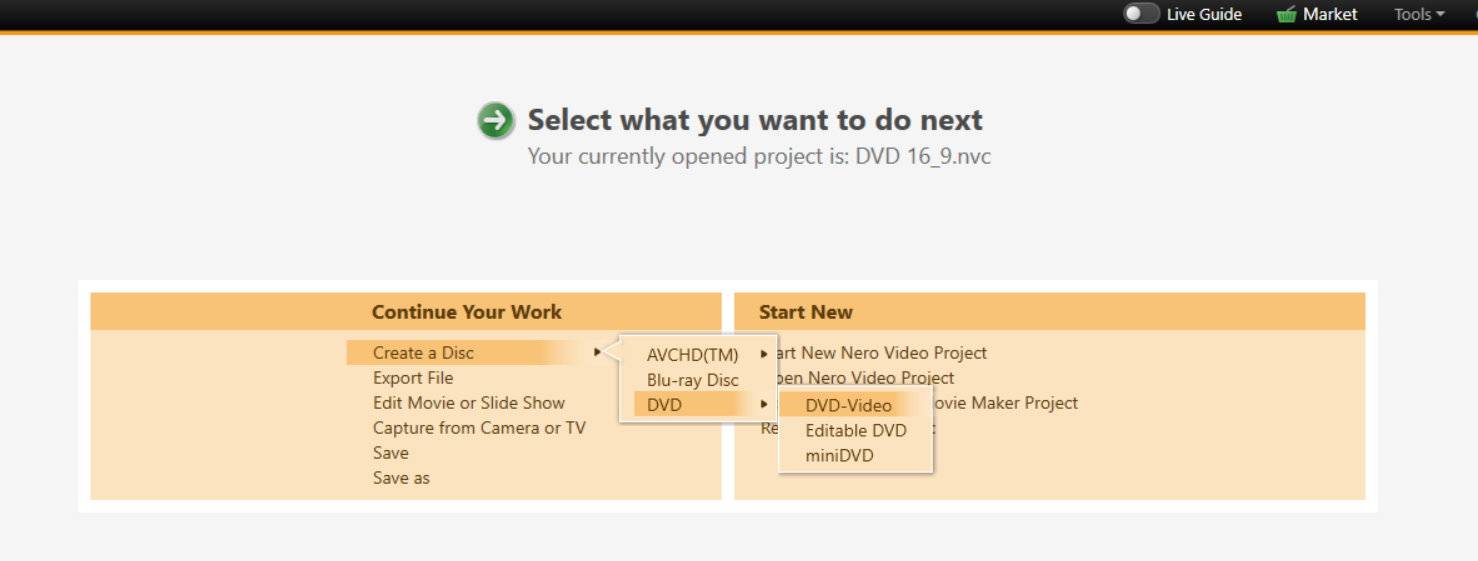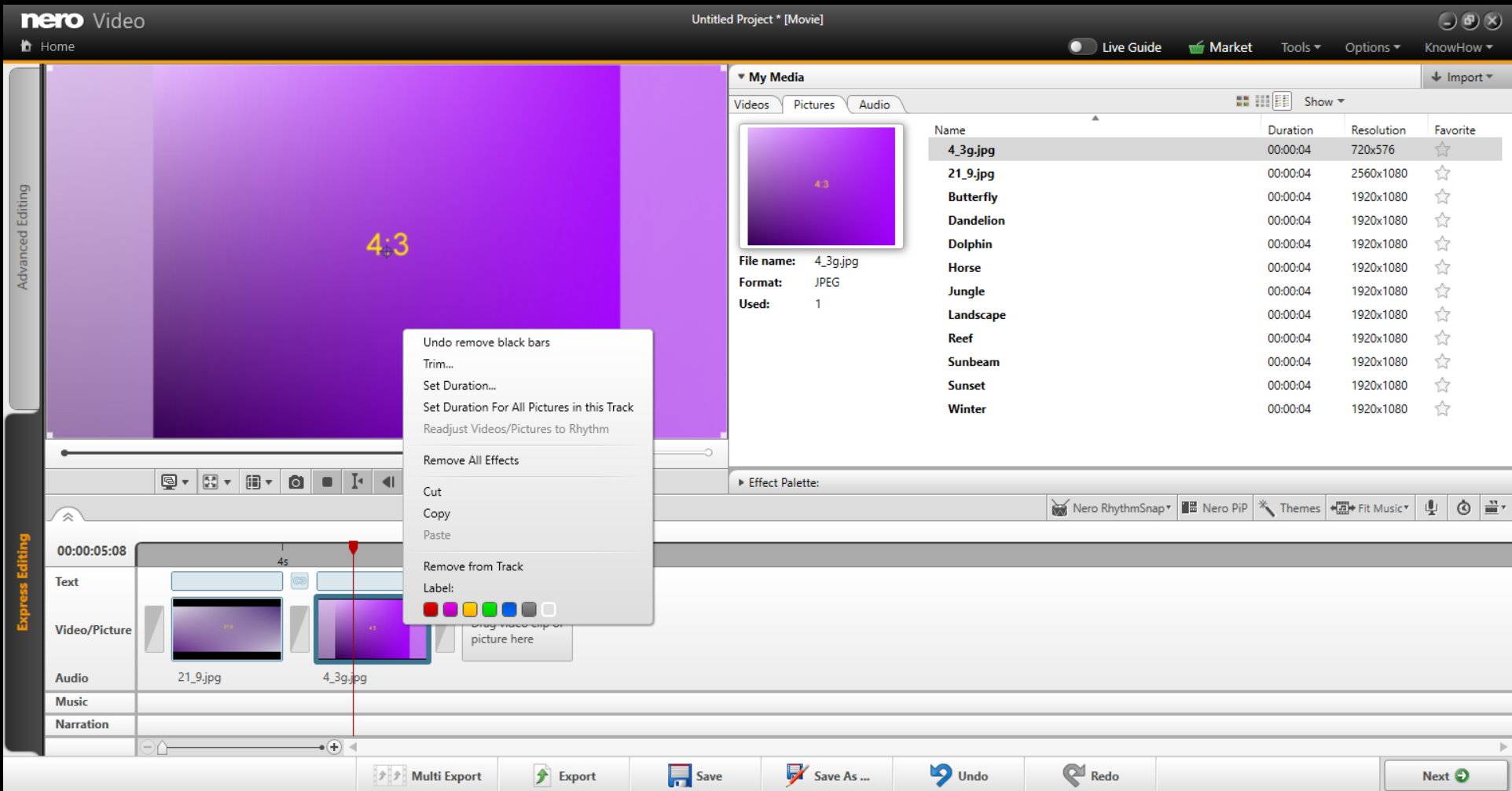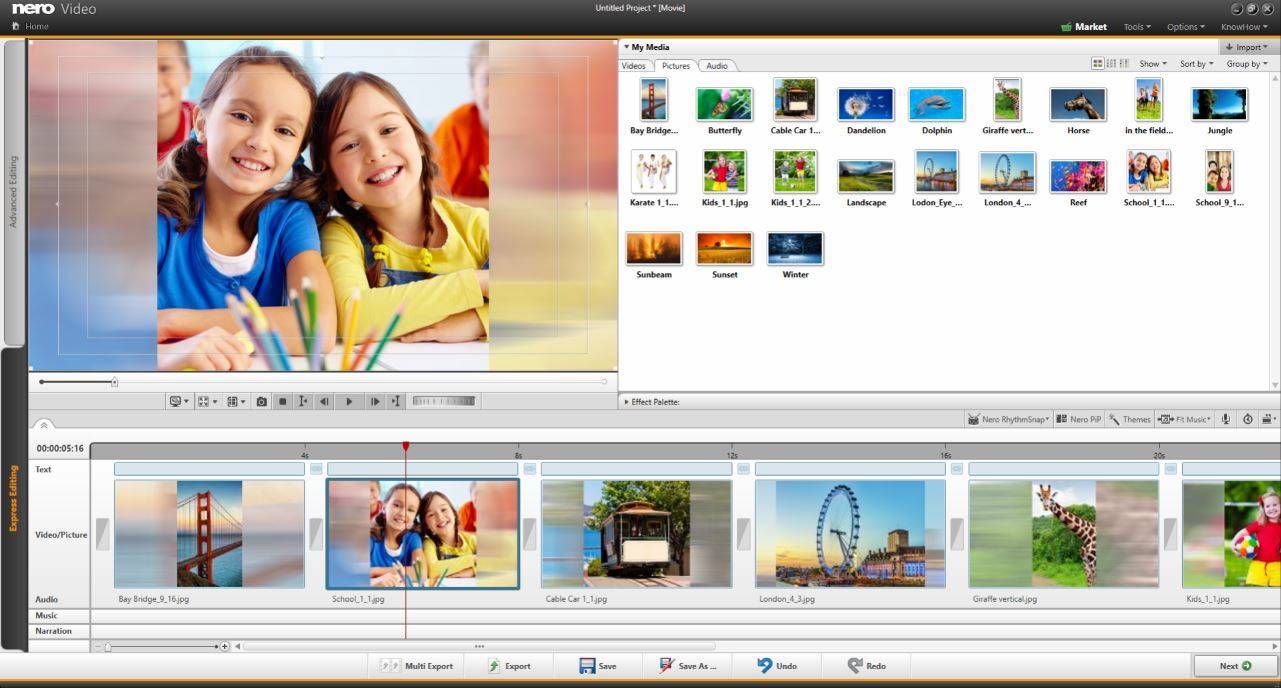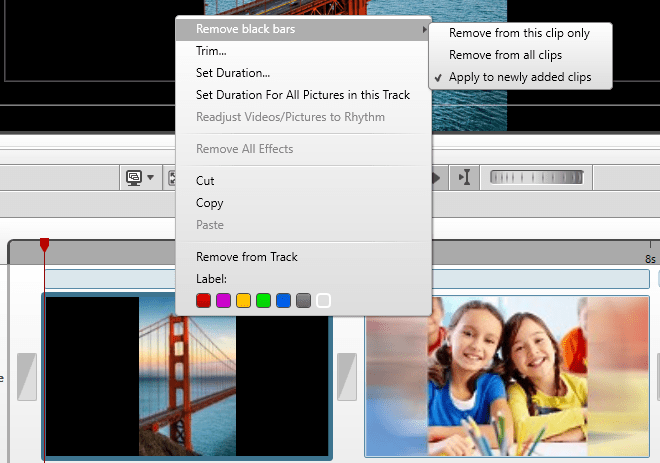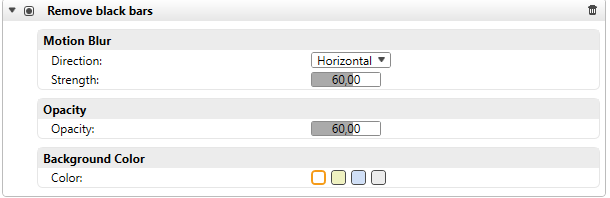You are probably making use of a CinemaScope movie format in 21:9 or similar, but the regular DVD widescreen format is 16:9.
In order to be able to create a DVD and watch this format without black bars at the top and bottom, you need to scale this to your 16:9 format via Nero Video editing, first. Just be aware that you will cut off some image information at the left and right rim of the image.
Open an editing project via ‘Make Express Movie’. Check your project format under the top menu ‘Options > Movie Options’, and select ‘TV Widescreen’.
Import your movie and add it to the timeline. Put the mouse over the timeline thumbnail and a hover selection will open. Click on ‘fx’ to open the Express Effect window. In there, select the drop down menu under ‘Scale’ and select ‘Scale and Fit’.
Now your video will match the aspect ratio of your 16:9 widescreen project (just be aware that you will have cut off some image information at the left and right rim of the image).
To create a DVD click ‘Next > DVD > DVD-Video’
Tip: If you happen to import 4:3 images or videos into a 16:9 project, Nero Video will automatically remove the black bars with auto content generated from your video or image.
Nero KnowHow 00159