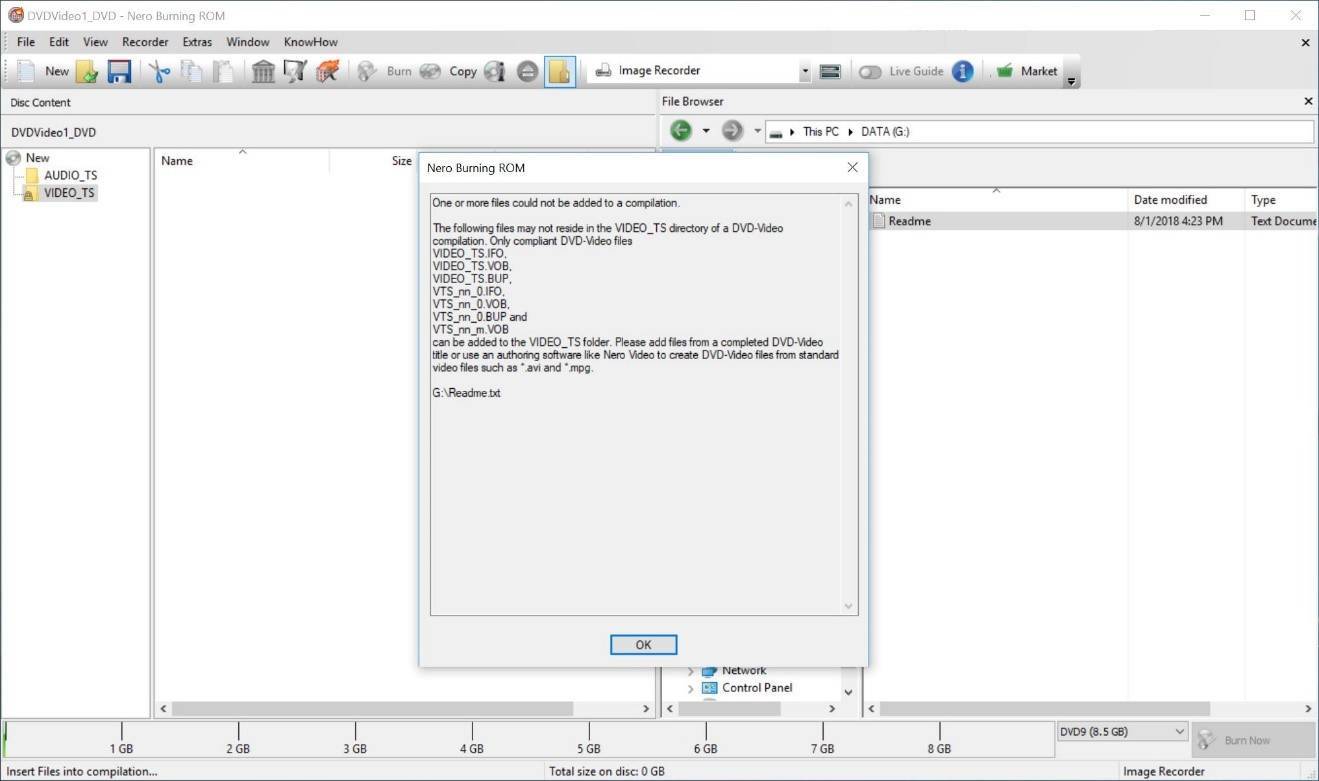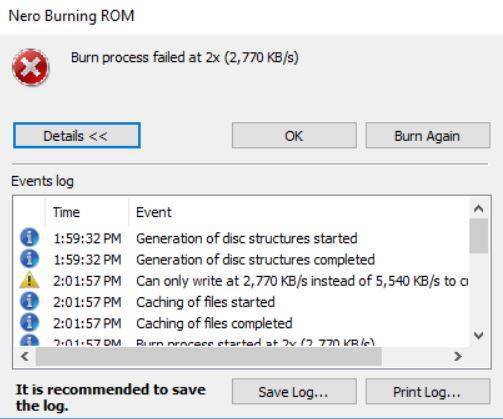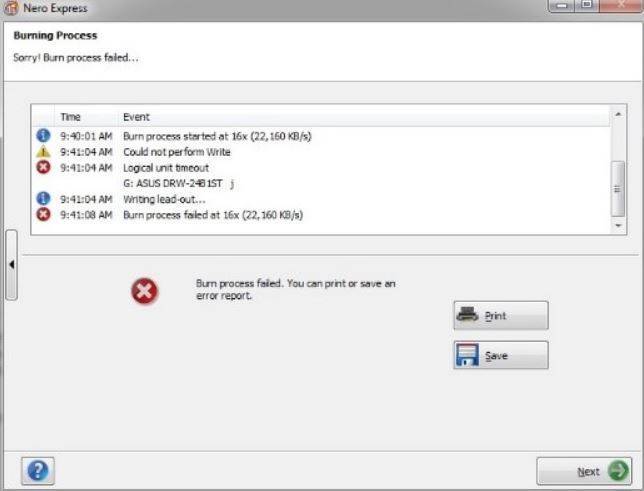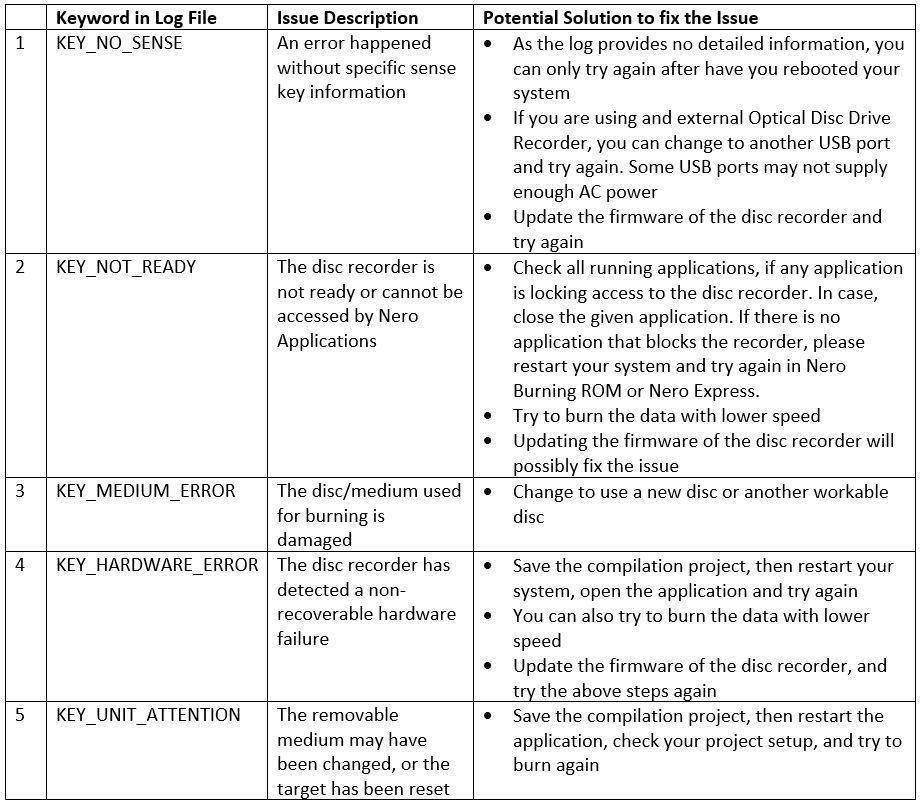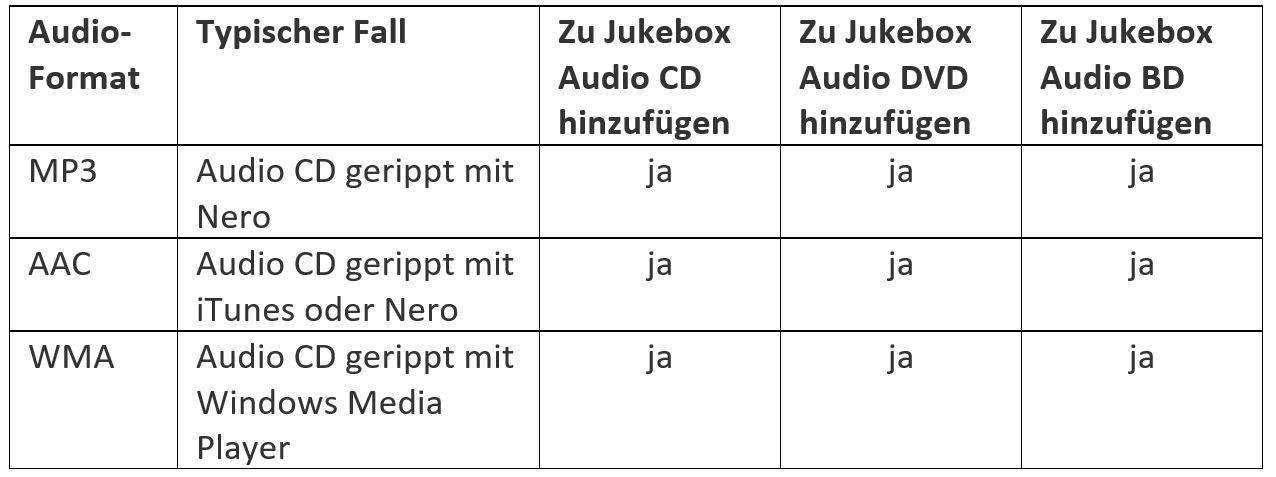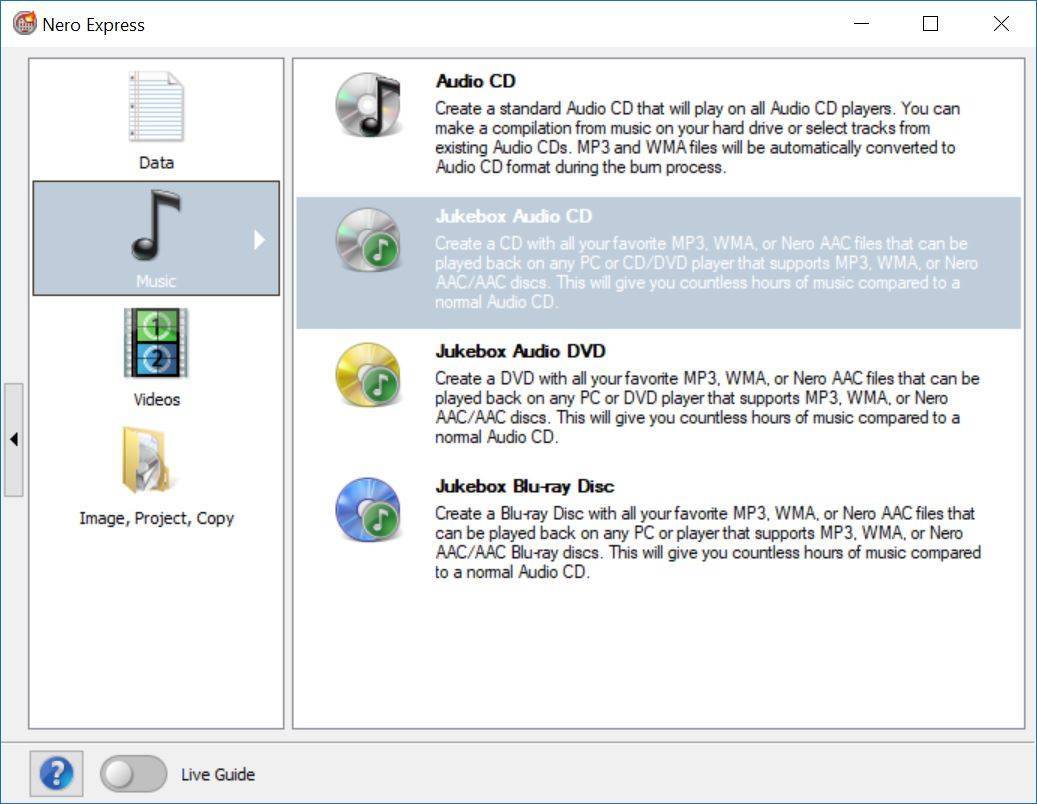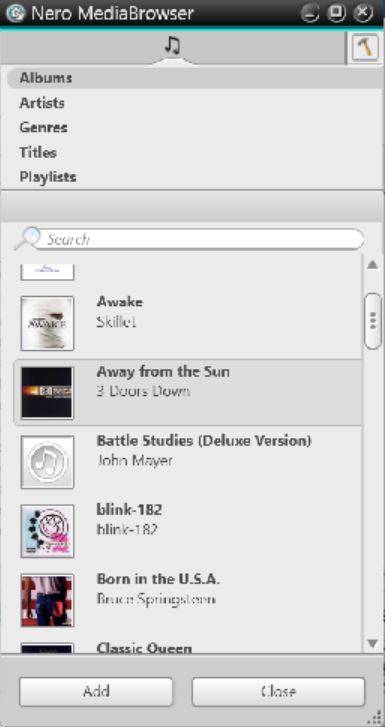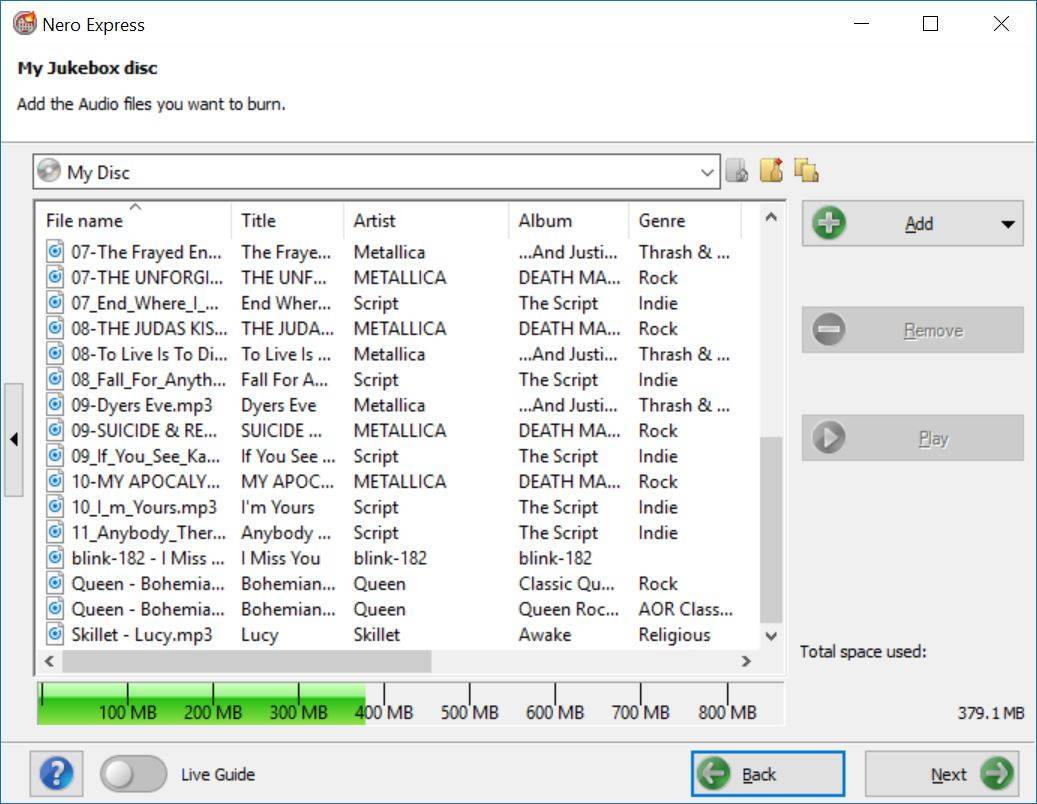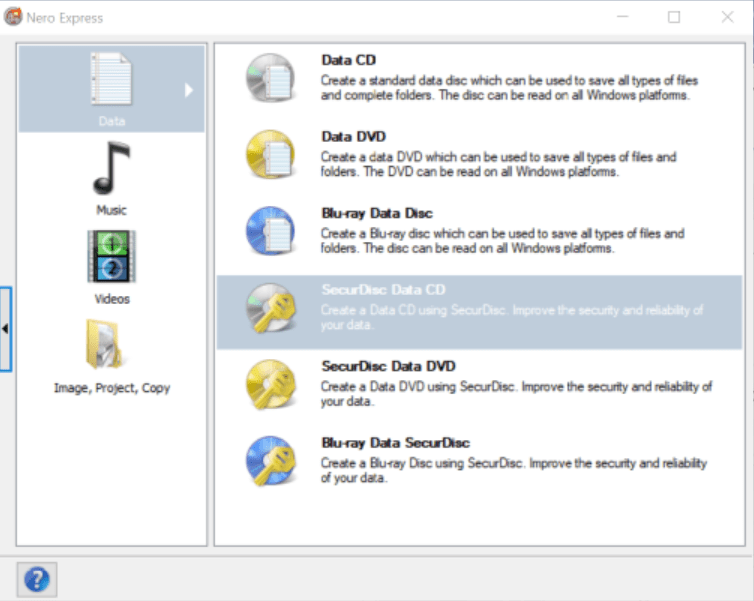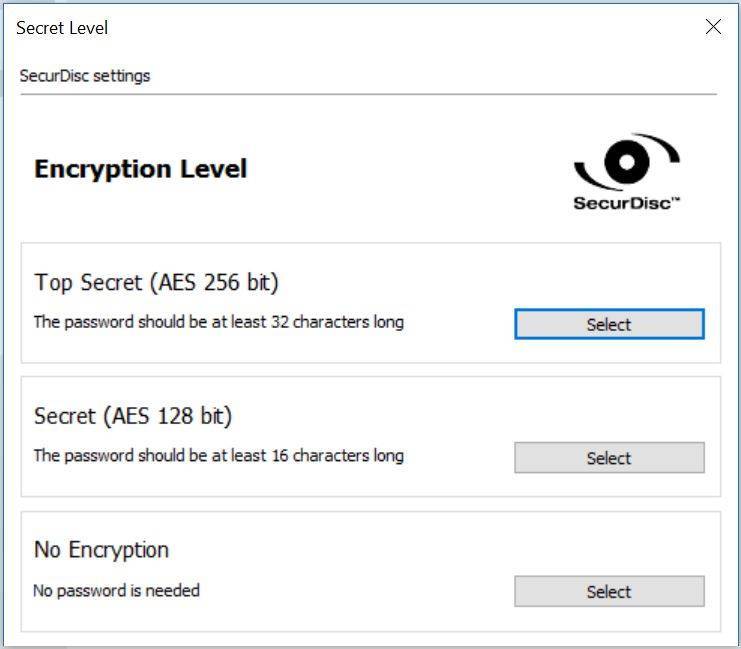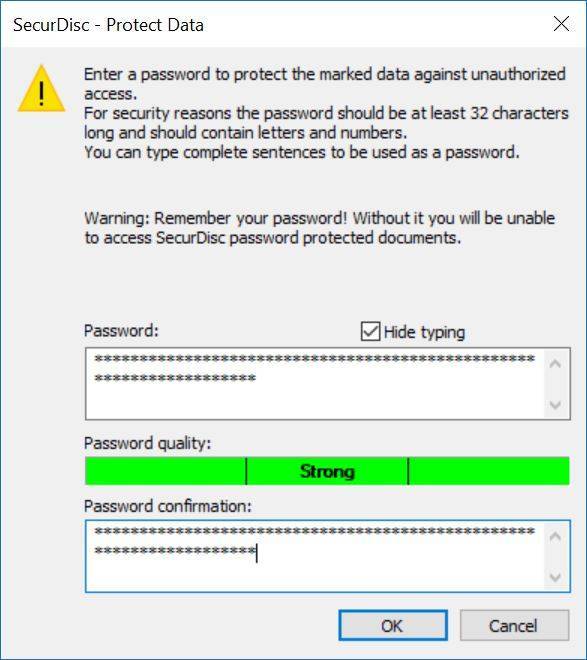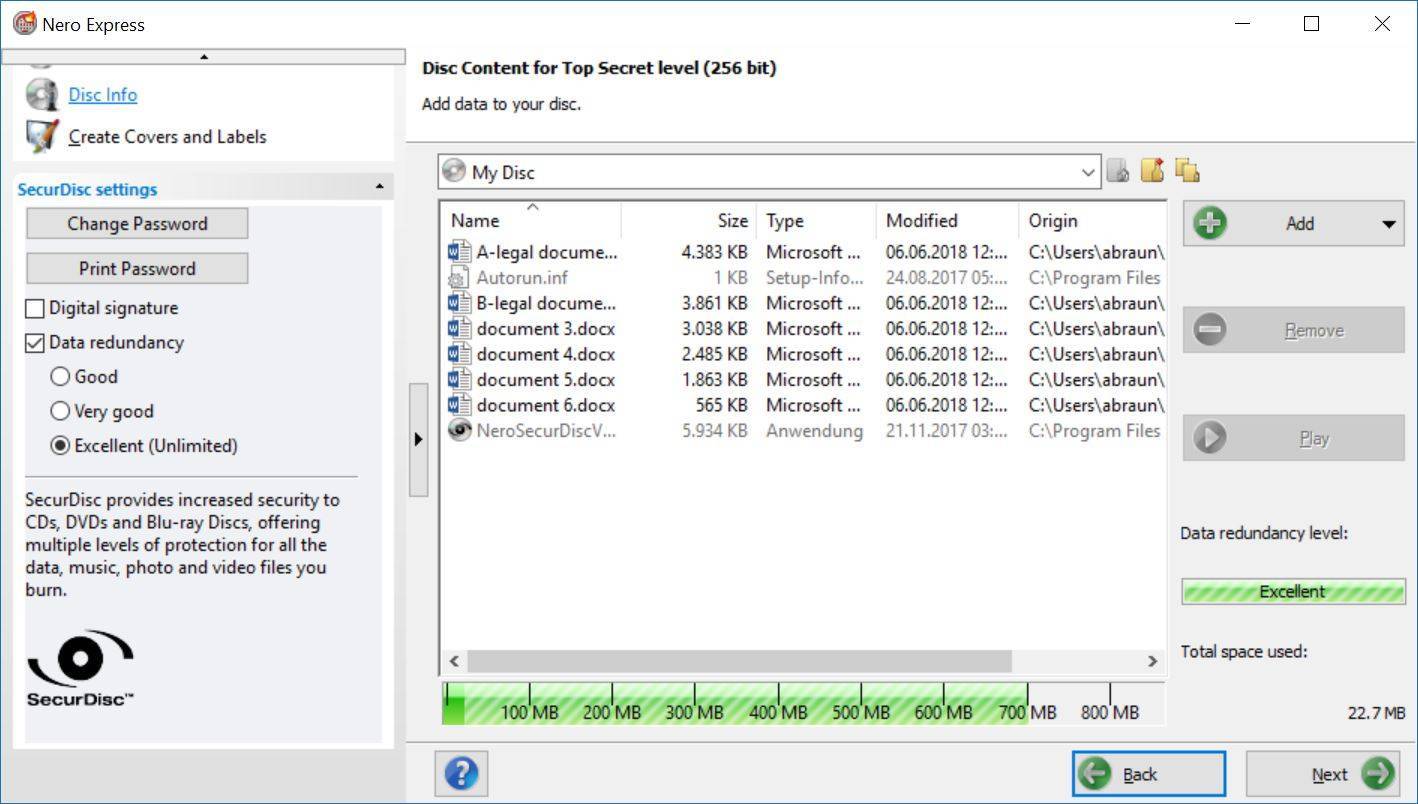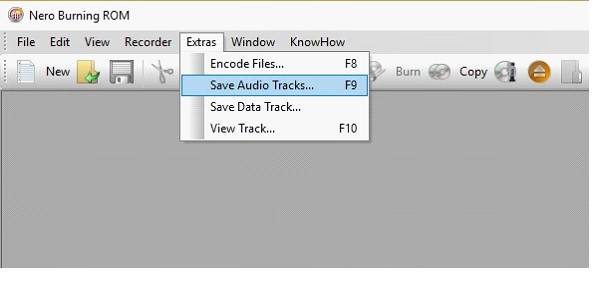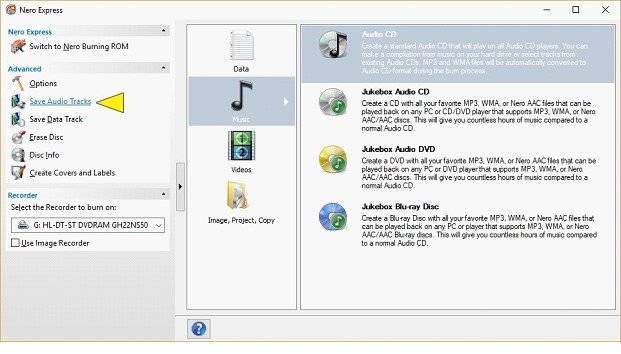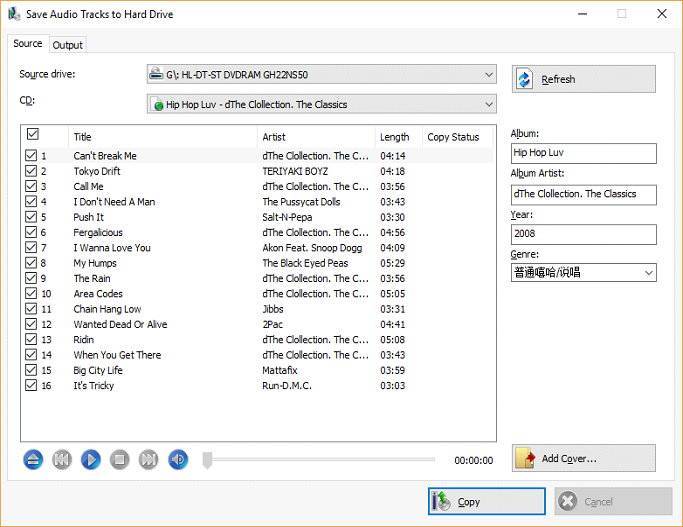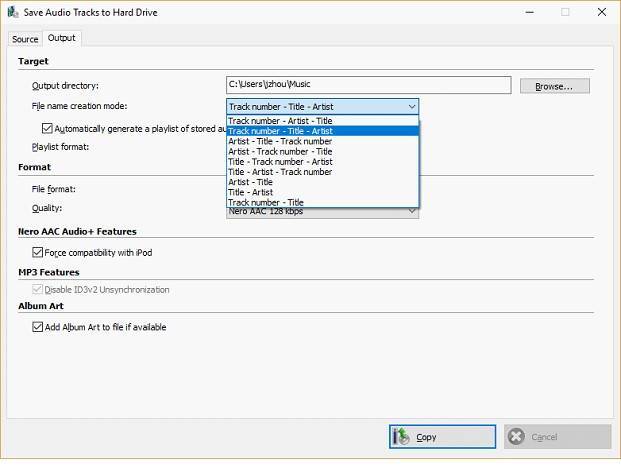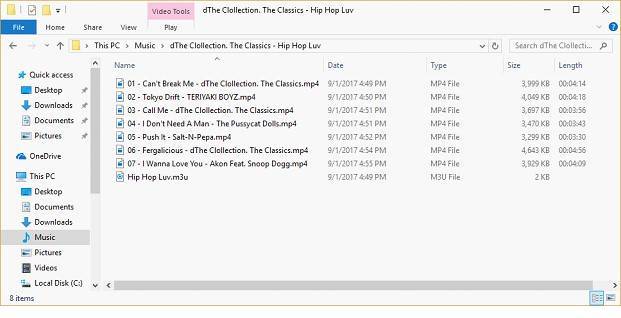Beim Bearbeiten von Disk-Kompilationen überprüft Nero Burning ROM, ob zum Disk-Projekt hinzugefügte Dateien verfügbar sind und die Bedingungen für den angegebenen Disktyp erfüllt sind. Wenn die Dateien nicht mit dem ausgewählten Disktyp kompatibel sind, können sie nicht hinzugefügt werden. Fügen Sie beispielsweise eine TXT-Datei in den DVD-Video-Disc-Ordner “VIDEO_TS” ein, erscheint die folgende Fehlermeldung, und nur die kompatiblen Dateien werden dem Disk-Projekt hinzugefügt.
Hier einige Beispiele von Projekt-Typen die auf kompatible Dateien überprüft werden:
- Audio CD
- CD EXTRA
- DVD-Video
- AVCHD(TM)-VIDEO for DVD Disc
- BDMV-Video
- AVCHD(TM)-VIDEO for Blu-Ray Disc
Was kann ich tun, wenn eine solche Meldung erscheint?
- Überprüfen Sie die Informationen im Meldungsfeld. Es werden Details zu den kompatiblen Dateien oder Ordnern für den Datenträger angezeigt
- Unten im Dialog sehen Sie die Dateipfadliste für nicht konforme Dateien und Ordner
- Speichern und beenden Sie die Kompilation und starten Sie diese neu
- Erstellen Sie Diskc-kompatible Dateien, indem Sie zunächst andere Nero-Anwendungen wie Nero Video, Nero Recode usw. verwenden.
Nero KnowHow 00134