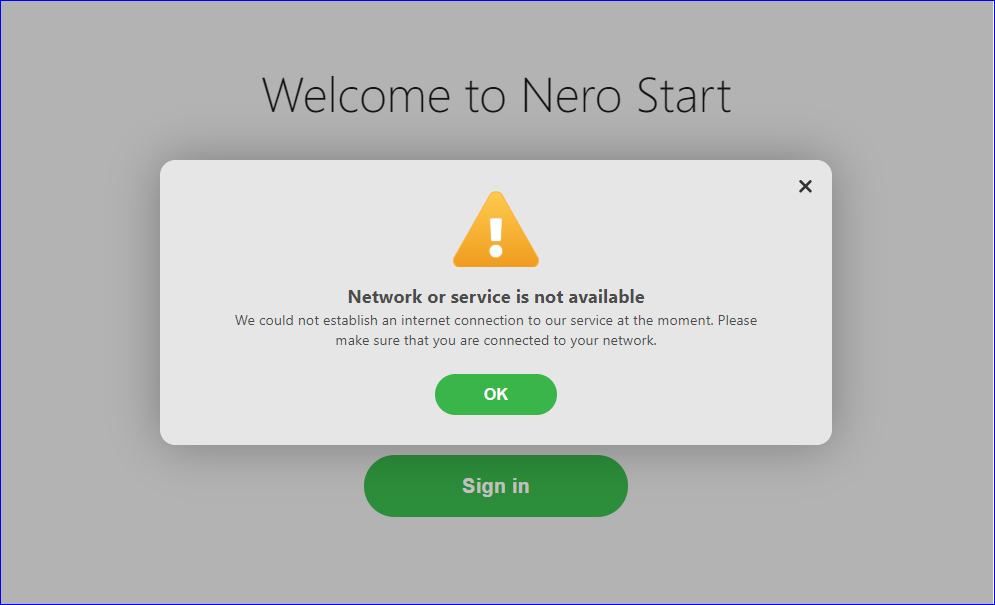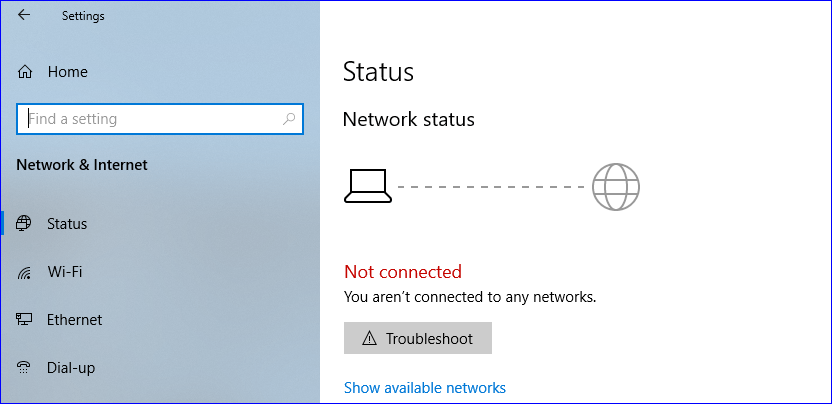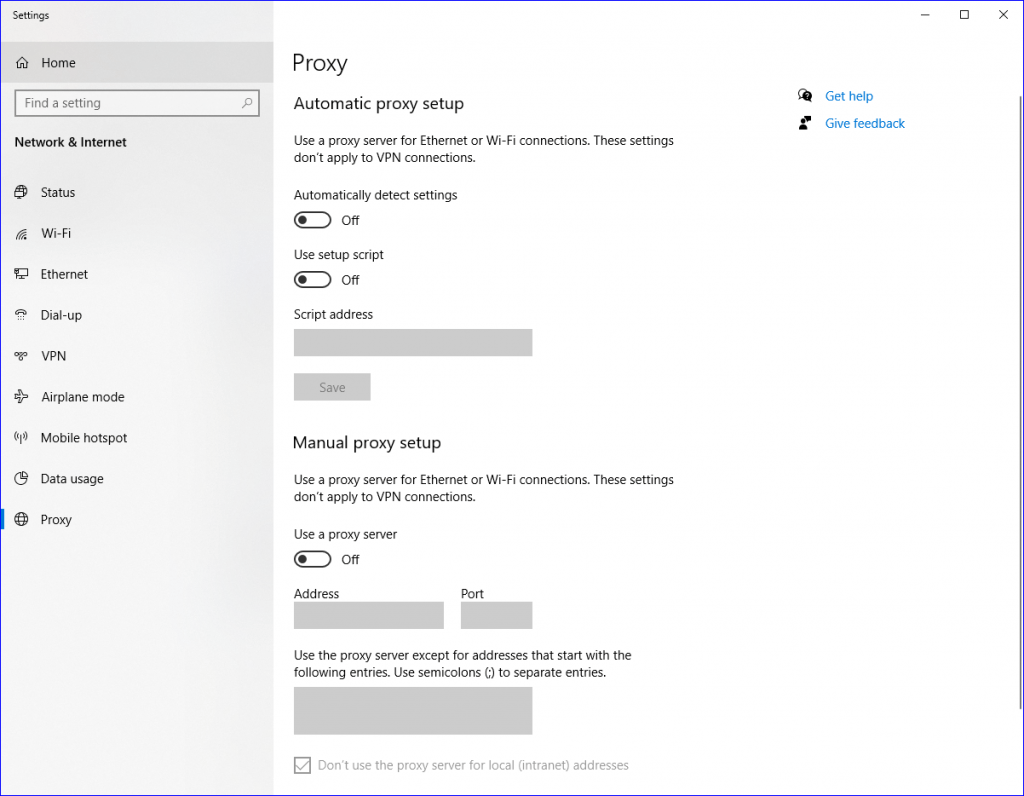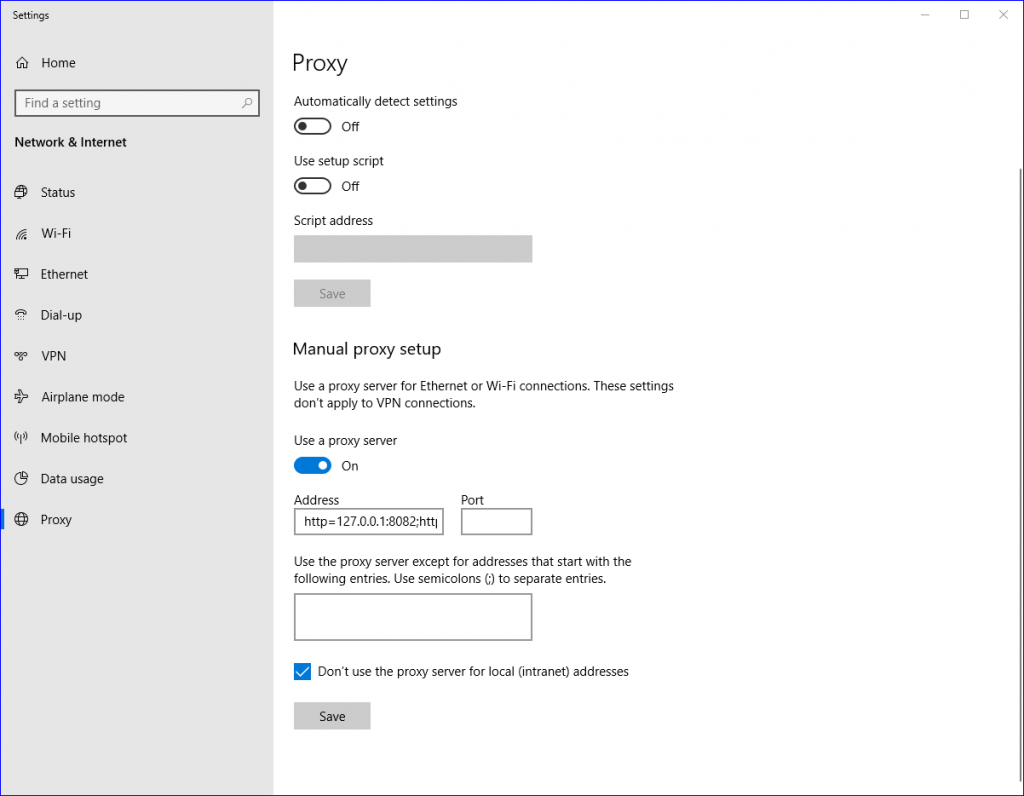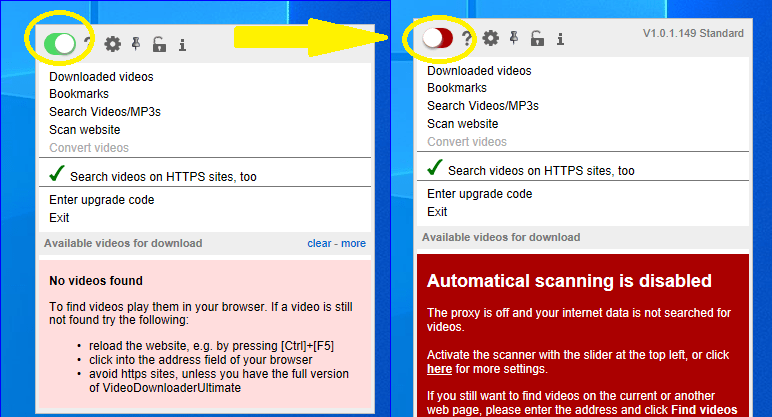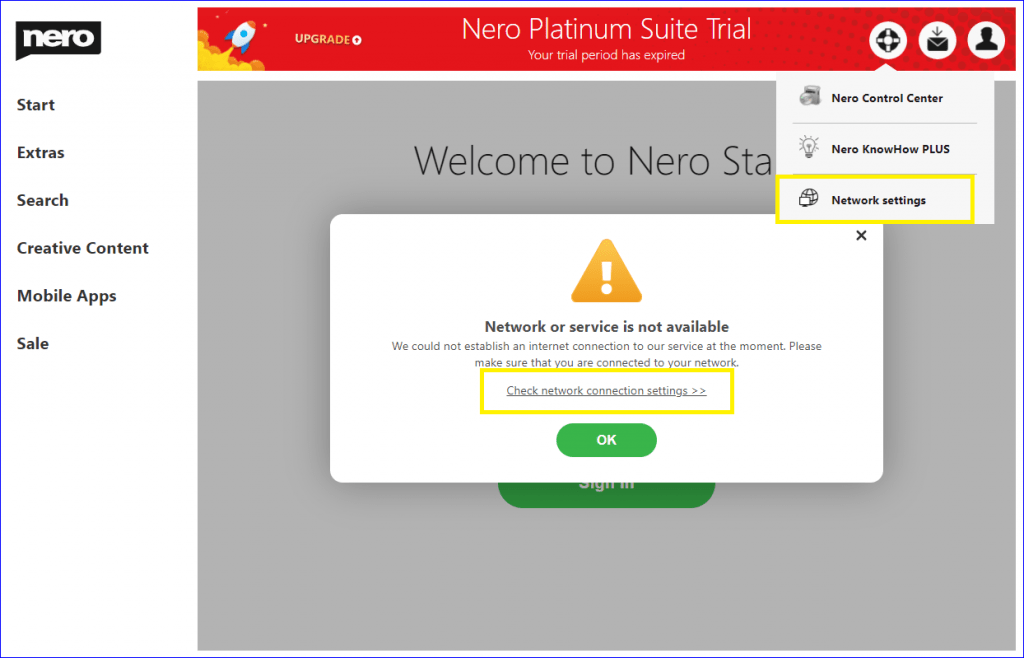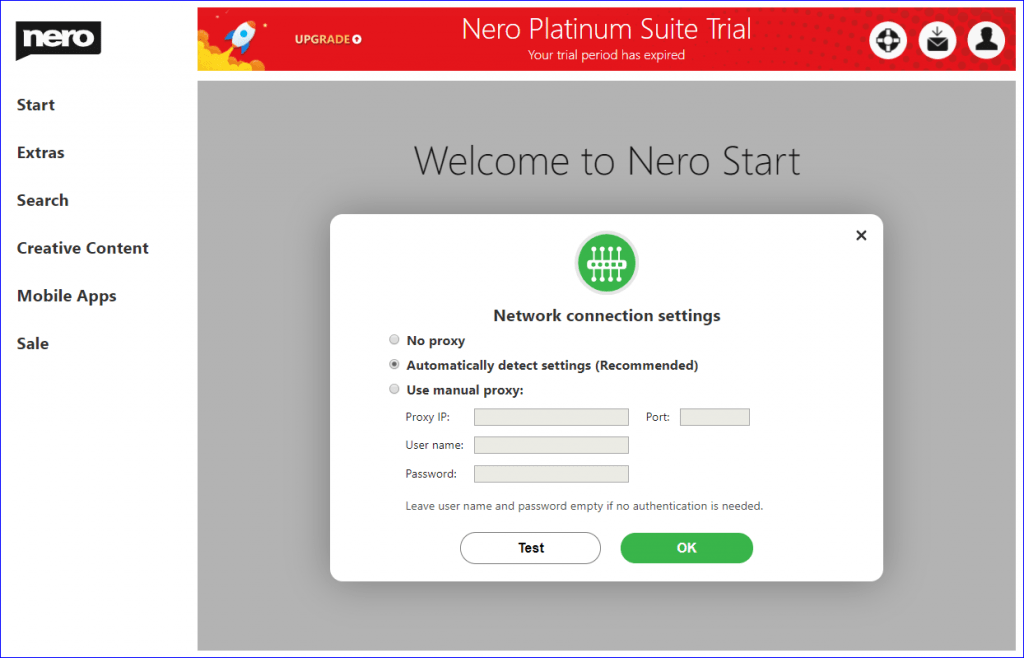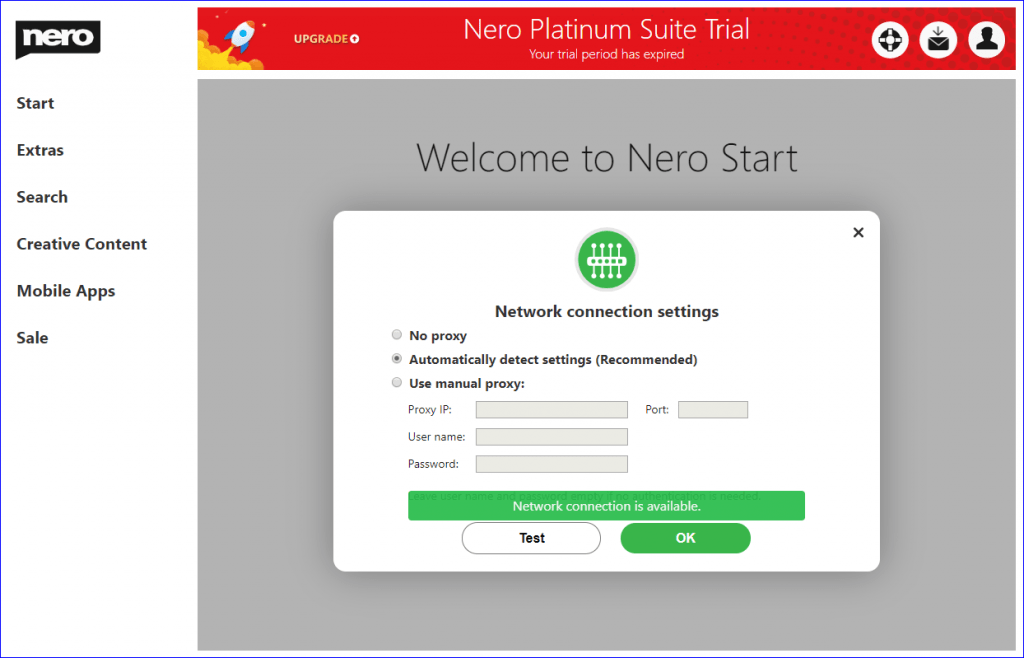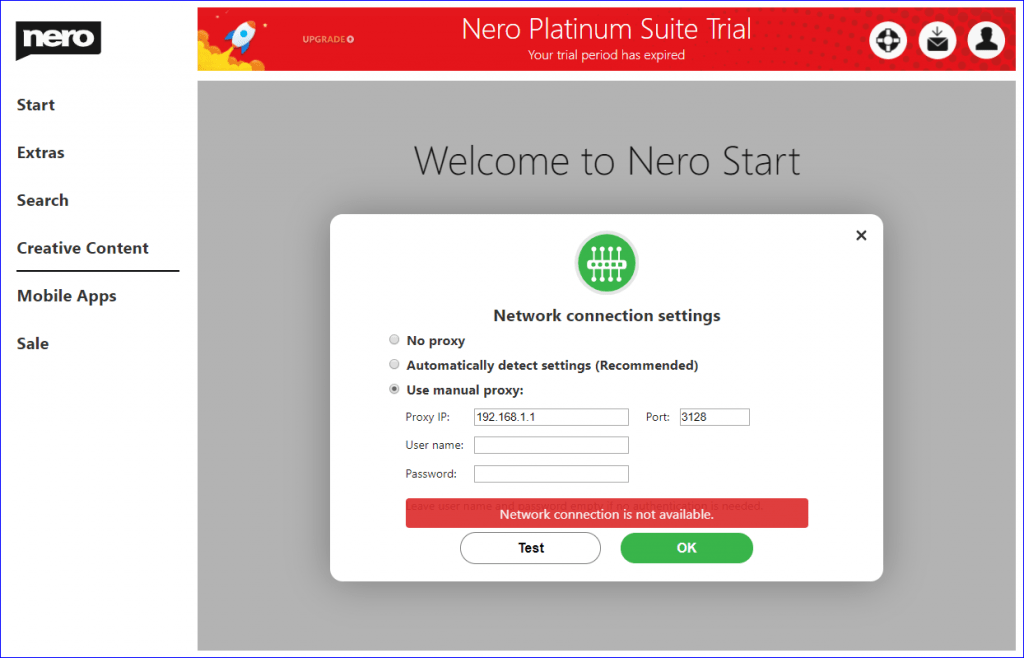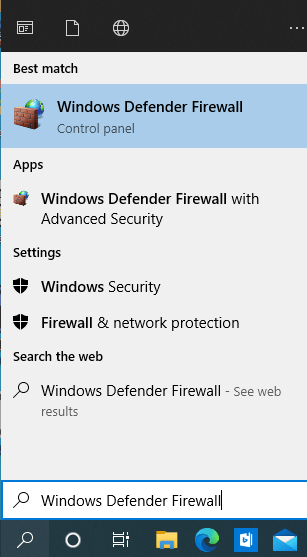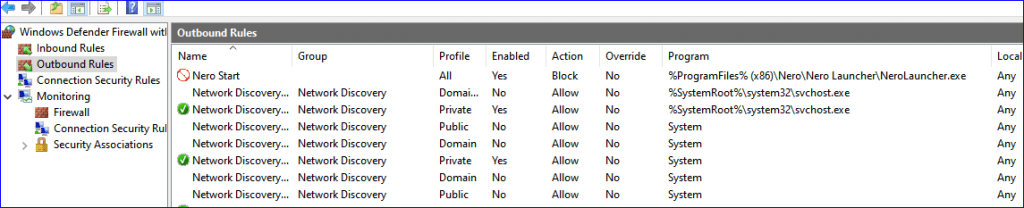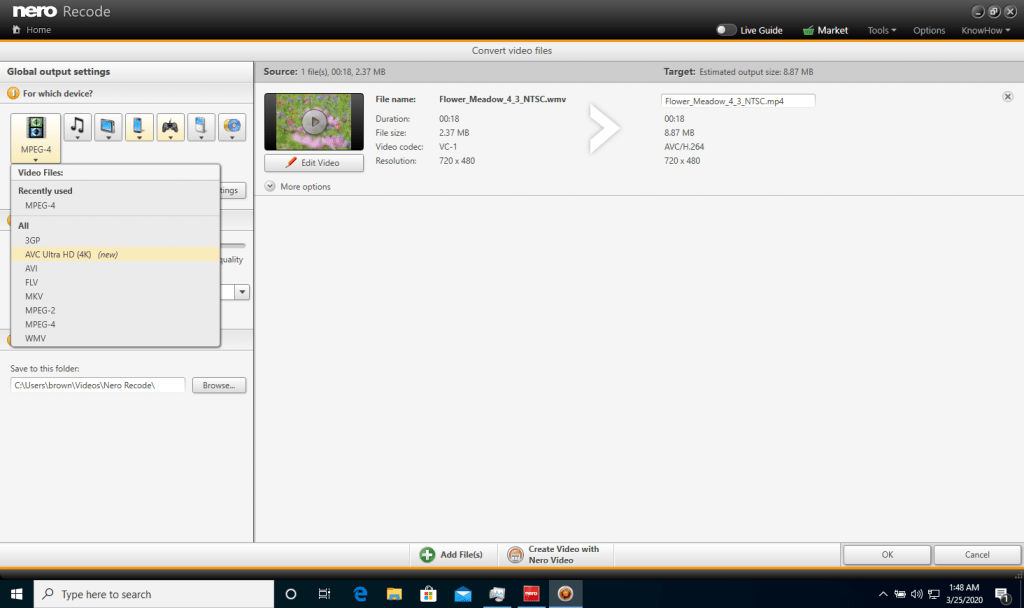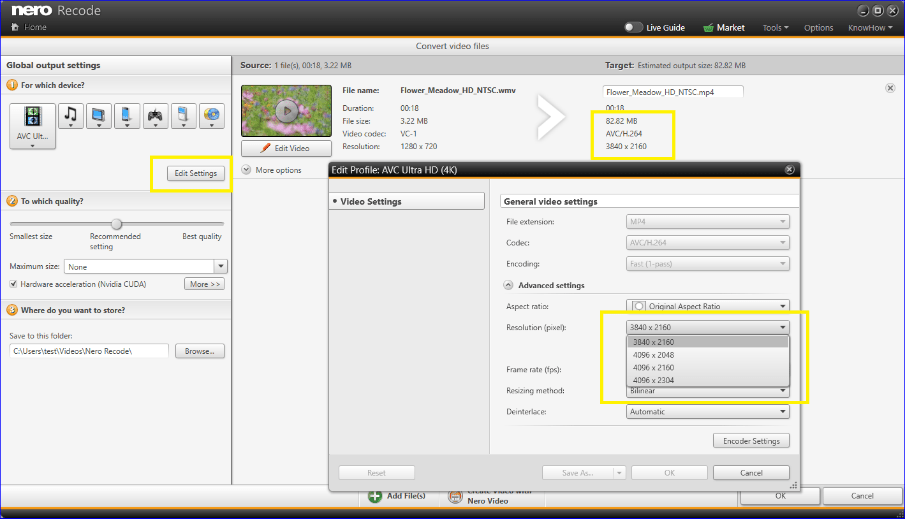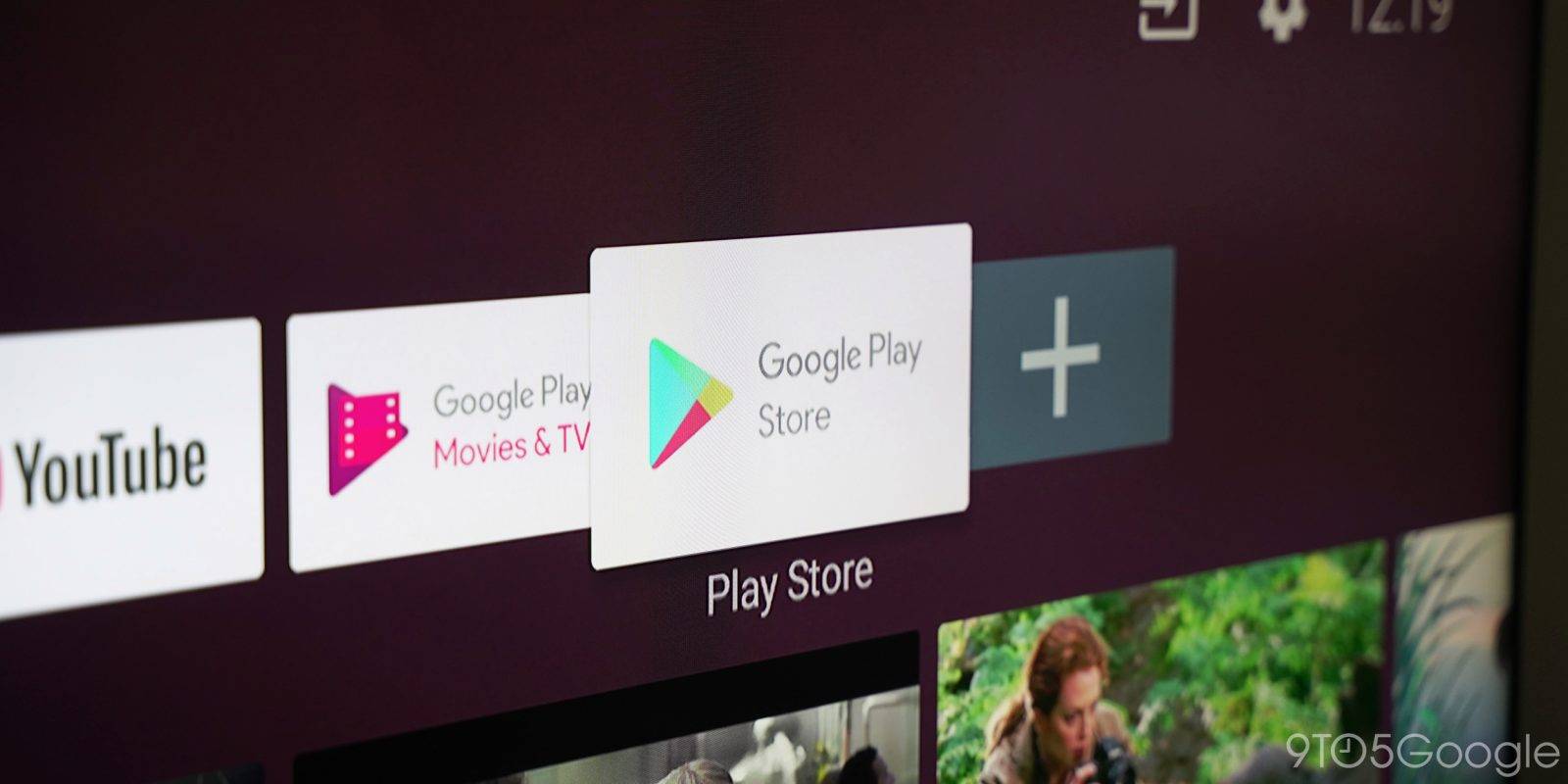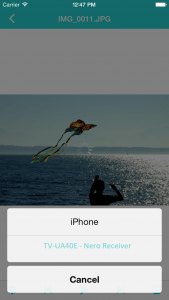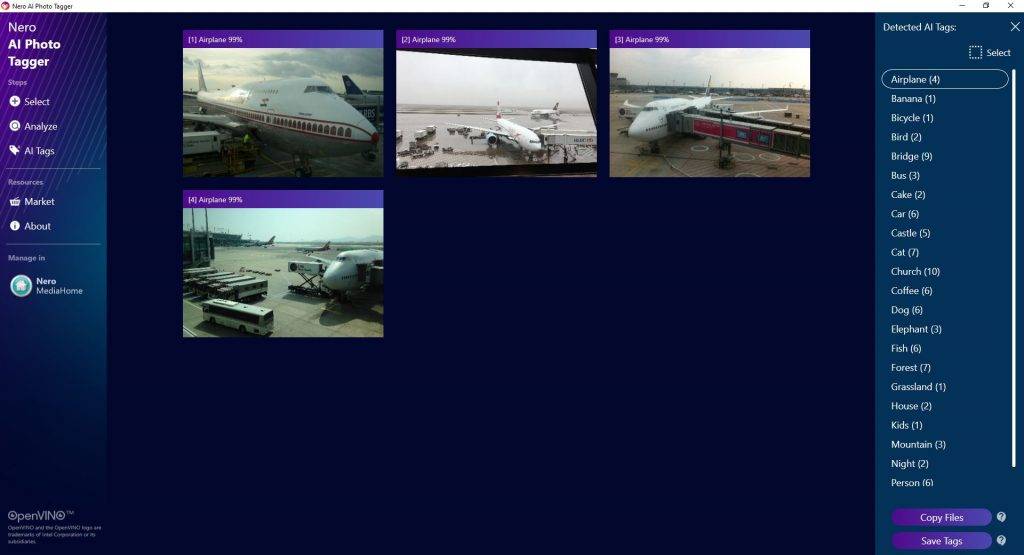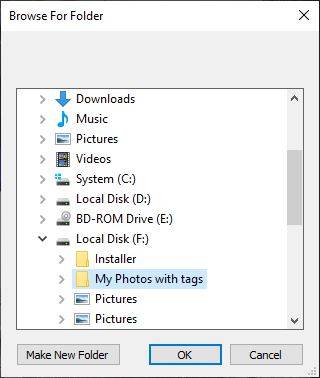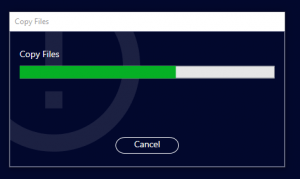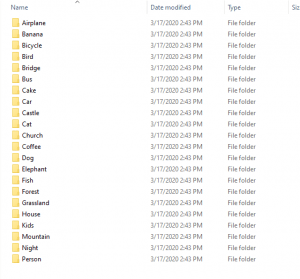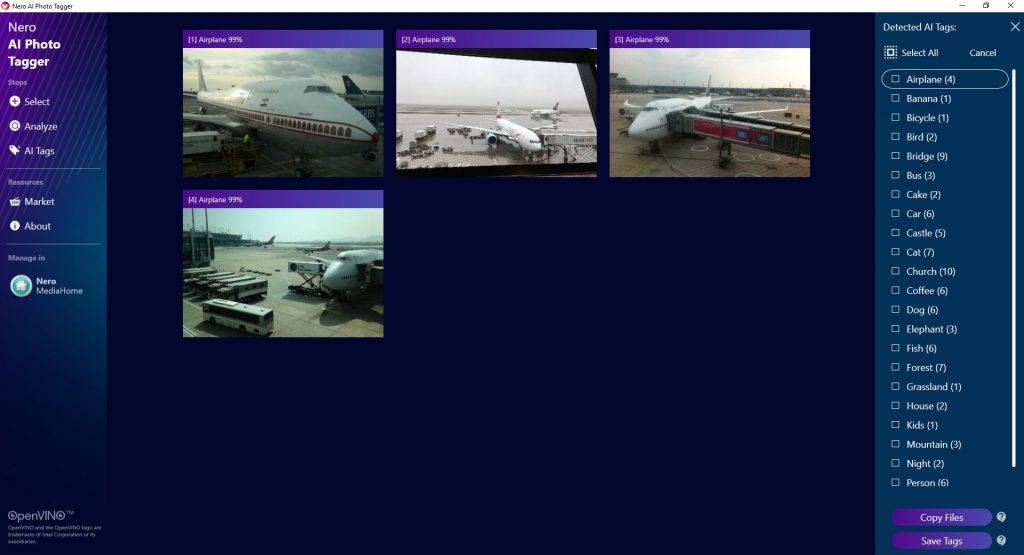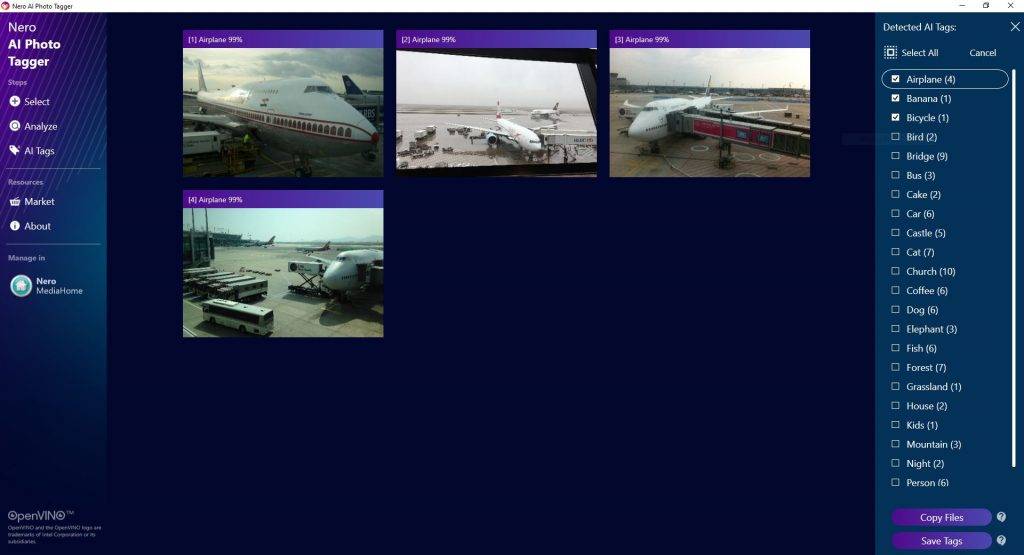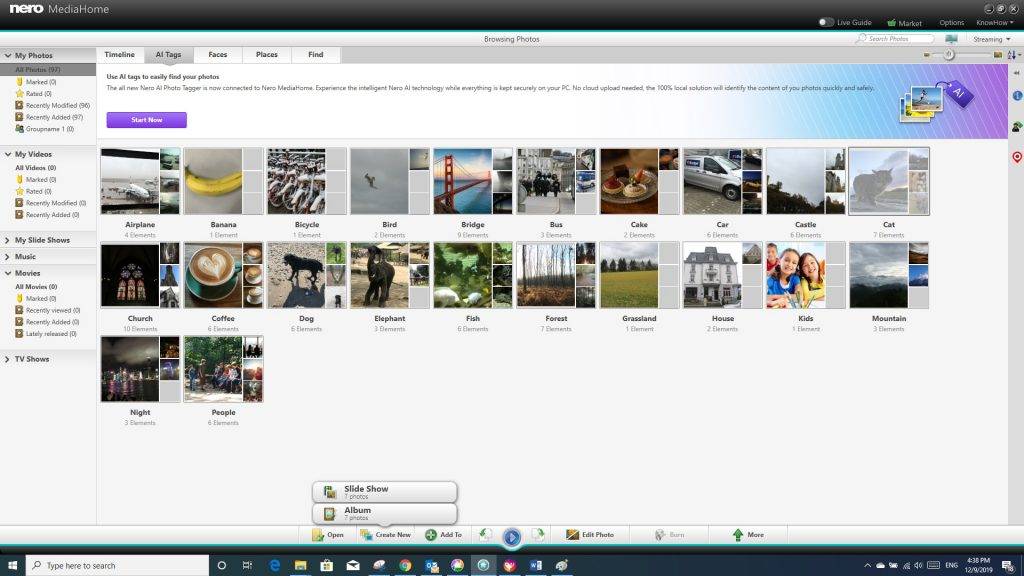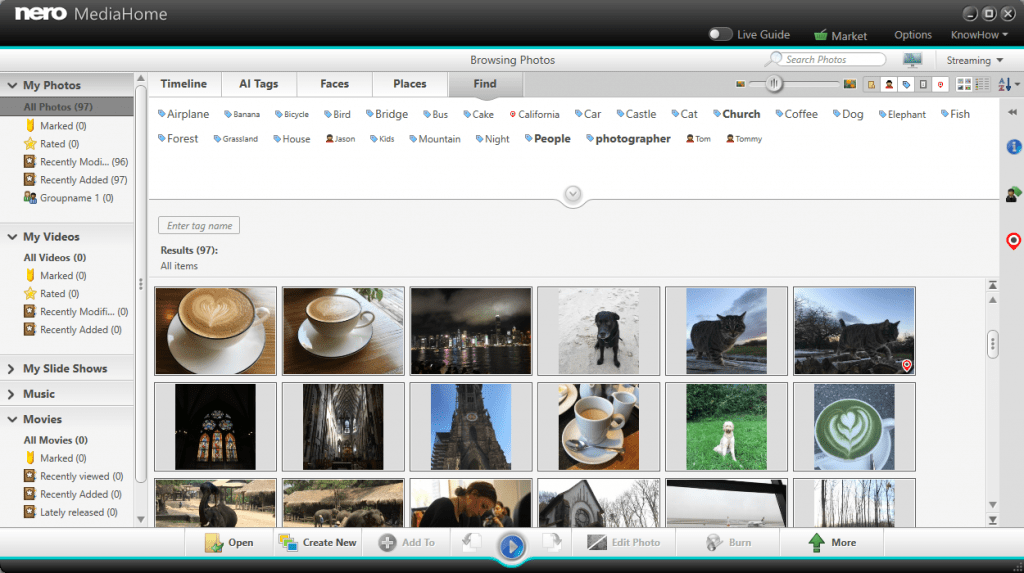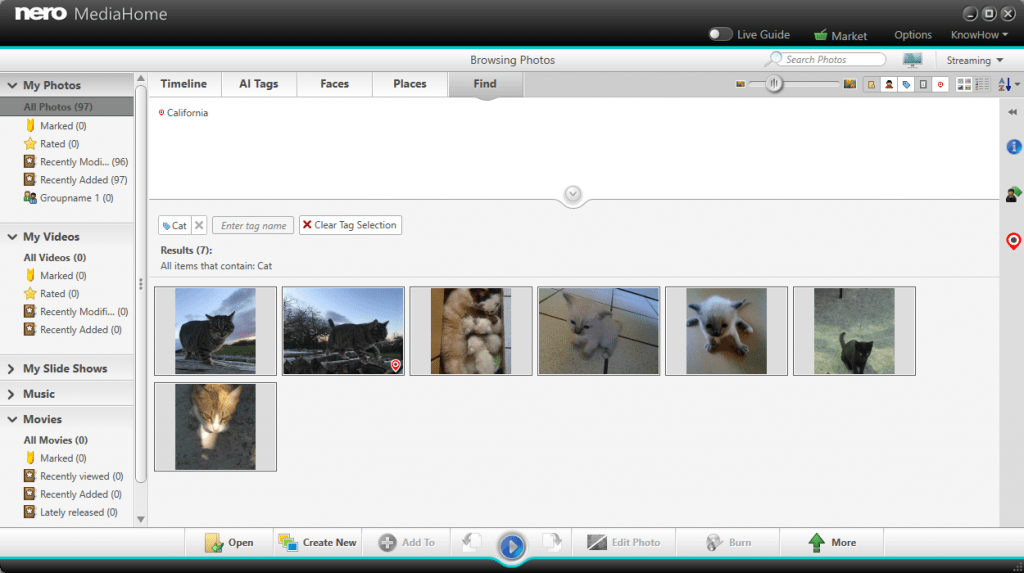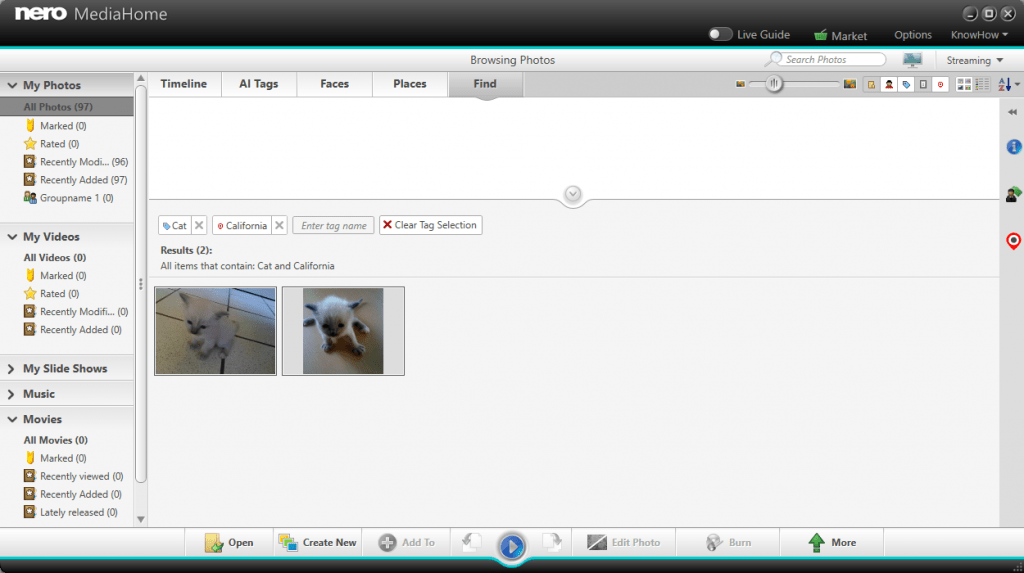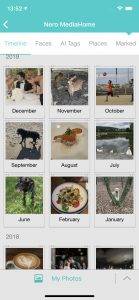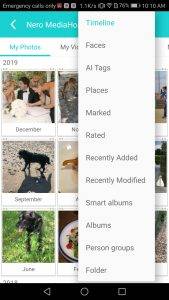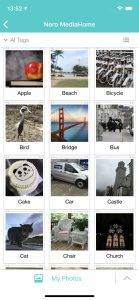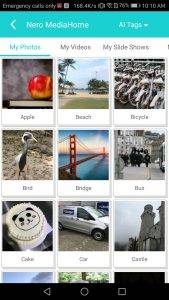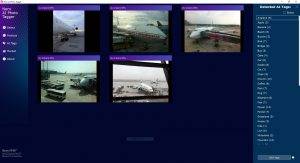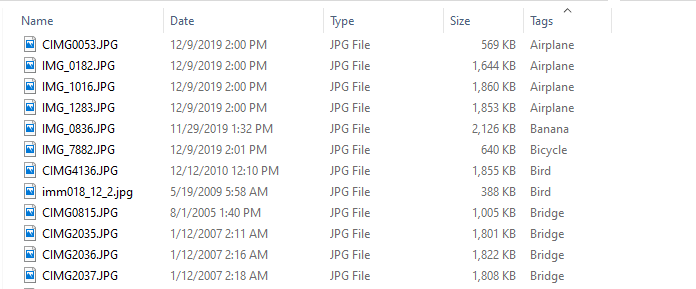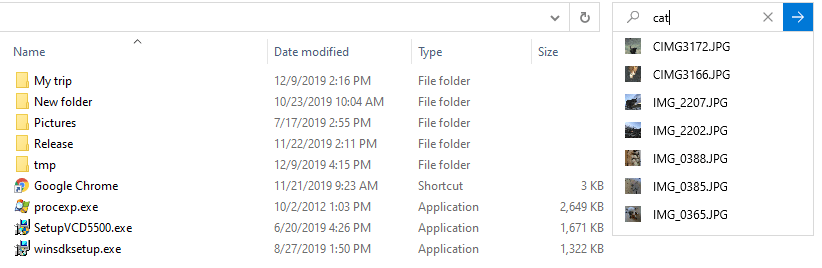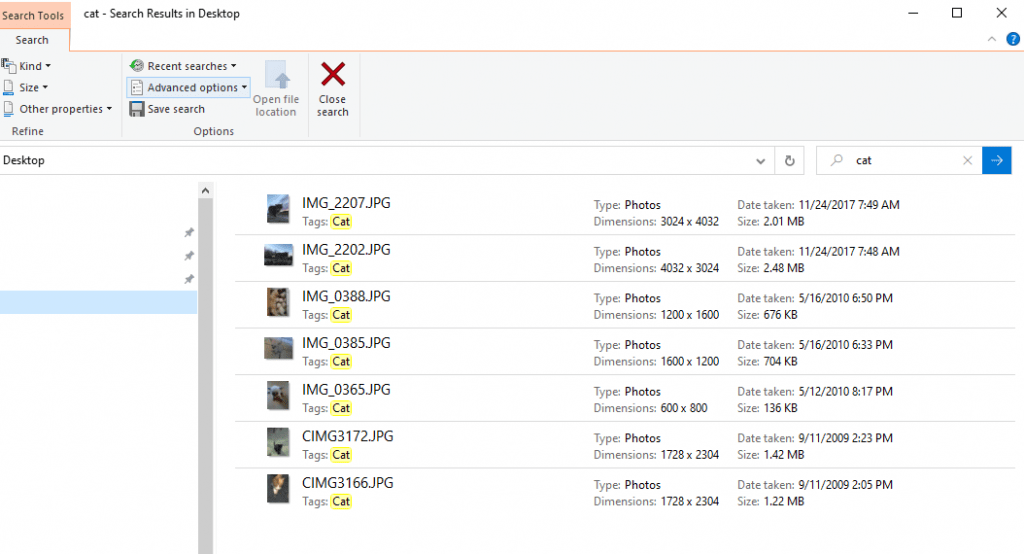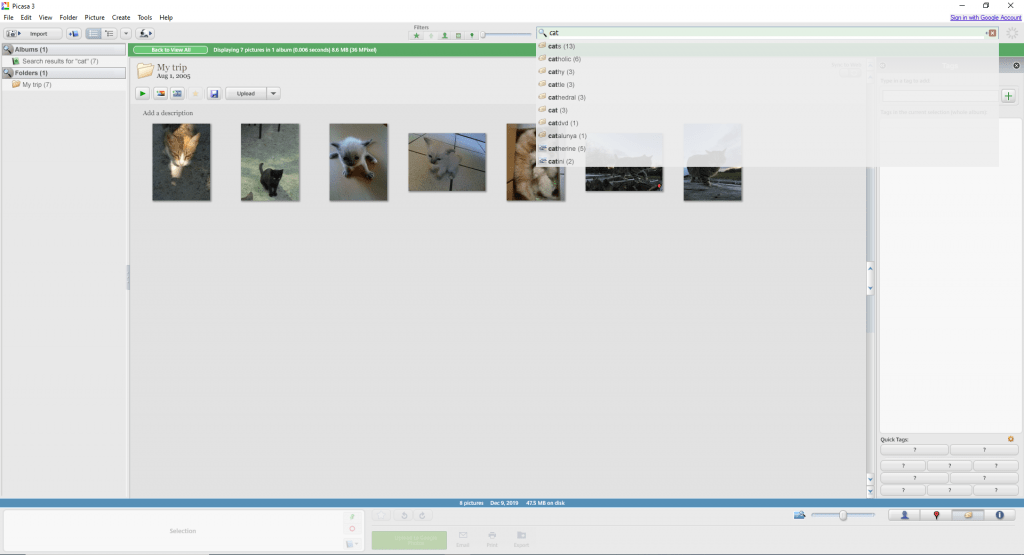Sie können die Vorteile Ihres Produkts oder Abonnements nach der Anmeldung in Ihrem Nero-Konto nutzen. Wenn Sie jedoch Konnektivitätsprobleme haben, wird der folgende Bildschirm angezeigt:
Bitte folgen Sie diesen Schritten, um dieses Problem zu lösen.
Stellen Sie sicher, dass Ihr Computer mit dem Internet verbunden ist
Nehmen Sie Windows 10 als Beispiel. Klicken oder tippen Sie auf die Schaltfläche Start und dann auf die Verknüpfung „Einstellungen“ auf der linken Seite (das Zahnrad Symbol). Klicken Sie dann auf „Netzwerk & Internet“, in der Registerkarte Status wird Ihr Netzwerkstatus angezeigt. Wenn er „Nicht verbunden“ anzeigt, bedeutet dies, dass der Computer nicht mit dem Internet verbunden ist. Dann müssen Sie zuerst Ihre Netzwerkverbindung und die Einstellungen des Routers überprüfen oder sogar Ihren Internetanbieter anrufen.
Nachdem Ihr Netzwerk angeschlossen ist, können Sie auf die Website www.nero.com oder andere Websites zugreifen, um sicherzustellen, dass Ihr Computer mit dem Internet verbunden ist.
Stellen Sie sicher, dass Ihre Netzwerk-Proxy-Einstellung korrekt ist
In Computernetzwerken ist ein Proxyserver eine Serveranwendung oder ein Gerät, das als Vermittler für Anfragen von Clients fungiert, die Ressourcen von Servern suchen, welche diese Ressourcen bereitstellen. Sie können Ihre Netzwerk-Proxy-Einstellung unter Einstellungen -> Netzwerk & Internet -> Proxy überprüfen. In den meisten Fällen müssen Sie die Netzwerk-Proxy-Einstellungen nicht anpassen.
Standardmäßig wendet Nero Start automatisch die Netzwerk-Proxy-Einstellungen des Systems an, falls diese vorhanden sind. In den meisten Fällen kann Nero Start auch auf den Nero Account Service zugreifen, wenn Ihr Webbrowser auf das Internet zugreifen kann, nachdem Sie den Netzwerk-Proxy eingestellt haben.
Für einige spezielle Zwecke baut manche Software einen lokalen Netzwerk-Proxyserver auf und wendet nach dem Start der Software diese neuen Einstellungen an oder ändert die Windows Netzwerk-Proxy-Einstellungen. Normalerweise verwendet ein solcher lokaler Netzwerk-Proxy die lokale IP-Adresse „127.0.0.1“. Unten ist ein Beispiel für Netzwerk-Proxy-Einstellungen, die mit einer lokalen Adresse geändert werden. Ein solcher Proxy kann die Netzwerkverbindung beeinflussen, was dazu führt, dass Nero Start Fehler bei der Netzwerkverbindung aufweist.
Um dieses Problem zu lösen, folgen Sie bitte diesen Schritten:
* Wenn Sie sicher sind, welche Software die Windows Netzwerk-Proxy-Einstellungen anwenden/ändern wird, dann schließen Sie dieses Programm oder beenden Sie die Anwendung und fahren Sie mit der vorherigen Netzwerk-Proxy-Einstellung fort. Nehmen Sie zum Beispiel „Video Downloader Ultimate“: Klicken Sie auf das Anwendungssymbol im rechten unteren Aufgabenbereich. Klicken Sie im Popup-Dialogfeld auf den Schalter, um die Netzwerk-Proxy-Einstellungen wieder aufzunehmen. Sie können die Netzwerk-Proxy-Einstellung immer noch aktivieren, wenn Sie die Funktion aktivieren möchten.
* Wenn Sie sich über die Netzwerk-Proxy-Einstellung sicher sind, schließen Sie einfach die Netzwerk-Proxy-Einstellungen oder aktualisieren Sie die Netzwerk-Proxy-Einstellungen nach Bedarf.
* Im neuesten Nero Start können Sie auch individuelle Netzwerk-Proxy-Einstellungen in der Anwendung festlegen und anwenden.
Klicken Sie auf das Menü Support -> Netzwerkeinstellungen oder den Hyperlink im Popup-Warnungsdialog. Das Fenster Nero Start Netzwerkeinstellungen erscheint.
| Netzwerk-Proxy-Einstellungen | Nero-Startverhalten |
| Kein Proxy | Keine Proxy-Einstellungen in Nero Start angewendet |
| Einstellungen automatisch erkennen (empfohlen) | Wenden Sie die aktuellen Windows System Netzwerk-Proxy-Einstellungen auf Nero Start an.
Hinweis: Wenn Sie sich nicht sicher sind, welche Einstellungen Sie verwenden müssen, wählen Sie diese Einstellung |
| Manuellen Proxy verwenden | Netzwerk-Proxy-Einstellung auf Nero Start anwenden
– Proxy-IP: Die IP-Adresse des Netzwerk-Proxy-Servers – Port: Der Port des Netzwerk-Proxyservers – Benutzername: Der Benutzername, der zur Authentifizierung und zum Zugriff auf den Netzwerk-Proxy-Server verwendet wird. – Kennwort: Das Kennwort, das zur Authentifizierung und zum Zugriff auf den Netzwerk-Proxyserver verwendet wird.
Hinweis: Lassen Sie Benutzername und Passwort leer, wenn keine Authentifizierung erforderlich ist. |
Bevor Sie die Netzwerk-Proxy-Einstellung von Nero Start speichern, können Sie auch auf die Schaltfläche „Test“ klicken, um die Verbindung in Nero Start zu überprüfen.
Hinweis: Unter bestimmten Bedingungen müssen Sie Nero Start neu starten, um die Netzwerk-Proxy-Einstellung zu übernehmen.
Stellen Sie sicher, dass Nero Start nicht durch die Windows Defender Firewall oder andere Antiviren-Software blockiert wird
Möglicherweise haben Sie eine Antiviren-Software oder eine Netzwerk-Firewall-Software installiert, die möglicherweise Netzwerkverbindungen in Nero Start blockieren.
Nehmen Sie zum Beispiel die Windows Defender-Firewall. Suchen Sie in der Windows 10-Suchleiste nach „Windows Defender-Firewall“ und öffnen Sie die Windows Defender-Firewall-Konfigurationen.
Überprüfen Sie auf der Registerkarte Ausgangsregeln, ob es Regeln gibt, die Nero Start für die Verbindung zum Internet blockieren. Löschen Sie solche Regeln, um die Netzwerkverbindung Ihrer Software wiederherzustellen.
Nero KnowHow 00205