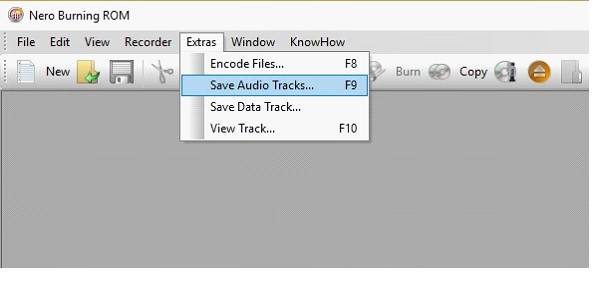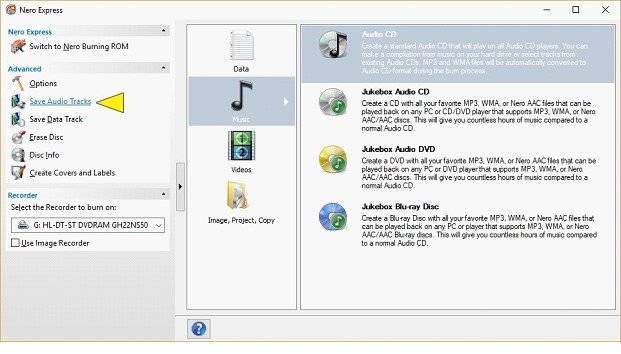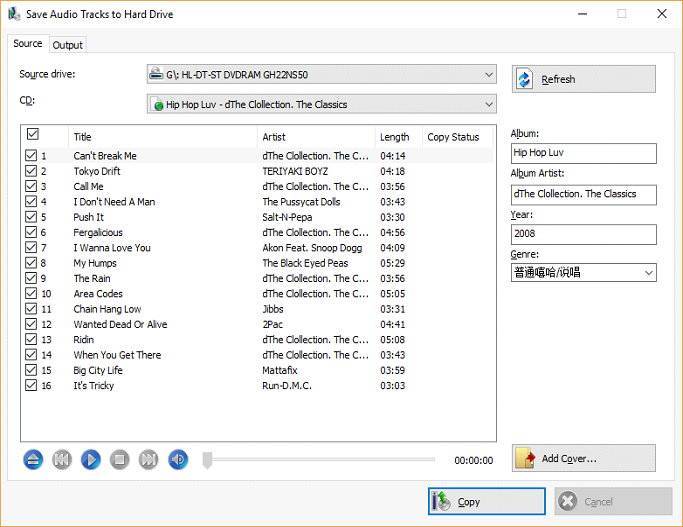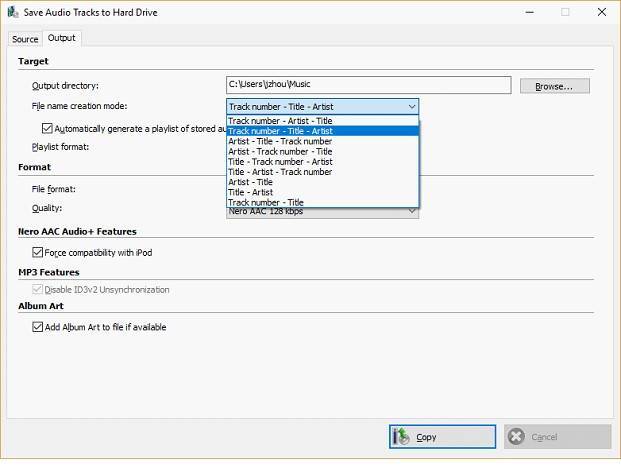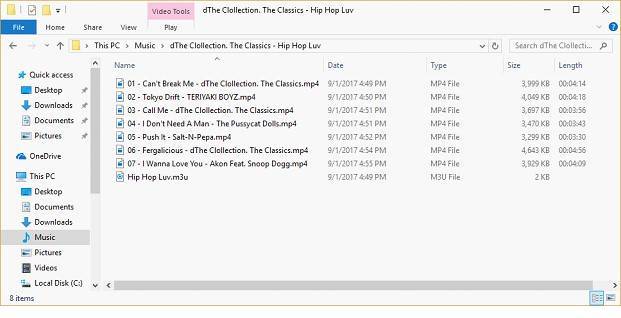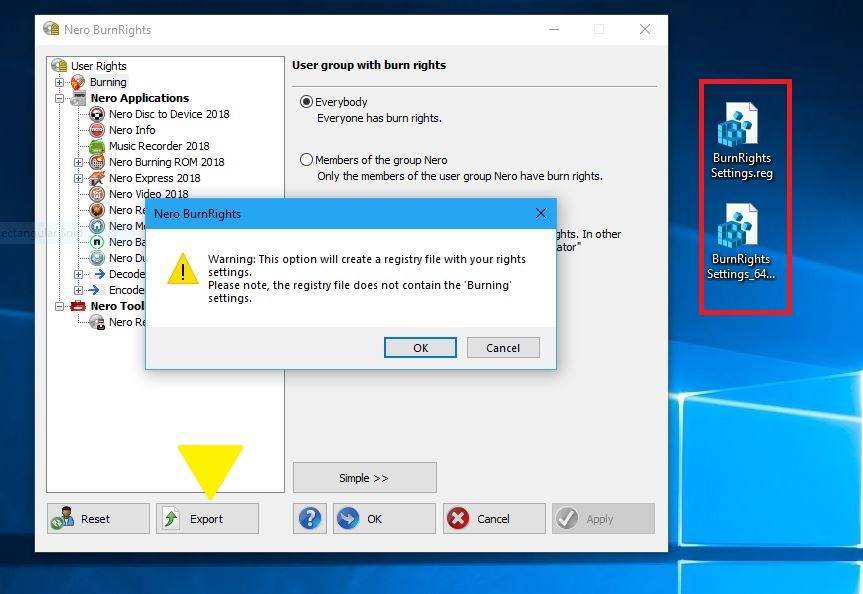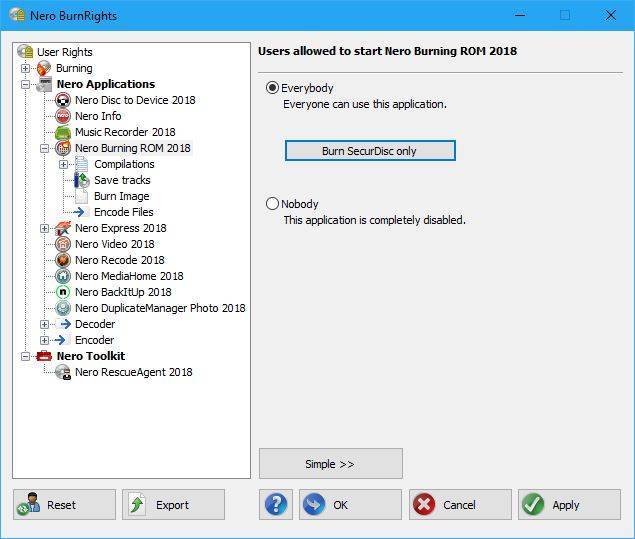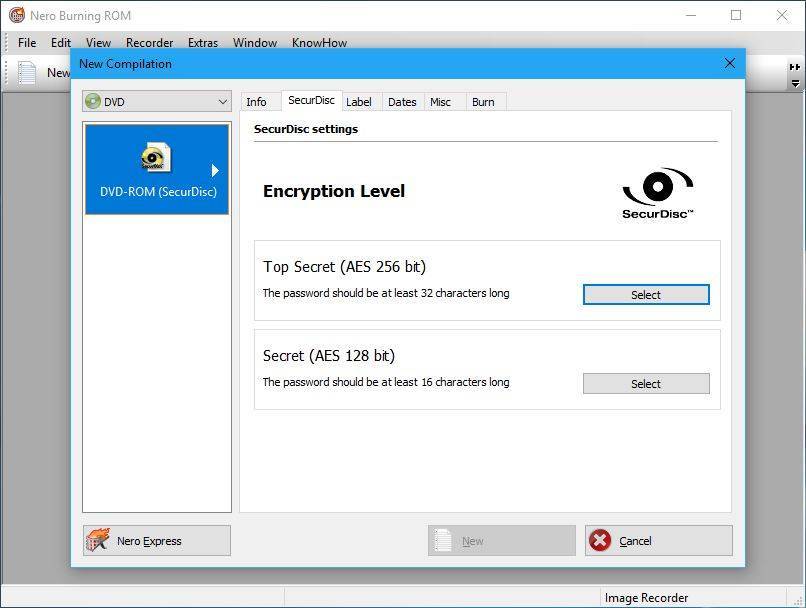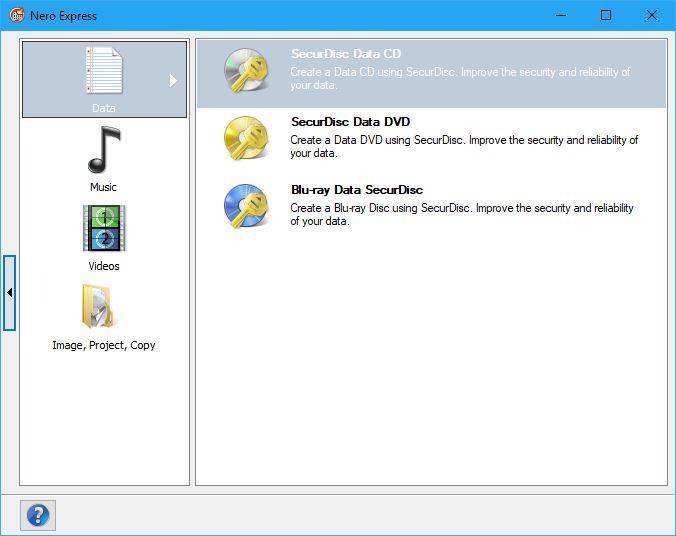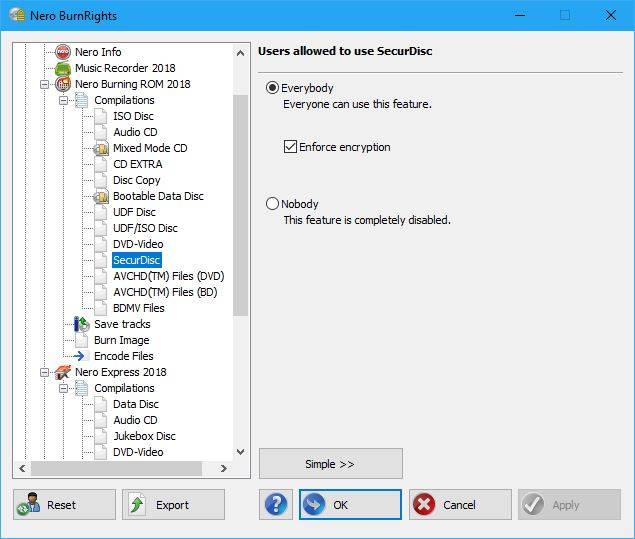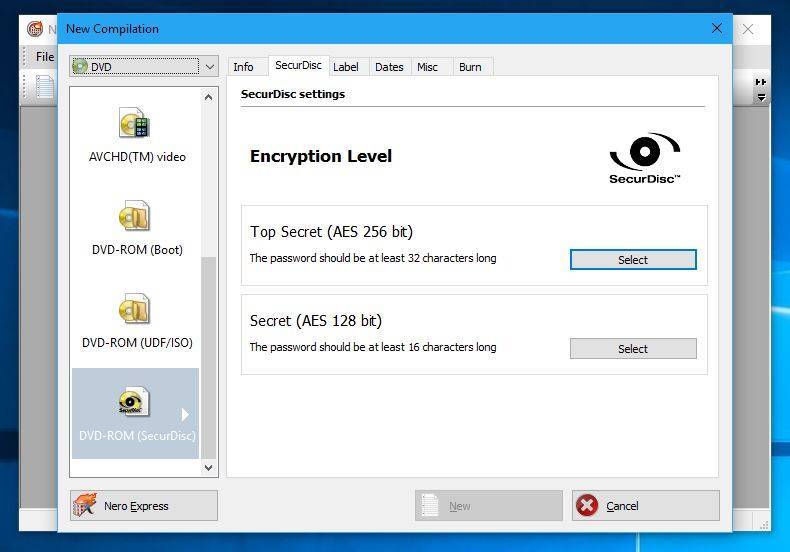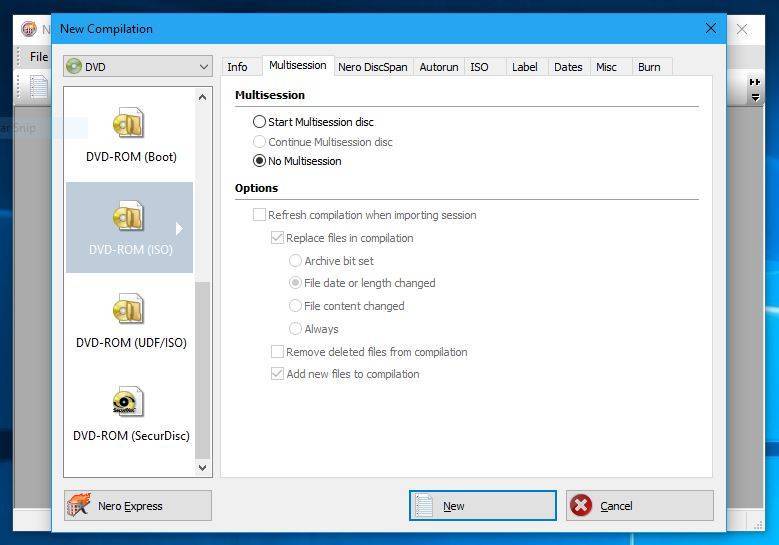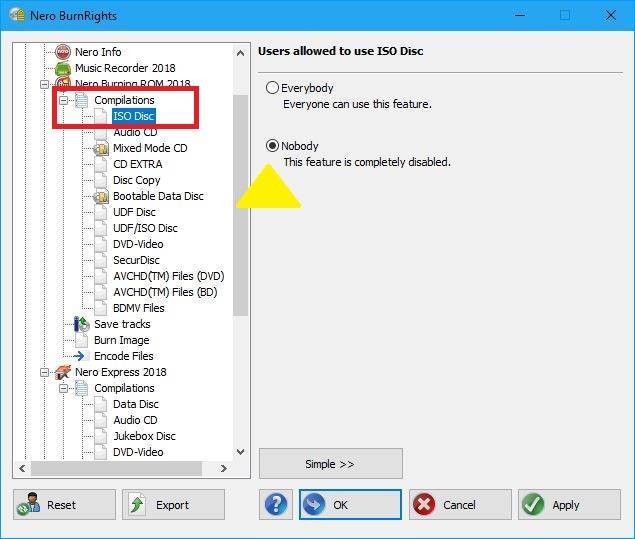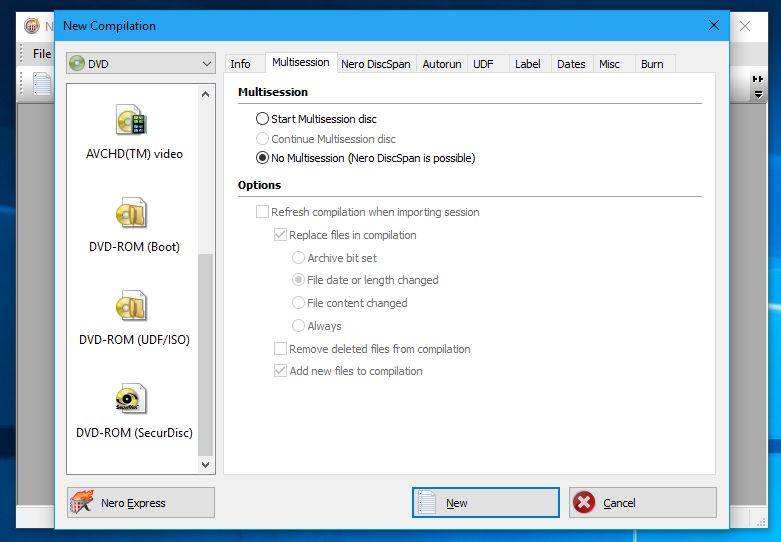Wenn ich Audio CDs rippe, suche ich manchmal die Möglichkeit, die Namen und Namenskonventionen bei den gerippten Dateien selbst anzupassen. So möchte ich z.B. zuerst die Tracknummer, dann den Titel und danach erst den Künstler im Dateinamen haben.
Bei Nero können Sie unterschiedliche Applikationen nutzen, um Audio CDs zu rippen:
- Nero Burning ROM
- Nero Express
- Nero Disc to Device
- Nero MediaHome
Nero Burning ROM und Nero Express bieten zusätzliche Möglichkeiten der Anpassung, die auch Ihren geschilderten Fall abdecken.
Zum Rippen legen Sie die gewünschte Audio CD in das optische Laufwerk Ihres PCs.
Schritt 1
Öffnen Sie Nero Burning ROM oder Nero Express und wählen Sie im Menü „Speichern von Audiotracks“ aus.
So sieht das in Nero Burning ROM aus:
… und so in Nero Express:
Das Fenster „Speichern von Audiotracks“ öffnet sich. Hier gibt es zwei Reiter: “Quelle” und „Ausgabe“. Unter „Quelle“ können Sie rechts den Namen des „Album“ und den „Interpret des Albums“ usw. ändern, wenn gewünscht.
Schritt 2
Bei “Ausgabe” können Sie nun die Namenskonventionen der ausgegeben Dateien in neun verschiedenen Formaten auswählen. Hier wählen sie in der Liste die zweite Option „Tracknummer – Titel – Interpret“ .
Schritt 3
Nachdem Sie das Dateinamensformat ausgewählt haben, klicken sie auf “Kopieren”, um Ihre Audio CD zu rippen .
Überprüfen
Sie finden ihre gerippten Dateien im angegebenen Ordner dann mit der entsprechenden Namensgebung.
Nero Know How 00105