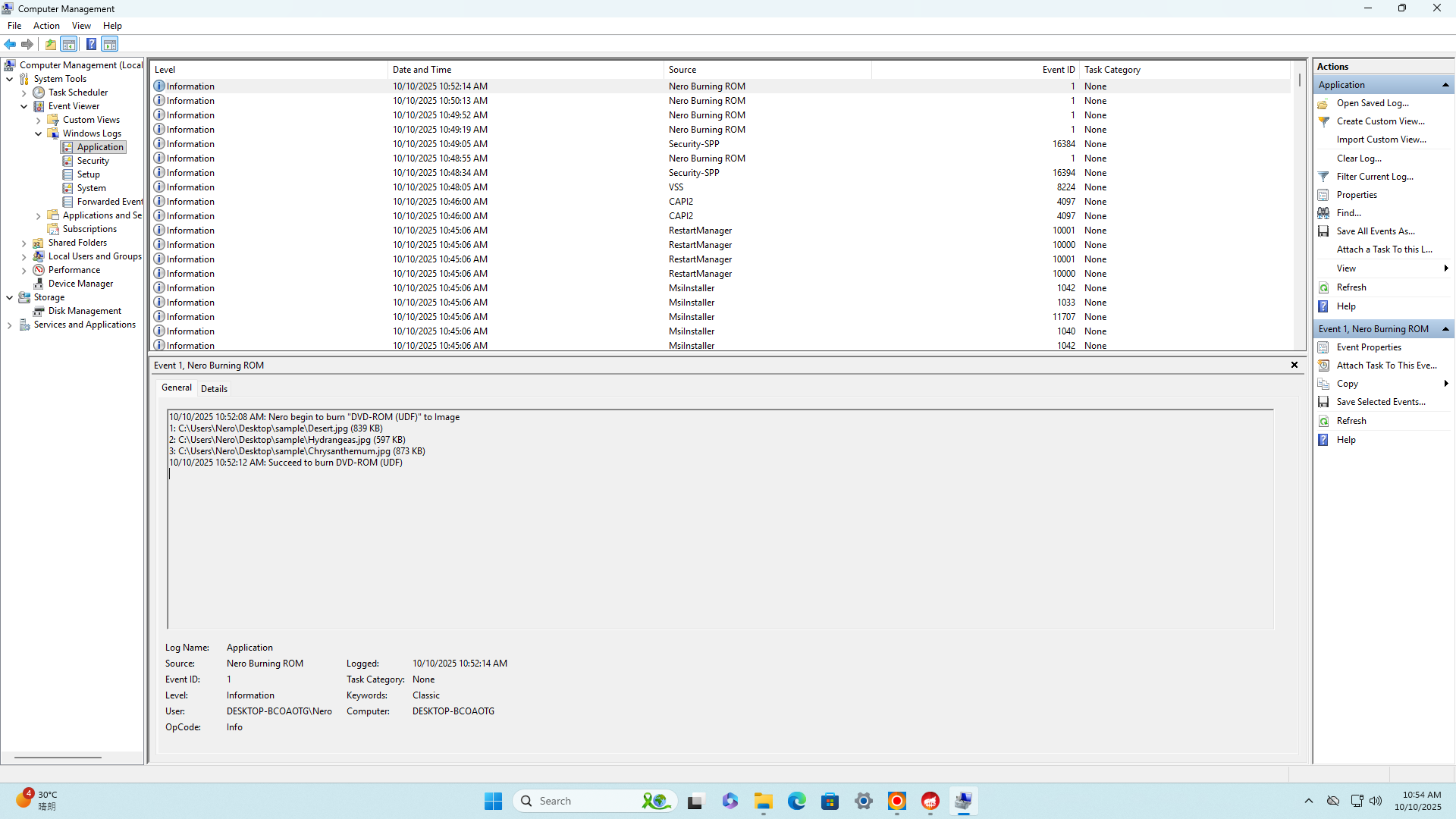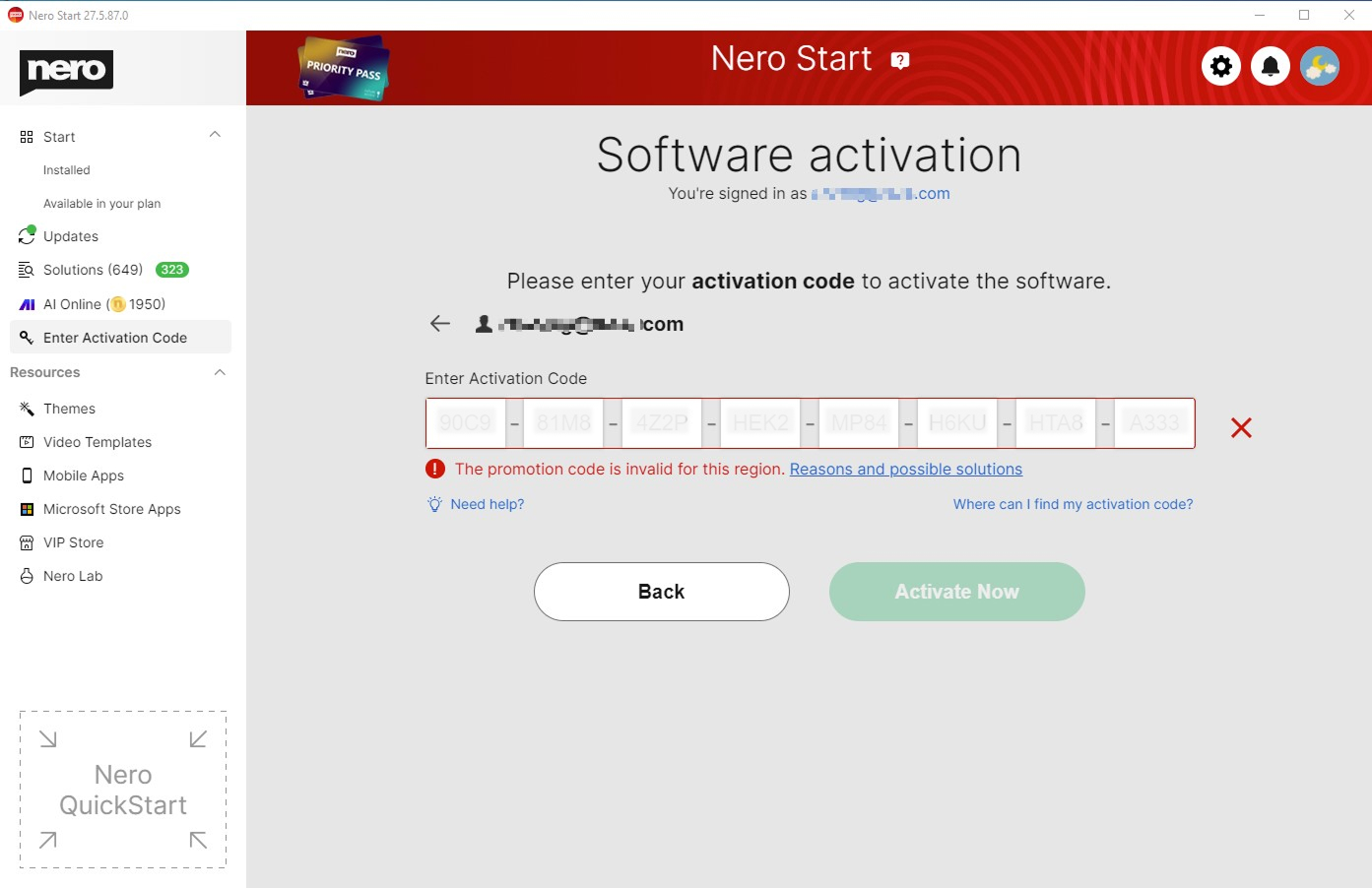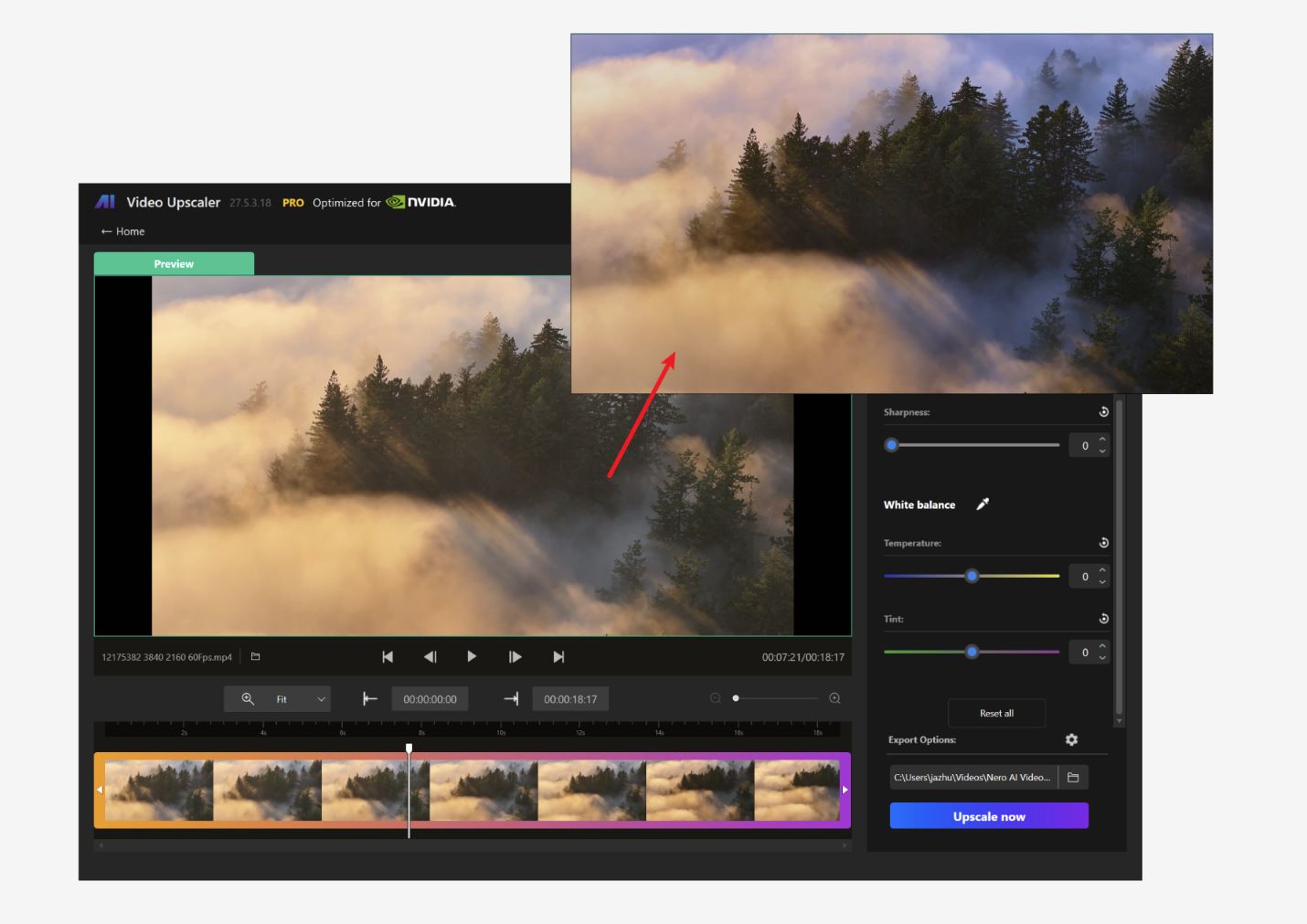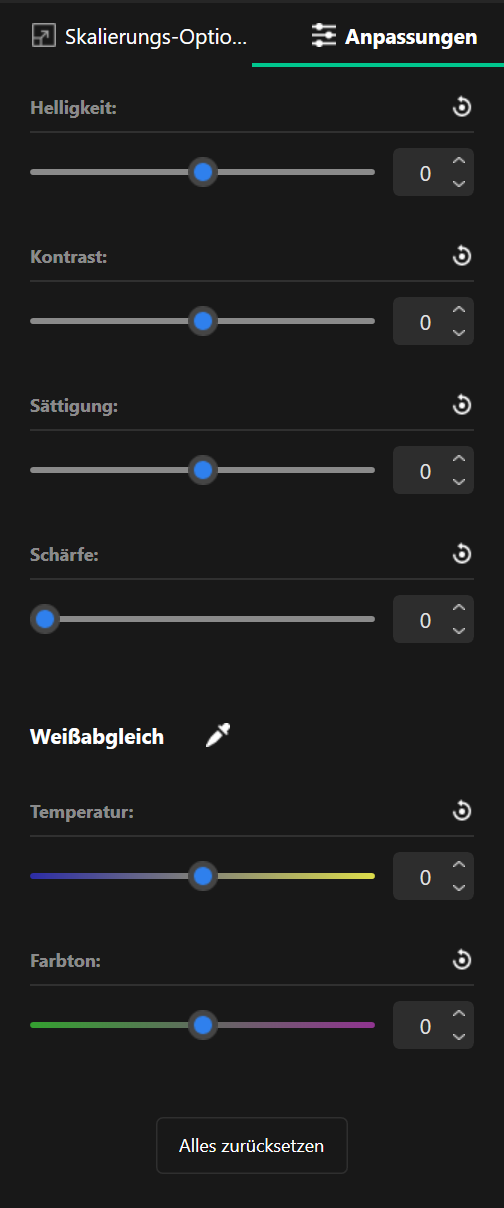Die Funktion Stapelvergrößerung ermöglicht es Ihnen, mehrere Bilder auf einmal zu verarbeiten – bis zu 20 Bilder gleichzeitig – und dabei hohe Qualität und Flexibilität zu bewahren. Sie können entweder dasselbe KI-Modell und dieselben Einstellungen mit einem Klick auf alle Bilder anwenden oder für jedes Bild individuelle Einstellungen festlegen. Diese Funktion spart Zeit und sorgt für konsistente, professionelle Ergebnisse in Ihrer gesamten Bildersammlung.
💡 Was ist [Auf alle anwenden]?
Die Schaltfläche Auf alle anwenden kopiert automatisch Ihre aktuellen Einstellungen – einschließlich KI-Modell, Vergrößerungsrate und Gesichtseinstellungen – auf alle importierten Bilder.
Verwenden Sie diese Option, um sicherzustellen, dass alle Fotos dieselben Parameter für ein einheitliches Ergebnis verwenden.
Alternativ können Sie verschiedene Modelle oder Anpassungen für einzelne Bilder vor der Stapelverarbeitung festlegen.
🧭 Anleitung
-
Bilder importieren
Fügen Sie bis zu 20 Bilder hinzu. Ziehen Sie sie per Drag & Drop in den Arbeitsbereich oder klicken Sie auf Hinzufügen. -
Vergrößerungsrate oder Auflösung festlegen
Wählen Sie eine voreingestellte Skalierung (z. B. 2×, 4×) oder definieren Sie eine benutzerdefinierte Ausgaberesolution. -
KI-Modell auswählen
Wählen Sie das am besten geeignete KI-Modell für den jeweiligen Bildtyp:-
Photo – Weich und natürlich für Porträts oder Alltagsfotos
-
Iris – Verstärkt feine Strukturen wie Haare, Fell und Augen
-
Standard – Ideal für Landschaften und Architektur
-
Anime – Entwickelt für Illustrationen, Gemälde und Anime-Stil-Kunst
-
-
Gesichtswiederherstellung aktivieren (optional)
Aktivieren Sie Gesichtswiederherstellung, wenn Ihre Bilder unscharfe Gesichter enthalten, die Sie verbessern möchten. Diese Funktion hilft, Gesichtszüge zu rekonstruieren und Unvollkommenheiten zu glätten. -
Vorschau und Einstellungen anpassen
Verarbeiten Sie zunächst ein einzelnes Bild, um die Ergebnisse zu überprüfen. Passen Sie bei Bedarf Modellstärke, Vergrößerungsverhältnis oder Gesichtswiederherstellung an. -
Auf alle anwenden (optional)
Wenn Sie zufrieden sind, klicken Sie auf [Auf alle anwenden], um Ihre aktuellen Einstellungen auf alle verbleibenden, noch nicht verarbeiteten Bilder zu übertragen.
Sie können auch mit der rechten Maustaste auf das aktuelle Bild in der Dateiliste klicken und [Einstellungen auf alle Bilder anwenden] wählen.
Nachträgliche Anpassungen einzelner Bilder sind weiterhin möglich, falls diese unterschiedliche Modelle oder Einstellungen benötigen. -
Bilder für die Stapelverarbeitung auswählen
Klicken Sie auf Alle auswählen, um die gesamte Gruppe einzubeziehen (bereits verarbeitete Bilder werden dabei übersprungen), oder wählen Sie gezielt die gewünschten Bilder aus. -
Verarbeitung starten
Klicken Sie auf [Verarbeitung starten], um die Stapelvergrößerung zu beginnen. Jedes Bild wird der Reihe nach entsprechend seinem zugewiesenen Modell und den Einstellungen verarbeitet. -
Fortschritt überwachen und Ergebnisse prüfen
Verfolgen Sie den Fortschritt in Echtzeit. Nach Abschluss können Sie jedes Ergebnis überprüfen und Ihre optimierten Bilder exportieren.
✅ Bewährte Tipps
-
Vor der Stapelverarbeitung Vorschau prüfen: Testen Sie die Einstellungen immer an einem Bild, bevor Sie sie auf alle anwenden.
-
Verschiedene Modelle mischen: Verwenden Sie unterschiedliche KI-Modelle für Porträts, Kunstwerke oder Architektur, um optimale Ergebnisse zu erzielen.
-
Qualität und Geschwindigkeit ausbalancieren: Höhere Vergrößerungsraten und große Originalbilder verlängern die Verarbeitungszeit.
-
Cloud-Verarbeitung für anspruchsvolle Aufgaben nutzen: Wenn Ihr PC langsam ist oder wenig GPU-/CPU-Speicher hat, wechseln Sie zur Cloud-Verarbeitung für höhere Geschwindigkeit. (Erfordert Pro-Plan und verbraucht Nero Credits.)
🛠️ Fehlerbehebung
-
Gesichtswiederherstellung nicht verfügbar
Diese Funktion erfordert ein Pro- oder höheres Abonnement. Führen Sie ein Upgrade durch, um die erweiterte Gesichtsverbesserung freizuschalten. -
Aufgabe fehlgeschlagen oder Verarbeitung gestoppt
-
Überprüfen Sie Ihre Internetverbindung und stellen Sie sicher, dass der Stapel nicht mehr als 20 Bilder enthält.
-
Wenn Ihr PC stark ausgelastet ist oder keine ausreichenden GPU-Ressourcen besitzt, verwenden Sie den Cloud-Verarbeitungsmodus für stabilere und schnellere Ergebnisse. (Verfügbar für Pro-Nutzer; jedes Bild verbraucht Nero Credits.)
-
-
Uneinheitliche Ergebnisse zwischen Bildern
Überprüfen Sie, ob das richtige KI-Modell und die richtigen Einstellungen über [Auf alle anwenden] übernommen wurden, oder passen Sie diese individuell an. -
Langsame Leistung
Schließen Sie andere rechenintensive Programme oder Hintergrundprozesse. Für maximale Geschwindigkeit verwenden Sie die Cloud-Verarbeitung oder verringern Sie die Stapelgröße.
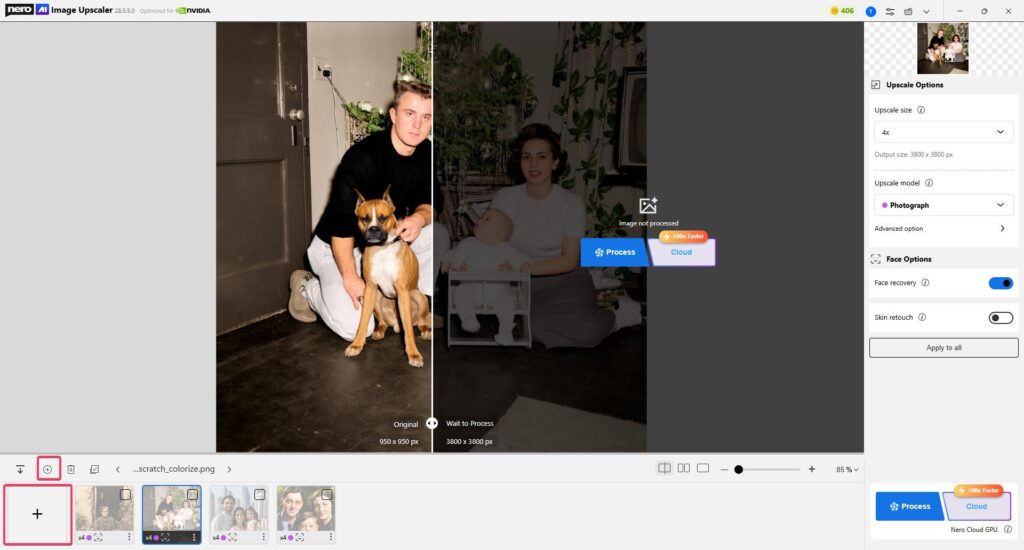
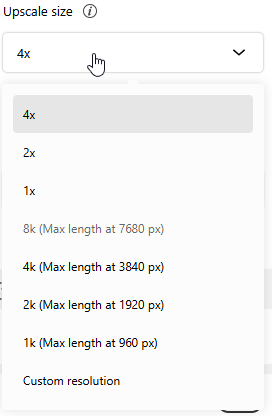
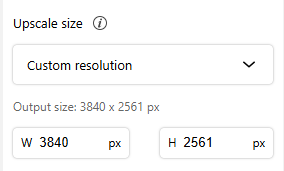
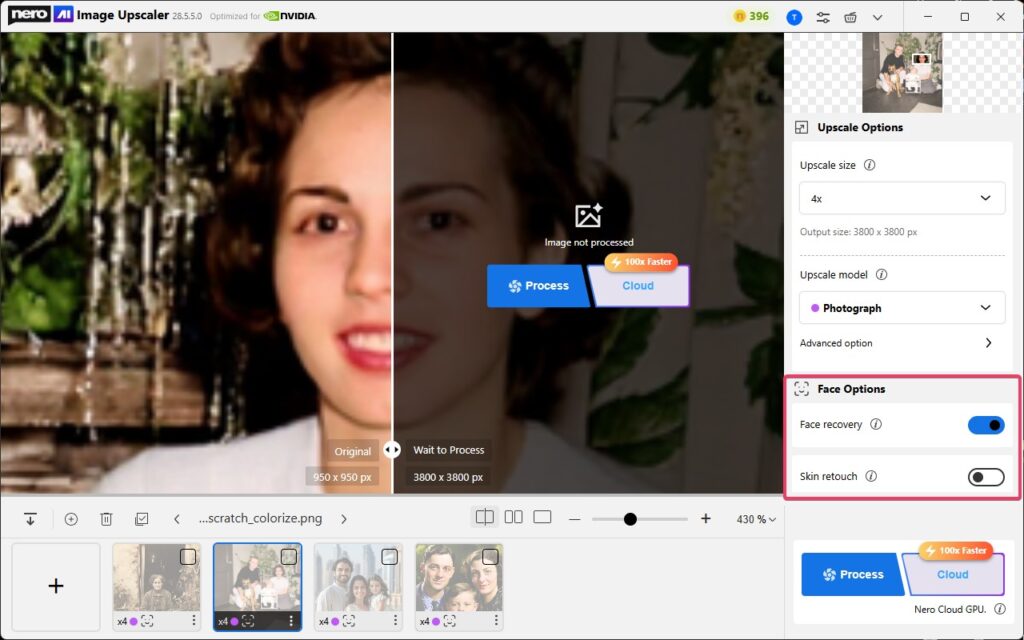
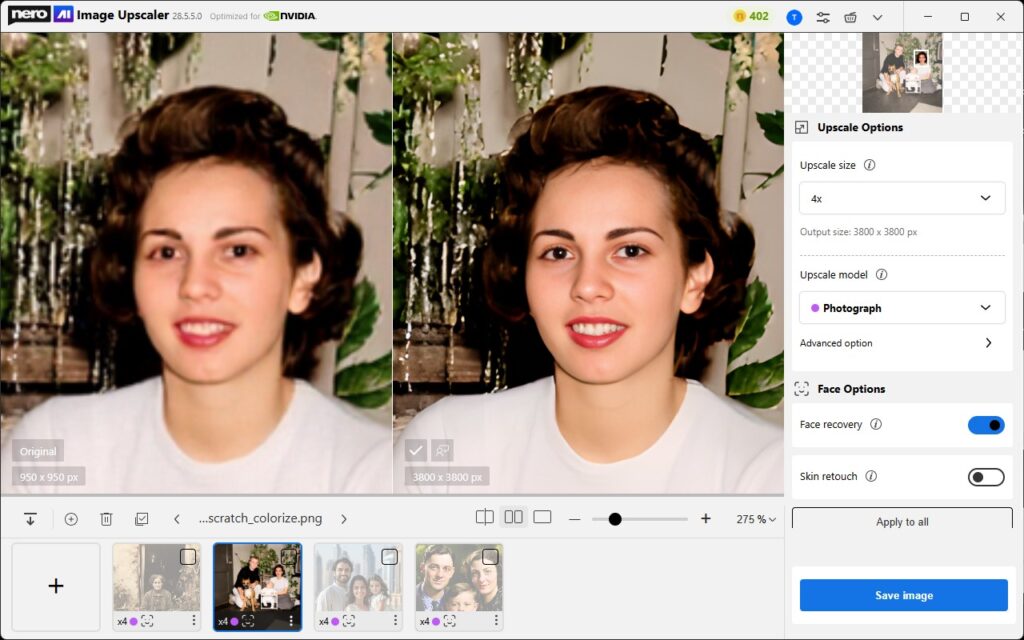
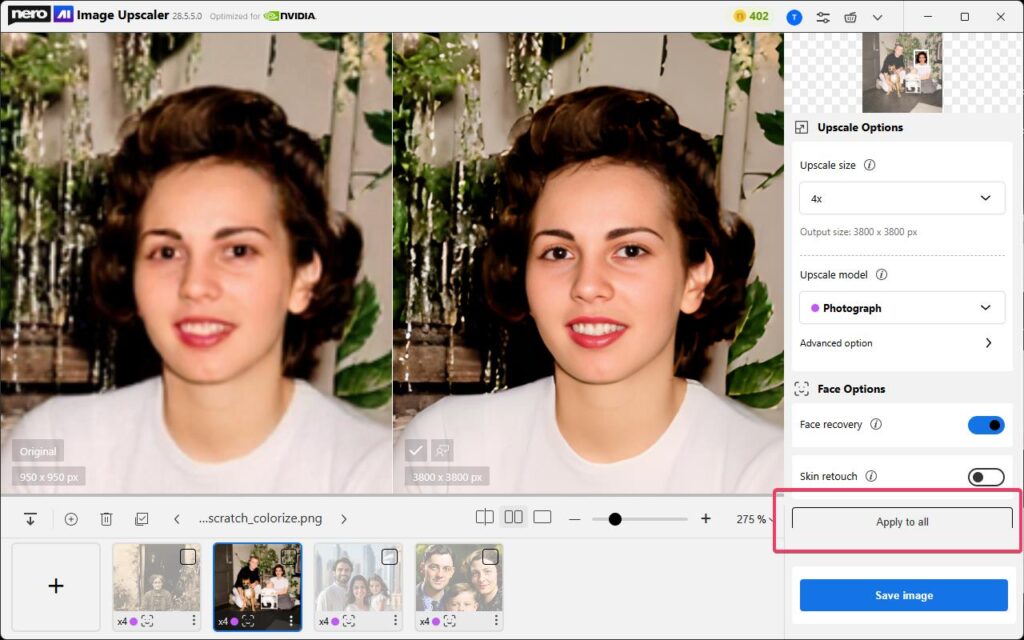
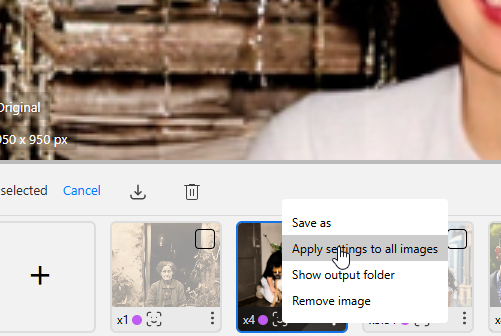
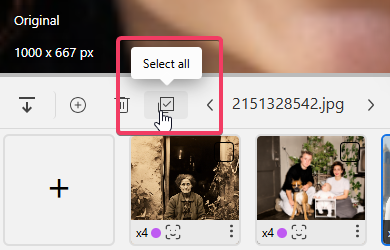
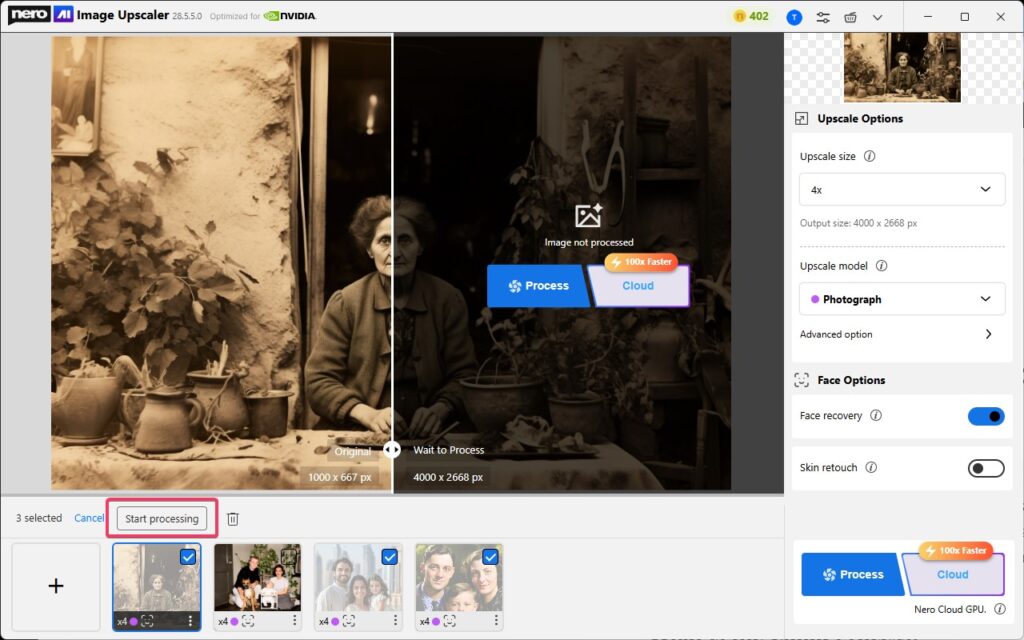
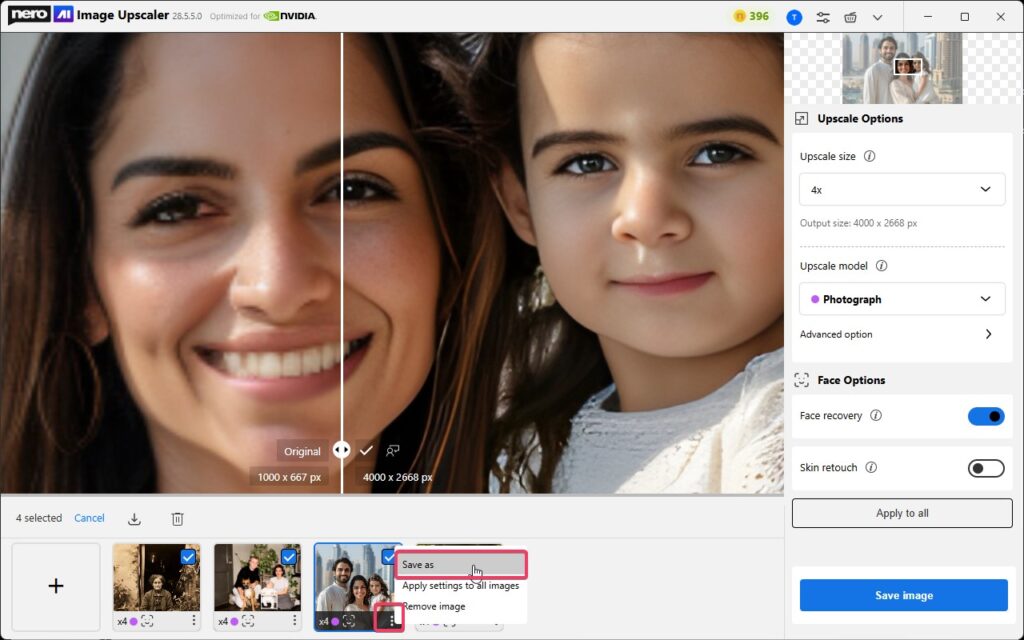
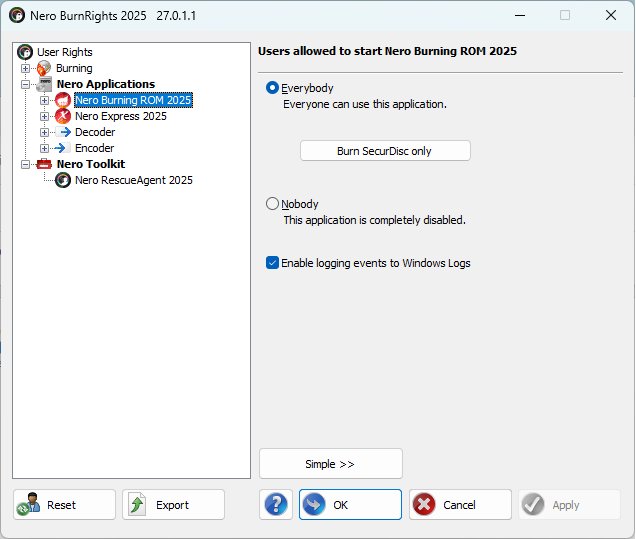 Nachdem die Disc gebrannt wurde, überprüfen Sie das Windows-Protokoll an der folgenden Position im Programm Computerverwaltung:
Nachdem die Disc gebrannt wurde, überprüfen Sie das Windows-Protokoll an der folgenden Position im Programm Computerverwaltung: