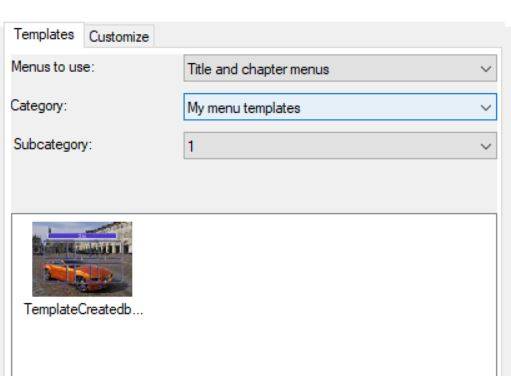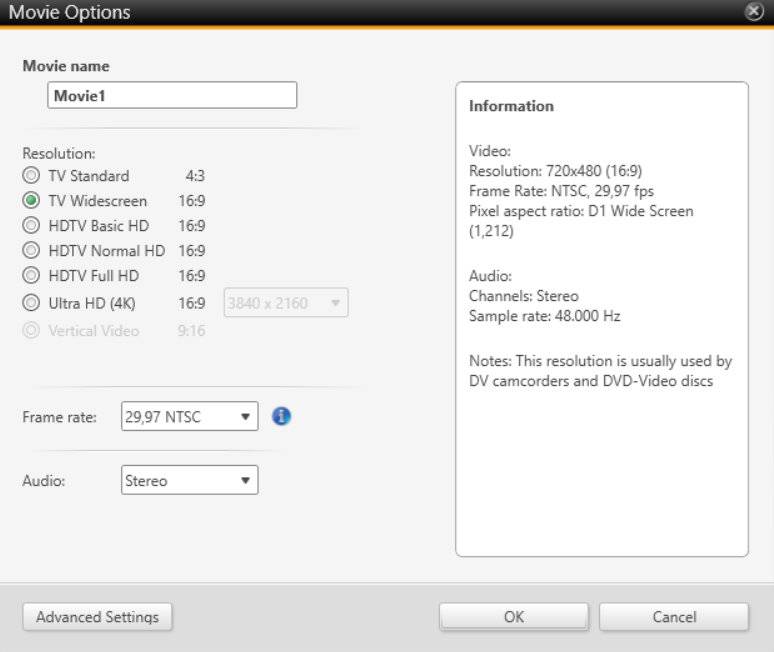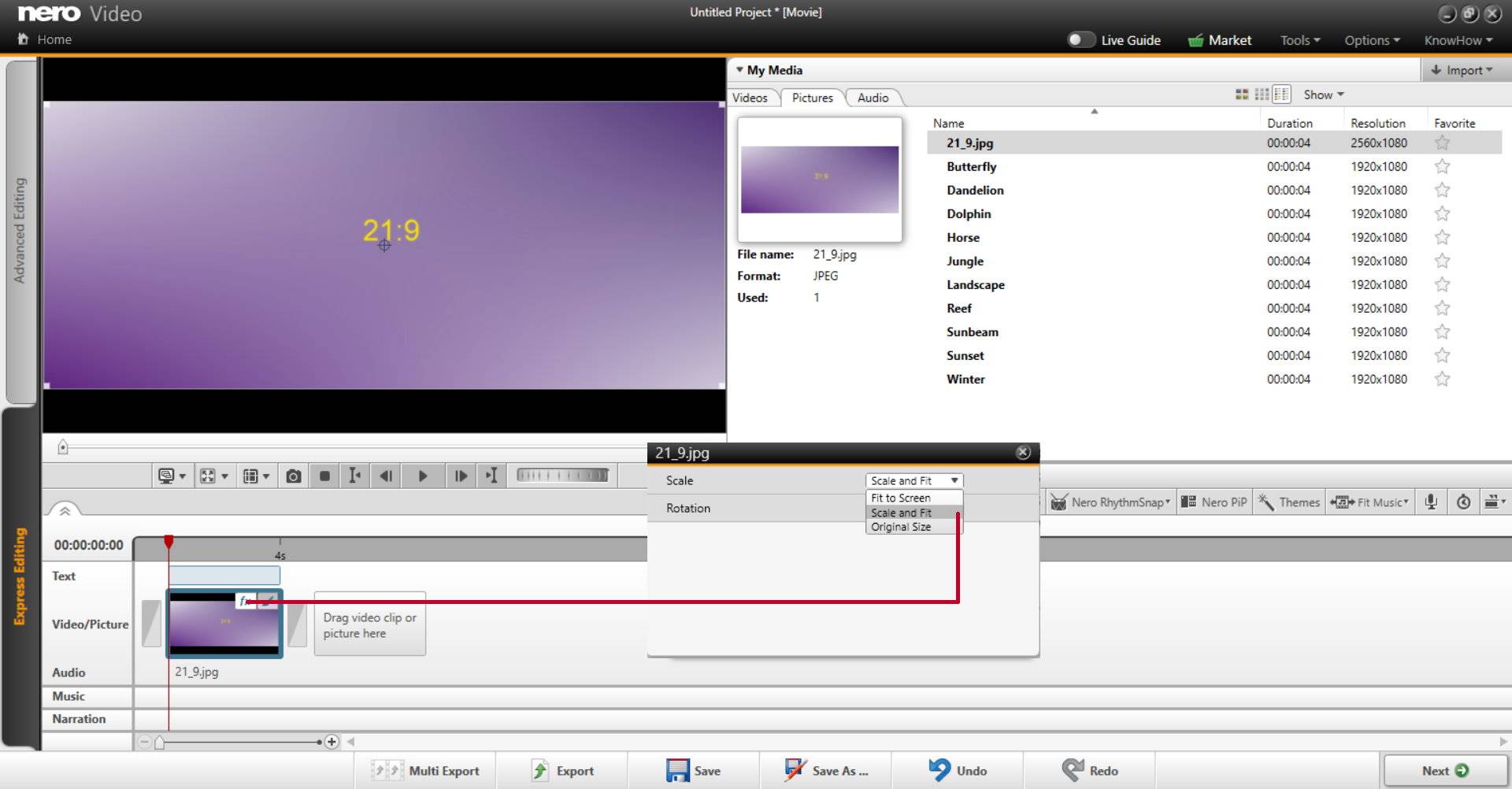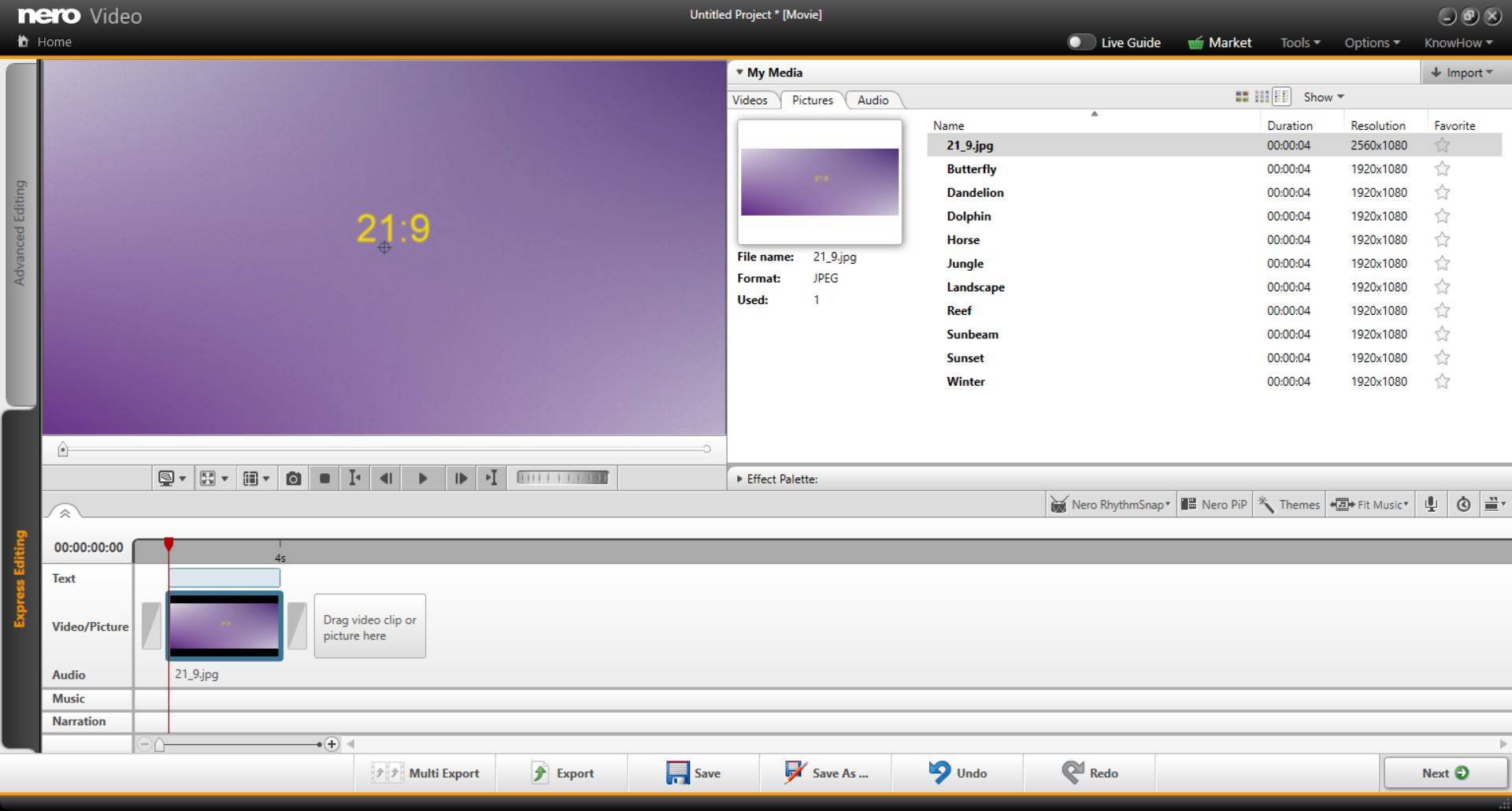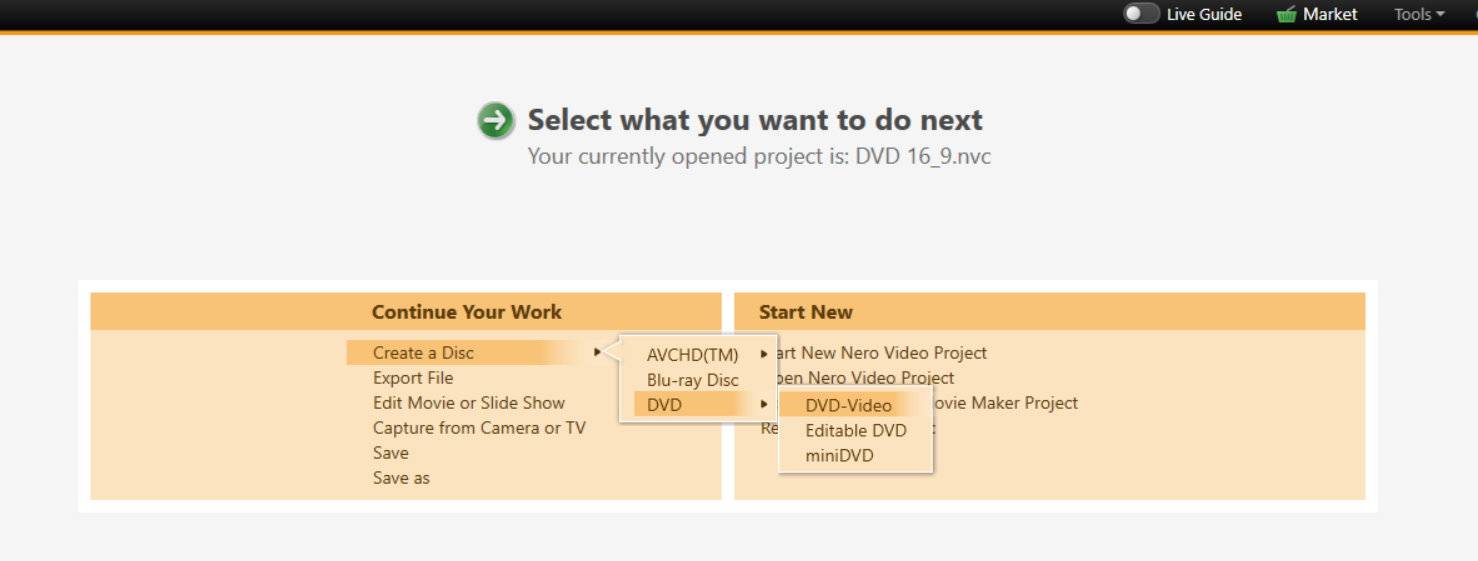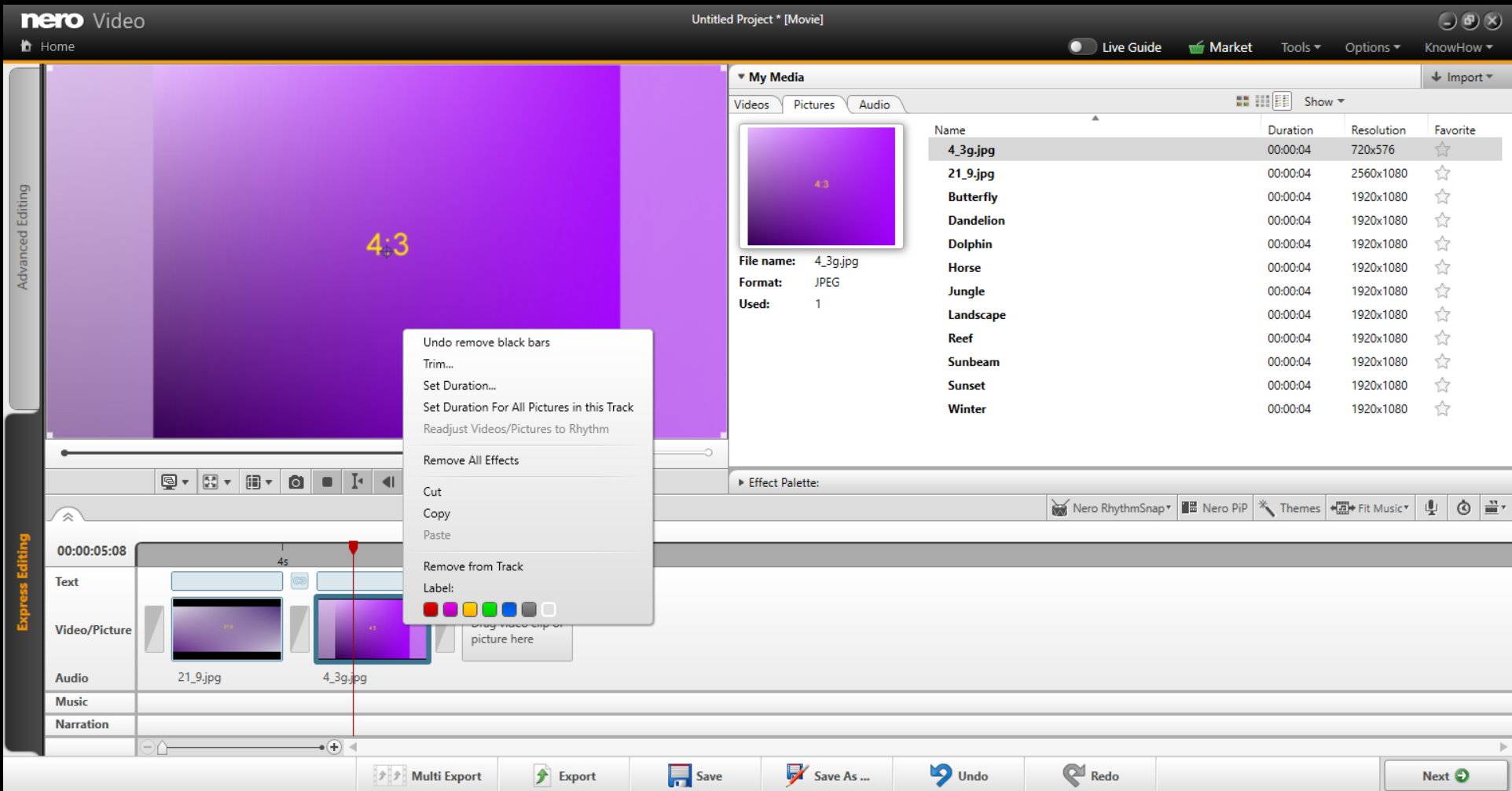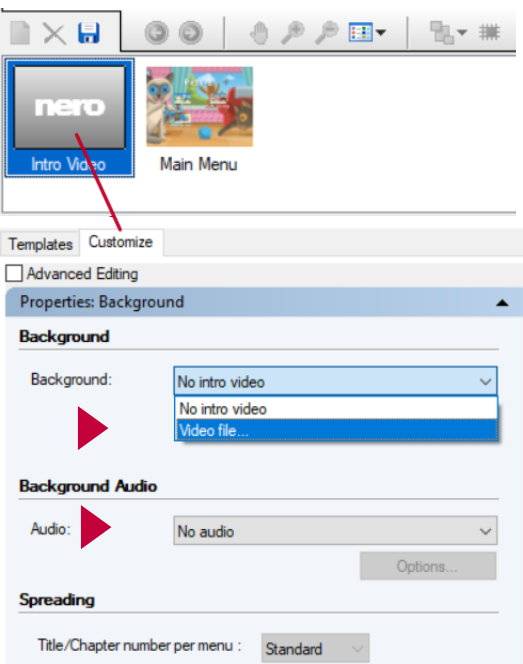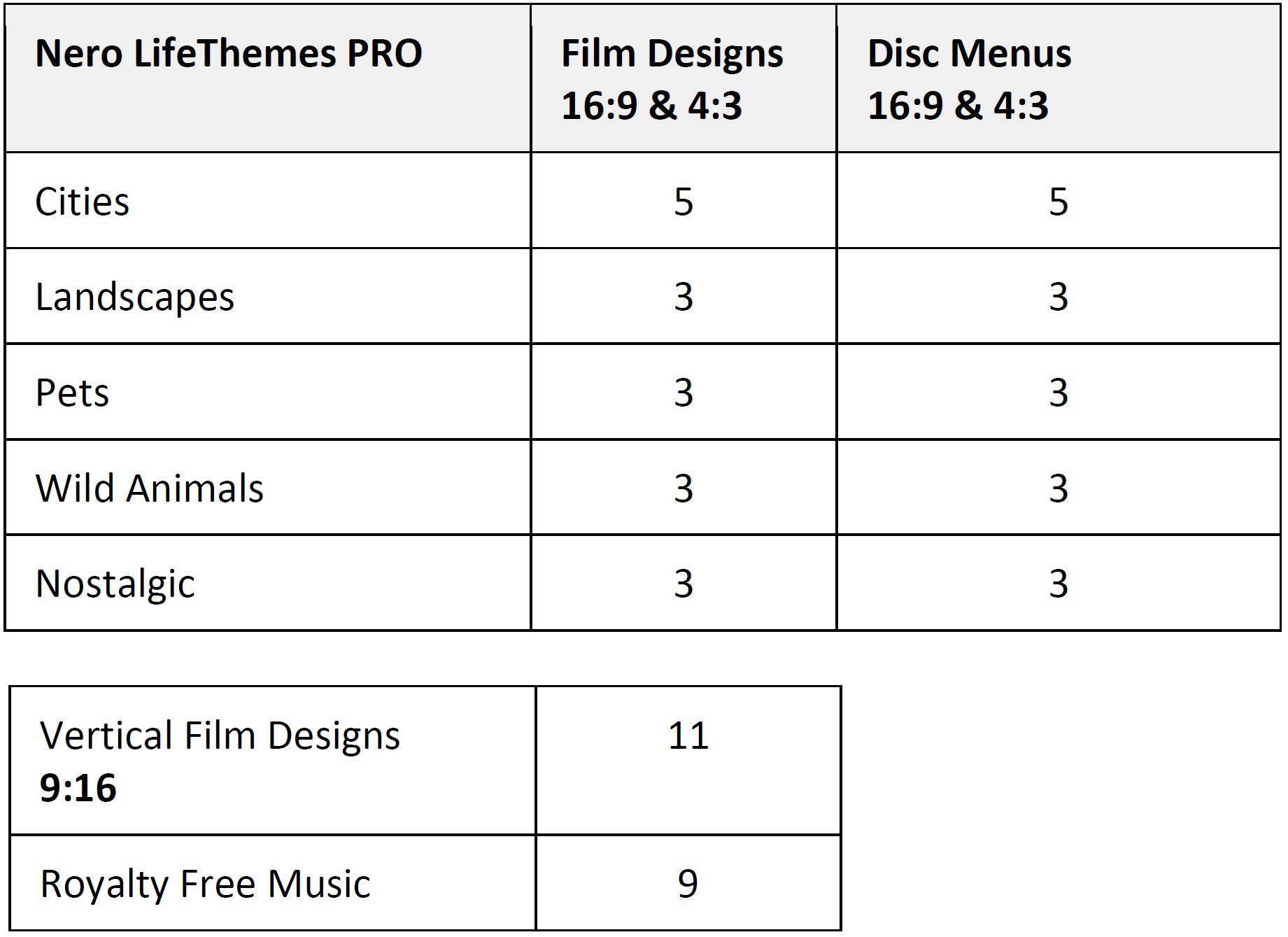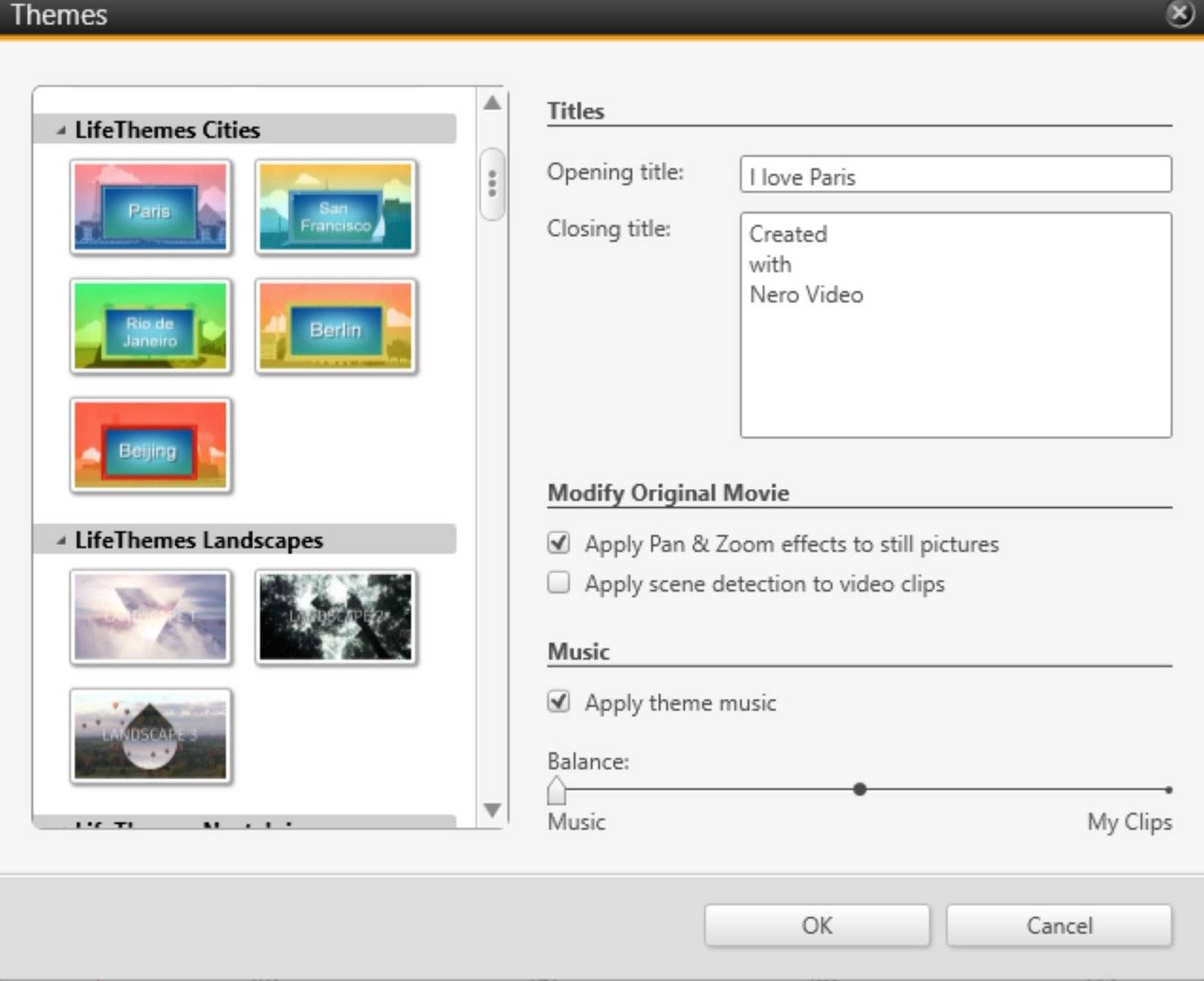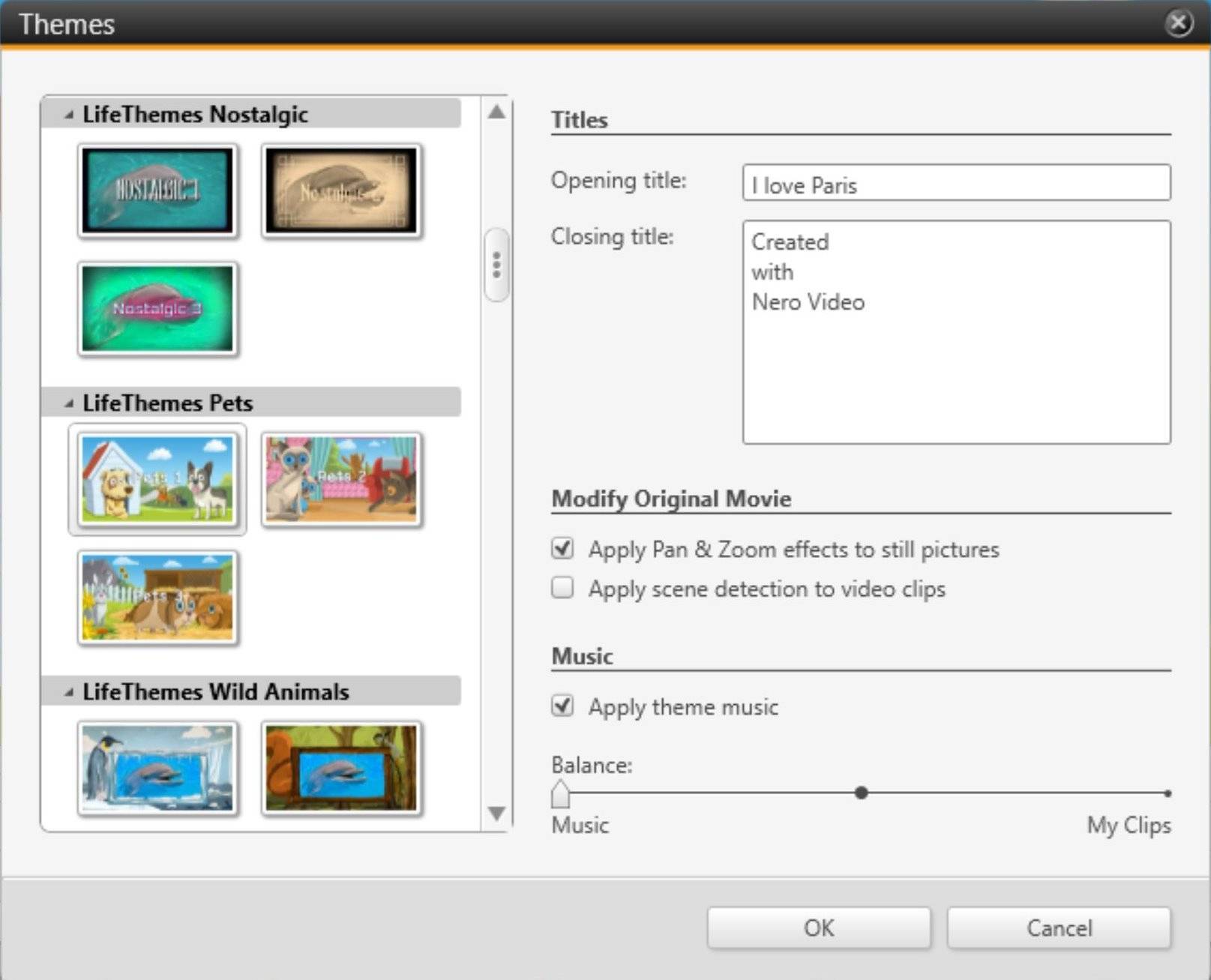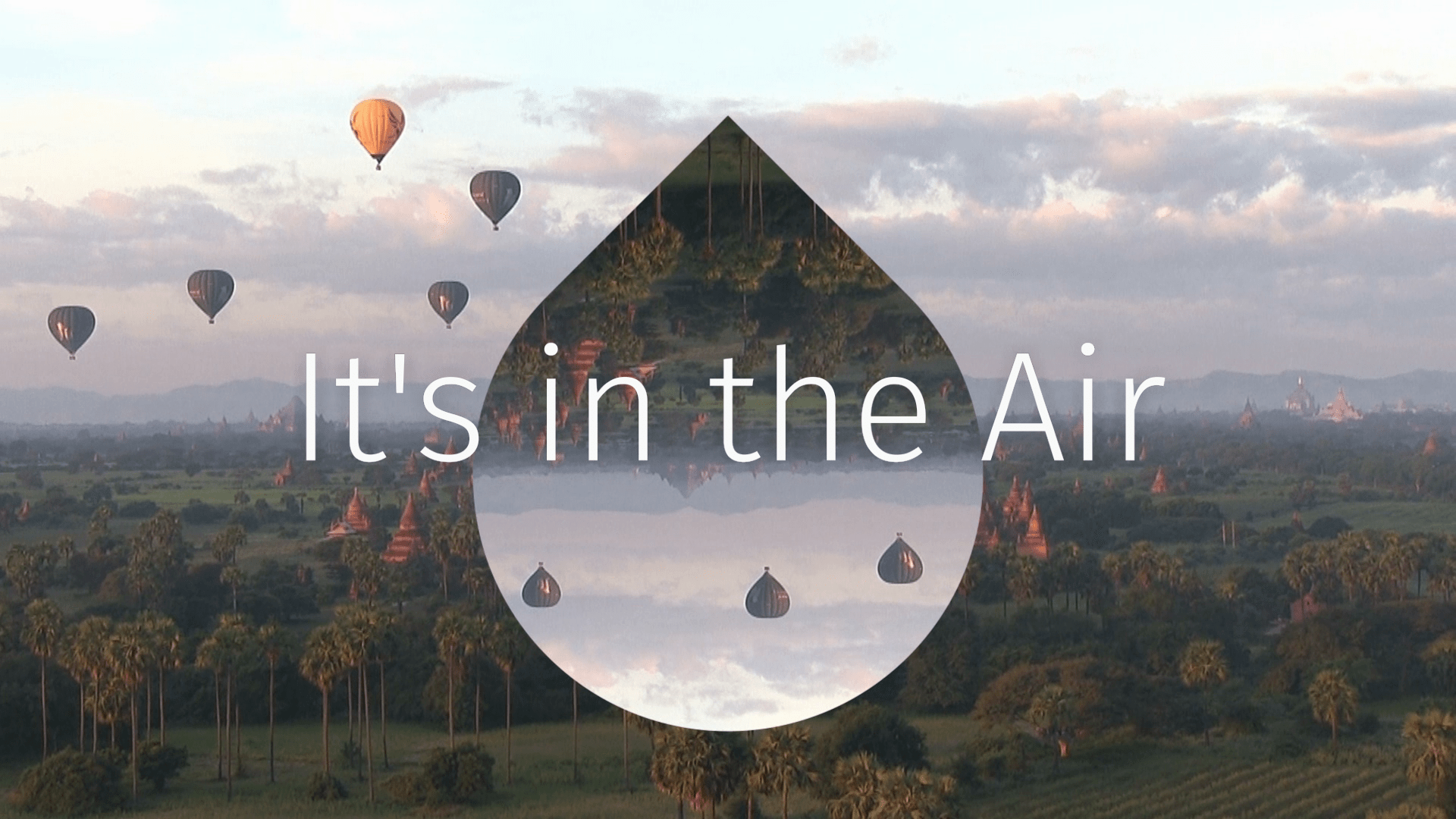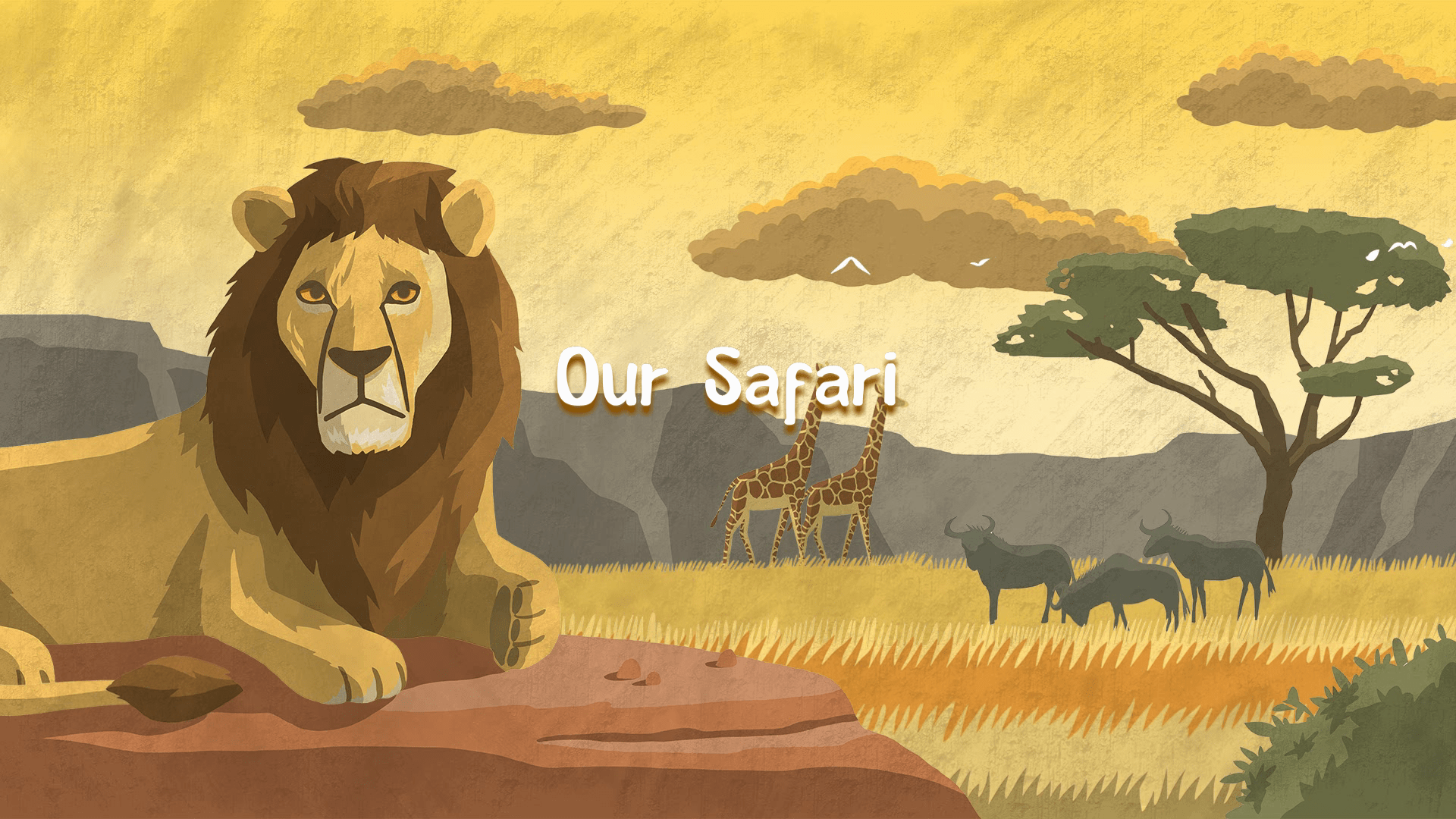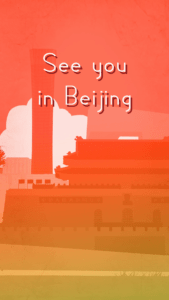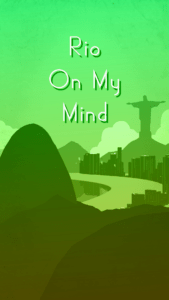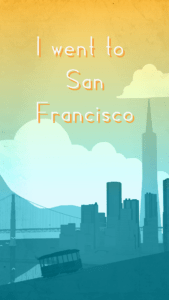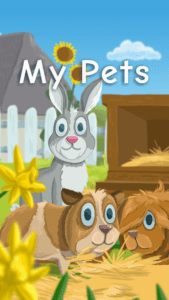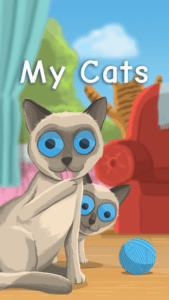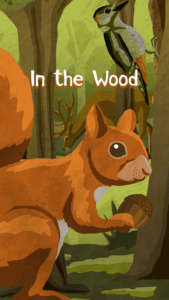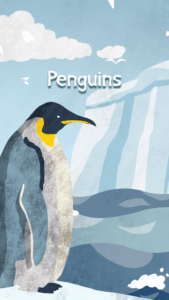The case you are reporting is a very typical scenario for interviews, when you want to edit and mix two tracks of audio: one with speech, the other one with music. Check the steps below for how do this in Nero Video.
Go to advanced editing mode. In the example below you have two tracks in parallel: one audio track with speech linked to the video in track 1, one with music in the music track.
- Switch to extended timeline view to see the wave forms of your clips
- Select the track you want to edit
- Go to effect palette and check the properties window for your clip
- Click on the triangle left of ‘Audio Level’ to see the dB level
- Use the dB slider for lowering or increasing the volume per track (you can also type in e.g. -6 dB, if you want to decrease the volume by half.
Tip: You can also set keyframes (when selecting ‘Use keyframes’) allowing you to do sequences of different loudness settings over time. This is very convenient when you want to match music to interviews, etc.
Nero KnowHow 00164
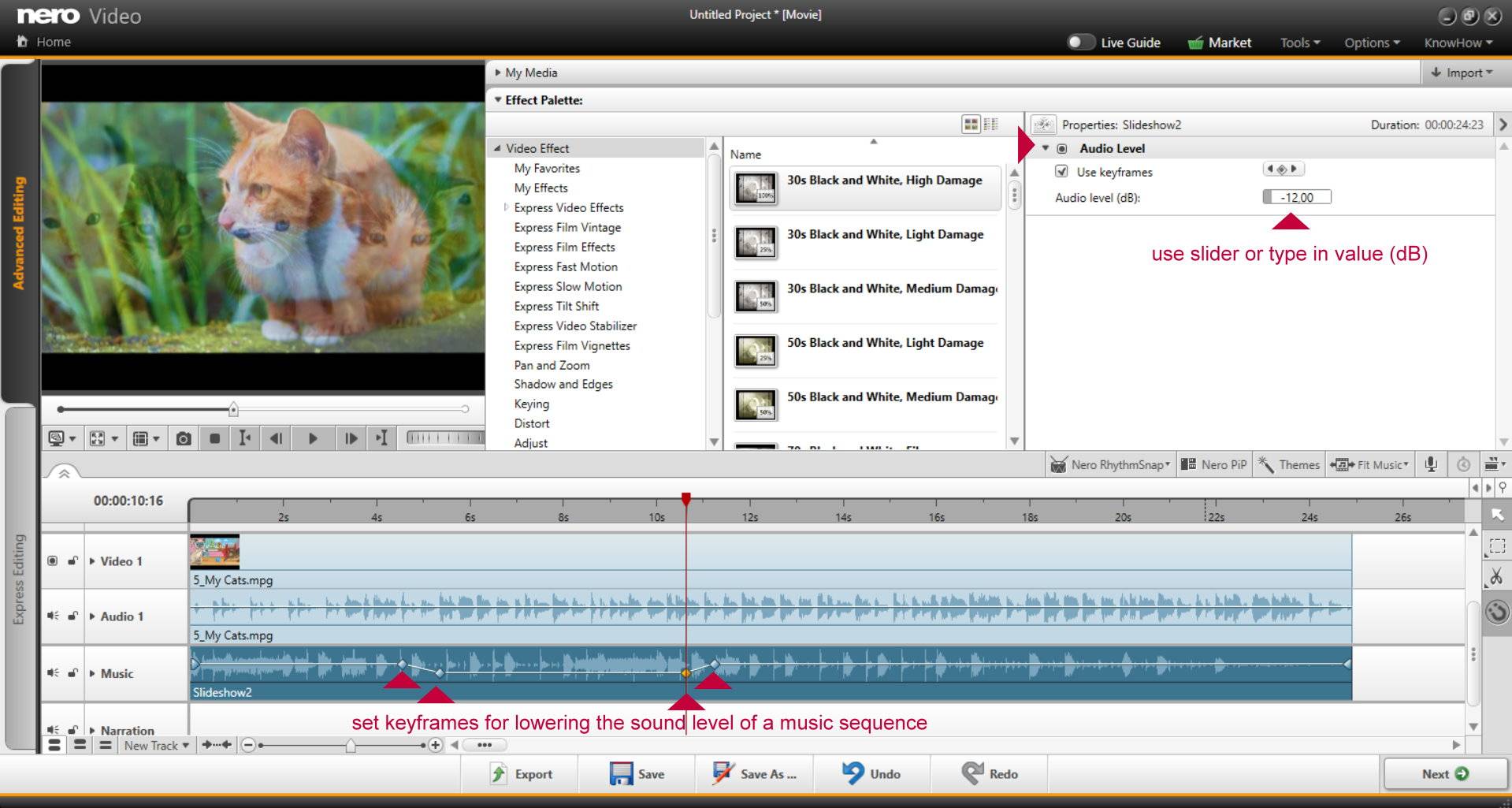
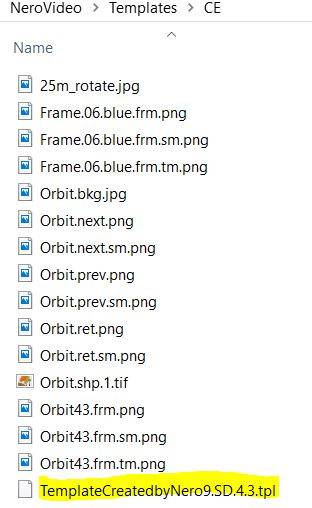 2. The *tpl file is an xml file where you need to add a global unique identifier (GUID) so that you can open it in Nero Video. Please access this website
2. The *tpl file is an xml file where you need to add a global unique identifier (GUID) so that you can open it in Nero Video. Please access this website 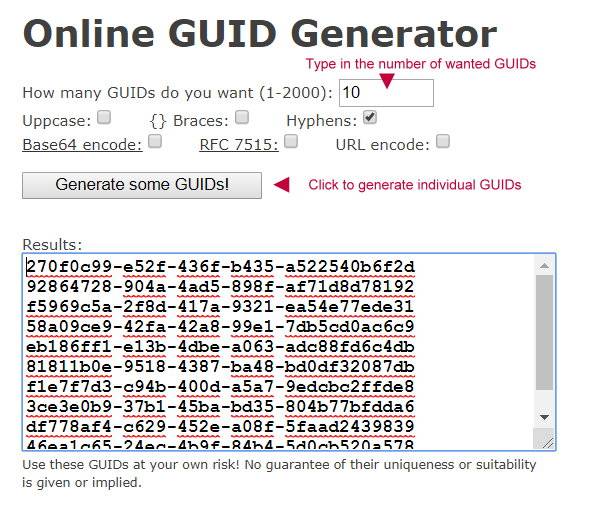 3. Right click on the *tpl file of the menu that you have moved into “… NeroVideo\Templates\CE” before and select to edit it with Windows text “Editor”.
3. Right click on the *tpl file of the menu that you have moved into “… NeroVideo\Templates\CE” before and select to edit it with Windows text “Editor”. 7. Save the file and restart Nero Video
7. Save the file and restart Nero Video