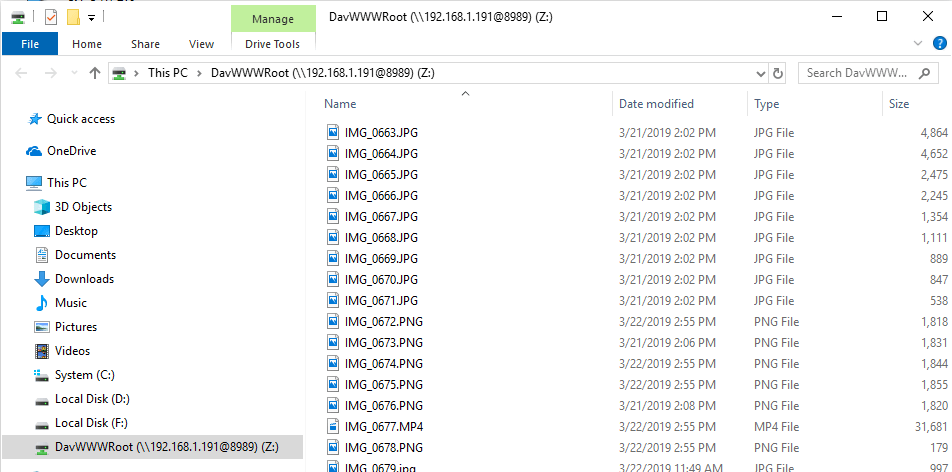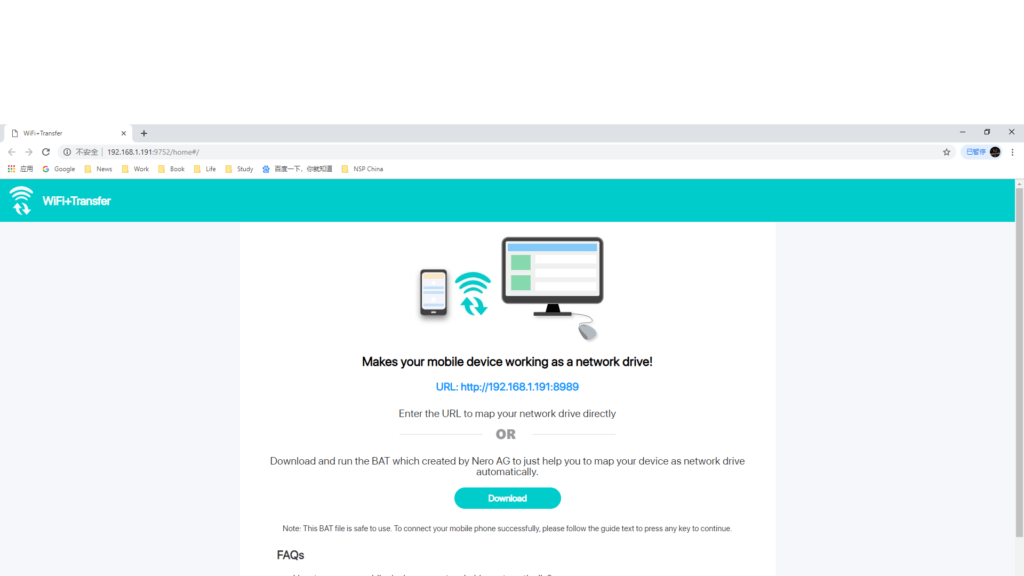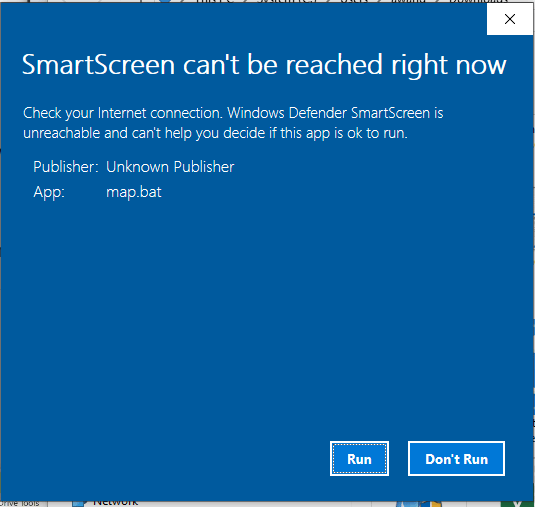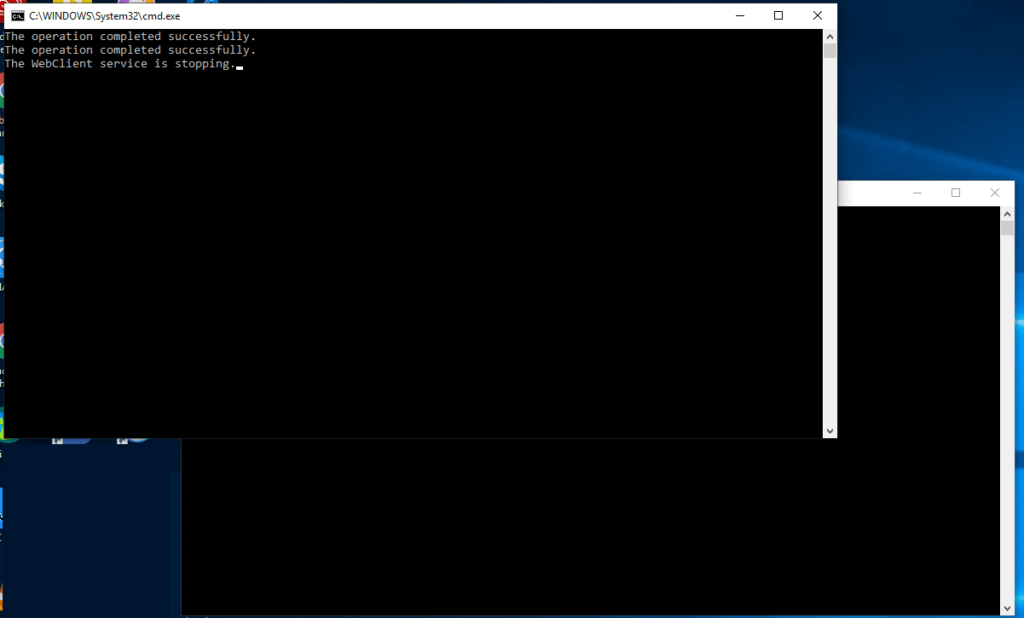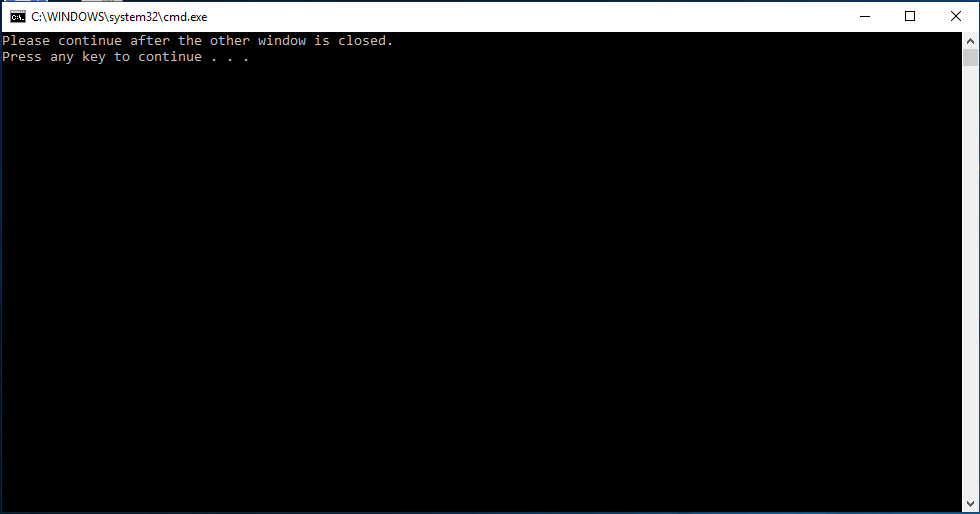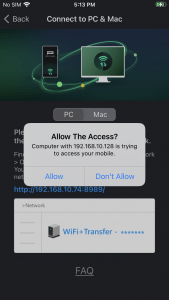From WiFi+Transfer iOS v.1.2.5 / Android v.1.3.6, you are able to access your mobile device in Windows Explorer directly and even map it as a network drive.
But sometimes, because of the instability of the network connection or the use of communication channels by other apps, your mobile device is not listed in your Windows Explorer correctly.
First of all, please make sure that:
1. you are using the right version: iOS v.1.2.5 and higher / Android v.1.3.6 and higher.
2. your mobile device and your Wi-Fi enabled PC are on the same Wi-Fi network.
3. Please switch on WiFi+Transfer and keep it in the foreground.
You can try to:
1. In your Windows Explorer, Please select Network and refresh
2. Please turn off the apps on your PC and mobile device that might be communicating with each other wirelessly now.
3. Restart WiFi+Transfer. Restart your PC.
If the mobile device is still not listed, you also can manually map your device.
Please follow the steps listed at https://neroknowhow.com/2019/04/08/how-to-map-my-mobile-as-a-network-drive-manually/
Nero KnowHow 00193
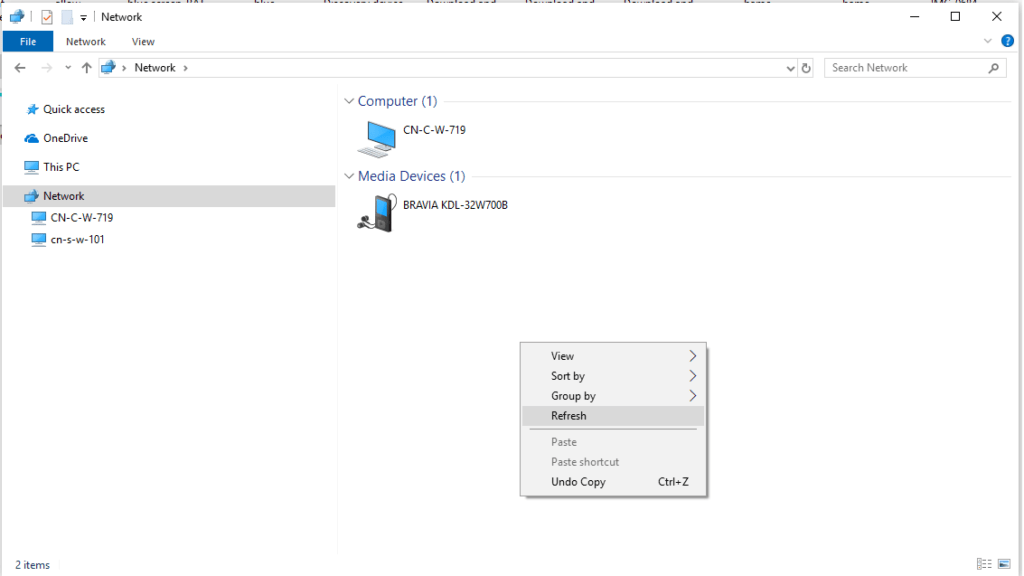
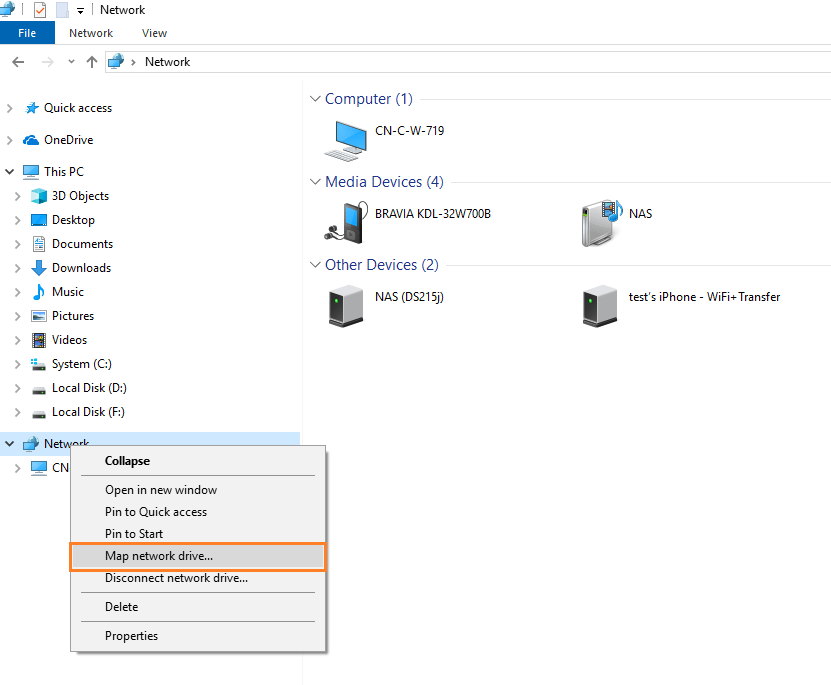
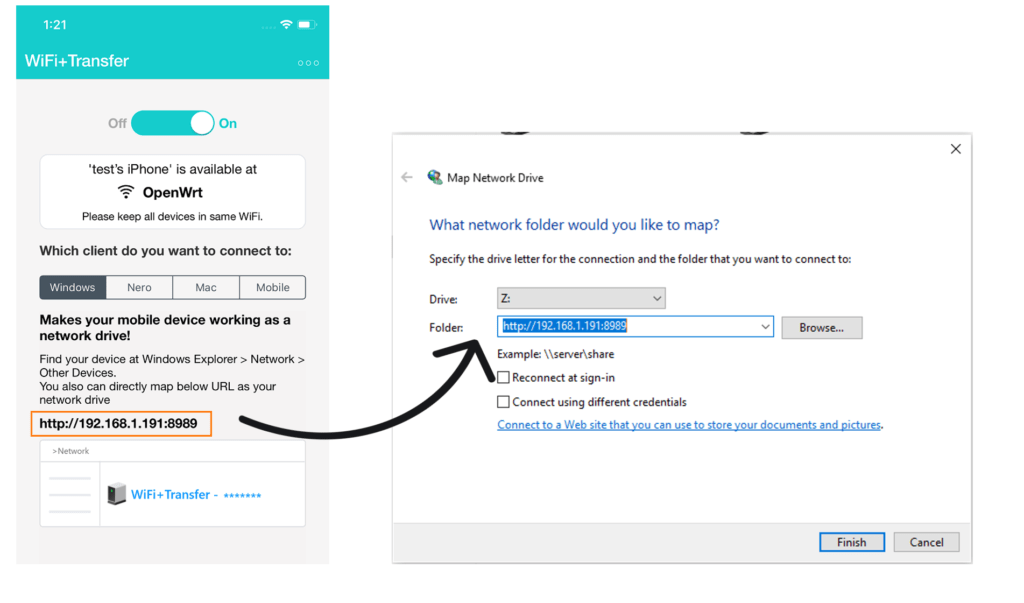
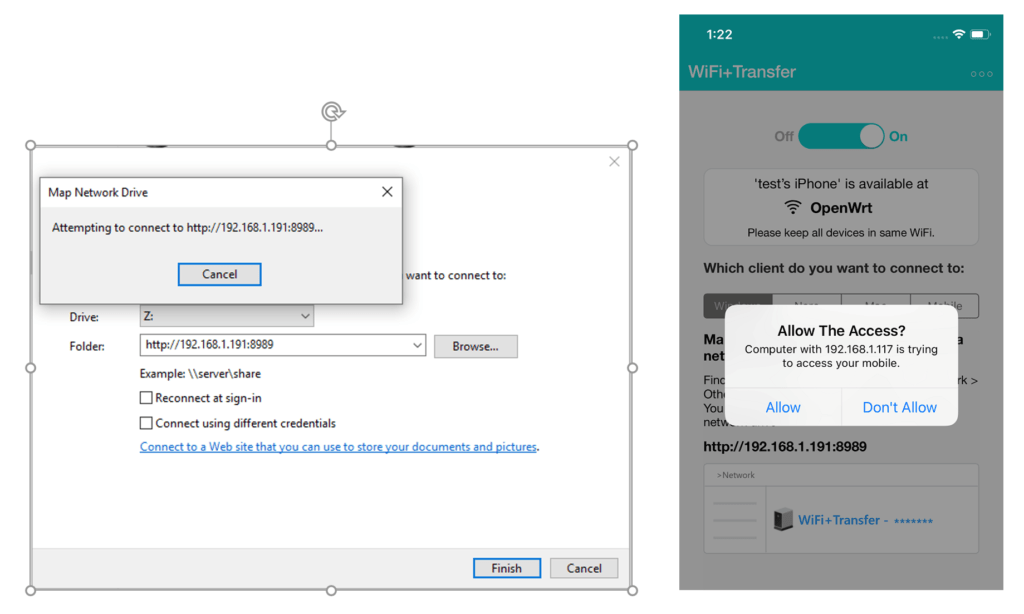 6. Once you agree, you will see your mobile device has been successfully mapped.
6. Once you agree, you will see your mobile device has been successfully mapped.