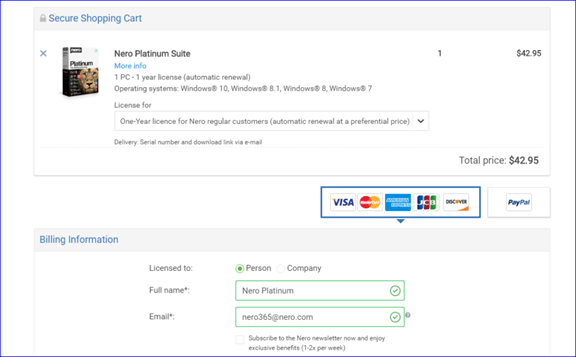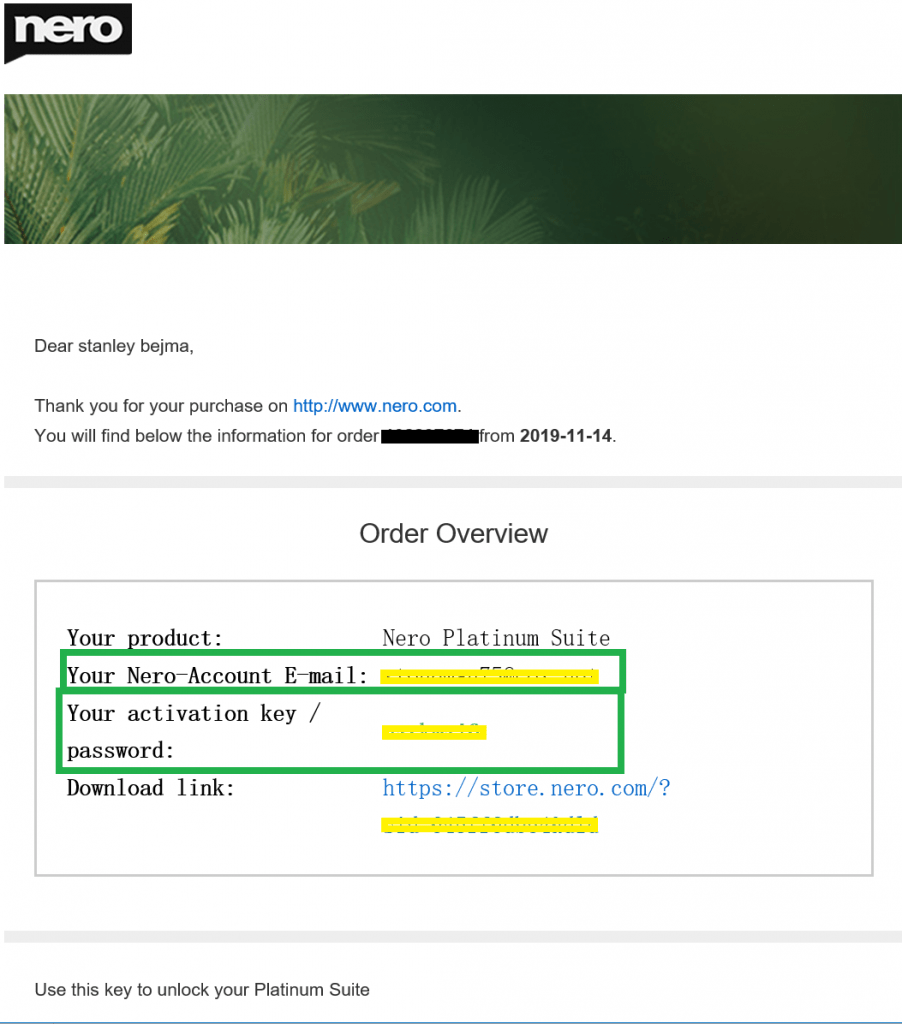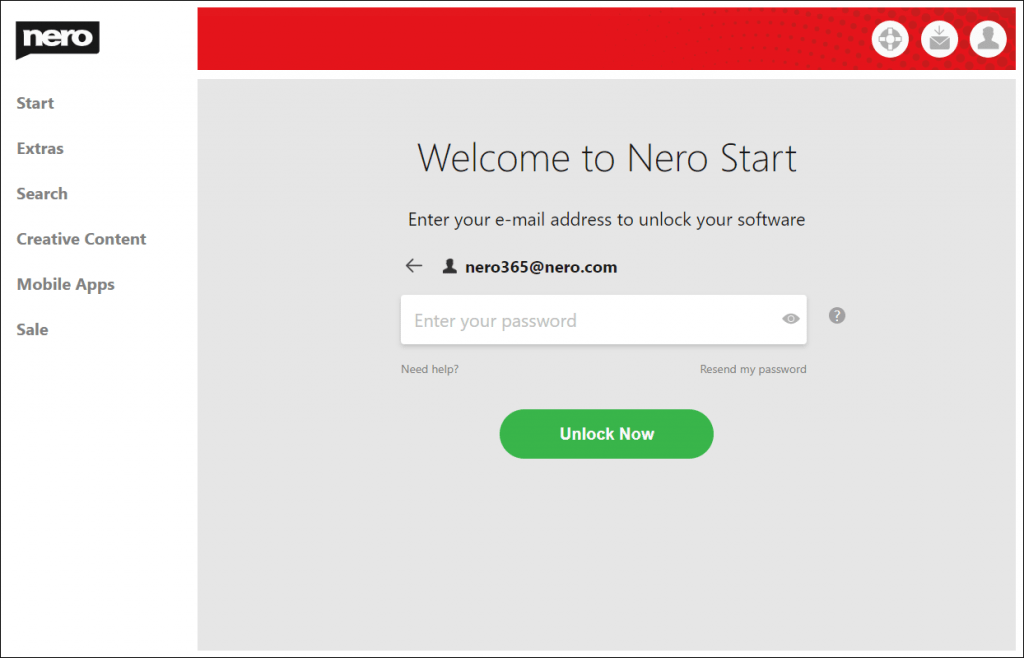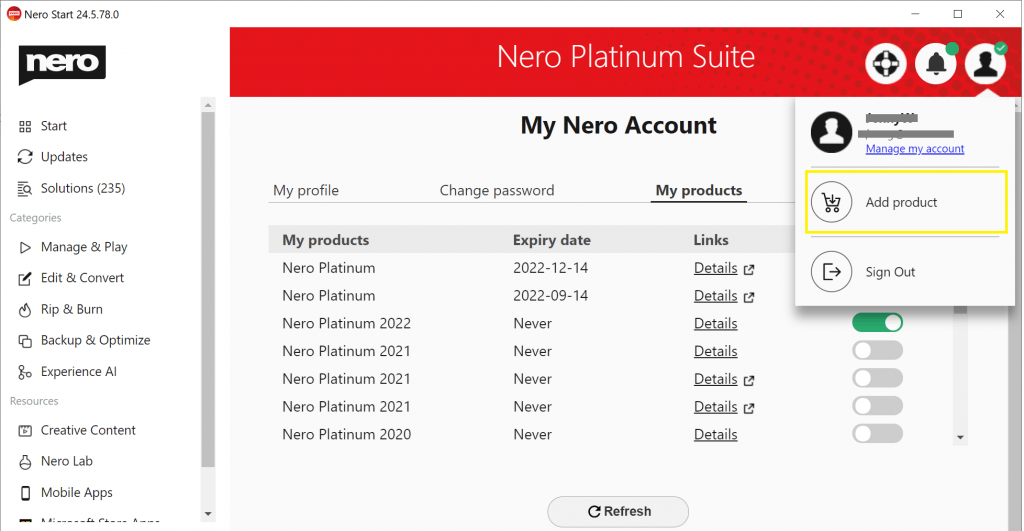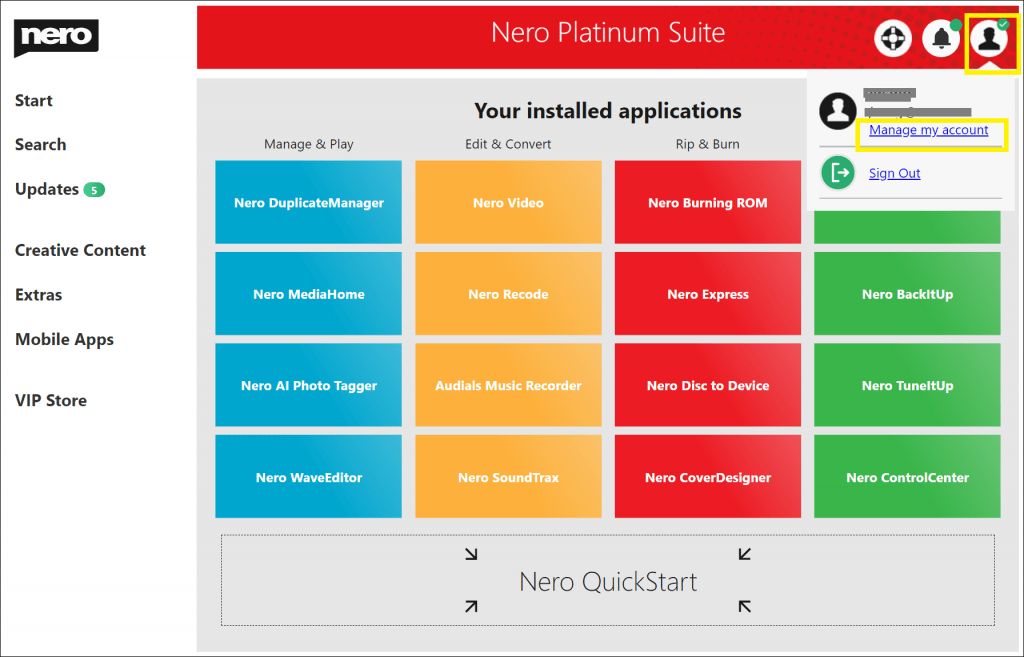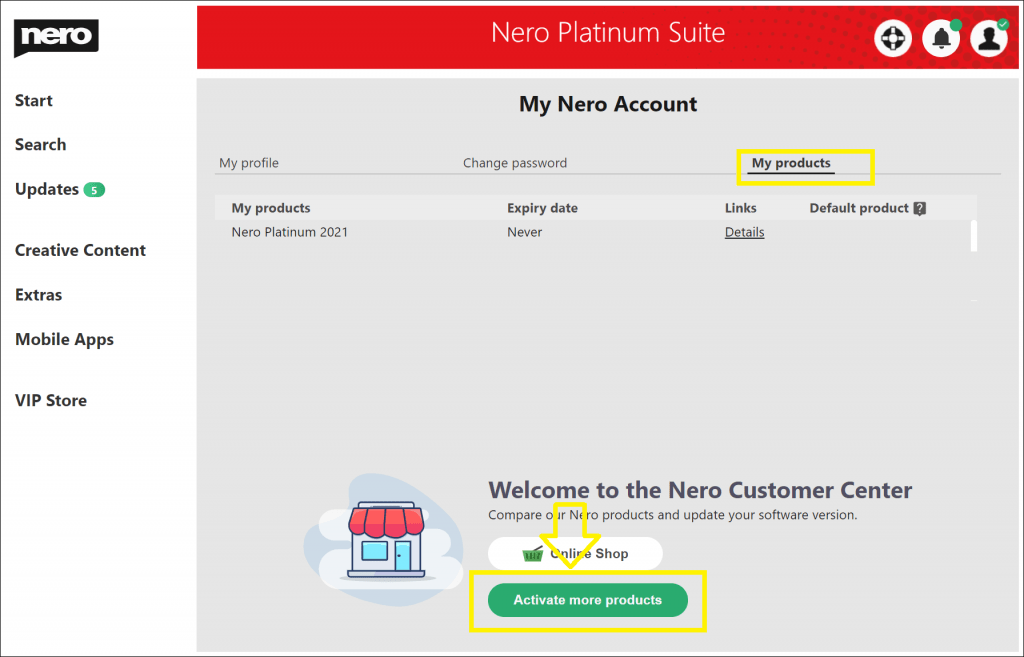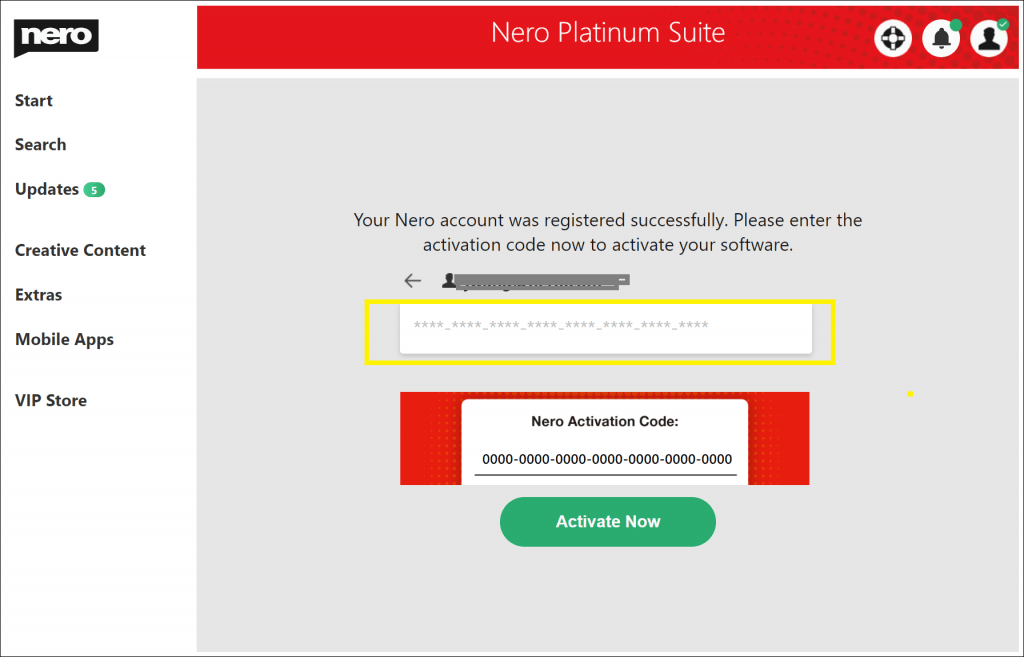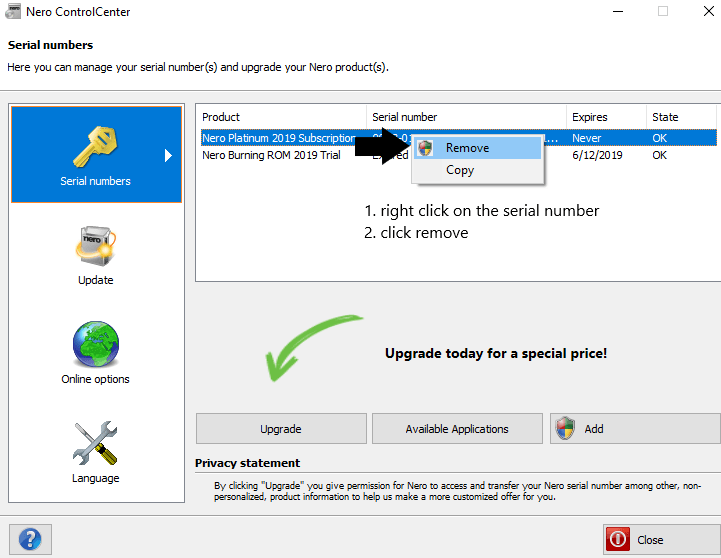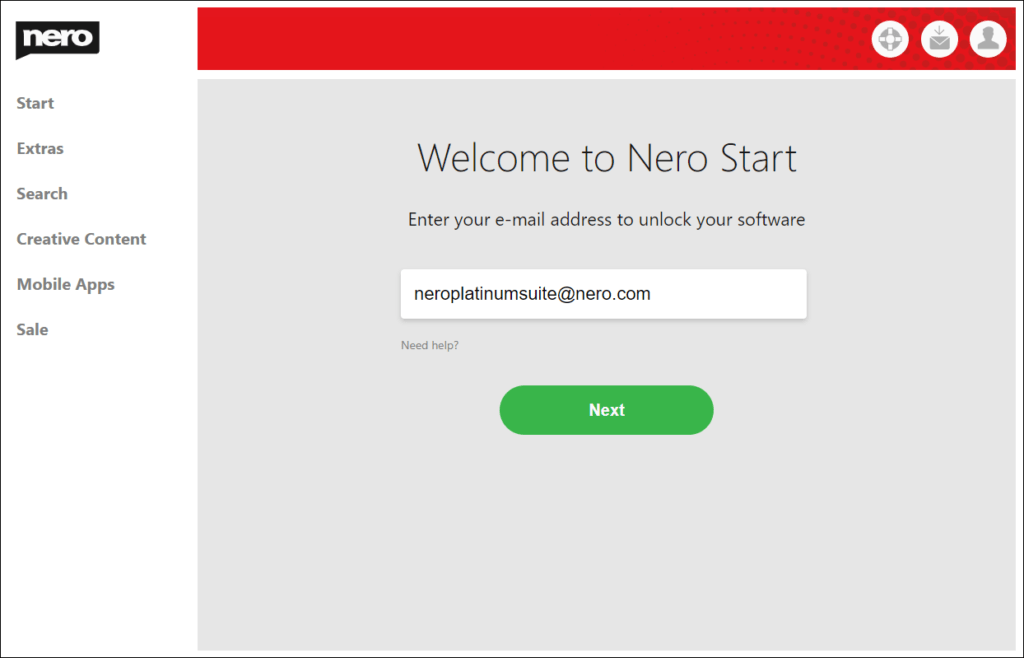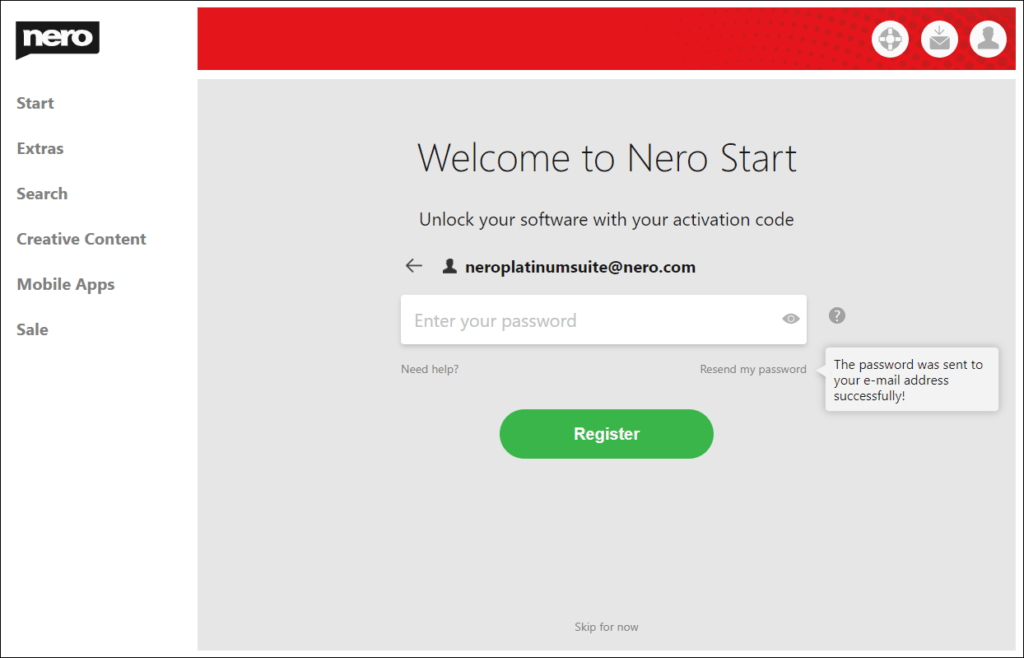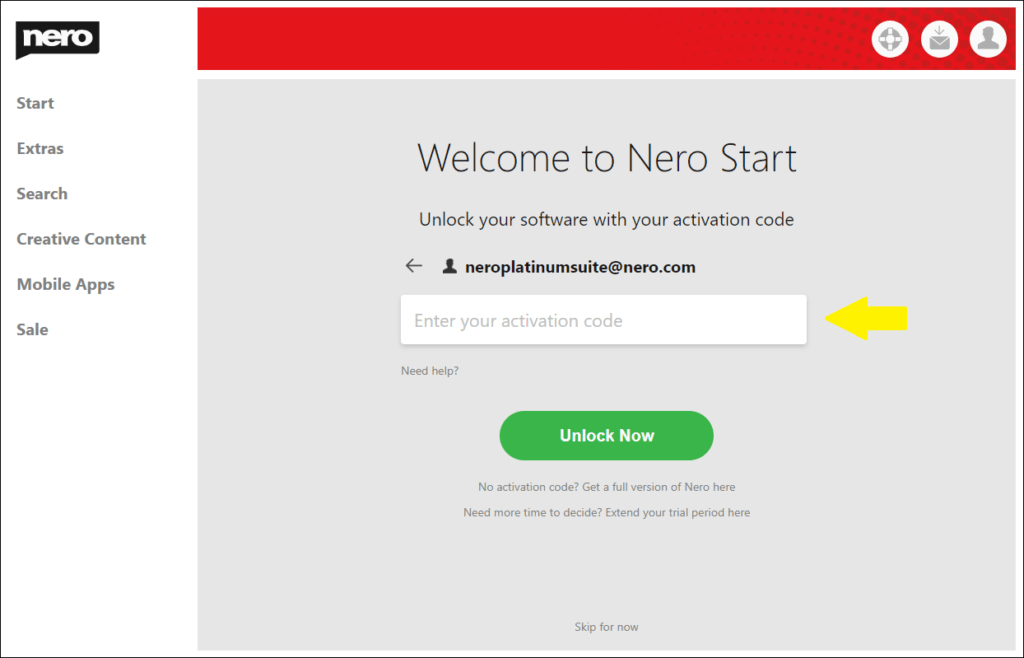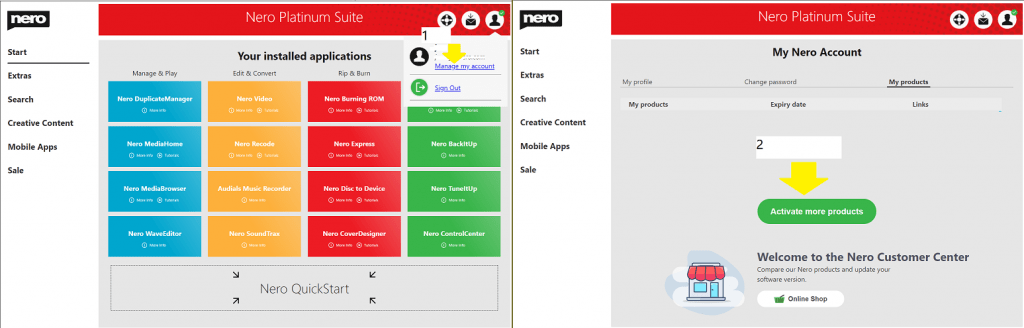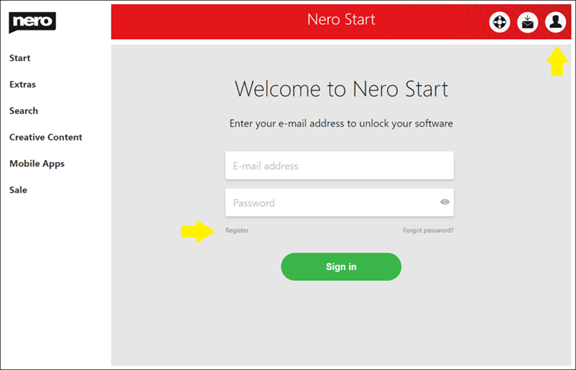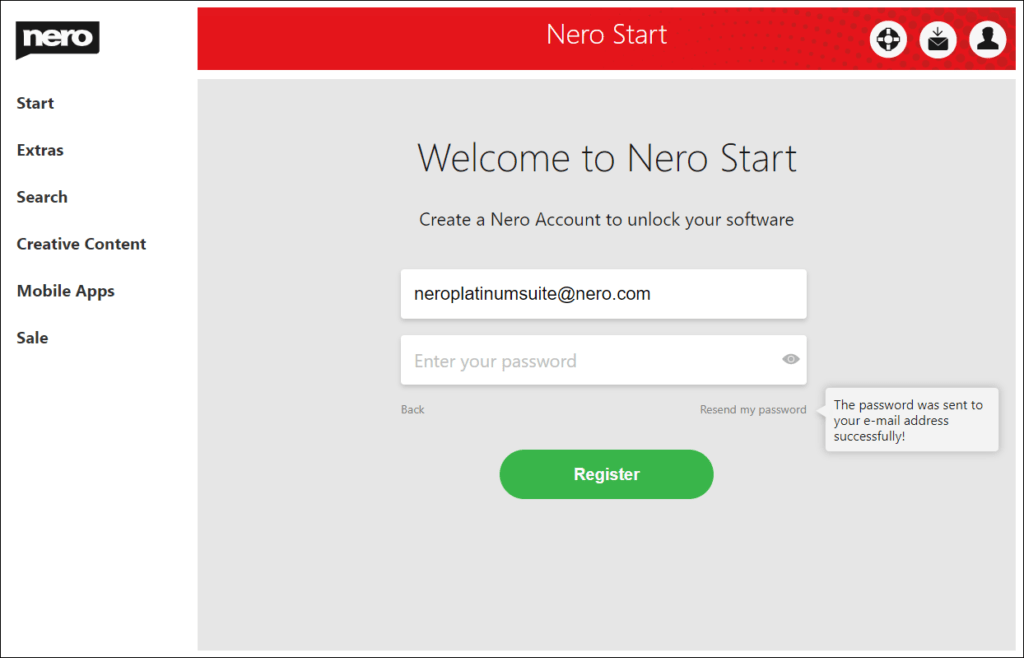Die empfohlene Methode zur Wiederherstellung eines Backups, das mit einer früheren Version von Nero BackItUp erstellt wurde, besteht darin, diese Version erneut zu installieren und sie für die Wiederherstellung zu verwenden. Diese Vorgehensweise gewährleistet maximale Kompatibilität und höchste Erfolgsquoten. Ältere Versionen der Software können Sie hier herunterladen: https://www.nero.com/eng/downloads/previous-versions/
Zusätzlich benötigen Sie Ihren Serienschlüssel, um die Software zu aktivieren. Vielleicht haben Sie ihn noch auf Ihrem PC, in Ihren E-Mails oder auf der CD/DVD-Hülle eines früheren Kaufs.
Wenn das oben genannte in Ihrem Fall nicht funktioniert, gibt es zwei weitere Möglichkeiten.
Um die beiden Möglichkeiten zu unterscheiden, stellen Sie bitte sicher, dass die Dateinamenerweiterungen in Ihrem Windows Explorer aktiviert sind.
- Gehen Sie zu „Windows Explorer“.
- Klicken Sie auf „Ansicht“.
- Stellen Sie sicher, dass das Kontrollkästchen neben „Dateinamenerweiterungen“ aktiviert ist.
Jetzt haben Ihre Sicherungsdateien einen Punkt und eine Erweiterung mit drei Buchstaben am Ende. z.B. MyBackup.nco
Dateien mit der Endung .nco können Sie mit der neuesten Version des kostenlosen Programms 7-Zip https://www.7-zip.org/download.html öffnen.
Für Dateien mit der Endung .nba und .nda installieren Sie bitte die Testversion des neuesten Nero BackItUp Produkts von hier: https://www.nero.com/eng/downloads/
- Gehen Sie zu „Nero BackItUp“.
- Klicken Sie auf „Wiederherstellen“.
- Gehen Sie auf „Durchsuchen“.
- Klicken Sie auf „Lokale Quellen“.
- Wählen Sie Ihre Sicherungsdateien aus.
Wenn nach der Auswahl der Dateien kein Fehler angezeigt wird, ist es sehr wahrscheinlich, dass Nero BackItUp in der Lage ist, die Dateien nach dem Kauf wiederherzustellen.
Nero KnowHow 00310