Nero BackItUp Version 20.2.1004 has fixed the below issues:
- Backup the files which located in network drive to DVD failed.
- The Backup configurations are lost if click “Back” and “Next” in Add Backup.
Nero KnowHow 00179
Nero BackItUp Version 20.2.1004 has fixed the below issues:
Nero KnowHow 00179
From WiFi+Transfer iOS v.1.2.5/Android v.1.3.6, when you turn on WiFi+Transfer, whether you’re using an Android or an Apple device, you are able to open it directly on your Mac system.
First of all, please make sure that:
1. you are using the right version: WiFi+Transfer iOS v.1.2.5 and higher / Android v.1.3.6 and higher.
2. your mobile device and your Wi-Fi enabled Mac are on the same Wi-Fi network.
3. please switch on WiFi+Transfer and keep it in the foreground.
Then, follow the steps:
1. In Mac Finder, Go > Connect to Server
2. Enter the URL listed in WiFi+Transfer in the ‘Connect to Server’ dialog. Click ‘Connect’.
3. You may get a system message – ‘Unsecured Connection’. But actually WiFi+Transfer will NOT send or get any name and password from your system. Please click ‘Connect’.
4. You will then be asked to enter your name and password. Whether you are connected as ‘Guest’ or ‘Registered User’, simply leave it empty and click ‘Connect’.
5. At this moment, your Mac is connecting your mobile device. You need to allow the access of this Mac in the ‘WiFi+Transfer’ of your mobile device.
Once you agree, you will see that your mobile device has been successfully listed in the form of an IP address in your Finder > Shared.
Nero KnowHow 00195
From WiFi+Transfer iOS v.1.2.5/Android v.1.3.6, when you turn on WiFi+Transfer, your mobile device will be listed in ‘Windows Explorer > Other Devices’ as follows:
If this is the first time you’ve tried to discover your mobile device on your network, when you click ‘Network’ in Windows Explorer, you may see a warning because of your system settings:
1. When this warning pops up, you will find a prompt bar above Windows Explorer.
2. Click this yellow bar to list its menu. Click the first item ‘Turn on network discovery and file sharing’
3. If you see the following dialog box from the system, we recommend that you open only the network discovery and file sharing for the private network.
Your network discovery is now turned on.
Nero KnowHow 00194
From WiFi+Transfer iOS v.1.2.5 / Android v.1.3.6, you are able to access your mobile device in Windows Explorer directly and even map it as a network drive.
But sometimes, because of the instability of the network connection or the use of communication channels by other apps, your mobile device is not listed in your Windows Explorer correctly.
First of all, please make sure that:
1. you are using the right version: iOS v.1.2.5 and higher / Android v.1.3.6 and higher.
2. your mobile device and your Wi-Fi enabled PC are on the same Wi-Fi network.
3. Please switch on WiFi+Transfer and keep it in the foreground.
You can try to:
1. In your Windows Explorer, Please select Network and refresh
2. Please turn off the apps on your PC and mobile device that might be communicating with each other wirelessly now.
3. Restart WiFi+Transfer. Restart your PC.
If the mobile device is still not listed, you also can manually map your device.
Please follow the steps listed at https://neroknowhow.com/2019/04/08/how-to-map-my-mobile-as-a-network-drive-manually/
Nero KnowHow 00193
After you turned on “WiFi+Transfer*” on your mobile device, you are able to map this mobile device as a network drive on your computer.
You can map network drive manually by following these steps:
1. Keep WiFi+Transfer turned on
2. Open Windows Explorer at your PC. Go to ‘Network ‘ and pop-up right-click menu
3. Select ‘ Map Network drive … ‘
4. Enter the URL listed in WiFi+Transfer in the ‘ Map Network Drive ‘ dialog.
If you want the system to automatically re-connect your phone every time, please enable the ‘ Reconnect at sign-in ‘ option
5. At this moment, you need to allow the access of this PC in the ‘WiFi+Transfer’ of your mobile device
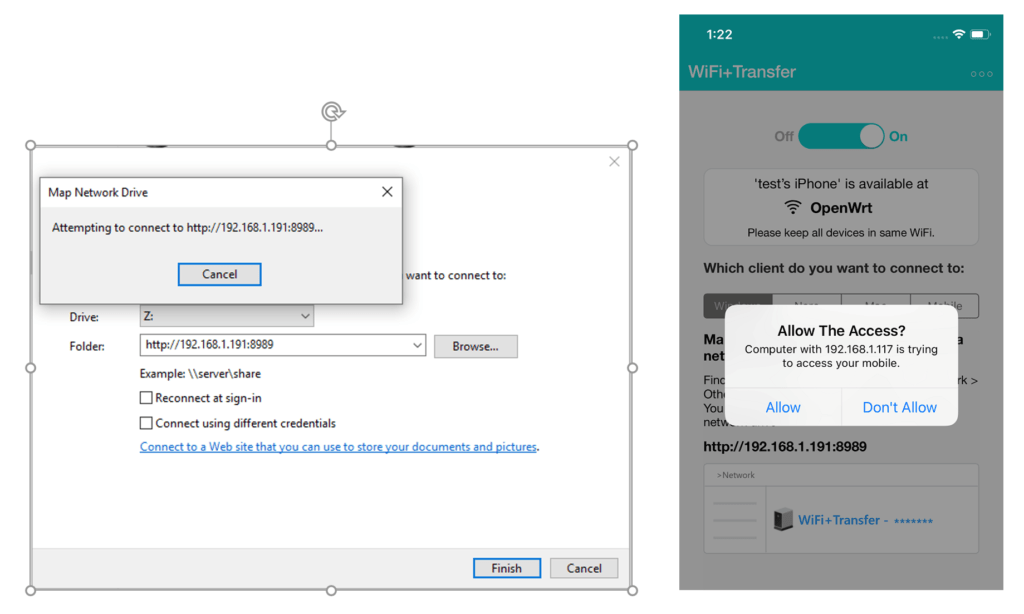
WiFi+Transfer*: WiFi+Transfer iOS v.1.2.5 and higher, WiFi+Transfer Android v. 1.3.6 and higher
Nero KnowHow 00192