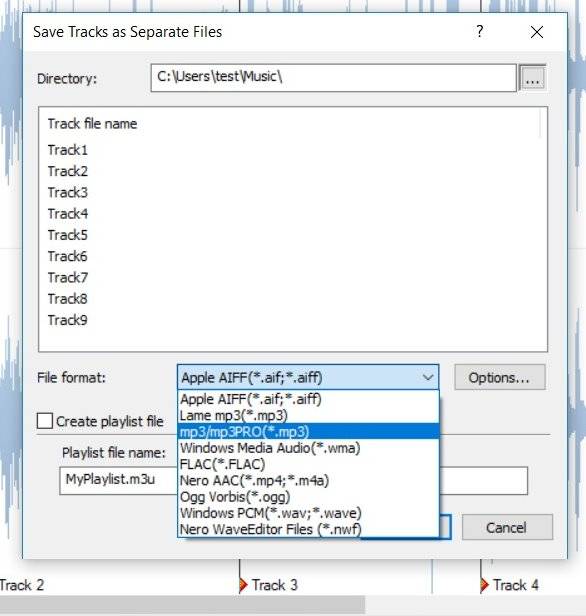Das neue Online-Update 2020 Q1 für die Nero Platinum Suite – Subscription beinhaltet auch eine neue Version von Nero BackItUp zur Verbesserung und Behebung von Backup- oder Wiederherstellungsfehlern.
Einige PCs zeigen jedoch nach dem Update auf die neue Version möglicherweise Folgendes an “Microsoft .NET Framework 4.8 fehlt”. Dies wird normalerweise dadurch verursacht, dass Microsoft .Net Framework 4.8 nicht auf den PCs installiert ist.
Um das Problem zu vermeiden, stellen Sie bitte sicher, dass die Komponenten “Nero BackItUp” und “Nero BackItUp Voraussetzung” im Nero ControlCenter Online Update beide geprüft sind.
Wenn Ihr System Windows 10 ist, enthalten die neuesten Windows-Updates bereits .Net Framework 4.8. Wenn Sie also Windows 10 auf die neueste Version aktualisiert haben, ist das .Net Framework bereits auf Ihrem System installiert.
Überprüfen Sie auf der folgenden Seite, ob Ihr Betriebssystem .Net Framework 4.8 unterstützt, bevor Sie es aktualisieren.
https://docs.microsoft.com/de-de/dotnet/framework/get-started/system-requirements
Wenn das Problem immer noch besteht, klicken Sie bitte auf die Schaltfläche “Ja” im Pop-up-Dialog, um das Microsoft .Net Framework 4.8 auf Ihrem PC zu installieren. Sie können auch auf den untenstehenden Link zugreifen, um die gleichen Informationen zu finden:
https://dotnet.microsoft.com/download/dotnet-framework/net48
Klicken Sie auf der Seite auf die Schaltfläche, um das Installationsprogramm von der Microsoft-Website herunterzuladen. Wenn der Download abgeschlossen ist, klicken Sie einfach auf die Schaltfläche, um das .Net Framework 4.8 zu installieren.
Nero KnowHow 00208
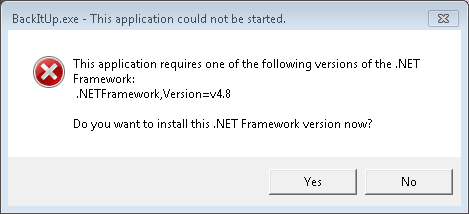
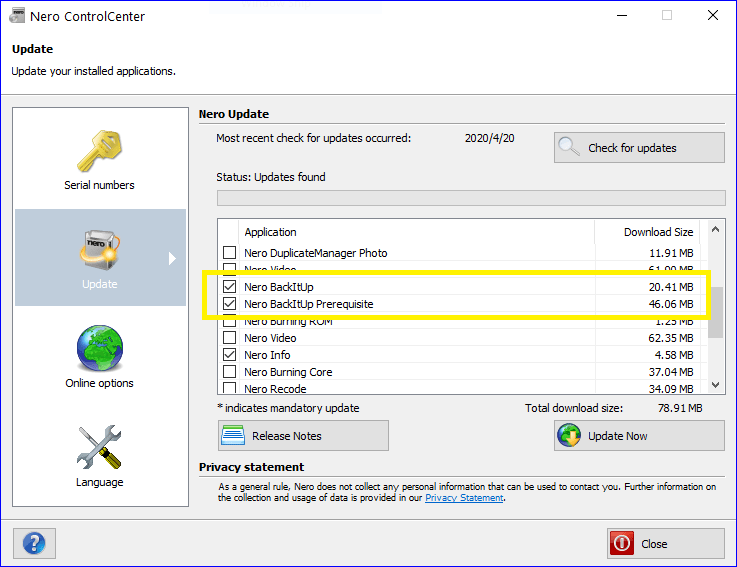
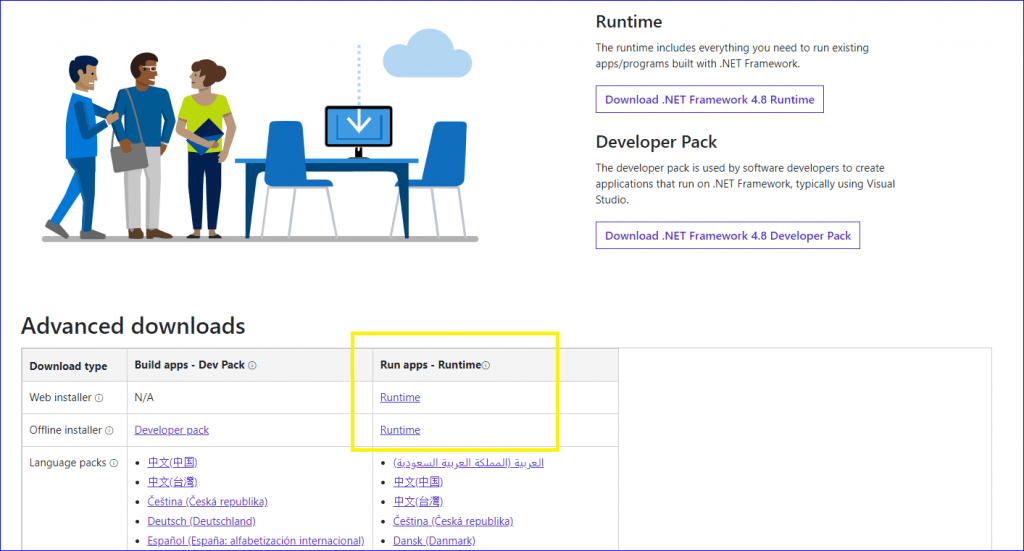
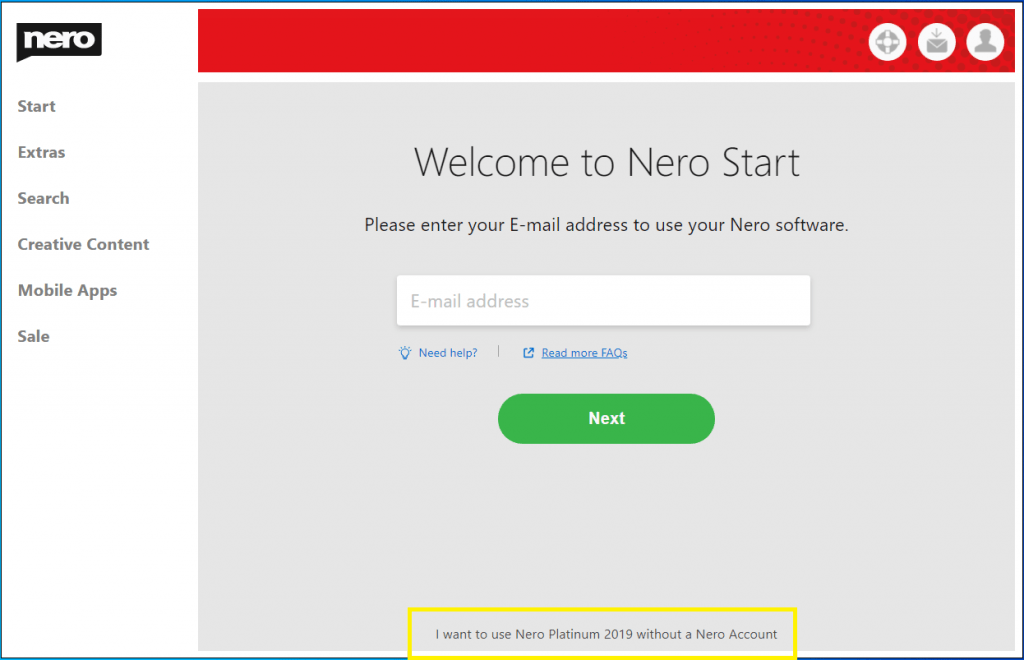
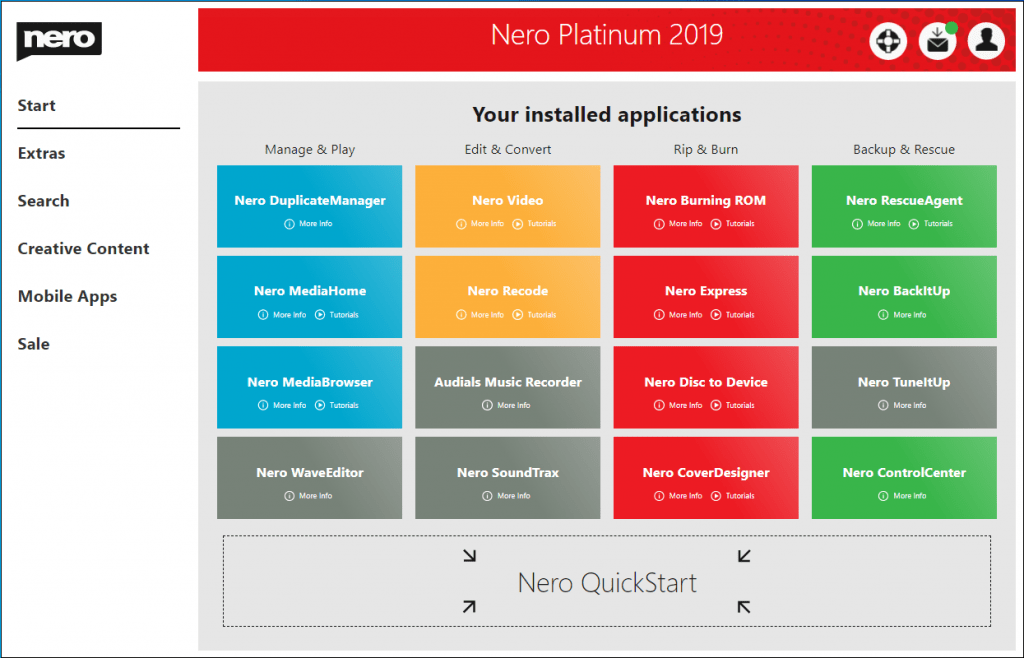
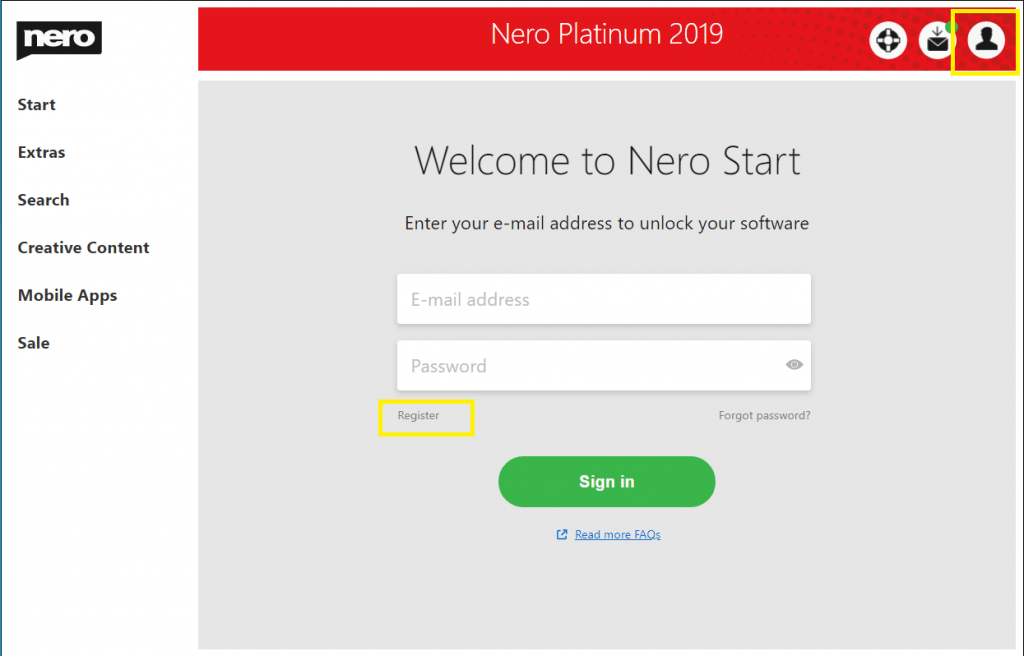
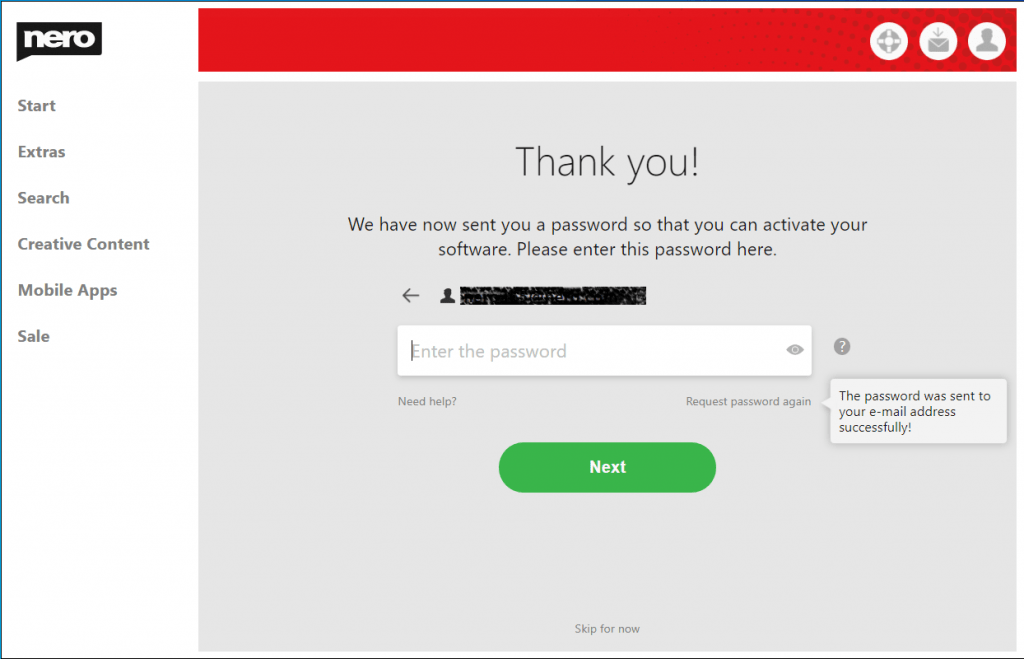
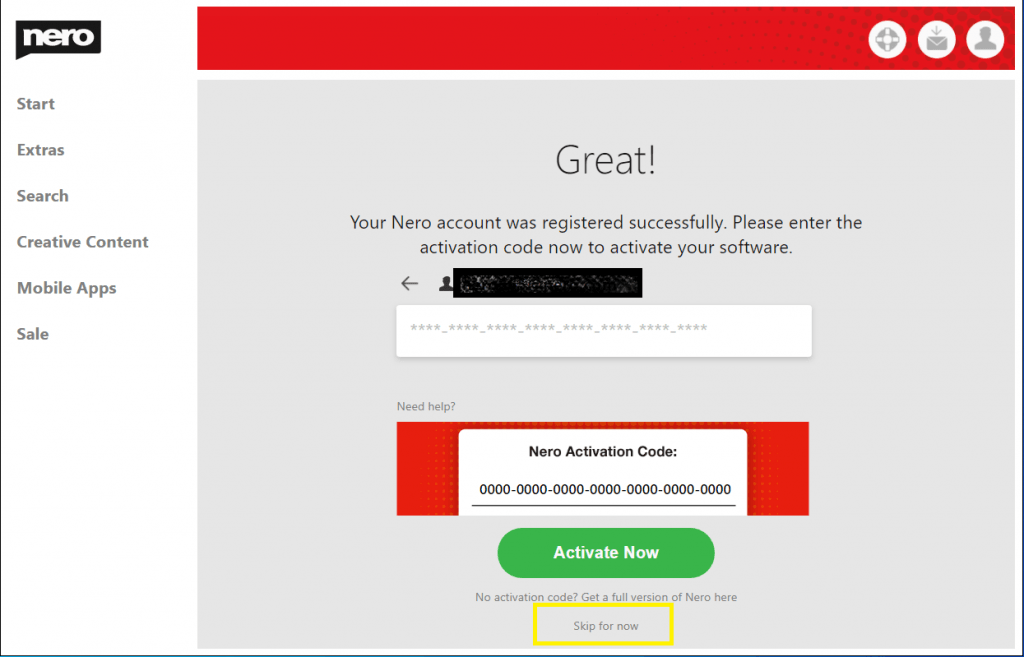
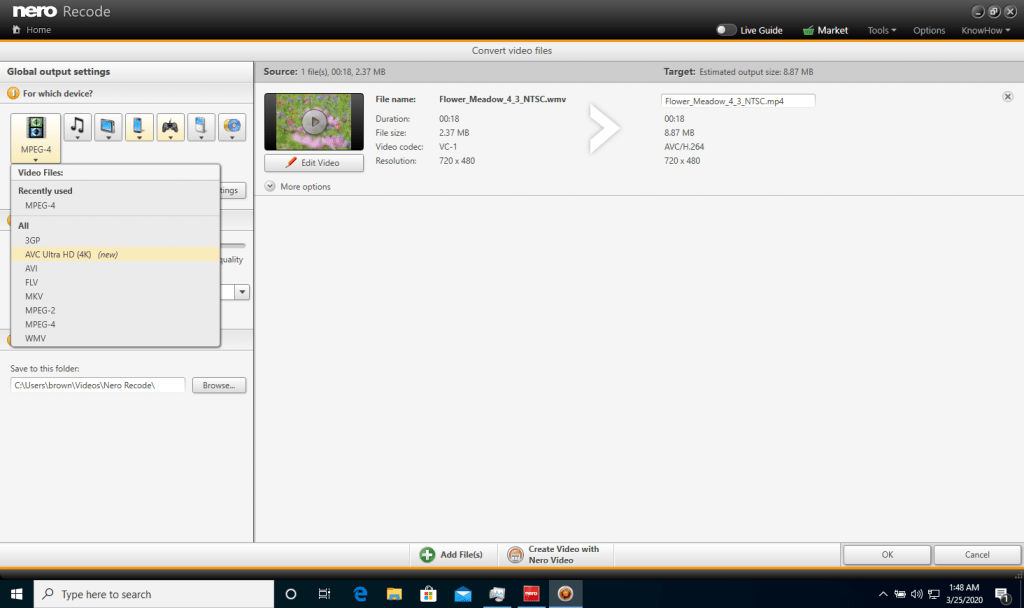
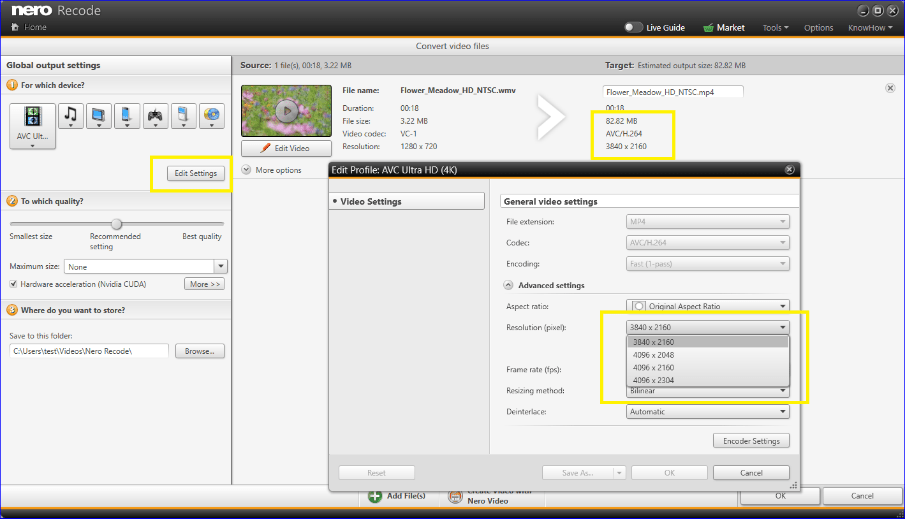
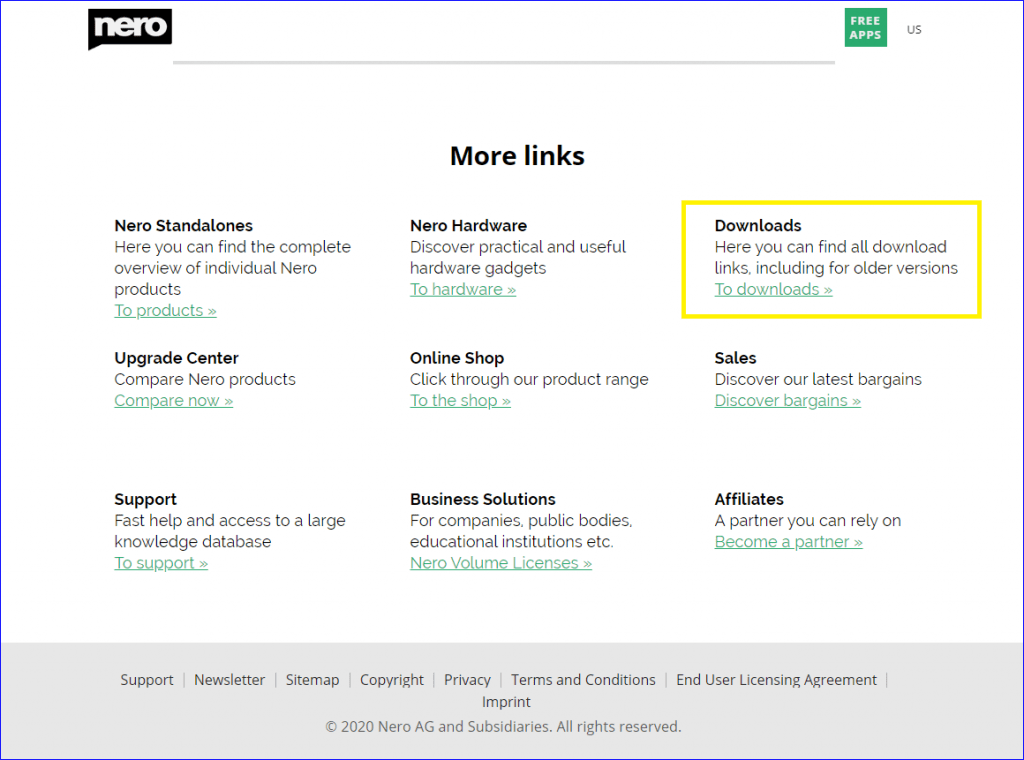
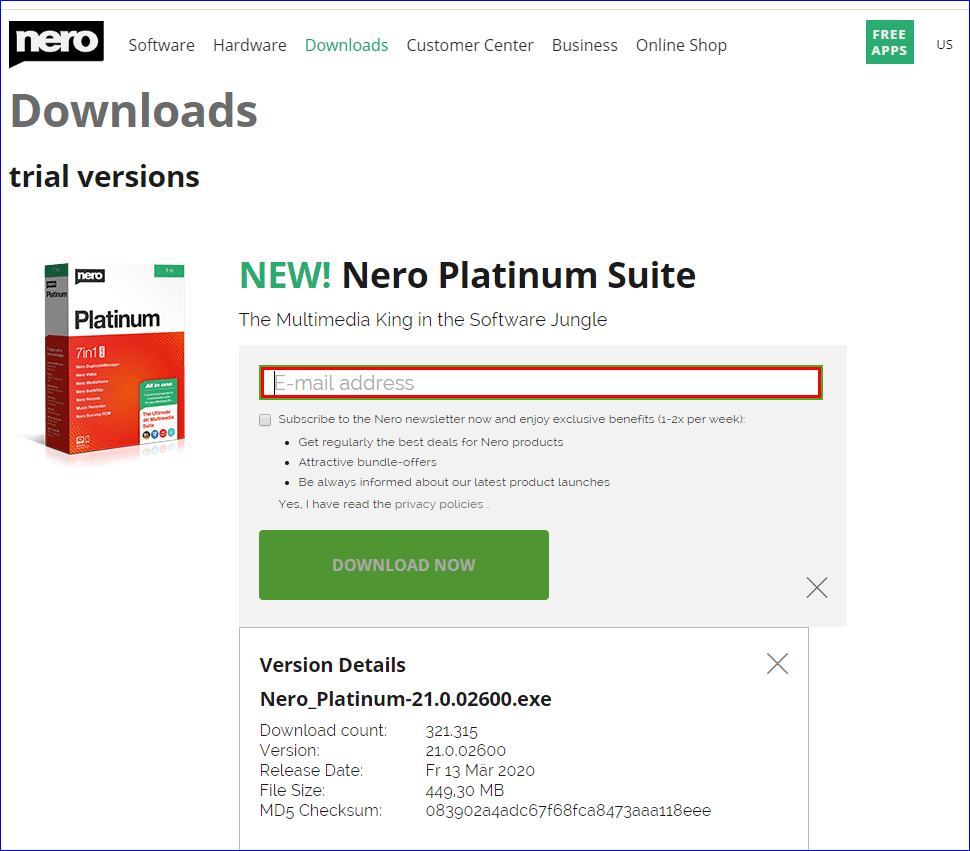
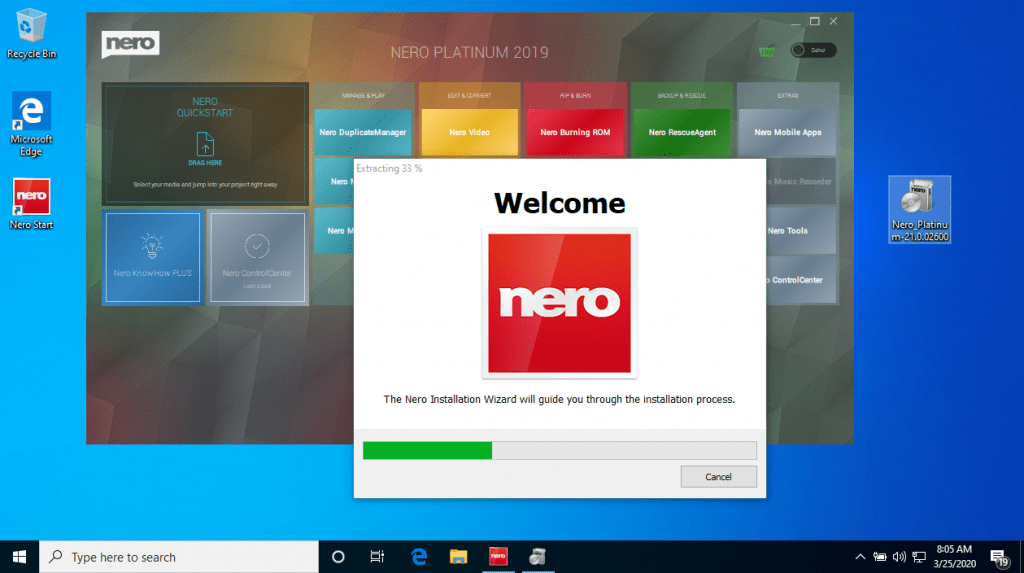
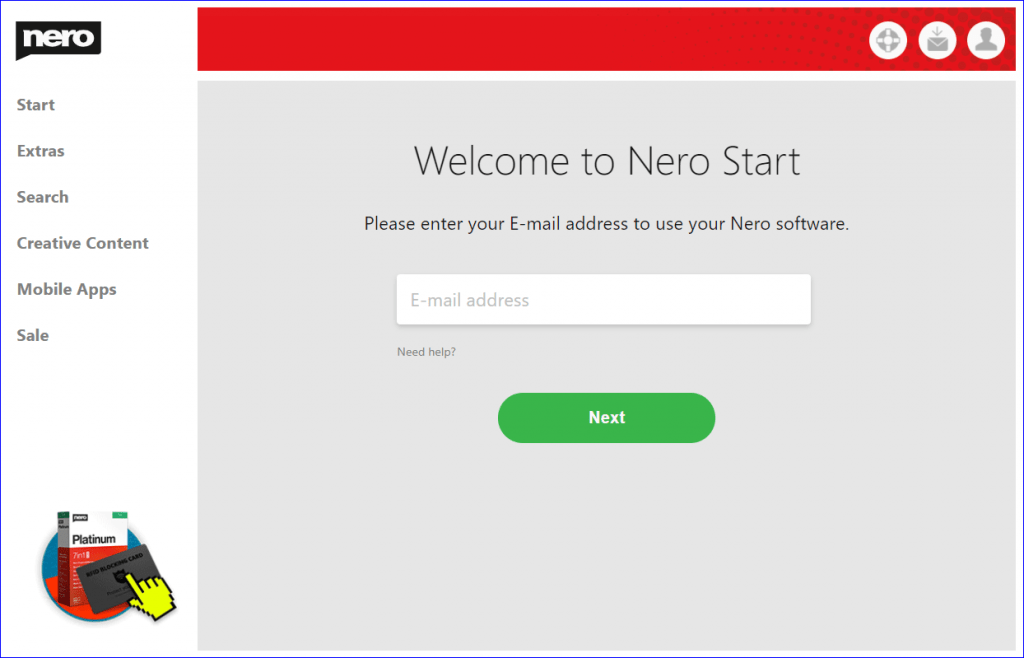
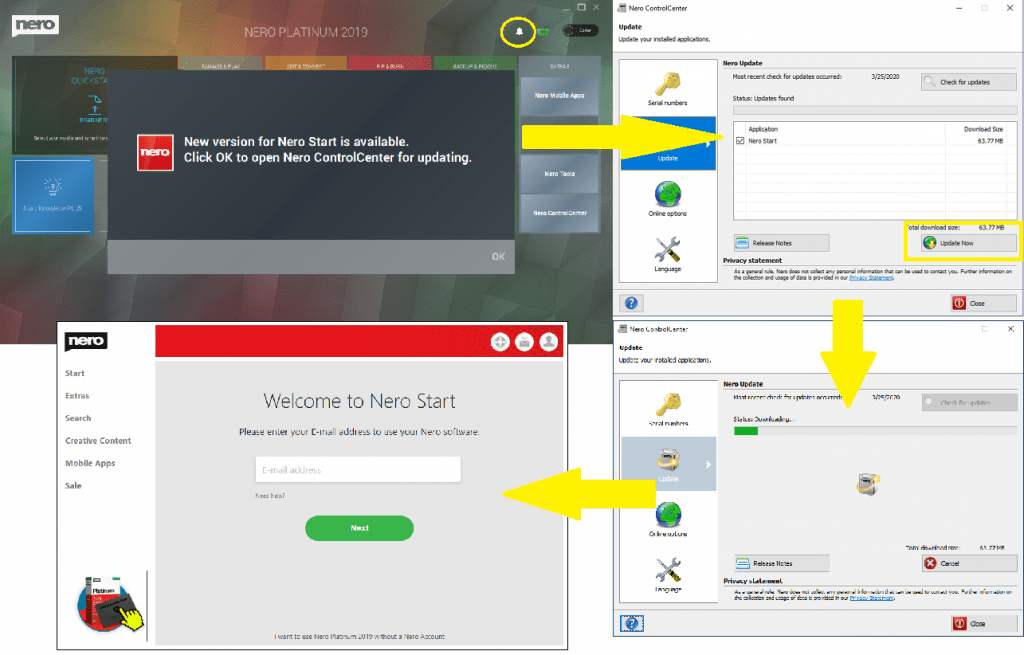
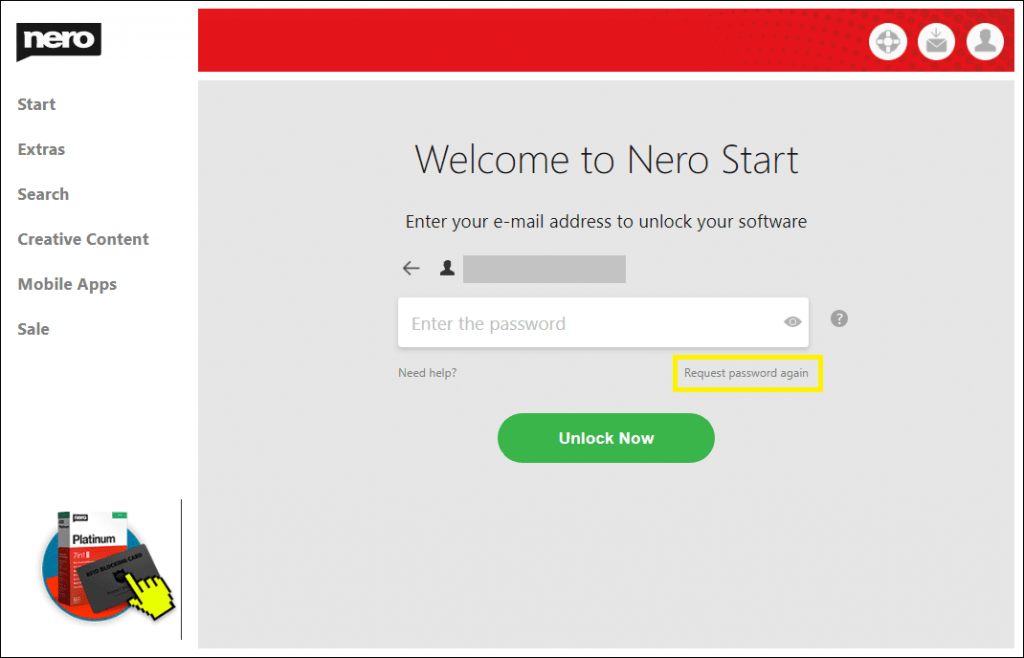
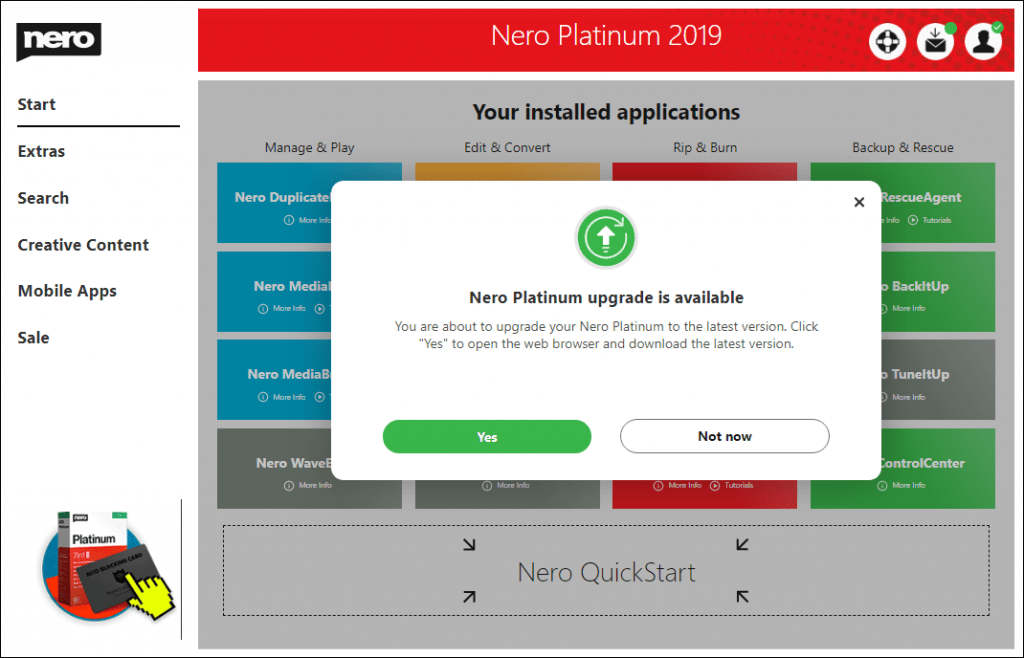
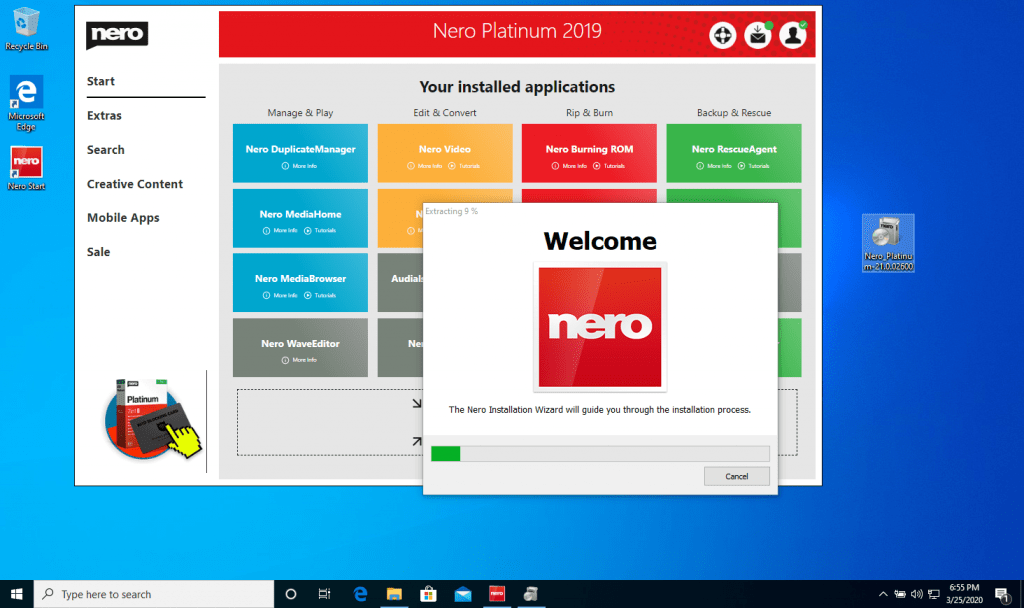
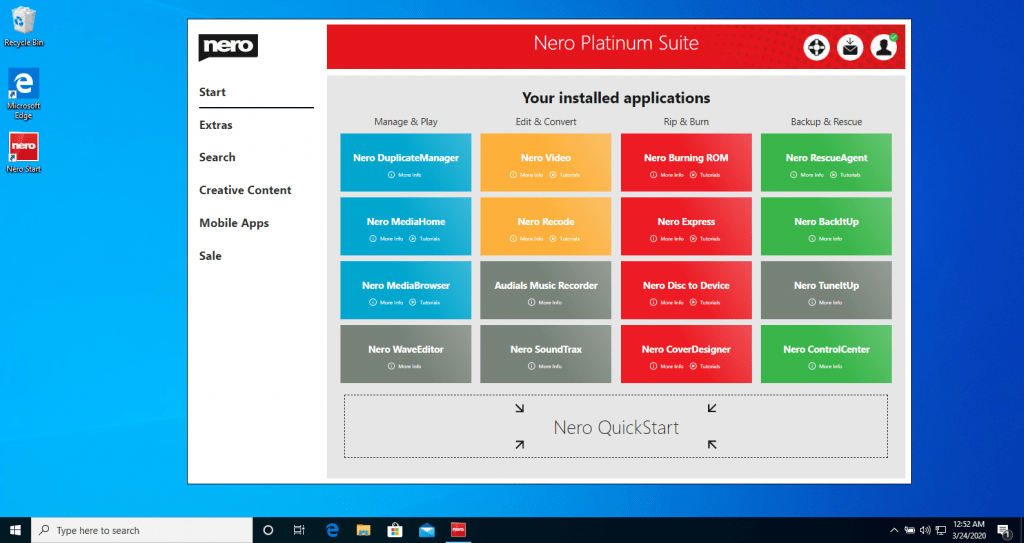
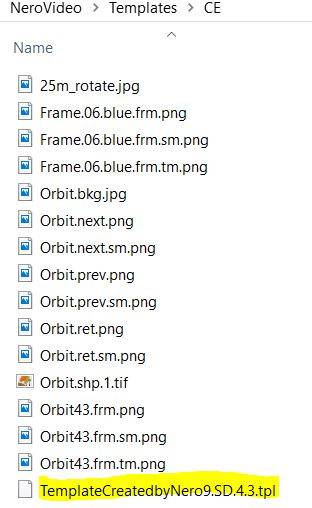 2. Die tpl-Datei ist eine xml-Datei, in der Sie einen “Global Unique Identifier”(GUID) hinzufügen müssen, damit Sie sie in Nero Video öffnen können. Bitte besuchen Sie diese Website
2. Die tpl-Datei ist eine xml-Datei, in der Sie einen “Global Unique Identifier”(GUID) hinzufügen müssen, damit Sie sie in Nero Video öffnen können. Bitte besuchen Sie diese Website 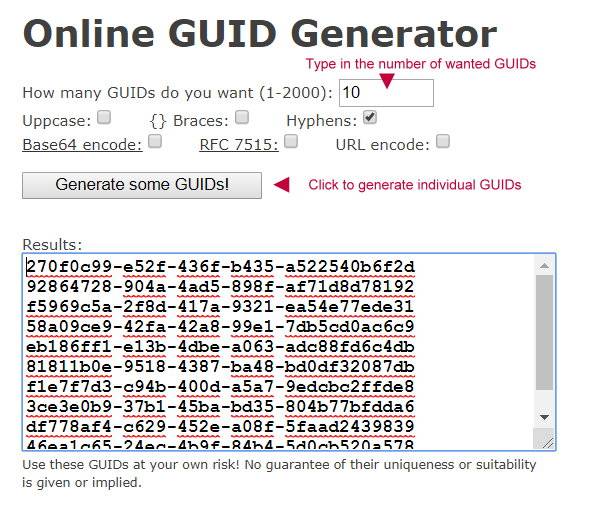 3. Klicken Sie mit der rechten Maustaste auf die Datei “*tpl” des Menüs, das Sie zuvor nach Nero Video kopiert haben “… NeroVideo\Templates\CE” und wählen Sie für die Bearbeitung den Windows-Text “Edior” aus.
3. Klicken Sie mit der rechten Maustaste auf die Datei “*tpl” des Menüs, das Sie zuvor nach Nero Video kopiert haben “… NeroVideo\Templates\CE” und wählen Sie für die Bearbeitung den Windows-Text “Edior” aus. 7. Speichern Sie die Datei und starten Sie Nero Video neu
7. Speichern Sie die Datei und starten Sie Nero Video neu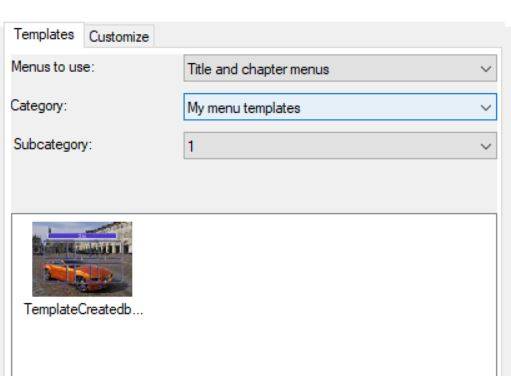
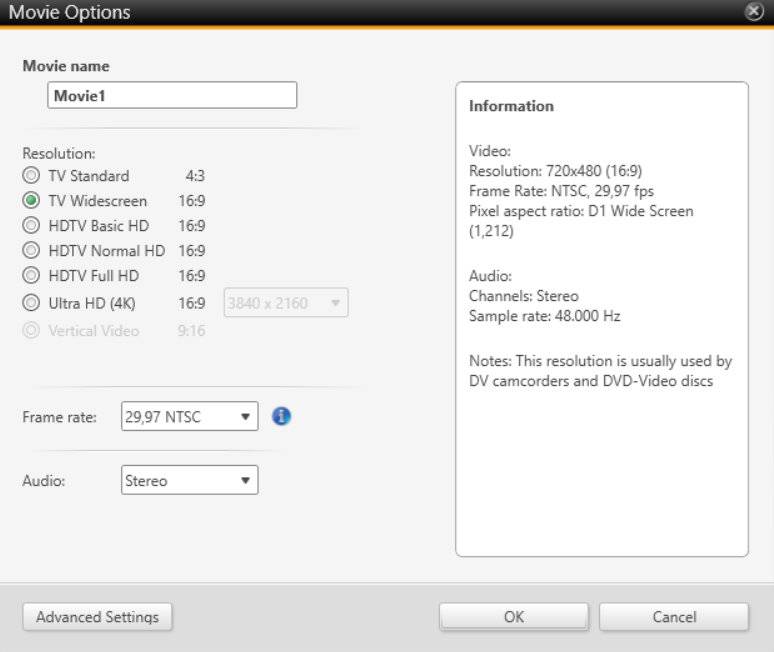
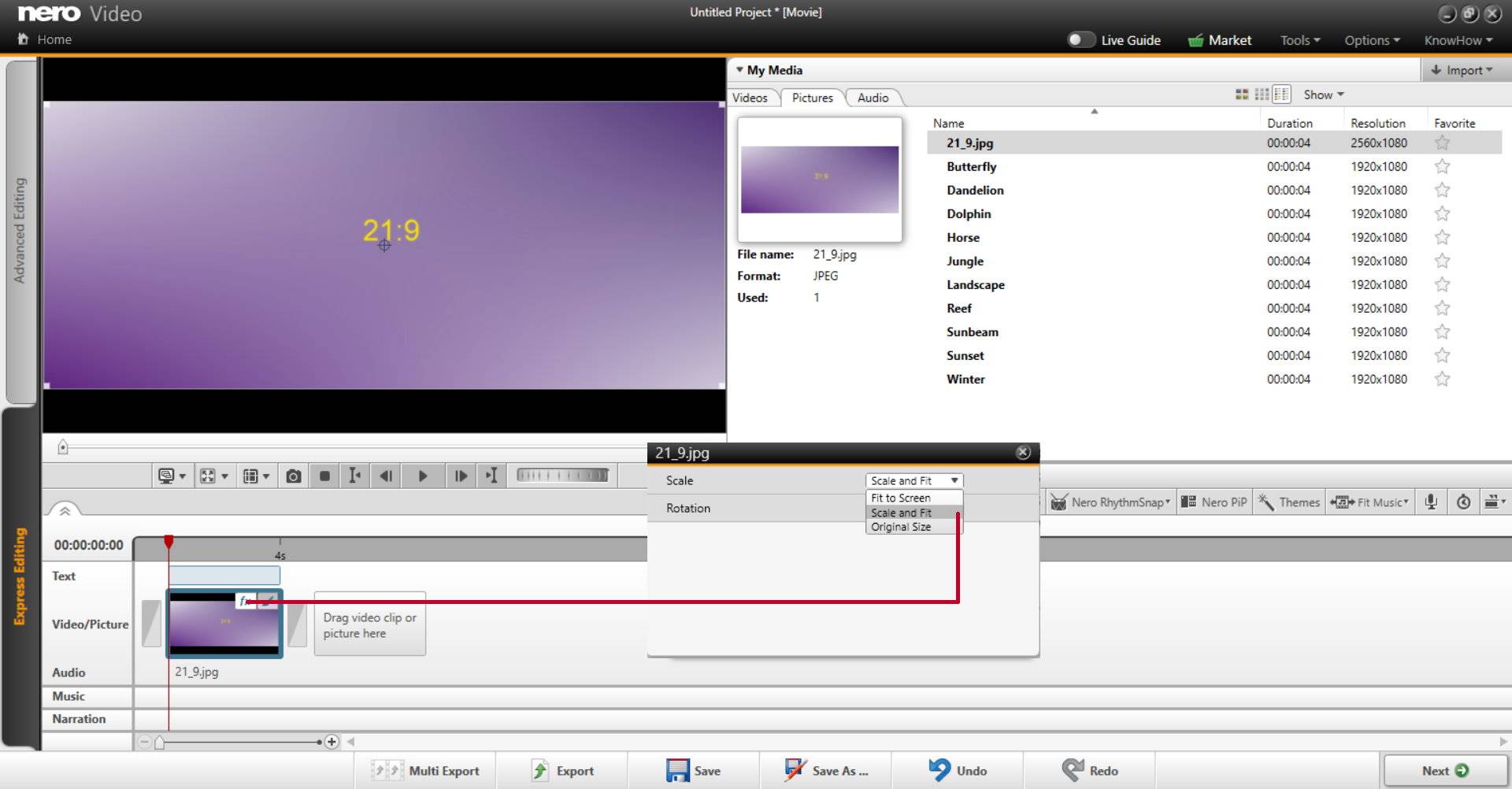
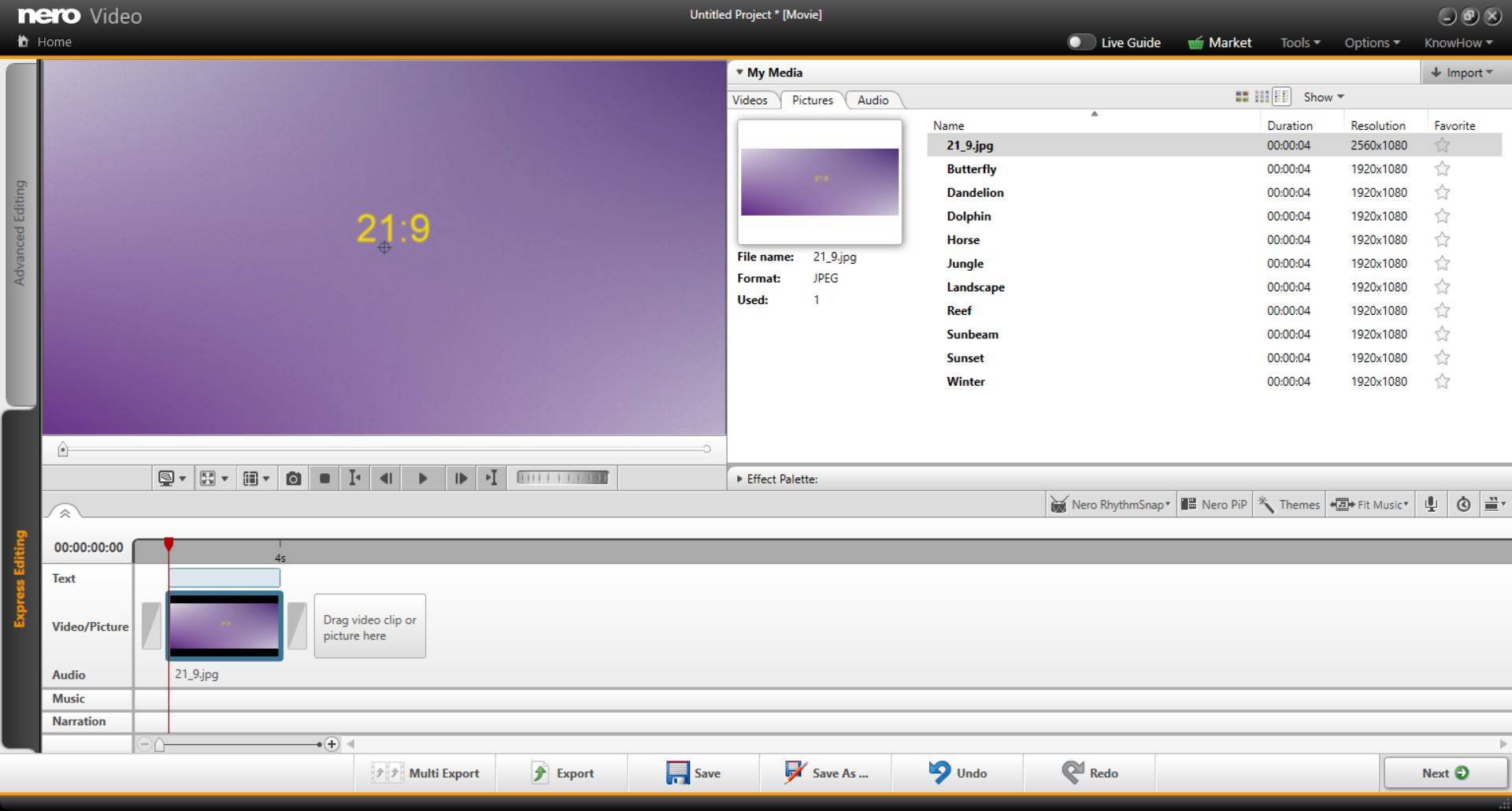
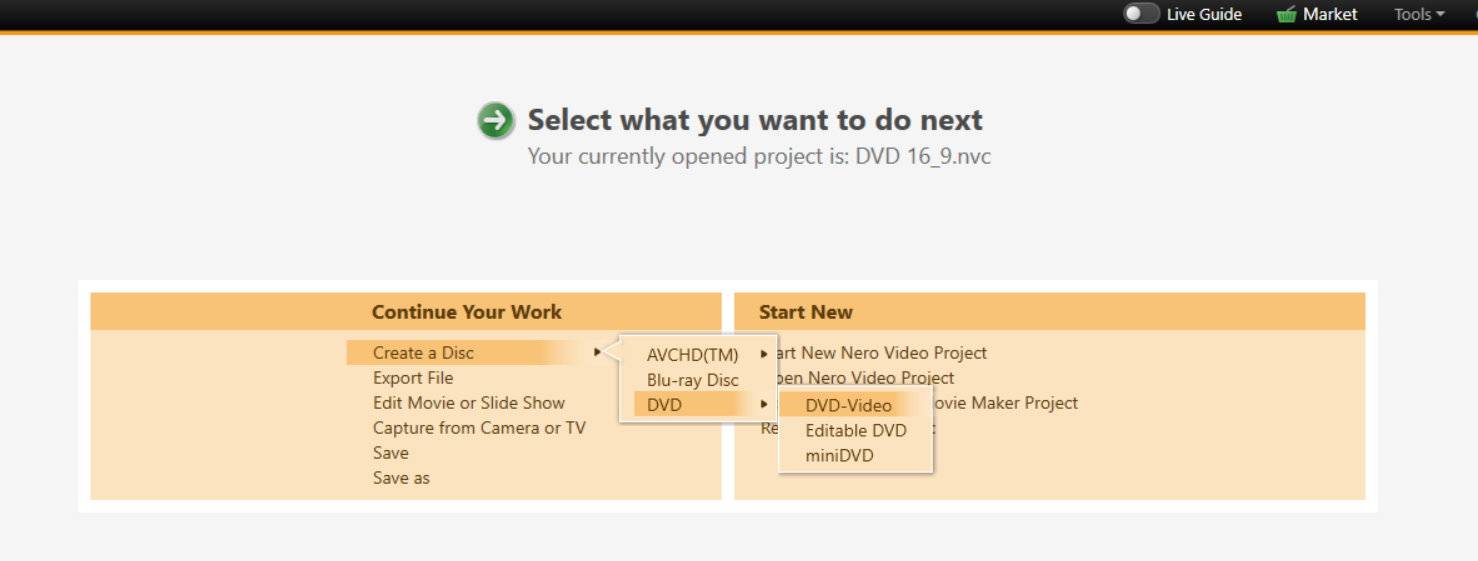
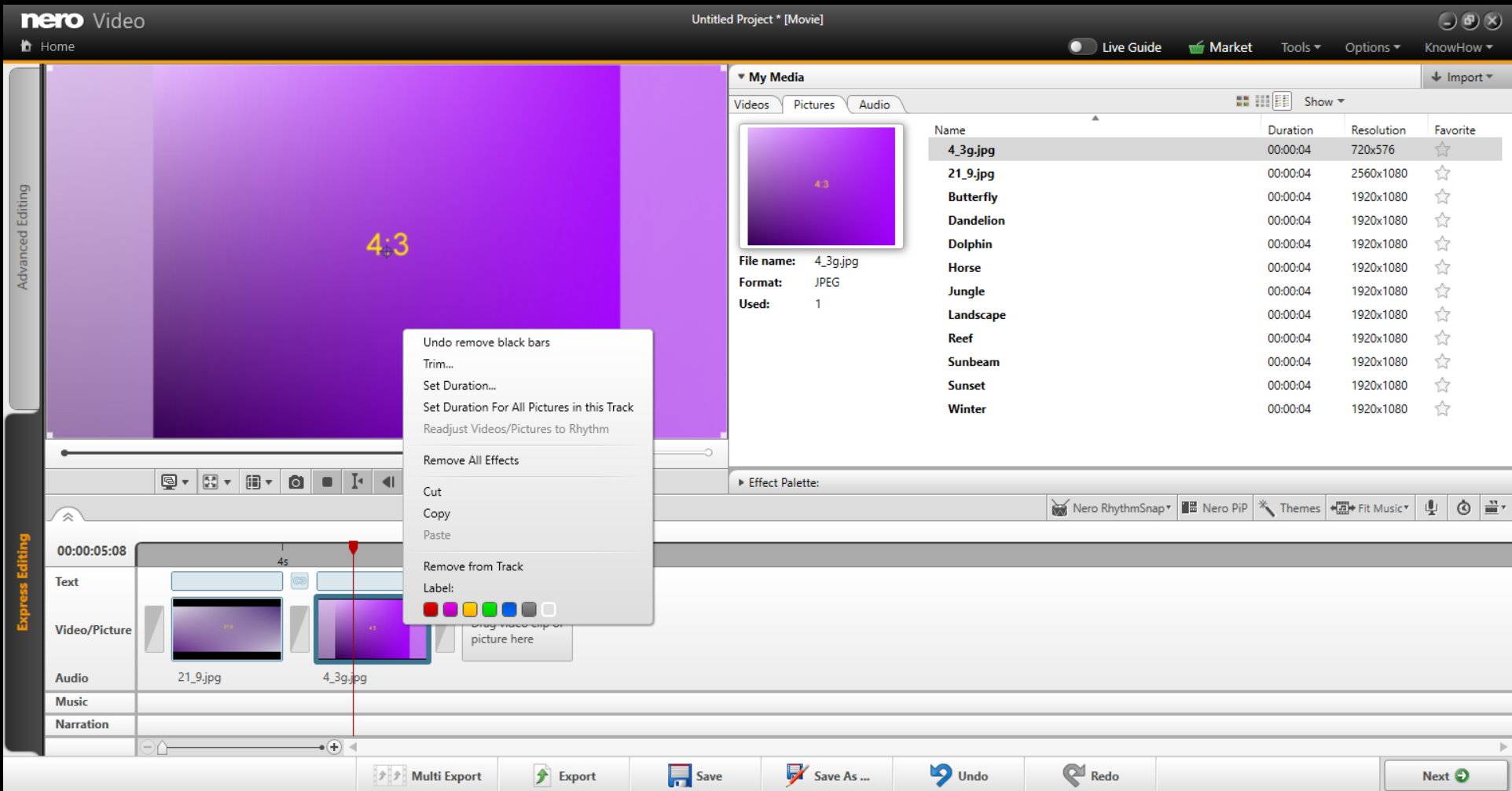
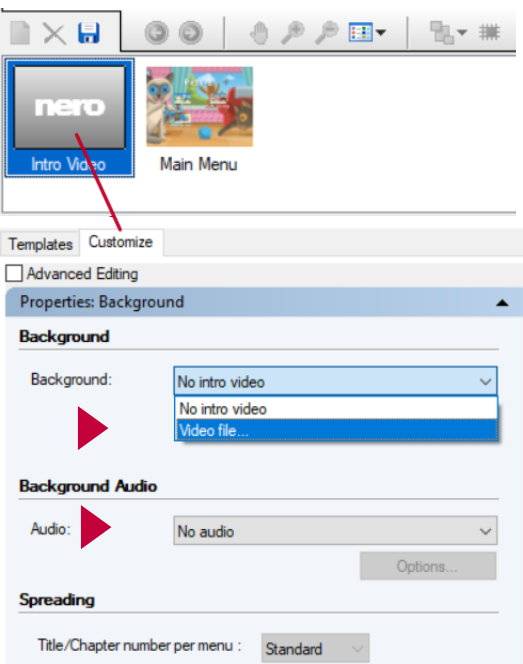
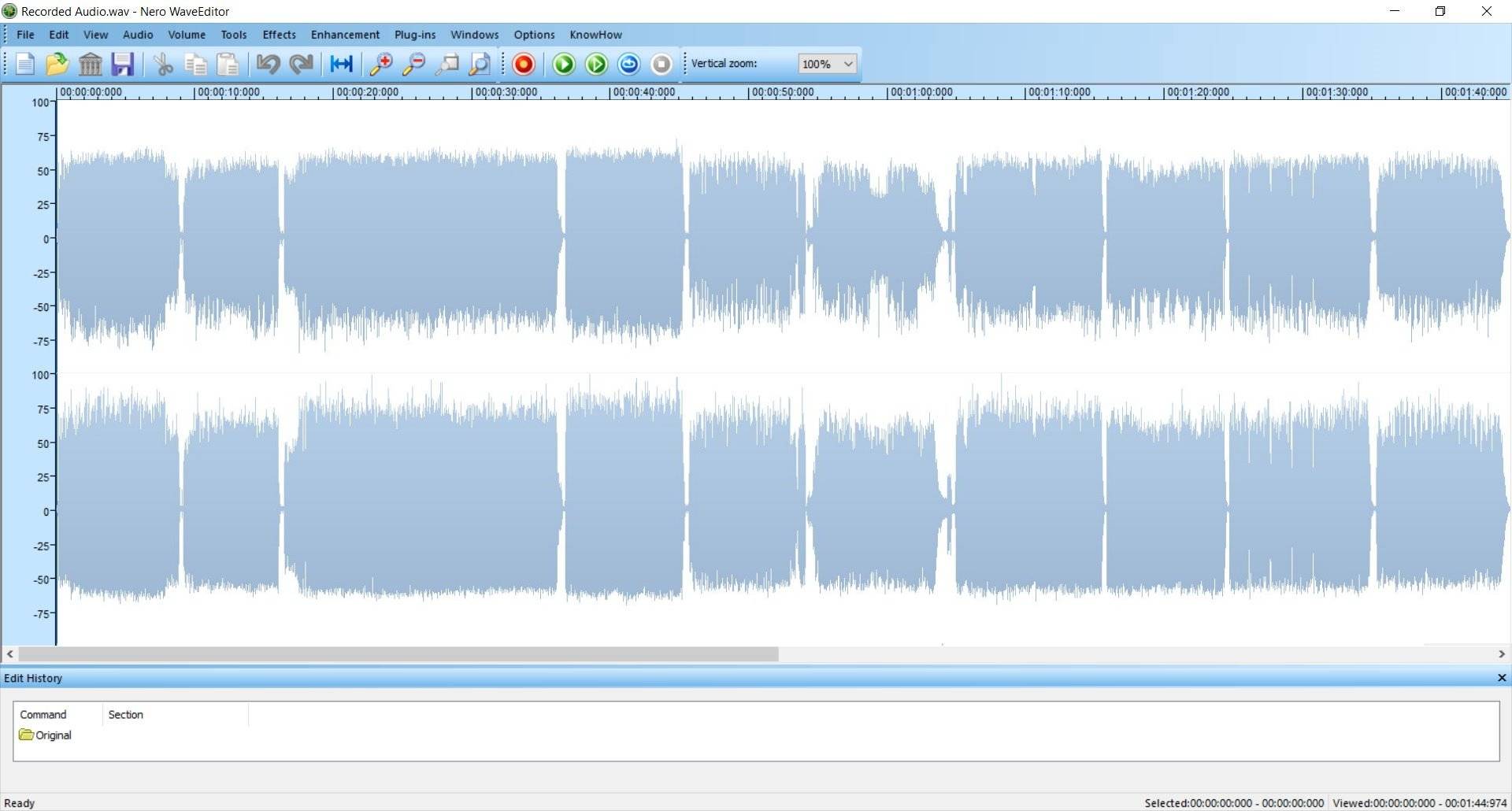
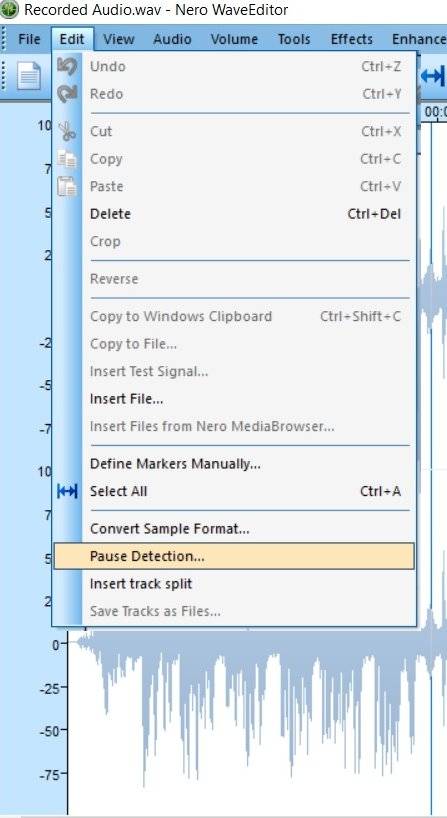
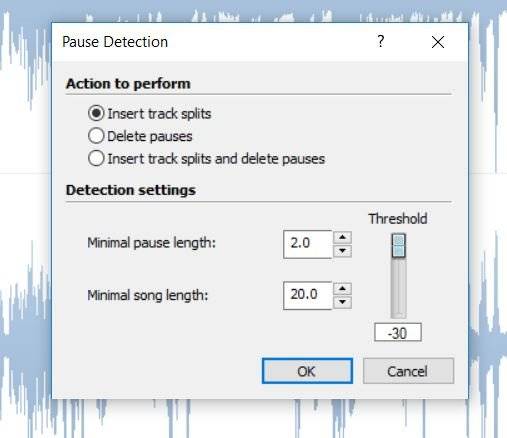
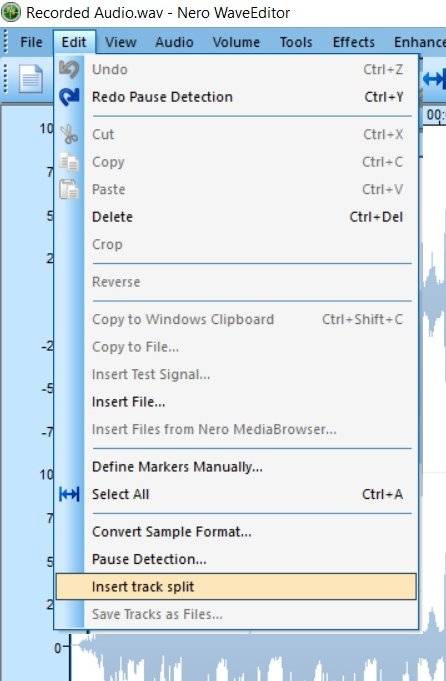 Um jeden Split zu überprüfen, zoomen Sie heran, um die detaillierte Wellenformansicht zu sehen. Wenn Sie mit der Position nicht zufrieden sind, berühren Sie einfach den eingestellten Track-Split mit dem Cursor und bewegen ihn leicht nach links oder rechts. Sie können diese Funktion auch nutzen, nachdem Sie automatisch Tracksplits hinzugefügt haben.
Um jeden Split zu überprüfen, zoomen Sie heran, um die detaillierte Wellenformansicht zu sehen. Wenn Sie mit der Position nicht zufrieden sind, berühren Sie einfach den eingestellten Track-Split mit dem Cursor und bewegen ihn leicht nach links oder rechts. Sie können diese Funktion auch nutzen, nachdem Sie automatisch Tracksplits hinzugefügt haben.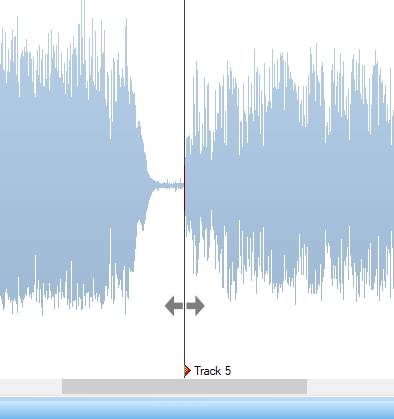
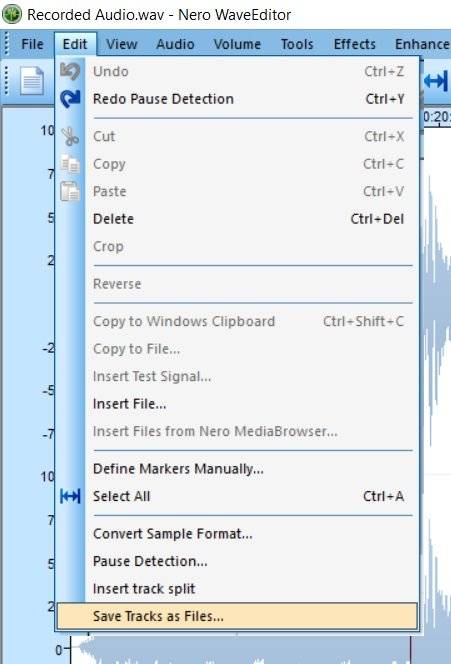 Im folgenden Fenster können Sie Ihre Tracks manuell umbenennen. Innerhalb der wählbaren Audiodateiformate für den Export haben Sie viele Möglichkeiten: Neben MP3 und AAC gibt es auch verlustfreie Formate. Wählen Sie den Ordner, in dem Sie Ihre Dateien speichern möchten, und klicken Sie auf OK.
Im folgenden Fenster können Sie Ihre Tracks manuell umbenennen. Innerhalb der wählbaren Audiodateiformate für den Export haben Sie viele Möglichkeiten: Neben MP3 und AAC gibt es auch verlustfreie Formate. Wählen Sie den Ordner, in dem Sie Ihre Dateien speichern möchten, und klicken Sie auf OK.