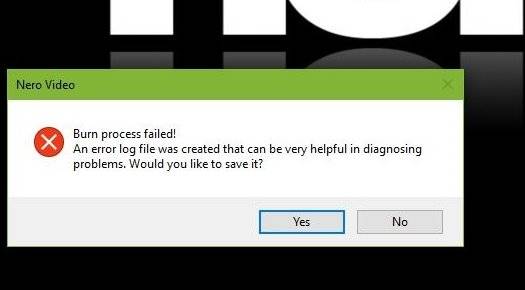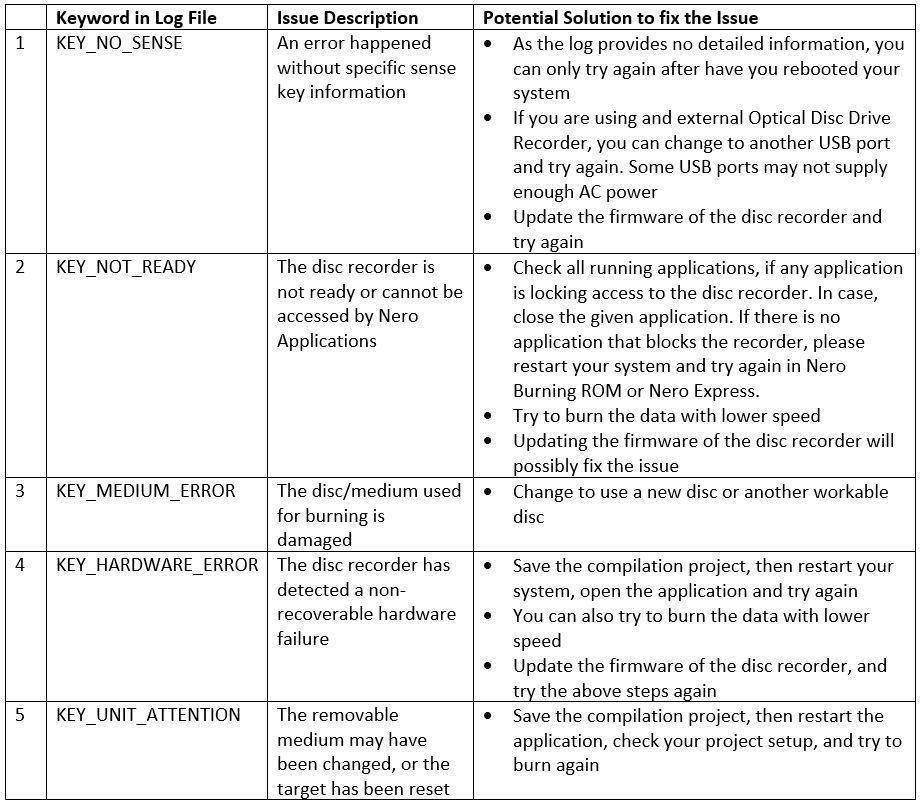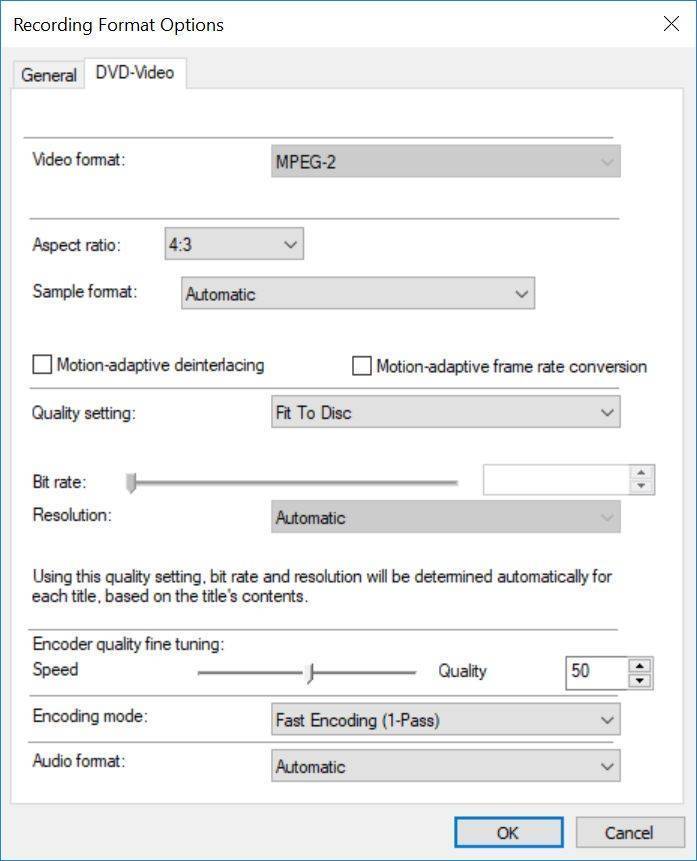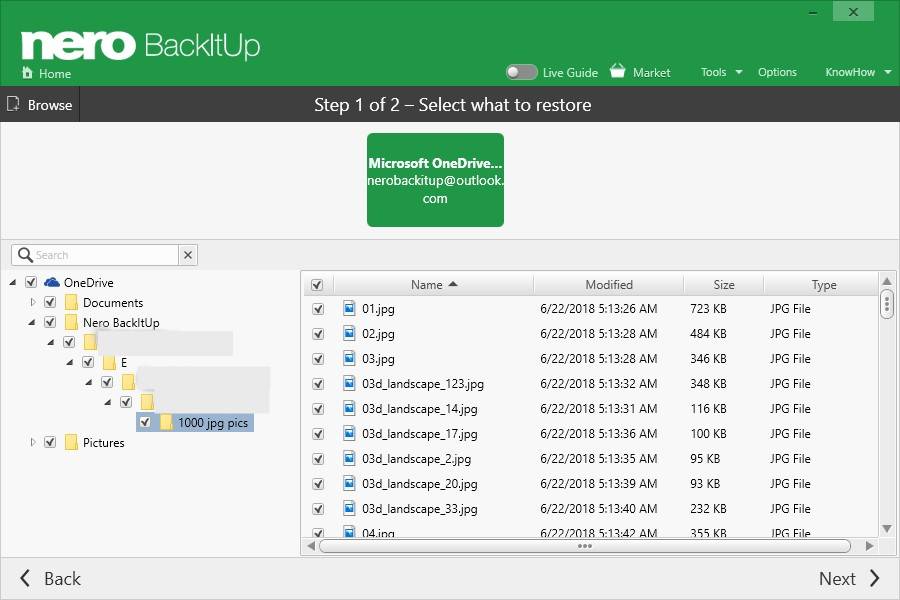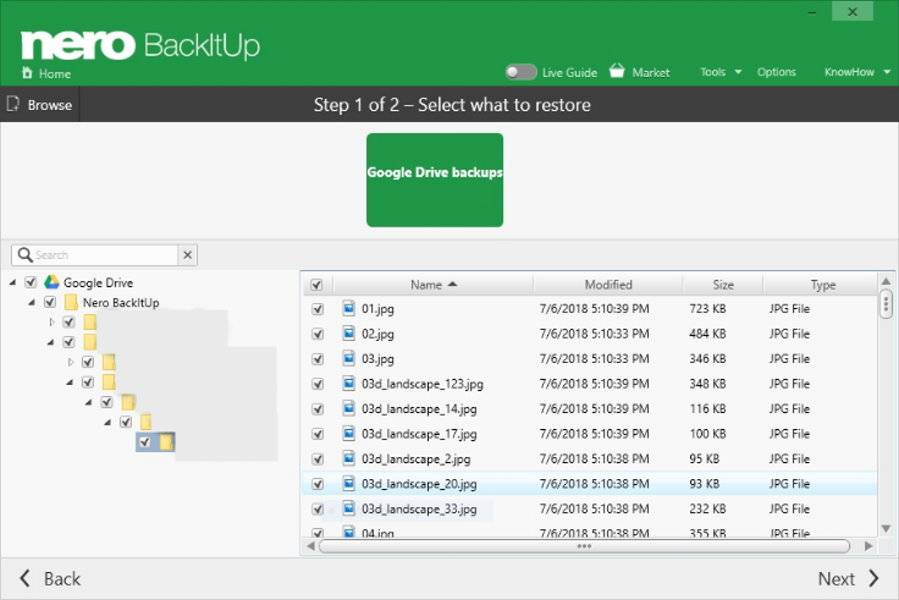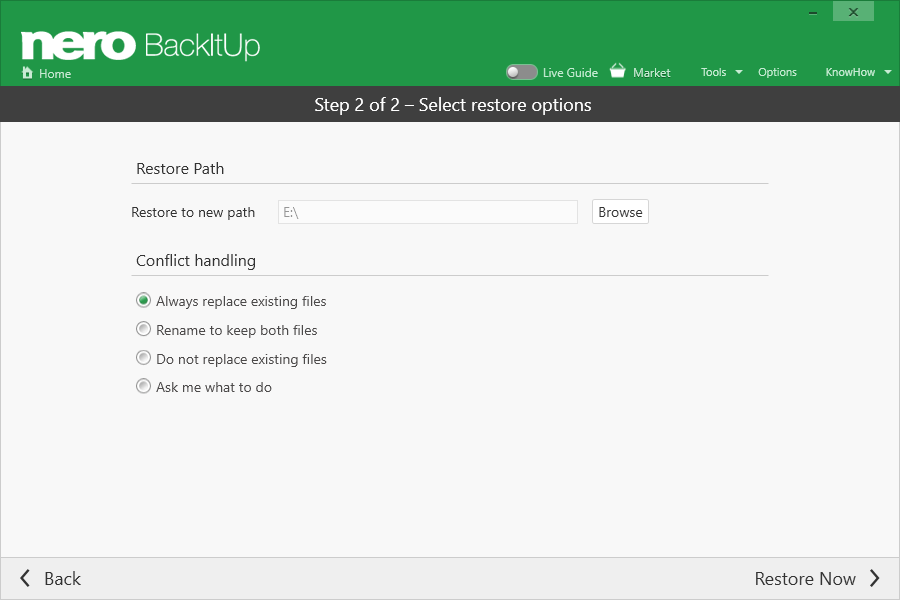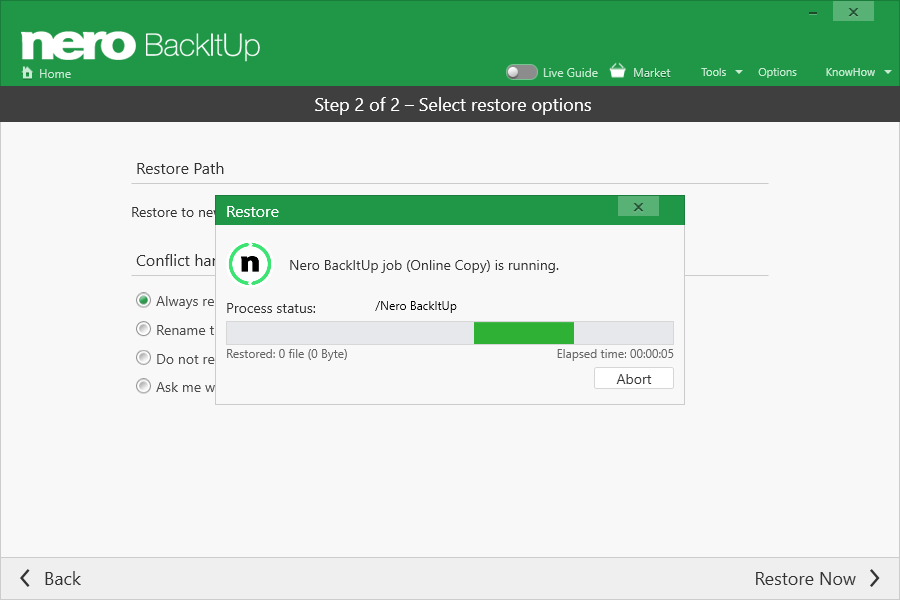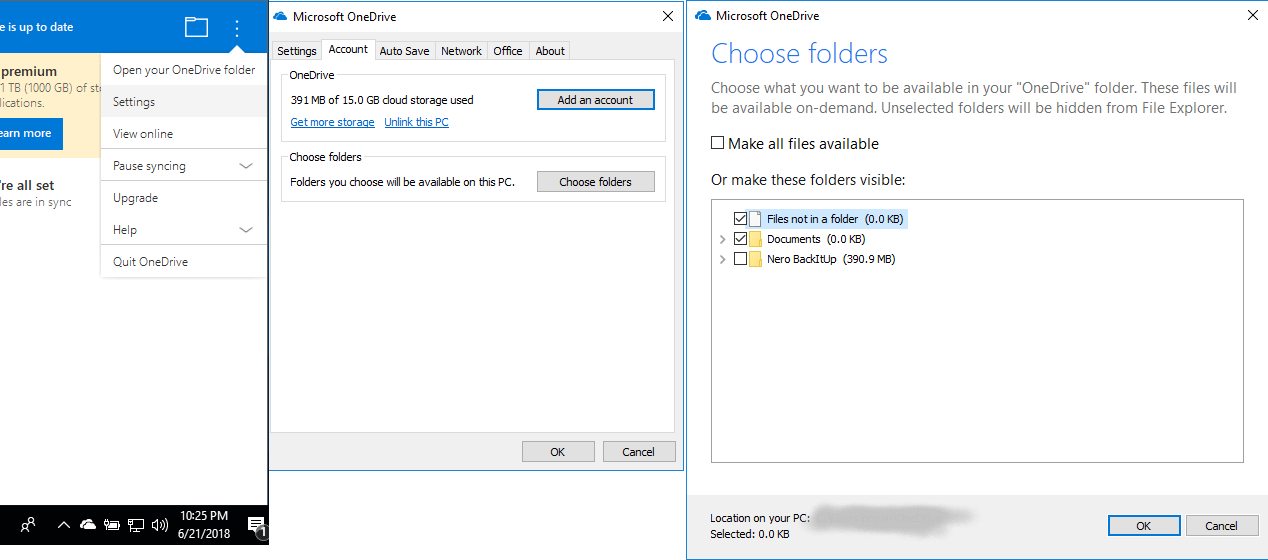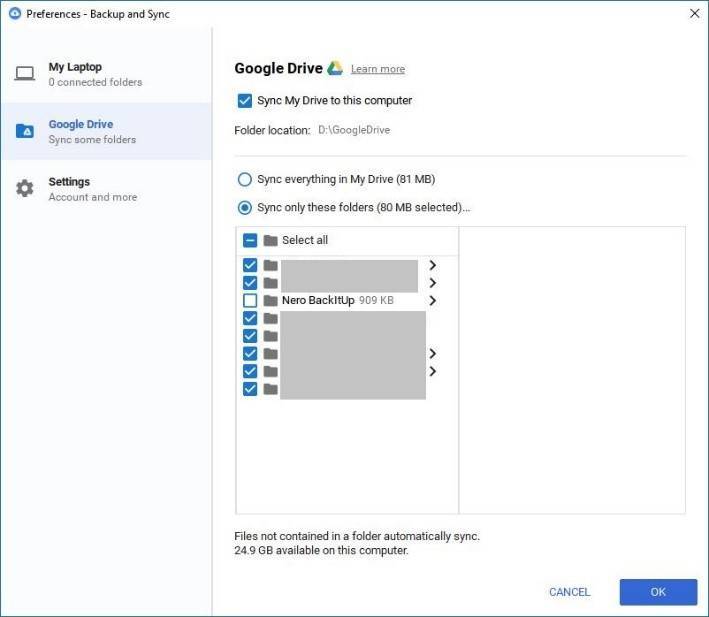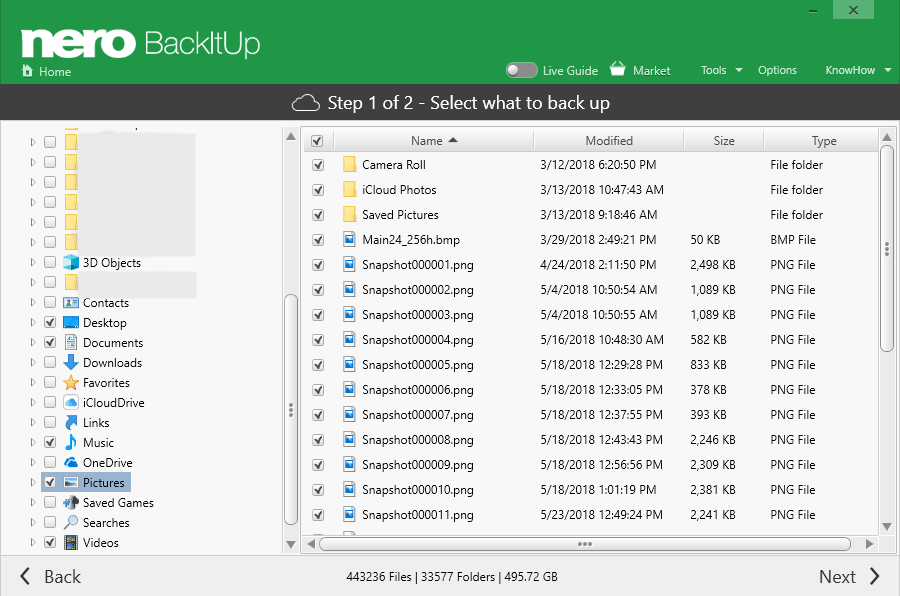When using Nero Video for burning videodiscs, you may run into this error.
“Status 3” is a general status for the burning process in Nero Video. It means that some error occurred when burning video data to disc either due to missing system resources (1), issues within the transcoding process (2) before the burning has started, or (3) in the final burning process.
- Not enough System Resources will cause “Burn process failed with status 3”
Burning a videodisc Nero Video contains several processes, like creating disc menus, transcoding the video files in the authoring project, and burning the content to disc/local disk. During the whole process, the application needs enough system resources (CPU, Memory) to complete the job. So, when burning a video disc in Nero Video, please make sure those applications requesting huge system resources are not running at the same time.
- Failed Transcoding will cause “Burn process failed with status 3”
While burning content to disc in Nero Video, all video and audio source clips should match DVD/AVCHD/BD disc compatibility, like the video format, the video resolution, and the bitrate of the video files. In many cases, the files used within a disc project do not match DVD/AVCHD/BD disc compatibility, so Nero Video needs to transcode these files before burning them to the disc medium or to a local disk. Sometimes, this transcoding process may fail, also causing the following burning process to fail, resulting in the error “Burn process failed with status 3”.
Below you can find some reasons for failed transcoding:
- Not enough space on the hard disk partition (default is C:\, but it can be modified in Options -> Application Setting -> Save) which is used to store the transcoded files
- Some source video files may not be supported in Nero Video encoding engine
- The source video files added to your disc project may be damaged, which will cause the transcoding to fail
- etc.
If the above cases apply, we recommend doing a pre-transcoding of your source files in Nero Recode. From Nero Reocde 2019, the application has the option to select disc compatible profiles to trans-code video files.
For more information, refer to Nero KnowHow 00131.
- Issues within the burning process causing “Burn process failed with status 3”
Nero Video will do different checks to make sure that the burning related operations do not fail. These will be:
- checking device(s)
- checking the medium
- checking disc erase
- or similar operations
If any critical error happens (like the disc/medium is broken, the burner cannot be accessed, etc.) and the application cannot fix or recover the given error, such a dialog will pop up in the application, indicating that the burning failed with the given error.
The error message shows a link to a log file for getting a better understanding of the issue.
Click ‘ok’ to open it or go to this path: “c:\Users\<UserName>\AppData\Roaming\Nero\Nero 2019\Nero Vision\NeroVideoLog.txt”, where you can find the error information of “Burn process failed with status 3”.
Please check the log file for some error codes with typical keywords like “KEY_******”. Below table shows typical error codes and options how to fix these.
In some edge cases, if the size of the created disc content is larger than the disc capacity, this may also cause the burning failed error.
To fix such an issue, you may (1) either change the disc content to remove some files from the content, or (2) modify/change the quality setting of the video files.
For the second case you can open the “Recording Format Options”, select the disc type, and change the “Quality setting” to “Fit to Disc”. In this case, Nero Video can automatically transcode the file in a suitable quality, matching your disc type and the available space on the given disc.
If the above solutions cannot fix the issue, please change the burn destination from Optical Disc Drive to Image Recorder, and burn the image to local disk. Use other burning software like Nero Burning ROM or Nero Express and burn again. For more information also check Nero KnowHow 00150.
NOTE: If you want to restart the application or restart your PC, please make sure the Nero Video project is saved.
Nero KnowHow 00153