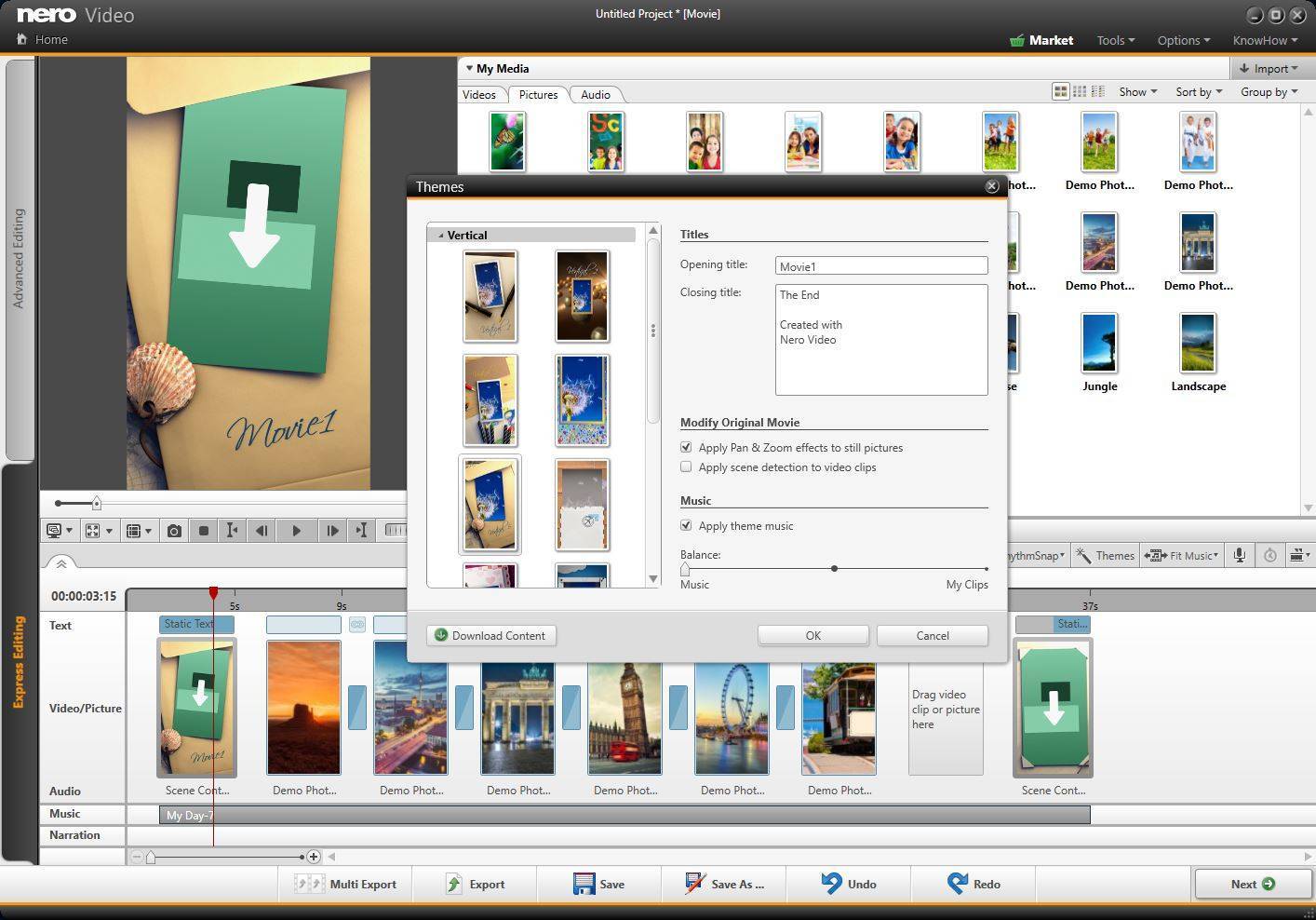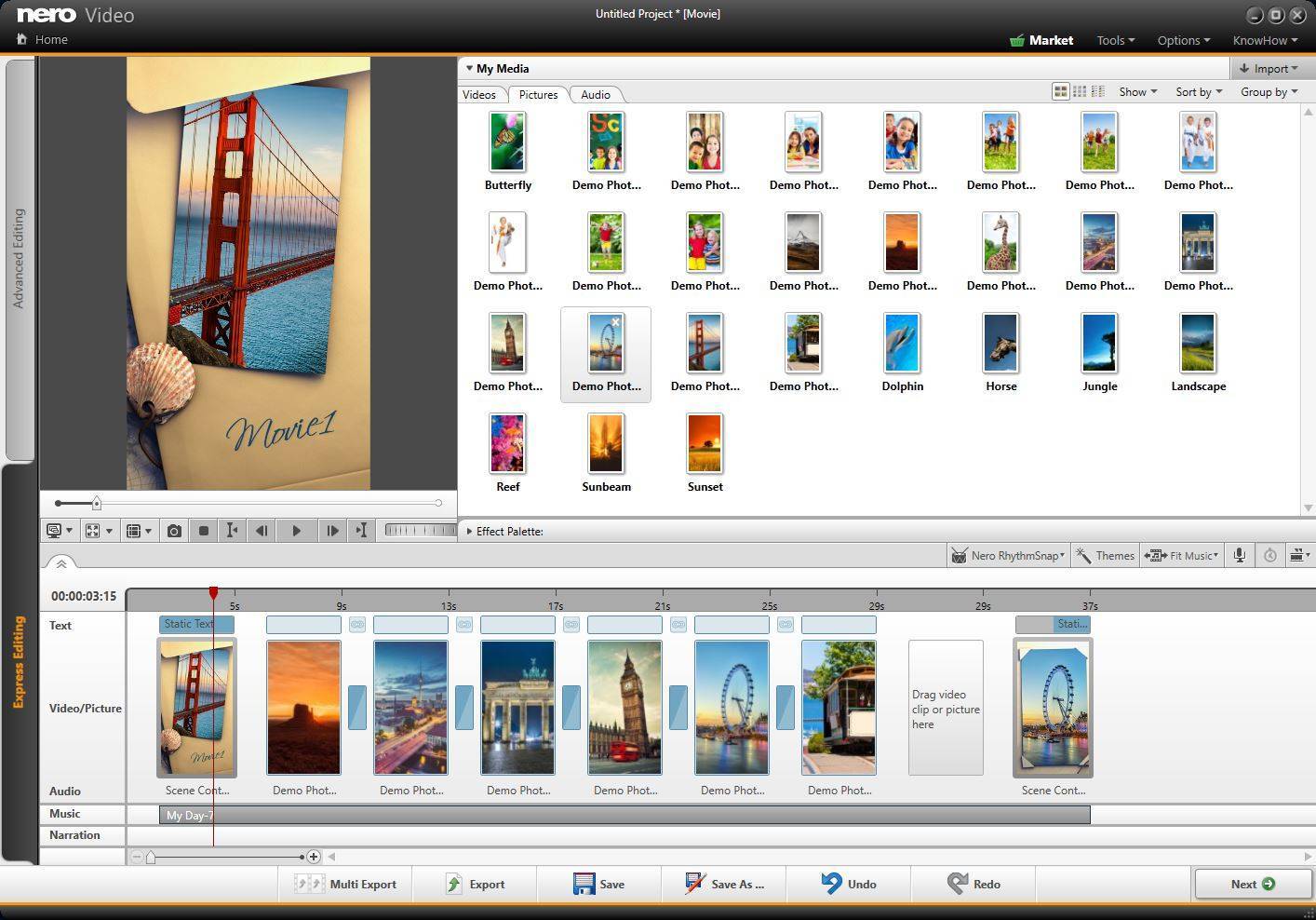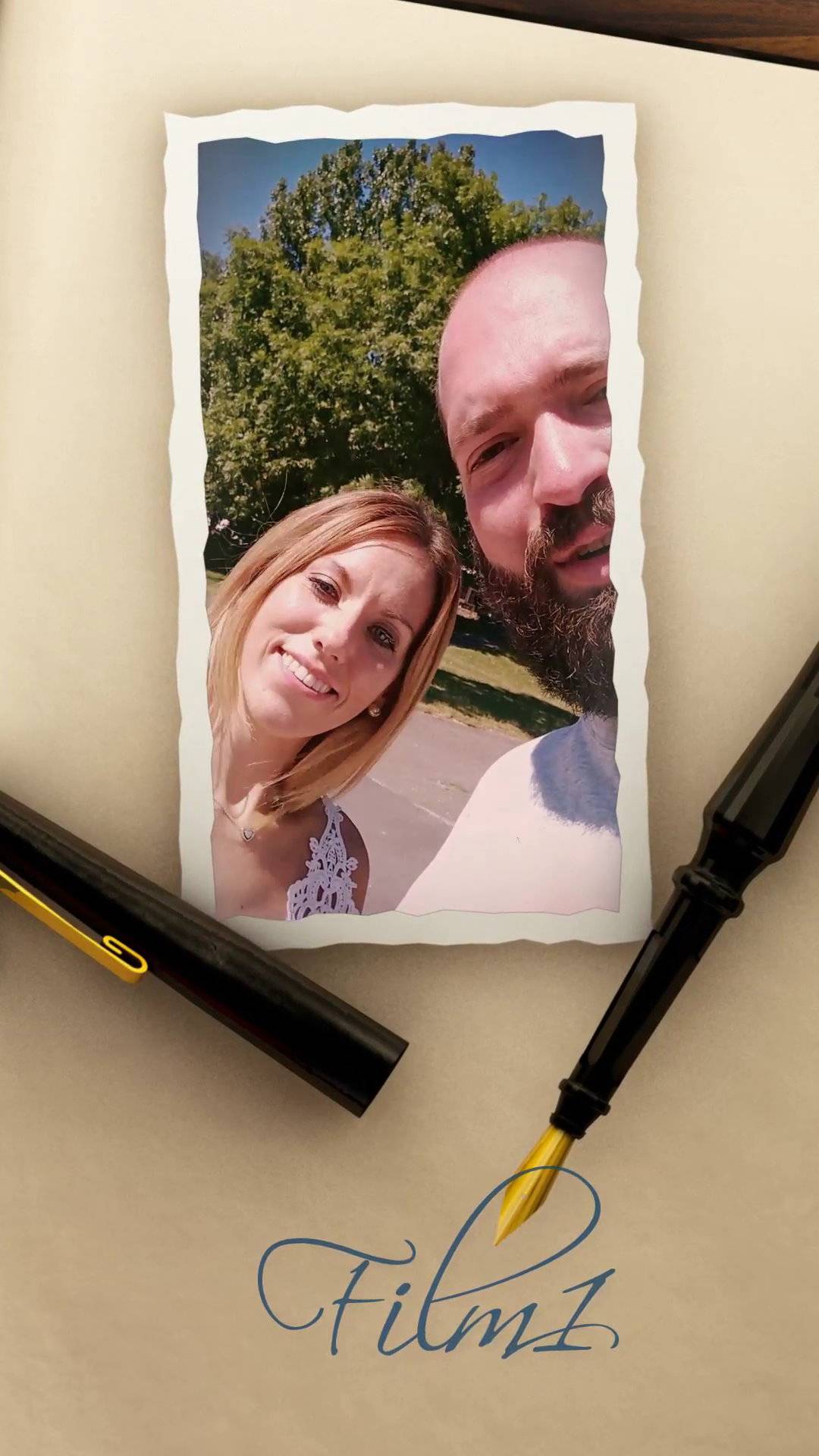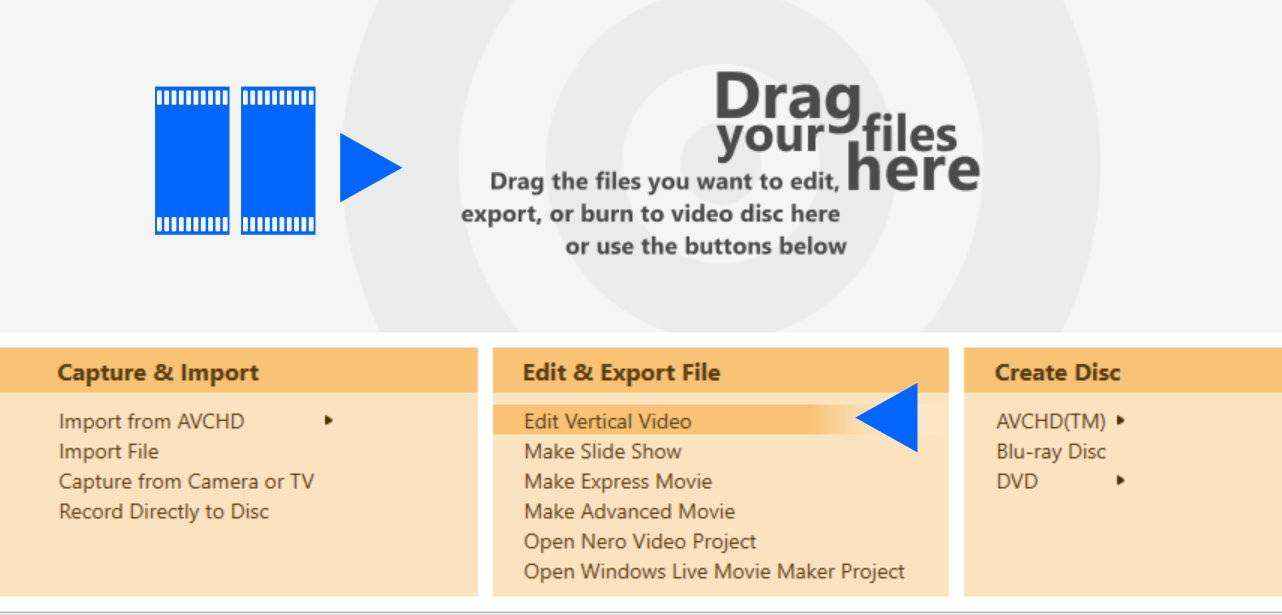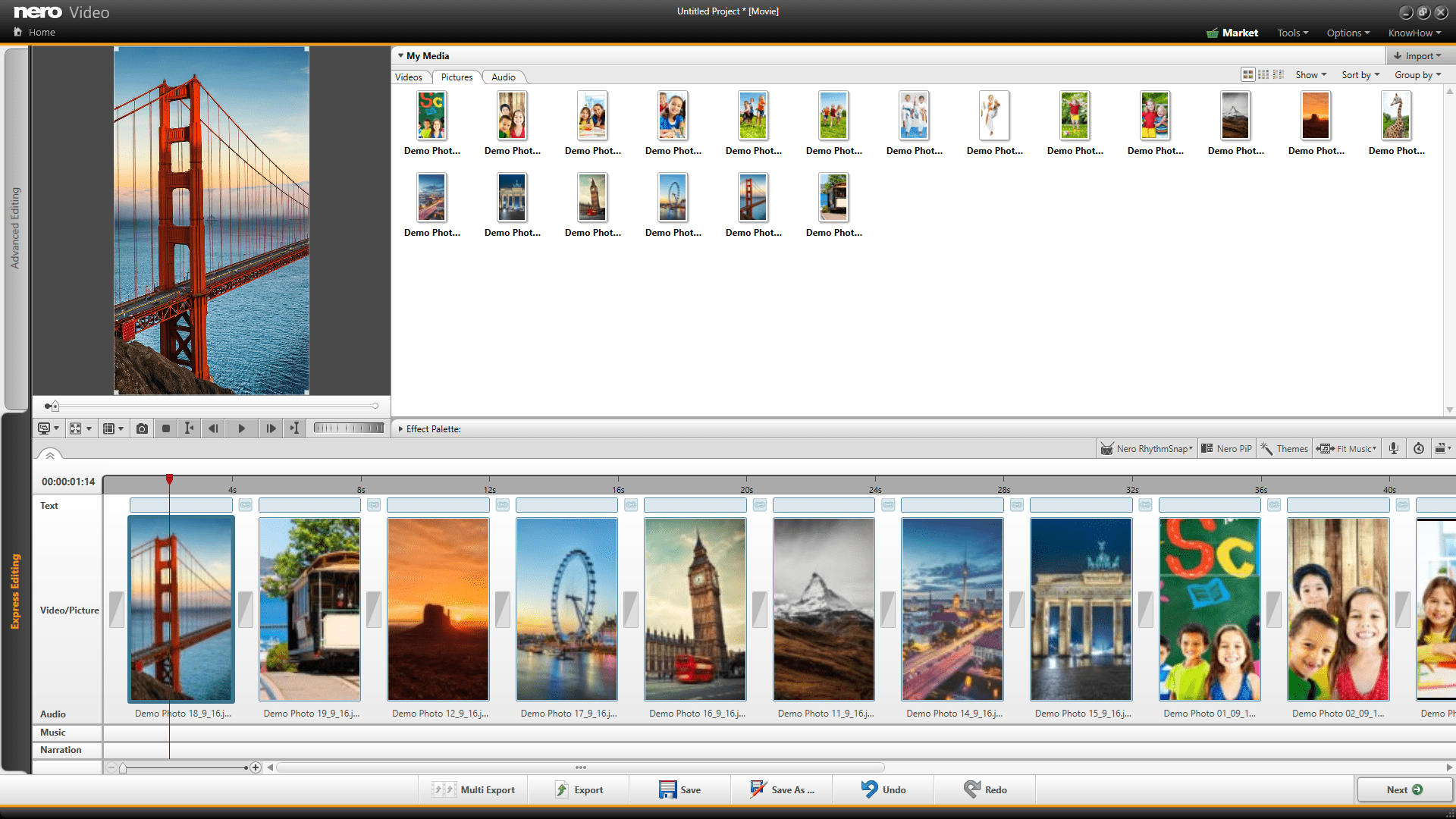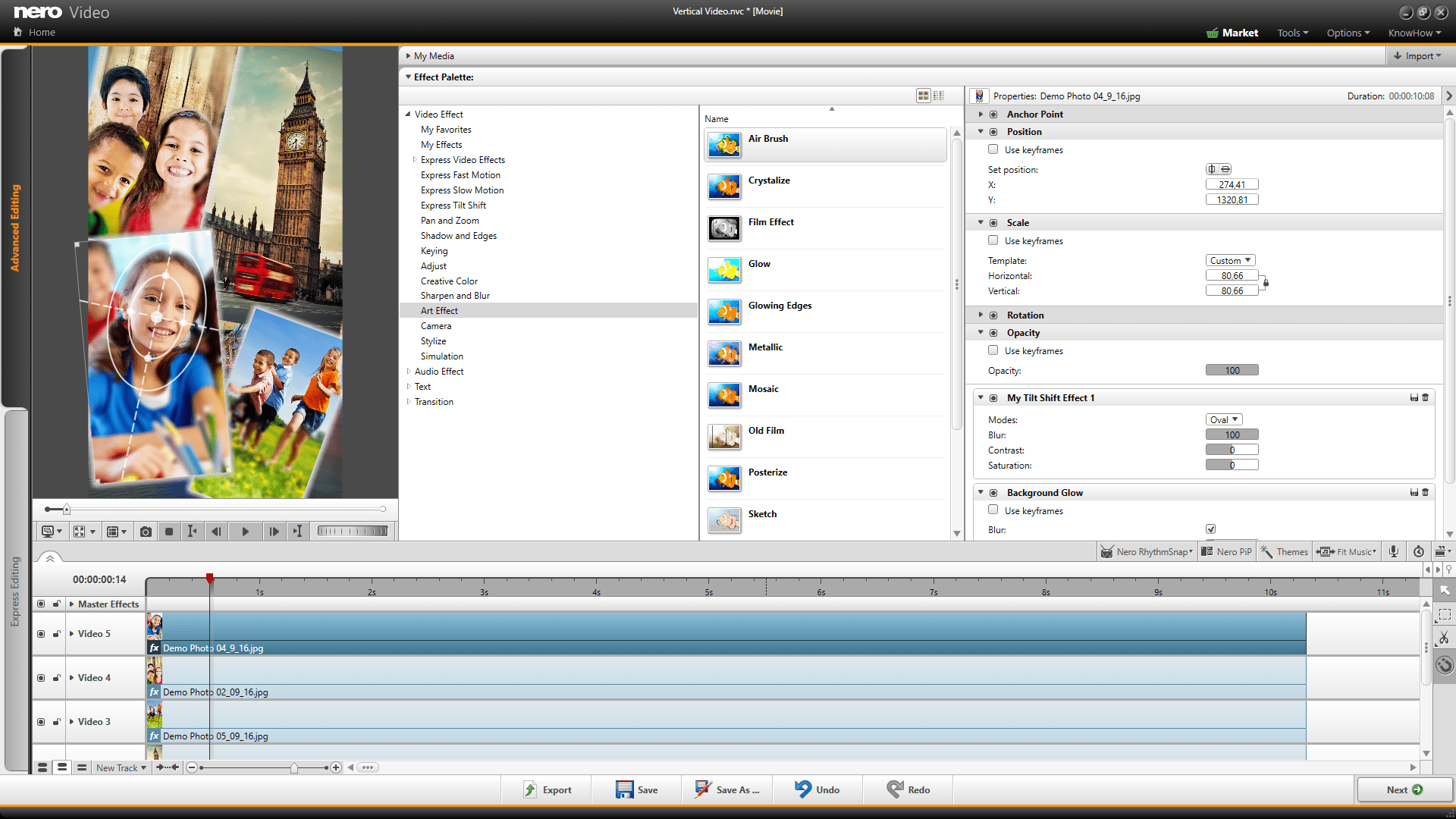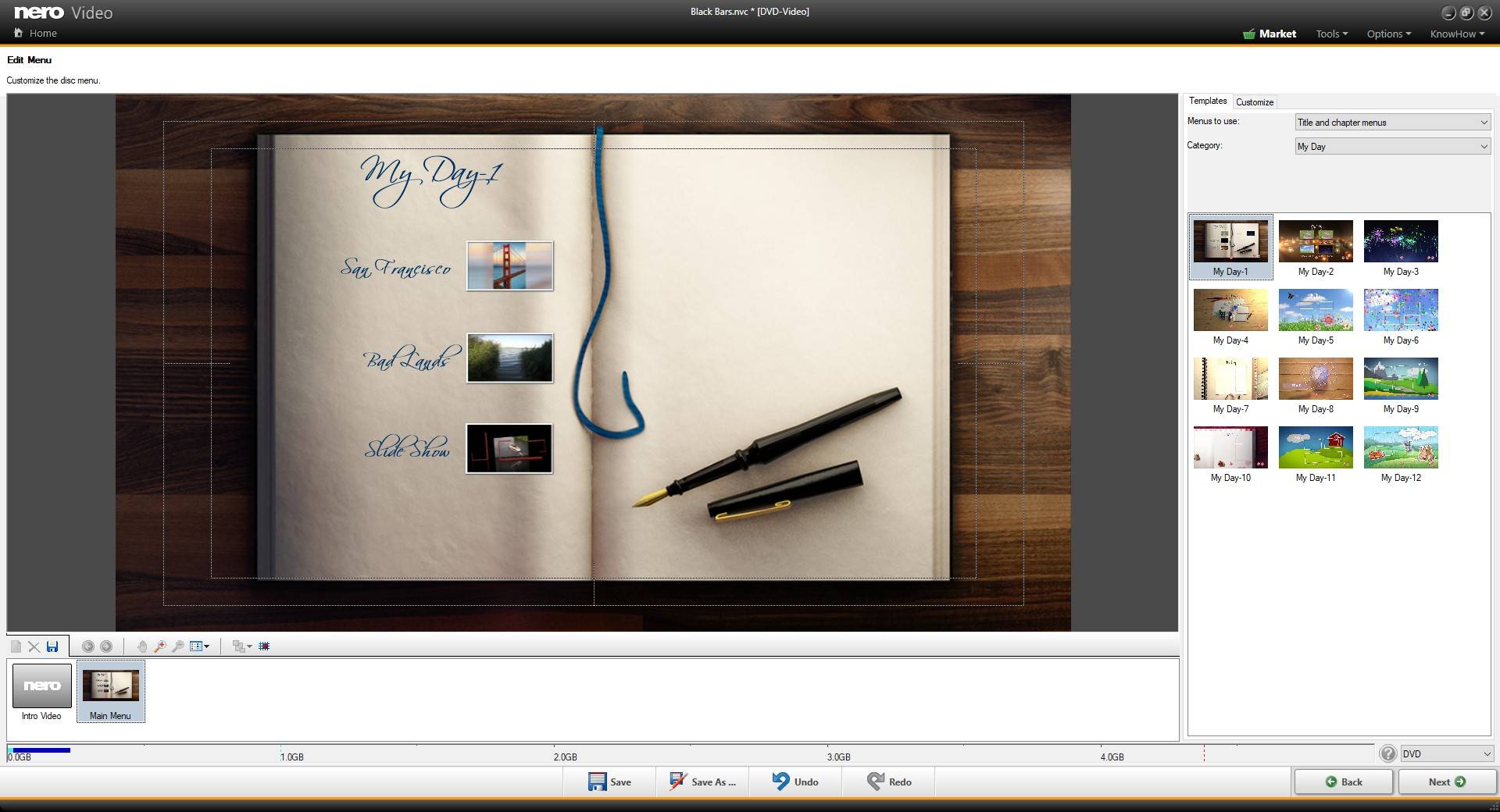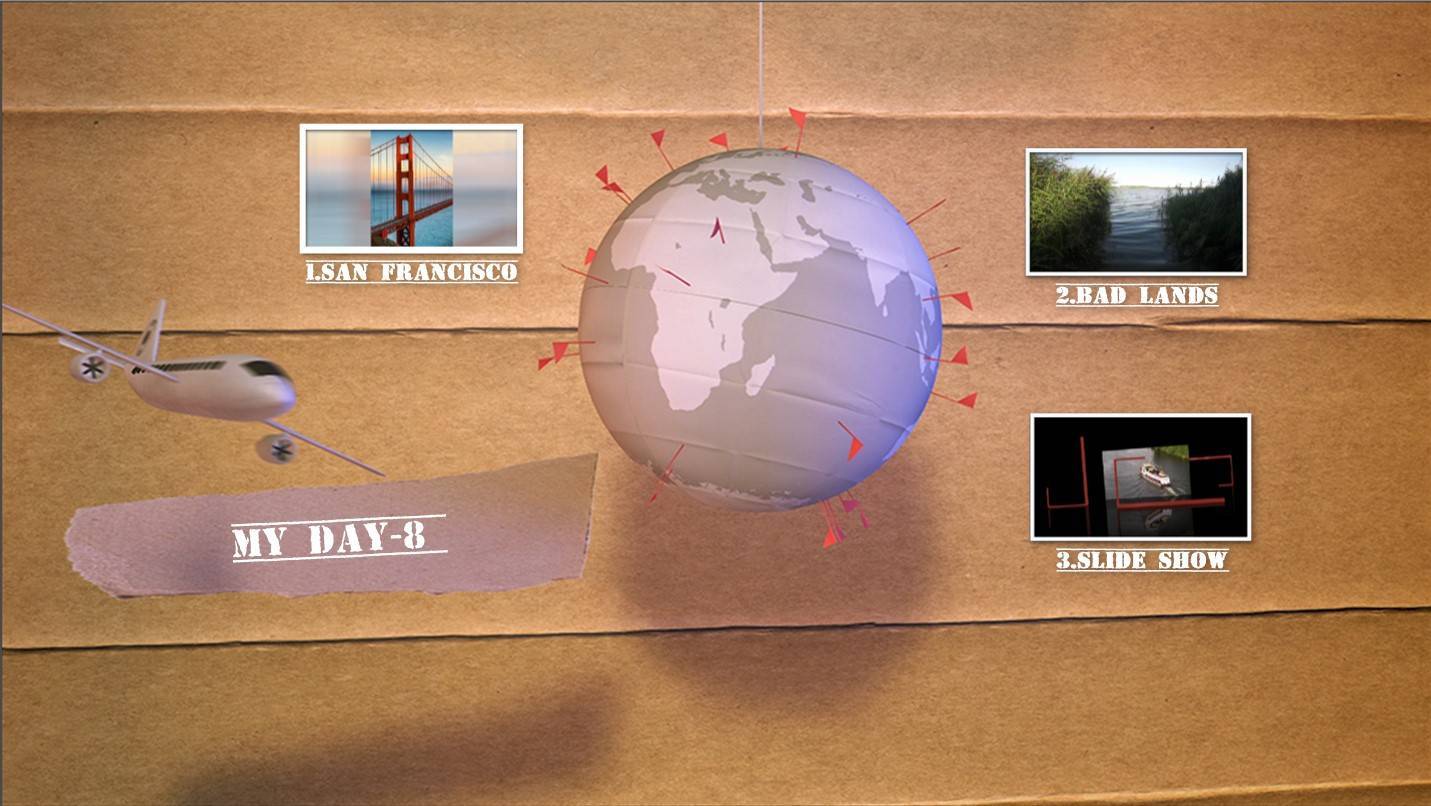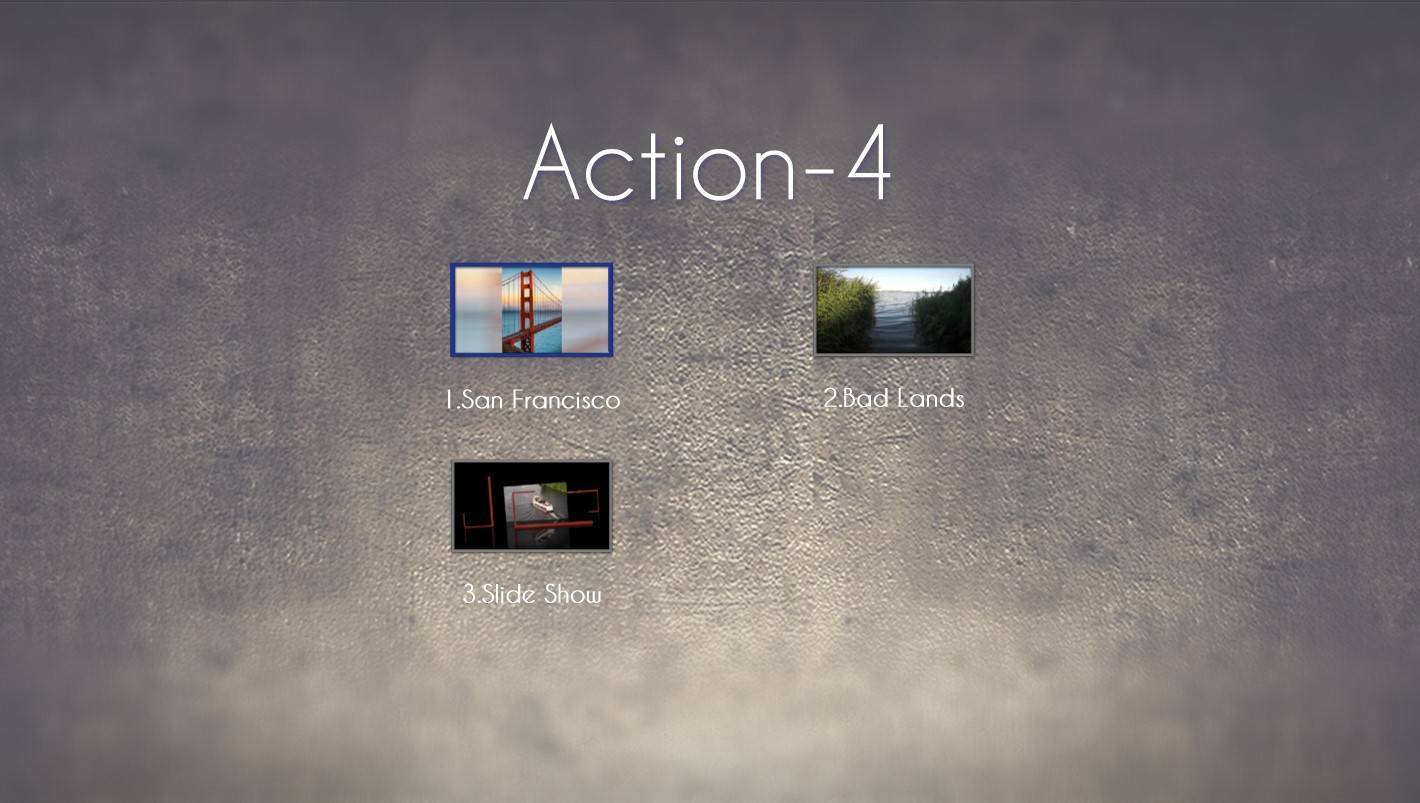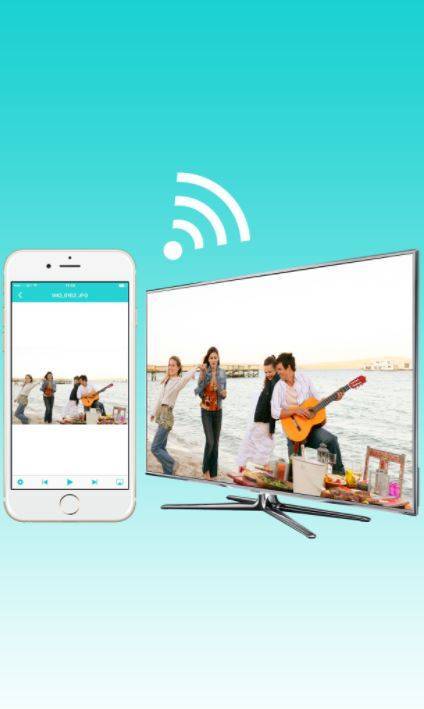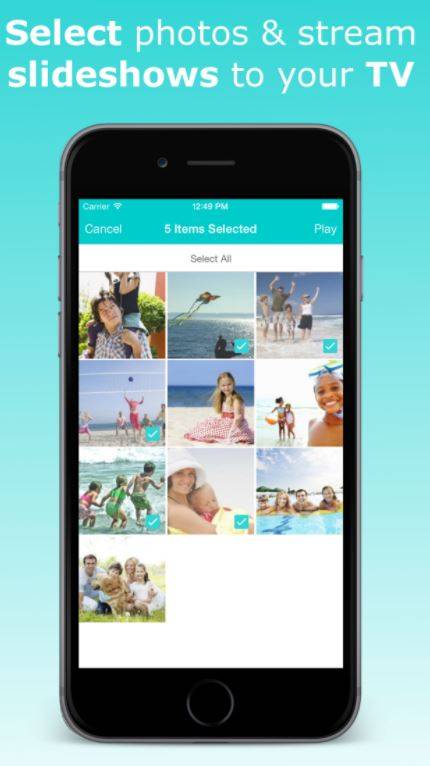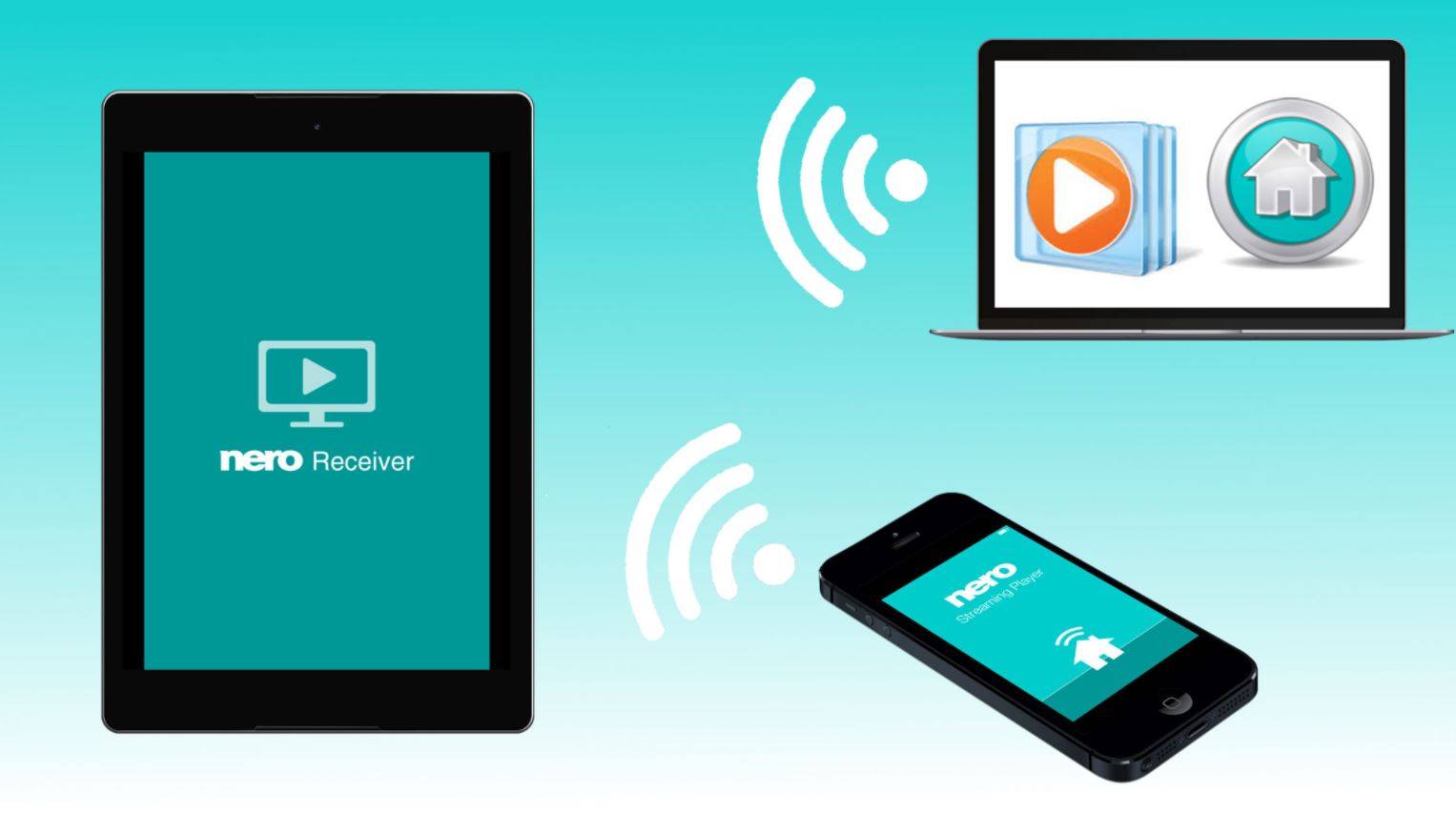Yes, indeed.
In Nero Video Vertical Editing Mode available in Nero Platinum 2018 (and later) as well as Nero Video 2018 (and later) you will find a variety of Nero MovieThemes that you can easily utilize for quick and shiny vertical movies to share or watch on your smartphone. The themes cover typical topics like family, travel, events, pets, and outdoor action.
The ‘effect drop zone’ in intro and outro allows you to personalize your movie by simply dragging photos or videos into the preview window or timeline. The dropped asset will automatically be integrated into the animation pattern of the template.
The main movie part has integrated dedicated video effects per template like focus/out of focus (tilt shift), nostalgic effects, slow-motion, etc., and each template comes with an individually composed music track that automatically adapts to the duration of your project.
There is no need to know a lot about video editing, except that you need to decide which source videos or photos you want to use for your movie and where you might want to trim them. The rest is all done automatically via the pre-designed movie themes.
This way you can create vertical masterpieces in no time for sharing and watching on your mobile device.
Nero KnowHow 00084