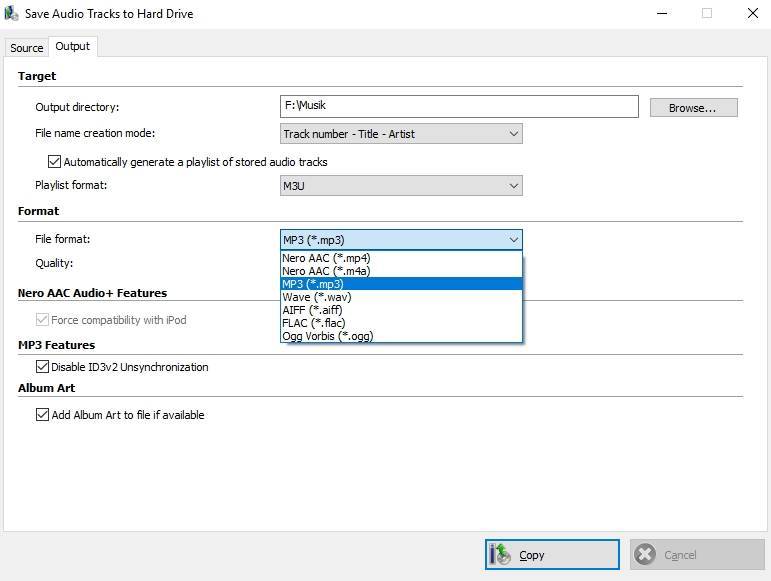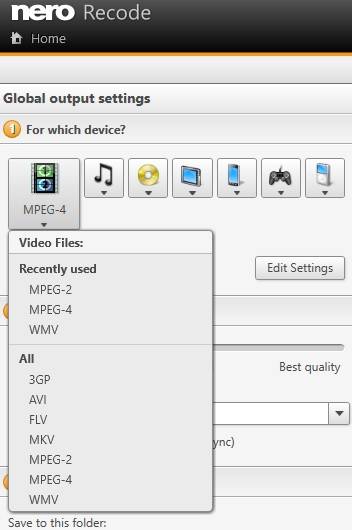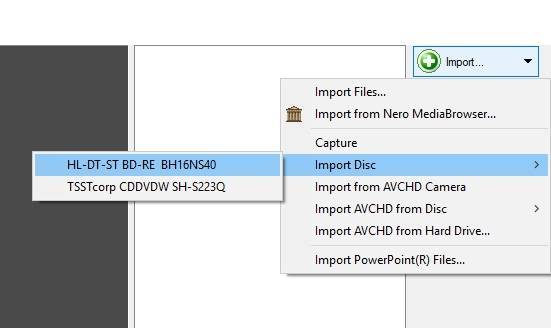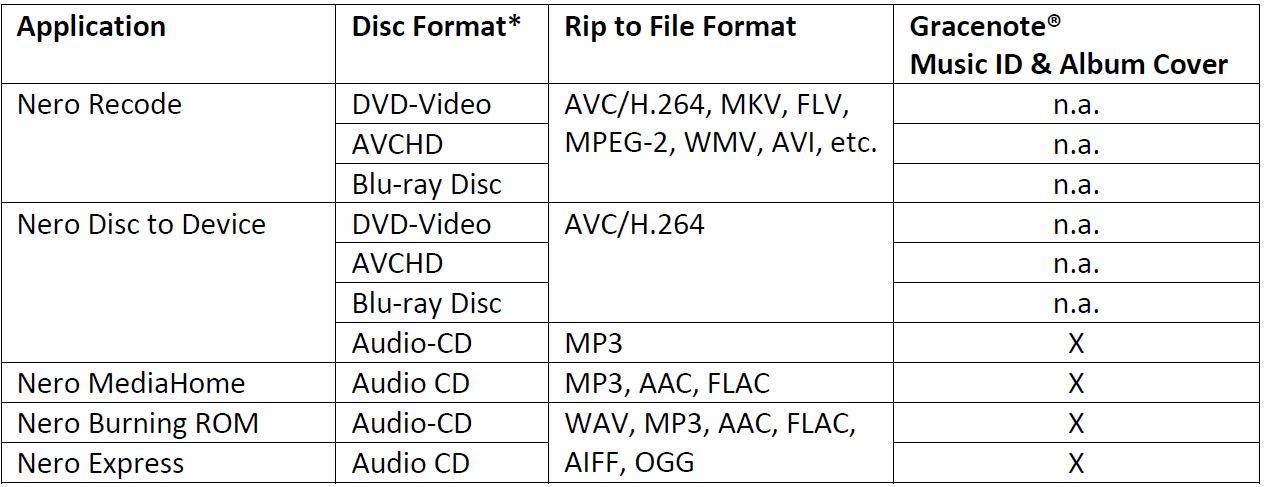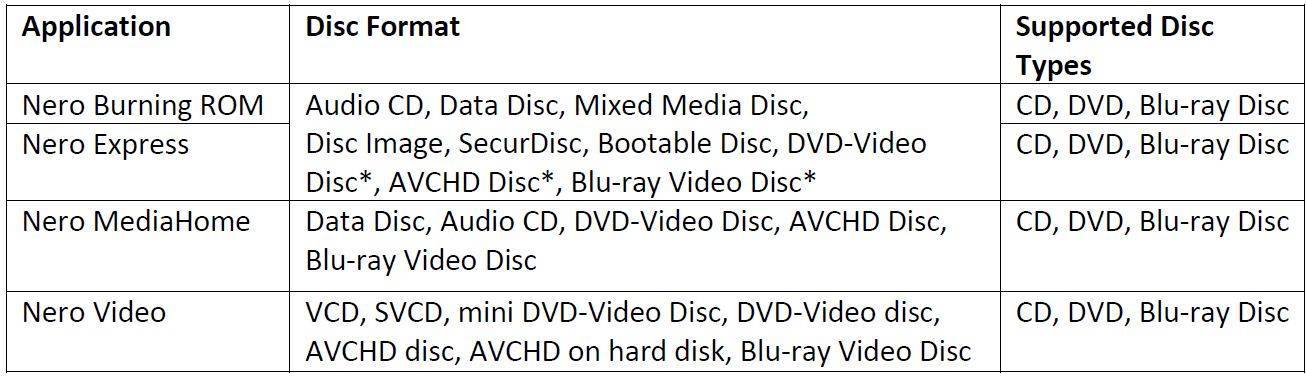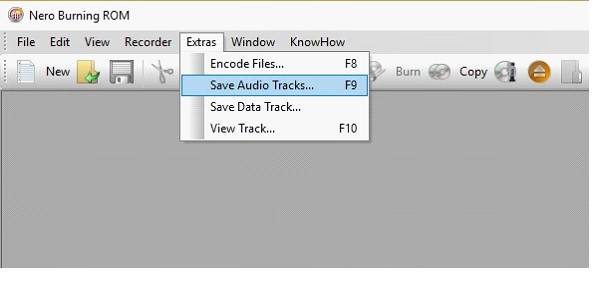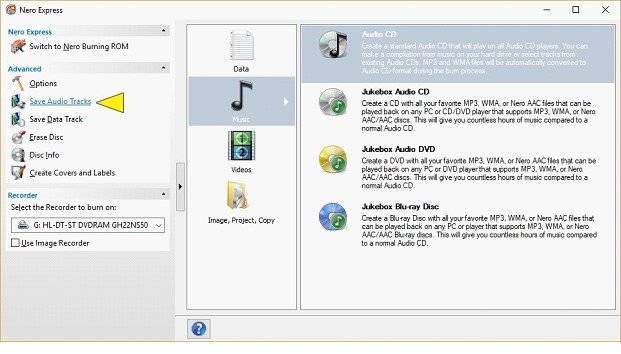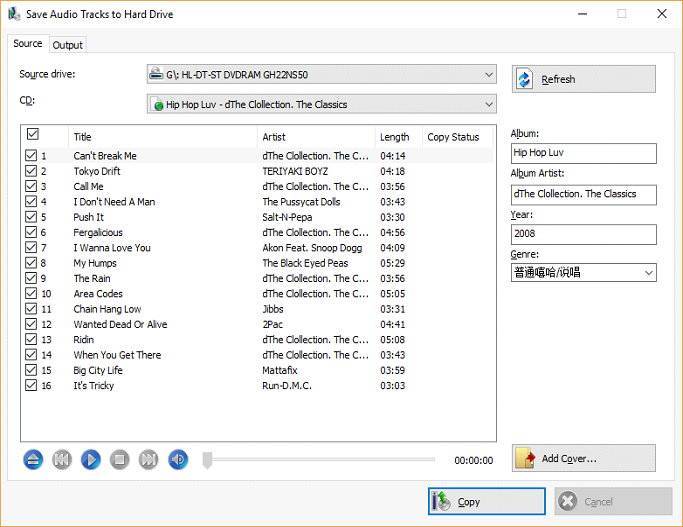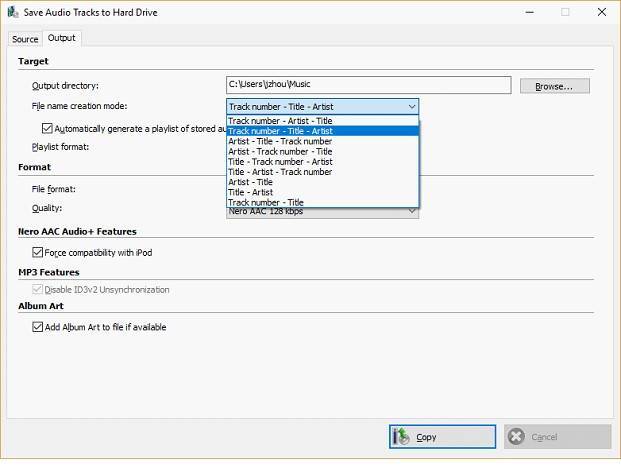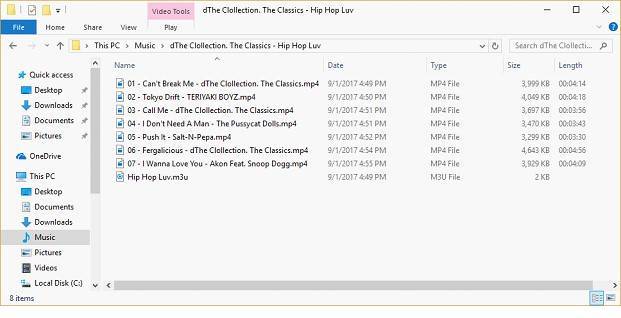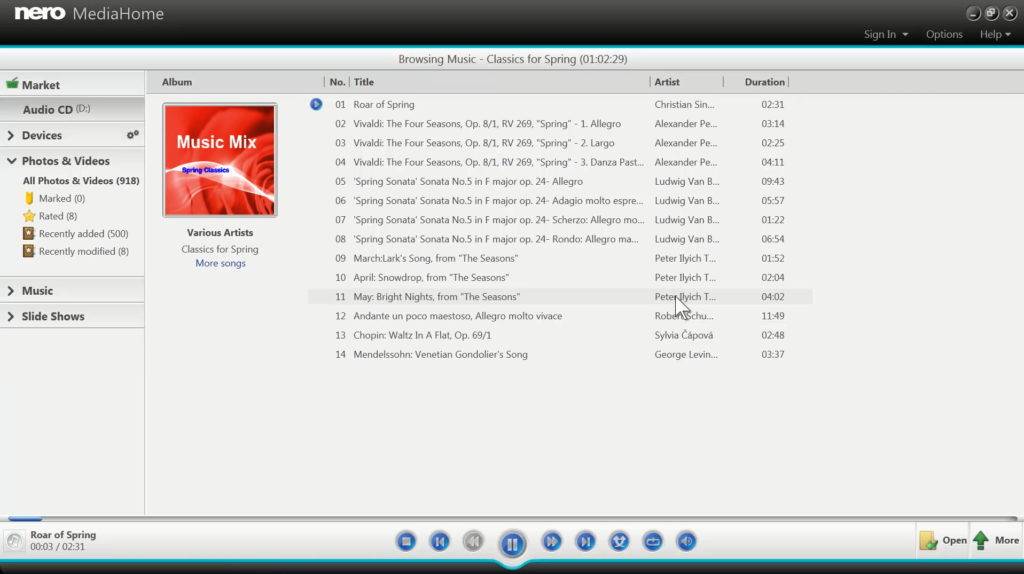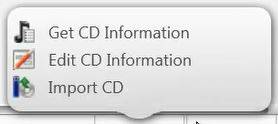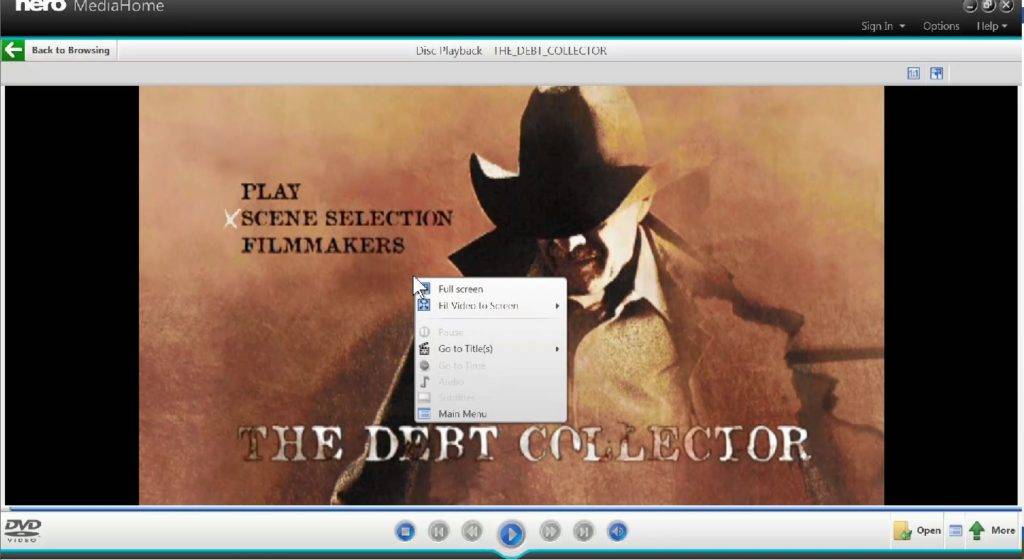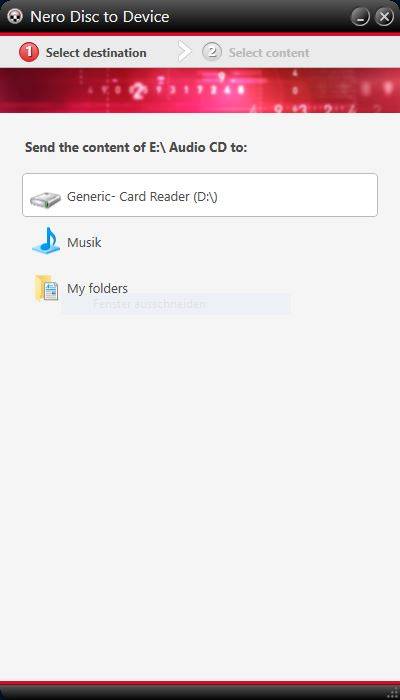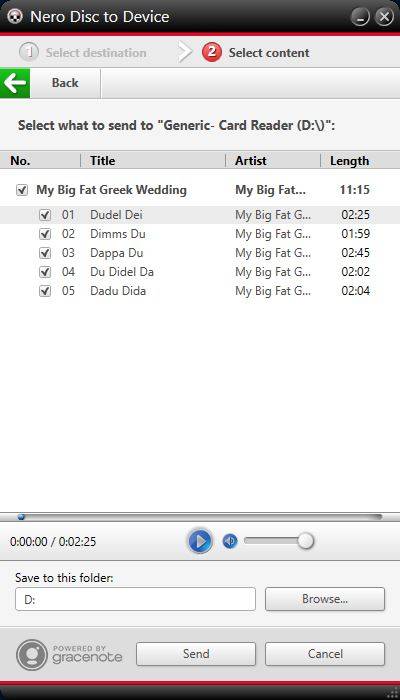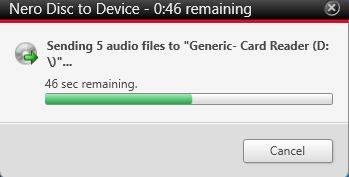Our digital life is meant to make things easier but in fact, it is not that easy without knowing some of the fundamental concepts behind the digital world. This blog series deals with typical questions that may sound easy on first sight, but digging deeper into them, there is quite a lot to know and learn.
In this blog, we try to answer the question: What is the difference between ripping and burning? Where do I use what?
Taking it very basically, one could say that ripping is the opposite of burning. However, there is much more detail behind this question as this FAQ will show.
Ripping
In fact, when you rip a disc the used software will extract and convert data stored on (burned to) your disc in a given disc format / disc standard, e.g. an Audio CD, a DVD-Video disc, an AVCHD disc or a Blu-ray disc. When ripping a disc, you will get access to the original data files stored on the optical disc and will be able to store these files in a digital file format of your choice, in order to further utilize the ripped files.
Audio CD Ripping
Take Audio CD ripping as an example for probably the most often used case for ripping. The Audio CD – as the CD-DA standard requires – always contains audio files in PCM audio format (lossless uncompressed) with 16 bit and a sample frequency of 44.1 kHz.
When ripping the individual songs of your Audio CD to file you will like to maintain the audio quality but would rather reduce the file size so that it fits nicely to the storage capacity of your smartphone or MP3 player. Typical audio compression formats like MP3 or AAC cater for this and provide almost true Audio CD quality with only taking a fraction (1/11) of the space the uncompressed audio file on your Audio CD needed before.
The conversion of the audio format is done in the background when ripping starts. If possible, you should check available settings and set the output format to match your needs. Many Nero applications (see table below) allow you to pre-select the wanted audio format before ripping your Audio CD to file.
Although MP3 and AAC are most often used for ripping, there are cases when you would rather want to rip your files to uncompressed WAV, which is basically the native format of the audio files on your disc. Using WAV is absolutely meaningful when you want to do some tweaking or editing of the ripped audio files with an audio editor before you finally convert the edited files to a compressed format of your choice. If you used compressed files in the first place, you would gain results of poorer audio quality – the already compressed files would have to be compressed again when being output to MP3/AAC.
‘Save Audio Tracks’ format options in Nero Burning Rom and Nero Express.
When you use Nero Burning ROM for Audio CD ripping you get the largest number of format options. If your key purpose for ripping is just getting the music from your Audio CD straight to your mobile device, use Nero Disc to Device which is exactly made for this job.
TIP! Also take a look at Nero KnowHow 00038.
Many Nero applications allow you to do Audio CD ripping and also integrate Gracenote® Music Recognition as the most convenient way to automatically add album information and cover art to your music files.
TIP! For details, see the table below.
DVD Ripping
Take DVD-Video ripping as another example. Your video disc allows you to play single video titles via a disc menu structure that your DVD player can read. When ripping, these titles need to be stored as single files in a wanted format. DVD-Video makes use of the MPEG-2 video format, which needs about double the storage space than MPEG-4/AVC for the same quality.
Video format options in Nero Recode
When you want to rip your DVD-Video consider your use case. For storing it in good quality, e.g. for playing it back on your smartphone or via the home network, we recommend using the MPEG-4/AVC format. Nero Recode and Nero Disc to Device will do a great job for you, here.
However, when you want to use files/titles from a DVD-Video in a video project we do not recommend to rip the disc but just import the files from the disc via Nero Video without converting. For more details on this case see below (under ‘Burning’).
Burning
Now, when it comes to burning, you need to take a look at the disc formats and standards, which you are going to use. Let us take the examples of an Audio CD, an MP3 disc, and a DVD-Video disc.
Burning an Audio CD
Several Nero programs let you burn Audio CDs. When you import audio files into your burning project these will be converted and burned to a standard Audio CD based on the CD-DA standard.
Due to audio quality reasons, the audio format of choice for your imported files when creating an Audio CD should be WAV. This is an uncompressed audio format and when you use it with 16 bit and 44.1 kHz, it will have the same format specification as the Audio CD, with no loss in quality. For example, when you digitize an LP it is recommended to have all LP titles available as WAV and import these into your Audio CD project.
When you import files into your Audio CD burning project that consist of compressed MP3 this format has to be re-converted to match the Audio CD specification, which will result in a slight loss of audio quality on your final Audio CD. The better choice for this case is creating an MP3 disc, as explained below.
Burning an MP3 Disc
If you want to burn a disc containing your previously ripped audio files for e.g. playing it in your car stereo, you should not burn an Audio CD but an MP3 disc as a regular data disc. Compared to an Audio CD, an MP3-CD (data disc) would give you about 10 times more music files on your disc. When using a DVD data disc instead – given your car stereo supports DVD media – you could even burn a multitude of songs to your disc.
Burning a DVD-Video Disc
Burning a DVD-Video disc requires converting all source assets in your project to MPEG-2 standard. Any incompatible file that you have imported including the disc menu will be converted to MPEG-2 before the disc is burned. If you want to use titles from a DVD-Video disc within a new disc project you can also import titles form your DVD-Video discs into Nero Video.
Import disc options in Nero Video
In this case, thanks to Nero SmartEncodig, MPEG-2 compatible files in your project will not be re-encoded but maintain the source video quality – also resulting in a shorter duration for burning to disc.
TIP! Take a look at Nero KnowHow 00112 to learn more about how to burn a DVD-Video disc.
Still, one might want to say that ripping and burning do opposite things in independent processes. However, as mentioned in this blog, there is quite some interdependence in certain cases, and it is good to keep this in mind when starting your project.
Disc Ripping with Nero Applications
*only for non-copy protected personal use
Disc Burning with Nero Applications
*only with available disc structure within a folder (no disc authoring possible)
Nero Know How 00115