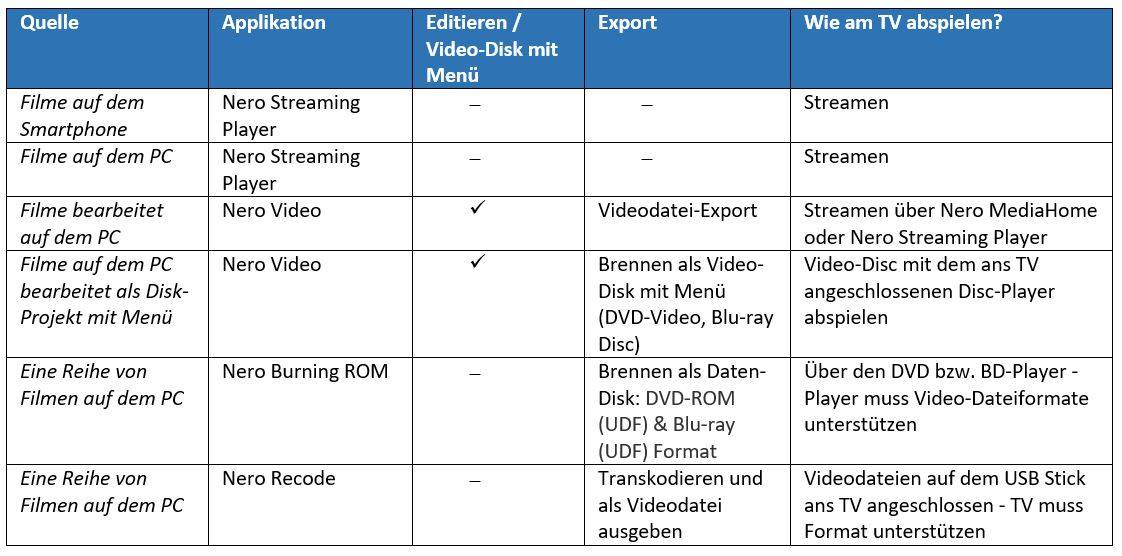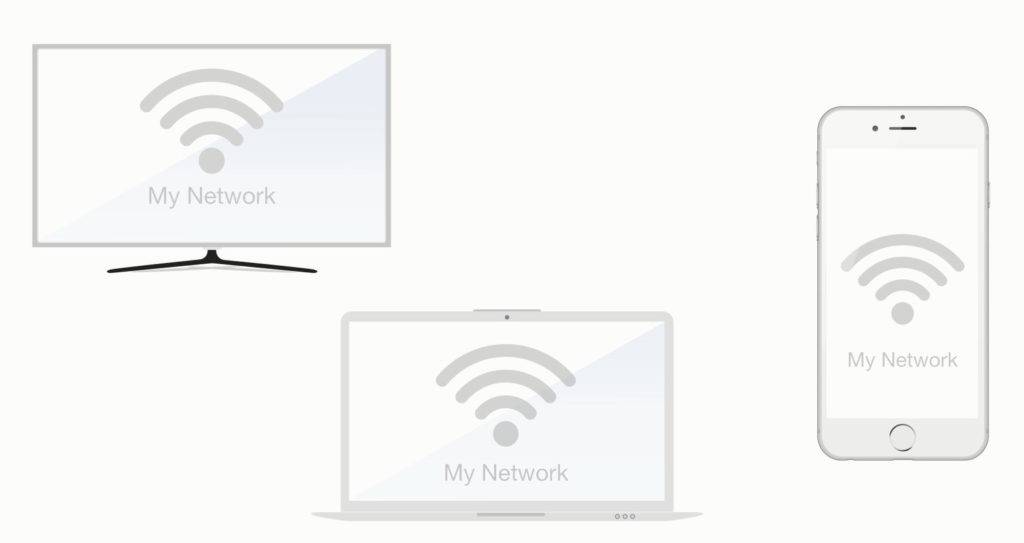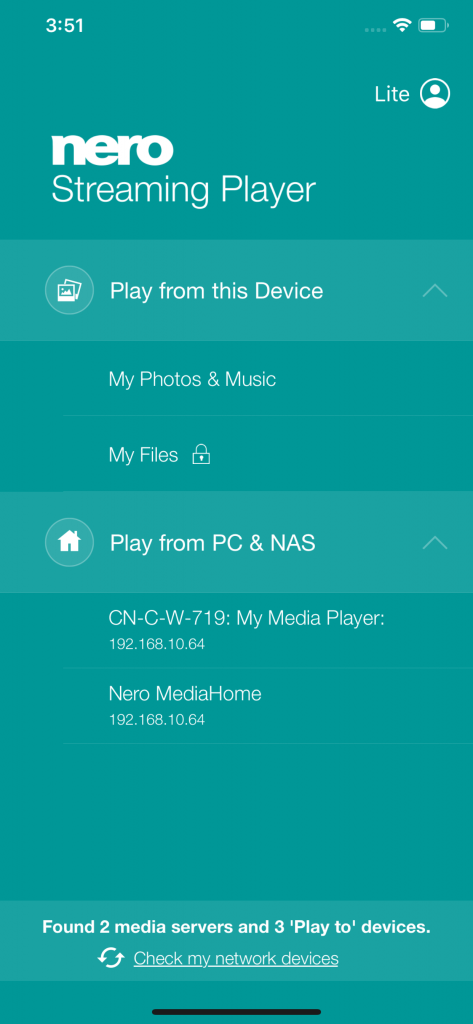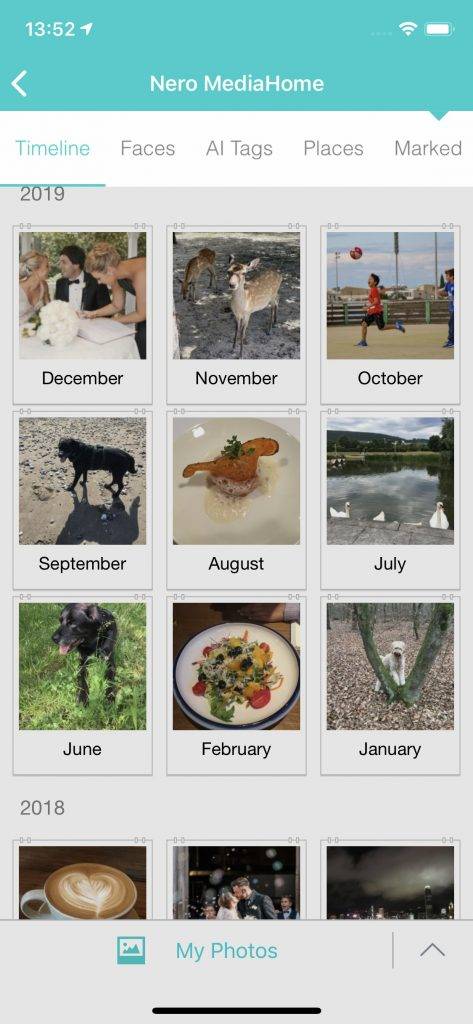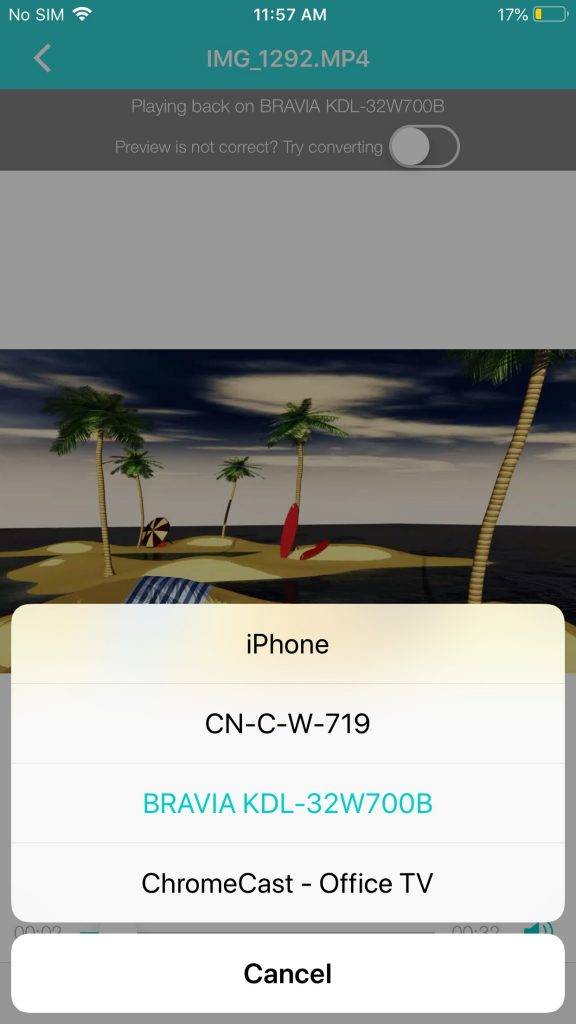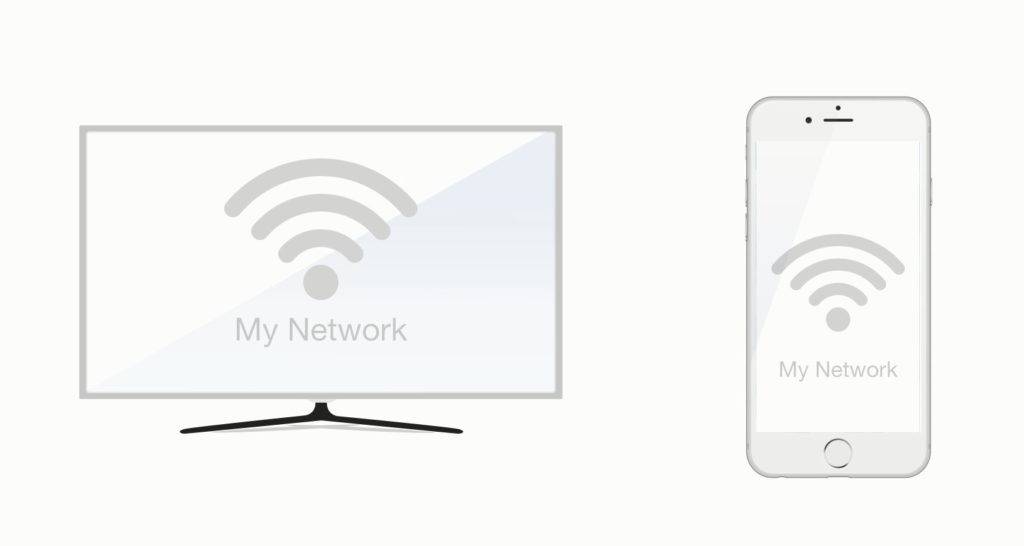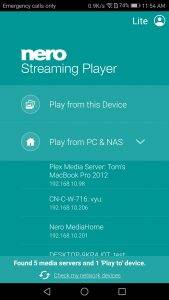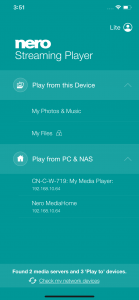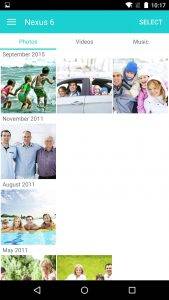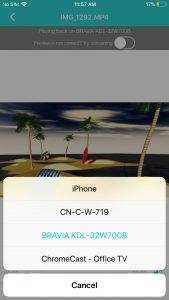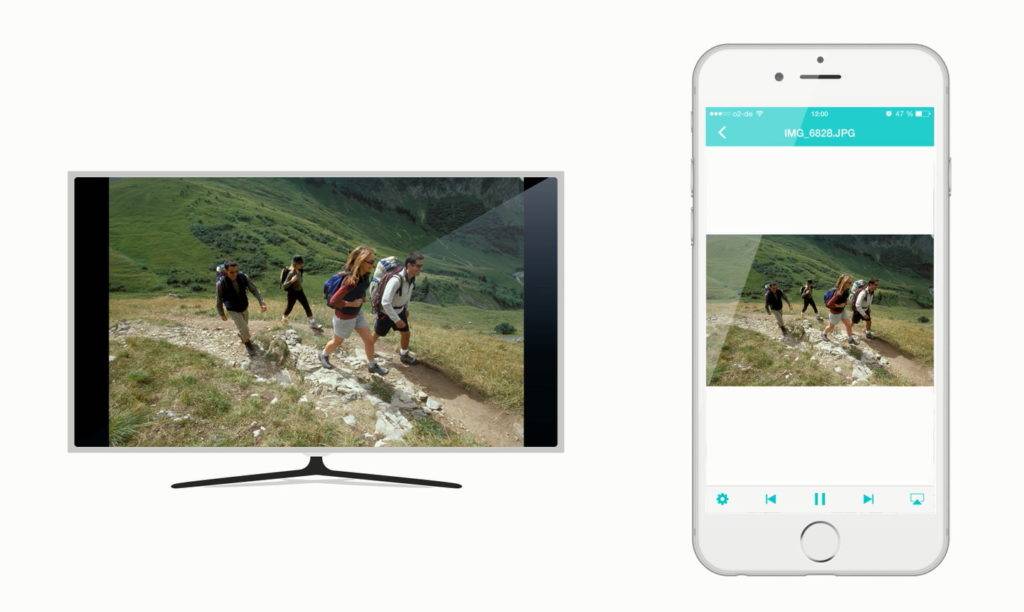Unser digitales Leben soll viele Dinge leichter machen. In Wahrheit bedeutet dies aber, dass es erst dann wirklich leichter wird, wenn man die grundlegenden Konzepte hinter der digitalen Welt versteht.
Diese regelmäßige Blog-Serie befasst sich mit typischen Fragen, die auf den ersten Blick einfach erscheinen. Beim näheren Hinschauen wird aber klar, dass es vorab Einiges zu verstehen und zu lernen gibt.
In diesem Blog beschäftigen wir uns mit der Frage: Wie bekomme ich meine Filme auf den Fernseher?
Das ist wirklich eine gute Frage und zunächst einmal sollten wir uns klarmachen, dass es in der digitalen Welt keinen wirklichen Film aus Celluloid gibt. Alles was wir als bewegtes Bild aufzeichnen und wiedergeben ist ein bestimmtes digitales Videoformat. Die Beantwortung der Frage hängt also zunächst von der Quelle unseres Videos und von seinem Format ab. In zweiter Linie davon, was Sie mit dem Video anstellen wollen. Wollen Sie es vor dem Anschauen noch verbessern und verfeinern oder es gleich am Fernseher anschauen?
Streamen
Wenn Ihr Video in einem Format vorliegt, das direkt am Fernseher abgespielt werden kann, ist der einfachste Weg, es drahtlos vom Gerät per WiFi zum TV zu übertragen (Streaming). Für diesen Anwendungsfall bietet Nero zahlreiche Möglichkeiten. Mit ‚Nero Streaming Player‘ können Sie ihr Video direkt vom Smartphone oder auch vom PC an Ihr TV zum Abspielen senden. Auch ohne Nero App geht das über ‚Nero MediaHome‘ direkt vom PC aus.
Videodatei oder Video-Disc?
Wenn Sie die Videos auf Ihrem PC vorher noch zusammenstellen und bearbeiten wollen, ist die Schlüsselfrage, welches Ausgabeformat Sie bevorzugen: eine Videodatei oder doch lieber eine Video-Disk (DVD-Video, Blu-ray Disc) mit Menus, die Sie vom DVD- oder Blu-ray Disc-Player, der an Ihr TV-Gerät angeschlossen ist, abspielen können? Für beide Fälle ist Nero Video die richtige Applikation.
Videos verfeinern und als Datei ausgeben
Stellen sie einfach ein paar Clips in einem Schnittprojekt zusammen, arrangieren sie diese in der gewünschten Abfolge und versehen Sie Ihr Video mit Effekt-Filtern. Egal ob Sie Anfänger oder fortgeschrittener Anwender sind, bietet Nero Video viele Möglichkeiten, zu besten Ergebnissen zu gelangen. Mit vorgefertigten Designvorlagen erstellen Sie ihre Videos und Diashows zu fertigen Filmen besonders einfach. Nero Video bietet alle Videoausgabeformate auf der Höhe der Zeit. Damit sind sie gut gerüstet.
Video-Disk erstellen
Wenn Sie Ihr Video oder auch mehrere Videos auf eine optische Disk mit Abspielmenüs brennen wollen, tun Sie dies auch in Nero Video. Starten Sie im Schnittmodus und wechseln Sie dann zur Disk-Erstellung. Wenn sie ihre Videos ohne weitere Verfeinerung direkt auf einer Video-Disk zusammenstellen wollen, beginnen Sie sofort im Inhalts-Bildschirm. Dieser Startbildschirm für das sogenannte ‚Disc-Authoring‘ erlaubt Ihnen, das Importieren und Arrangieren Ihrer Clips. Mit ‚weiter‘ gelangen Sie zur Auswahl der gestalteten Disc-Menu-Vorlagen und zu guter Letzt brennen Sie Ihre Video-Disk als DVD-Video, Blu-ray Disc oder AVCHD Disc.
Videos auf Disk ohne Menü
Eine andere Art, Videos auf eine Disk zu brennen, besteht darin, Ihre Videodateien einfach in einem Diskprojekt ohne Menüs zusammenzustellen und eine Datendisk im DVD-ROM Format (UDF) oder im Blu-ray Format (UDF) zu brennen. In diesem Falle ist Nero Burning ROM die geeignete Applikation. Beachten Sie aber, dass eine so erstellte Disk nicht das ist, was man unter einer Video-Disk versteht. Eine solche Disk enthält lediglich Ihre Videos als Dateien (so als würden Sie Ihre Dateien auf eine Festplatte kopieren). Ggf. ist Ihr Blu-ray Player in der Lage die einzelnen Clips ohne Menü abzuspielen. In der Regel benutzt man so gebrannte Disks aber zur Archivierung von Videomaterial und dies ist besonders bei Blu-ray Discs wegen des hier vorhandenen großen Speicherplatzes ein üblicher Anwendungsfall.
Videos auf USB-Stick
Zu guter Letzt wollen wir auch noch über die Speicherung von Videos auf dem USB-Stick oder einer externen Festplatte sprechen, die sie über den USB-Anschluss Ihres TV-Gerätes abspielen können. Ein tolles Tool, um all Ihre Videos in das richtige Format zu bringen, ist Nero Recode. Einfach zu benutzen, bietet es Ihnen dezidierte Videoformat-Vorlagen zur Auswahl an. So übertragen Sie Ihre Videos schnell und direkt auf den USB-Stick oder die externe Festplatte. Die Hardware-Unterstützung über Ihre Grafikkarte im PC sorgt für besonders schnelles Umwandeln (Transkodieren).
Überblick
Nero KnowHow 00074