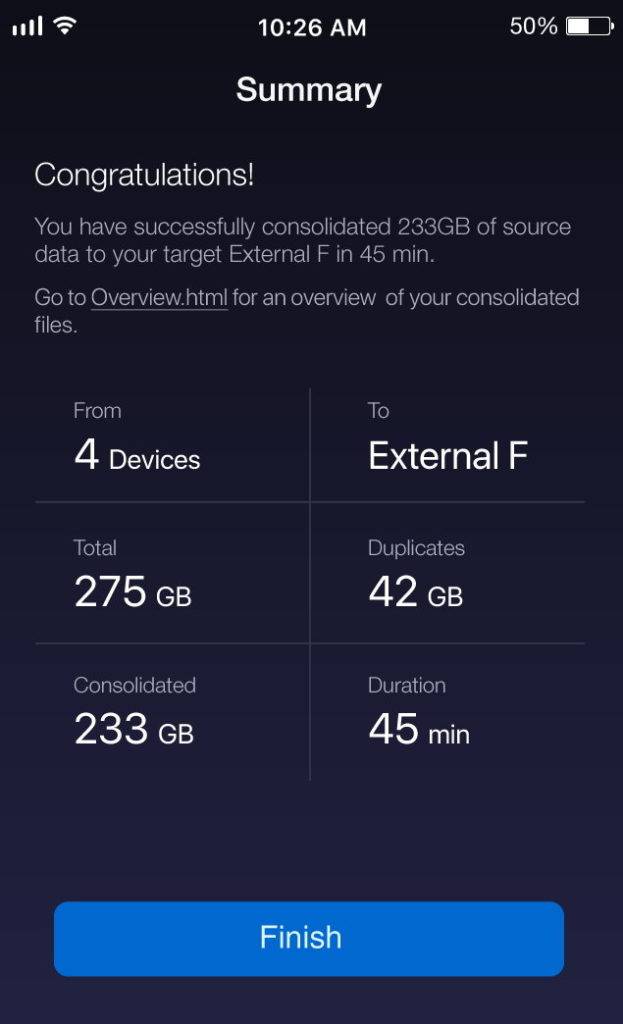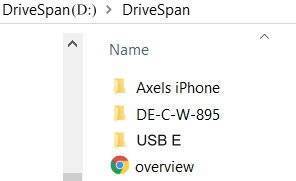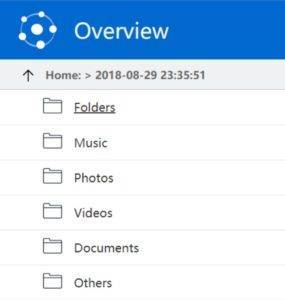Once you pressed ‘Consolidate now’, ‘DriveSpan App’ will start the process of copying source after source while identifying duplicate data on the source drives as well as on the target drives, making sure that the consolidated space is free of duplicates.
Summary Screen in DriveSpan App
This screen will show you the essential details of your consolidation. It tells you:
- how many sources were copied to target
- the size of all files within the consolidation process
- the overall file size of duplicates (which are not copied)
- the overall file size of the clean consolidation
- the total duration of the consolidation
Check your Consolidation via ‘DriveSpan’ Folder’ and ‘Overview’ Index
‘DriveSpan App’ consolidates all your source drives in the original folder structure, and will display the given structure after consolidation for each device.
This helps you verifying the consolidation results based on the sorting, naming, and data managing principles you are used to.
If you have used a PC or external drive as your target for consolidation, you can easily check the folder structure displayed under the folder ‘DriveSpan’.
This folder will include all of your source devices named the same way ‘DriveSpan App’ has shown them, before. In our consolidation case this looks like shown here.
Via Windows Explorer click on the folder ‘DriveSpan’ on your target drive, and you will see your source devices with the given folder structure and included files that you are familiar with. Access your source folders and continue working with your folders and files as regular.
In other cases, depending on the sources you selected this could also look like this:
- PC = name
- Mac = your name
- iPhone/Pad = your name
- Android smartphone/tablet = name
- OneDrive = your name (account name)
Additionally you can find an overview in html format. This ‘Overview’ index is a platform spanning overview, allowing you to verify all the sources you consolidated to your target. You can also view this index via ‘Drive SpanApp’ on your mobile device via a web browser interface when you click on the provided link in the summary page: ‘Go to Overview.html’.
‘Overview’ will provide a list view of the given folder path structure and source files as existing on the source devices. Duplicates that were not copied will reflect this via showing a link path to the file that was copied.
Apart from verifying folders and files based on the original folder path, you can also browse the meta-data of your files within categories: Photos’, ‘Videos’, ‘Music’, ‘Documents’, and Other. This works source-spanning, and for example, you can use ‘Overview’ under ‘Music’ for finding all album titles within all consolidated sources.
If you use the ‘Overview’ function on a PC or Mac, clicking on a given file will open it in the file location of your PC system.
For a demo video of DriveSpan App check Nero KnowHow 00154.
Nero KnowHow 00147