Experience the feature fireworks!
NEW: Nero Platinum Suite 2024 ✨
The powerful multimedia software collection for your Windows PC is now even better and more intuitive!
Nero KnowHow 00324
NEW: Nero Platinum Suite 2024 ✨
The powerful multimedia software collection for your Windows PC is now even better and more intuitive!
Nero KnowHow 00324
After updating to Nero Start 26.5.15.0, you will find the access to new applications, some fresh new stories in ‘Nero Start > New’ view, new solutions in ‘Nero Start >Solutions’, the new video template link at left panel.
Nero Screen Recorder is a powerful tool that allows you to capture and record your computer screen with ease. Find more detail introduction below:
The latest update of Nero Motion Tracker allows the application to be run outside Nero Video separately which gives you the best freedom to track objects without minding the timeline editing. Find more detail introduction below:
Nero is constantly adding new features and use cases to the products to help our customers master digital projects more quickly and easily.
You can always find the latest released features on the Nero Start > New view to avoid missing exciting use cases.
For sure, you also can find all these new solutions with green dot in the general Solutions view:
From Nero Start left panel, under Resources, you will find a new entry: Video Templates. Clicking it will open the latest page of Nero Creative Center to download the fatastic video templates.
Just open the video template in Nero Video. Feel free to drag and drop your video clips into the template and create more shining videos like a professional video producer.
Nero KnowHow 00323
This release includes some user experience improvements and bug fixes.
Back from vacation, are you still struggling about how to make a video with so many pictures and videos?
Follow the introdution below to create a vacation video just in 2 steps!
Jump into your use case just in 2 steps
Not only creating video automatically, but also other use cases, now, from Nero Start > Solutions, you can jump into your use cases just in 2 steps
Nero KnowHow 00317
Back from vacation, are you still struggling about how to make a video with so many pictures and videos?
Follow below steps to create a vacation video just in 2 steps!
1. Find ‘Create a vacation video’ in Nero Start > Solutions and click it
2. Browse and open the pictures and videos which captured during your vacation
Now, Nero Video will create the vacation video automatically!
Not only creating video automatically, but also other use cases, now, from Nero Start > Solutions, you can jump into your use cases just in 2 steps:
Step 1: find your use case and click it
Step 2: some use case need to be feeded with source files
> DONE
Try your use case now!
Nero KnowHow 00316
Nero Start, as your hub to manage all your Nero programs, it always show the applications of your selected product in Start view. Your selected product name will be listed at Nero Start header bar. If you own several Nero products, you can choose one to show its applications in Start view according to your preference.
For example, in below screen, the Start view lists all your applications of Nero Platinum Suite 2021:
If you start an application from Start view now, e.g. started Nero Recode as below, Nero Recode 2021 will be started.
Then you may wondering, if I have multiple Nero products, how do I choose which product shall be listed in Start view?
There are two places you can choose the product, and just in 2 steps.
1. Nero Start header bar
You will find a ‘drop-down’ arrow beside your product name at Nero Start header bar if you own several Nero products.
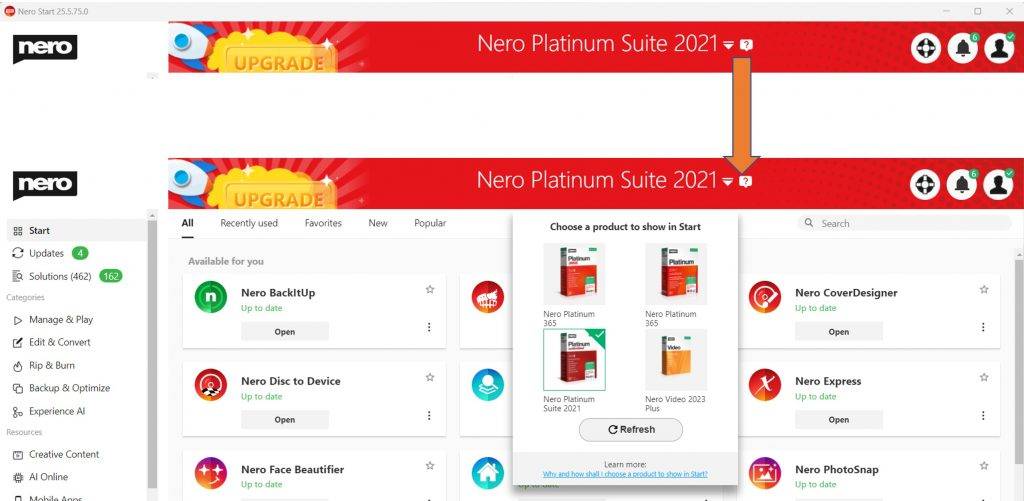
After I selected ‘Nero Platinum 365’ from the product list, the product name at header bar will be changed. If now I click the Nero Recode button from Start view, I will get the Nero Recode subscription version, see below:
2. Nero Start > Manage my account
You also can choose the product to show in Start view in ‘My Nero Account’ view.
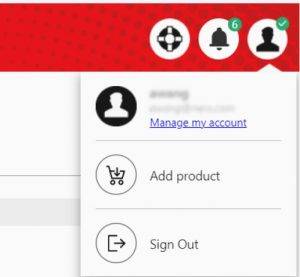
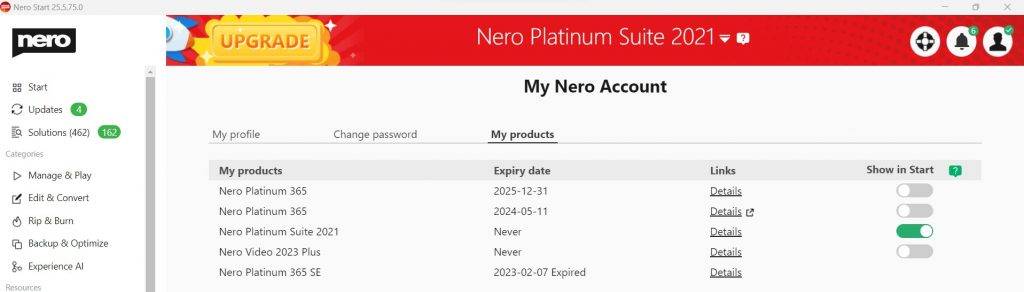
As same as in product drop-down menu, the Start view will show the applications from new product once you switched.
Now, just try, feel free to change your product to show it in Start view. Please contact Nero support if you still feel confusion.
Nero KnowHow 00315