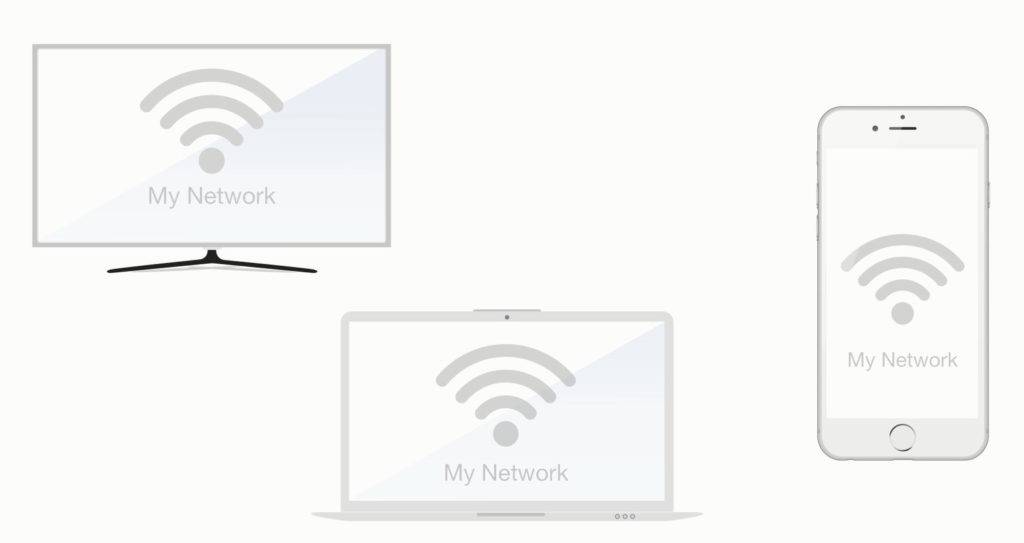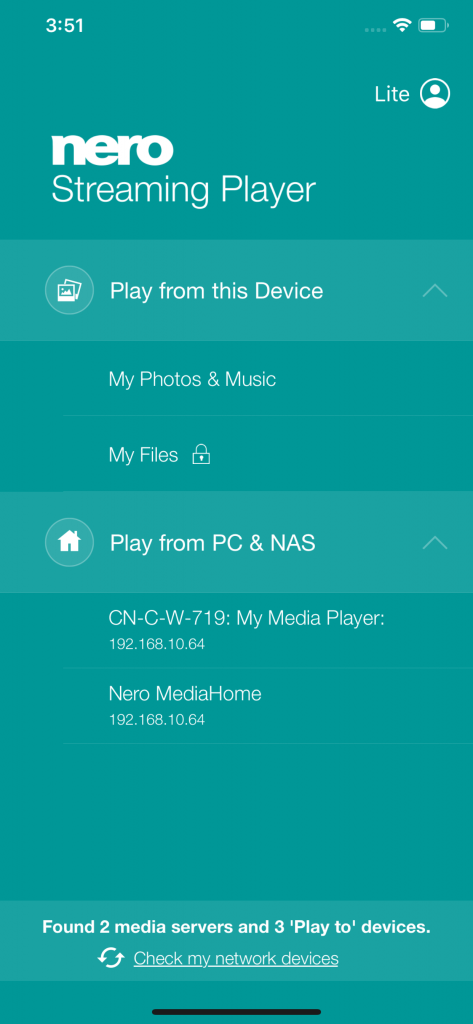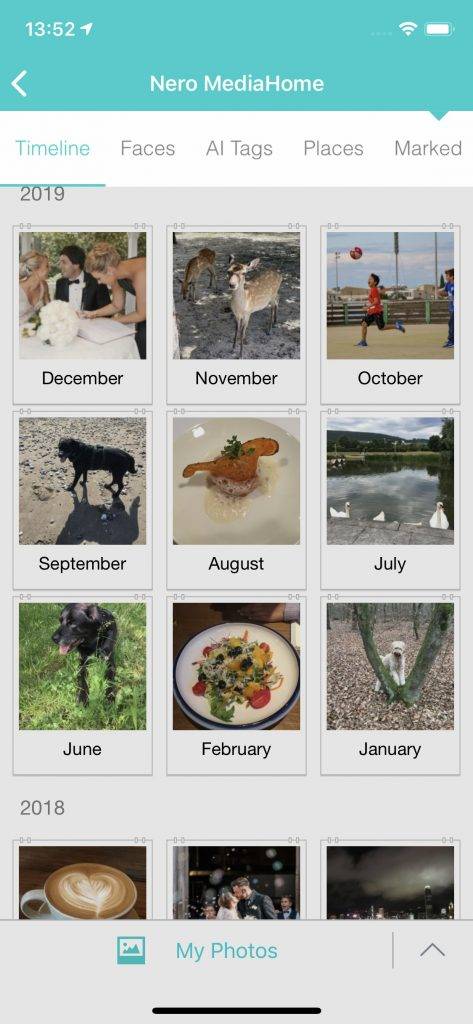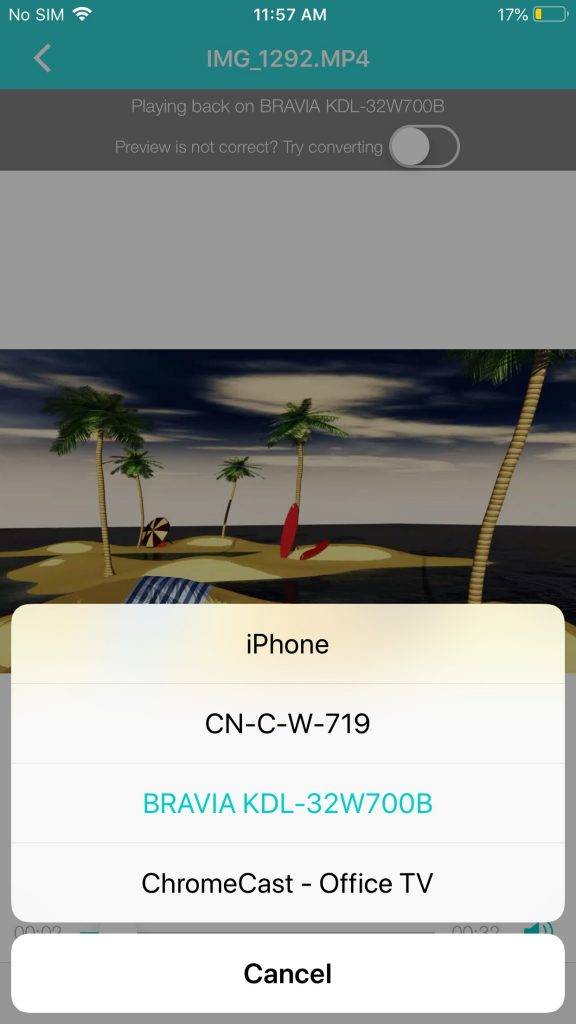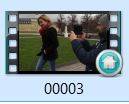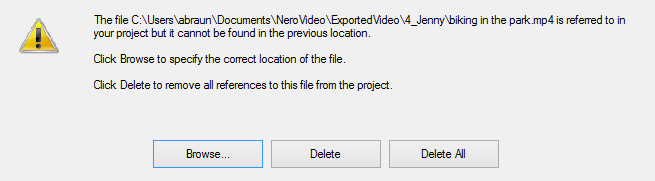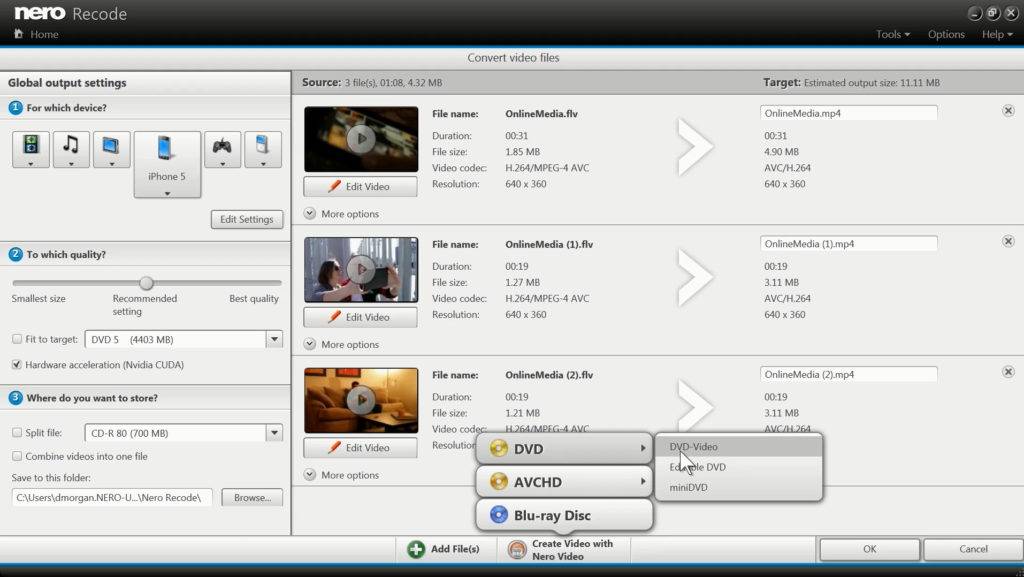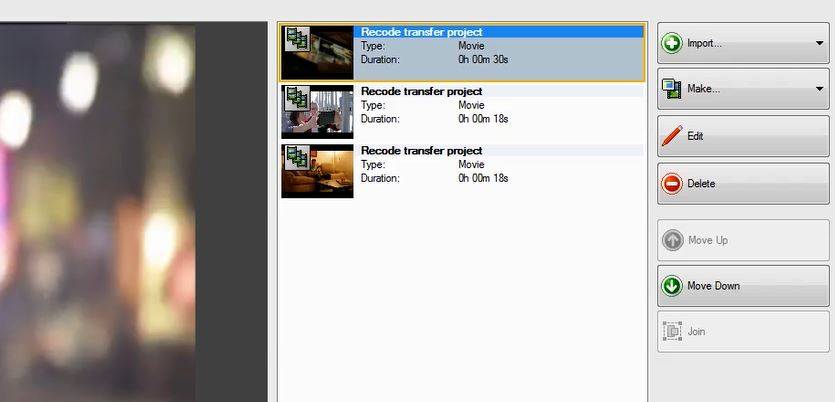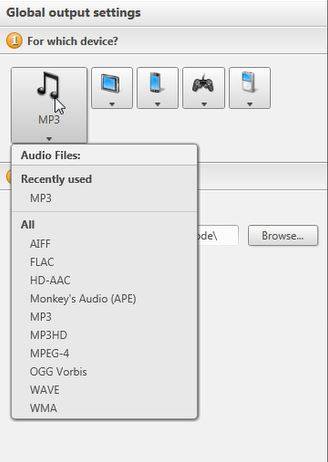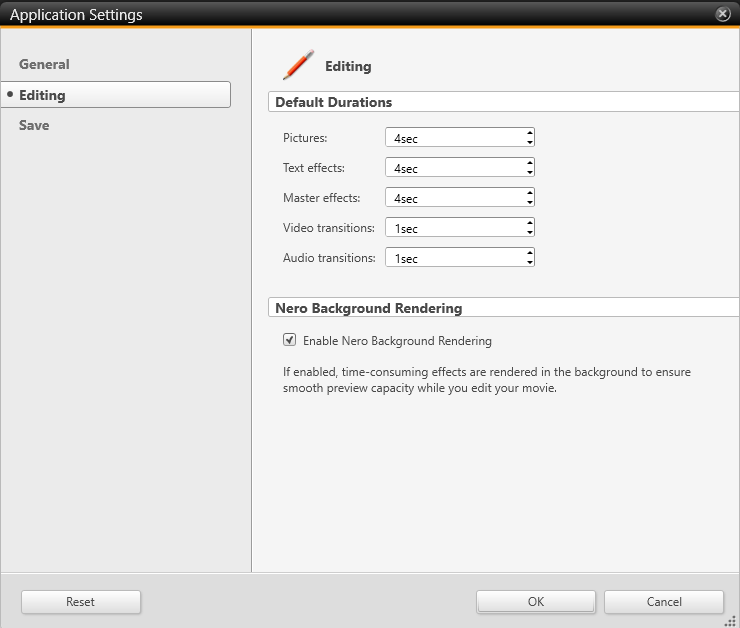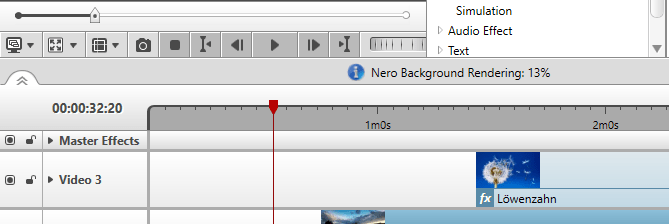You have photos, videos, and music on your PC available in ‘Nero MediaHome’? Great. If your TV set is network enabled and connected to the same network as your PC via WLAN or LAN you can play all of your content via ‘Nero MediaHome’ e.g. on the big TV screen in your living room.
If you own a smartphone or tablet just comfortably make use of it as a remote control for streaming from ‘Nero MediaHome’. Simply download and install free ‘Nero Streaming Player’ app for iOS and Android via the respective app store, and log into the same network as your PC and TV. Now you can browse and watch media on your PC directly on your mobile device and additionally stream these to your TV set via Nero Streaming Player.
Switch on your TV set and switch on your PC. Then start Nero MediaHome and finally launch Nero Streaming Player.
Nero Streaming Player home screen will indicate that Nero MediaHome is available as a server, and show available playback devices in your network. Make sure your Smart TV shows up. Then select the lower button ‘Play from PC & NAS’ and your Nero MediaHome.
The next screen shows Nero MediaHome library with photos, videos, music, and themed slideshows. Just click on the appropriate icon at the bottom to browse content for playback.
In photo view and all other views you have the same choice of categories at top that you already know from Nero MediaHome. For example: in photo view you can select timeline view, Faces view, AI Tags view or Places view, and more.
In photo view click on a photo and the playback view opens. Touch and swipe left to get to the next image, touch and swipe right for going back to the previous image. Now click on the ‘play to’ icon and select your network enabled TV set. Swipe again to watch your photos on TV or press play to automatically play images in sequence.
Playing back all other media categories (videos, music, and themed slide shows) works the same way. Just proceed as described above.
Tip: Nero Streaming Player can also play photos, videos, and music located on your smartphone or tablet directly on your TV set. Check it out here:
‘How can I play photos, videos, and music located on my Smartphone wirelessly on my TV ?’
Also watch the video tutorial.
Nero KnowHow 00046