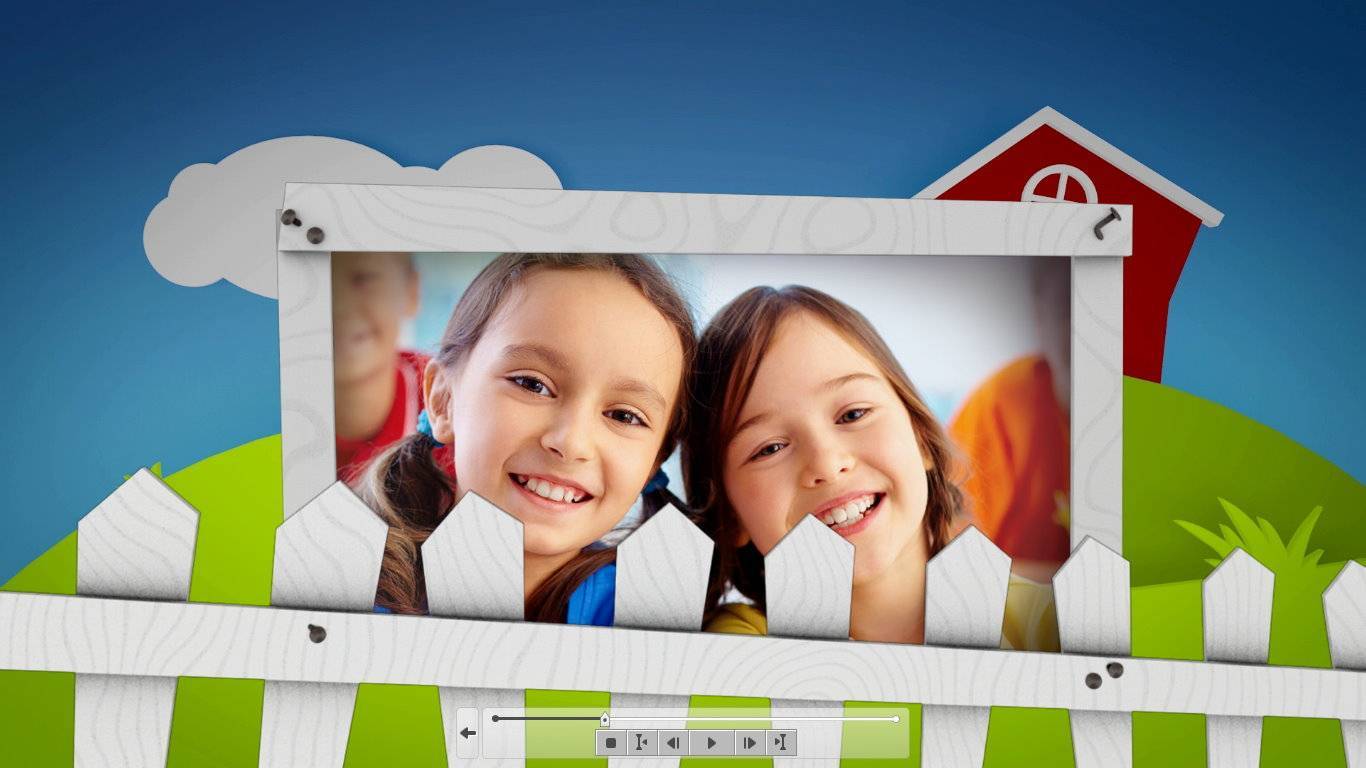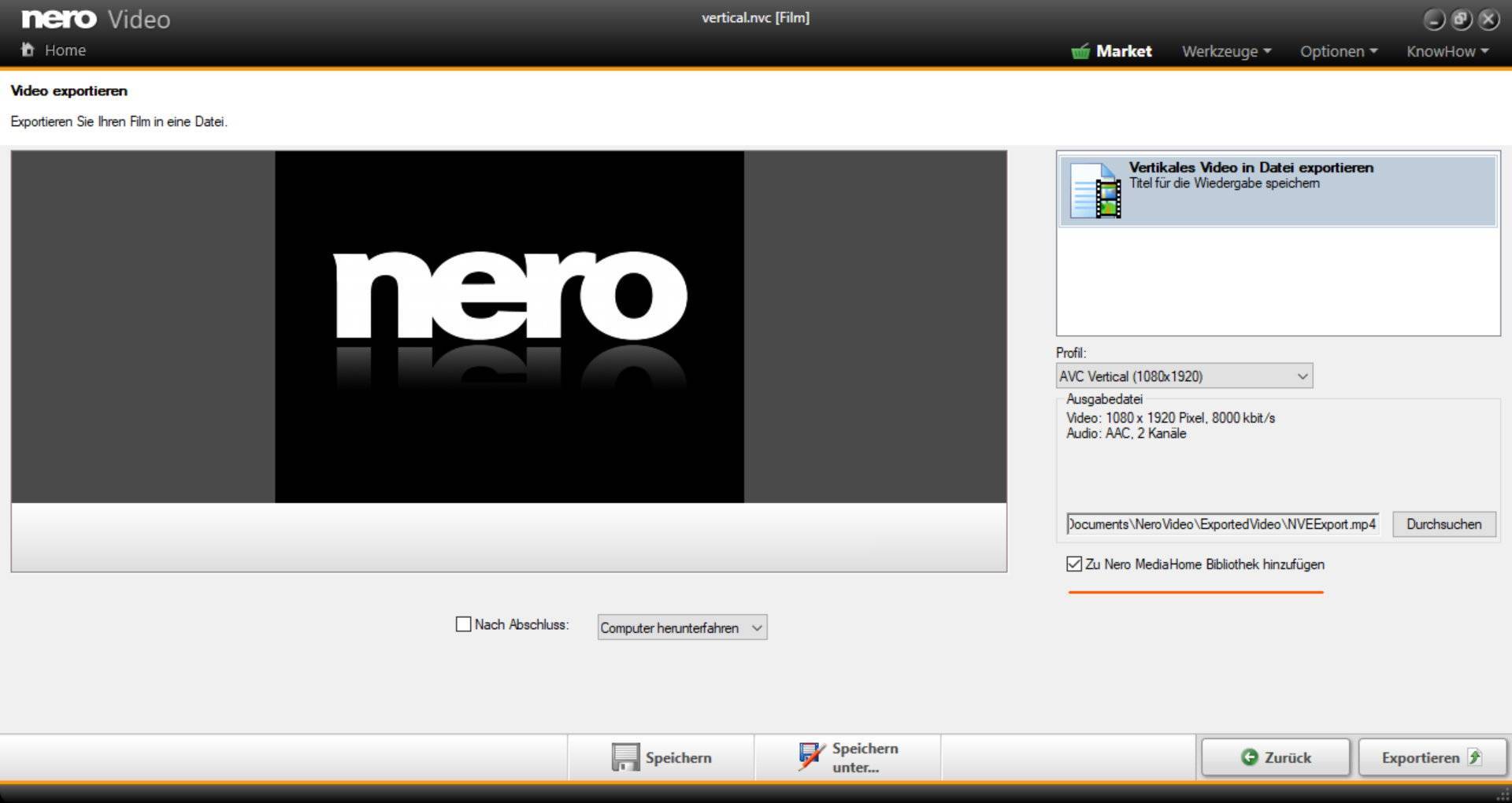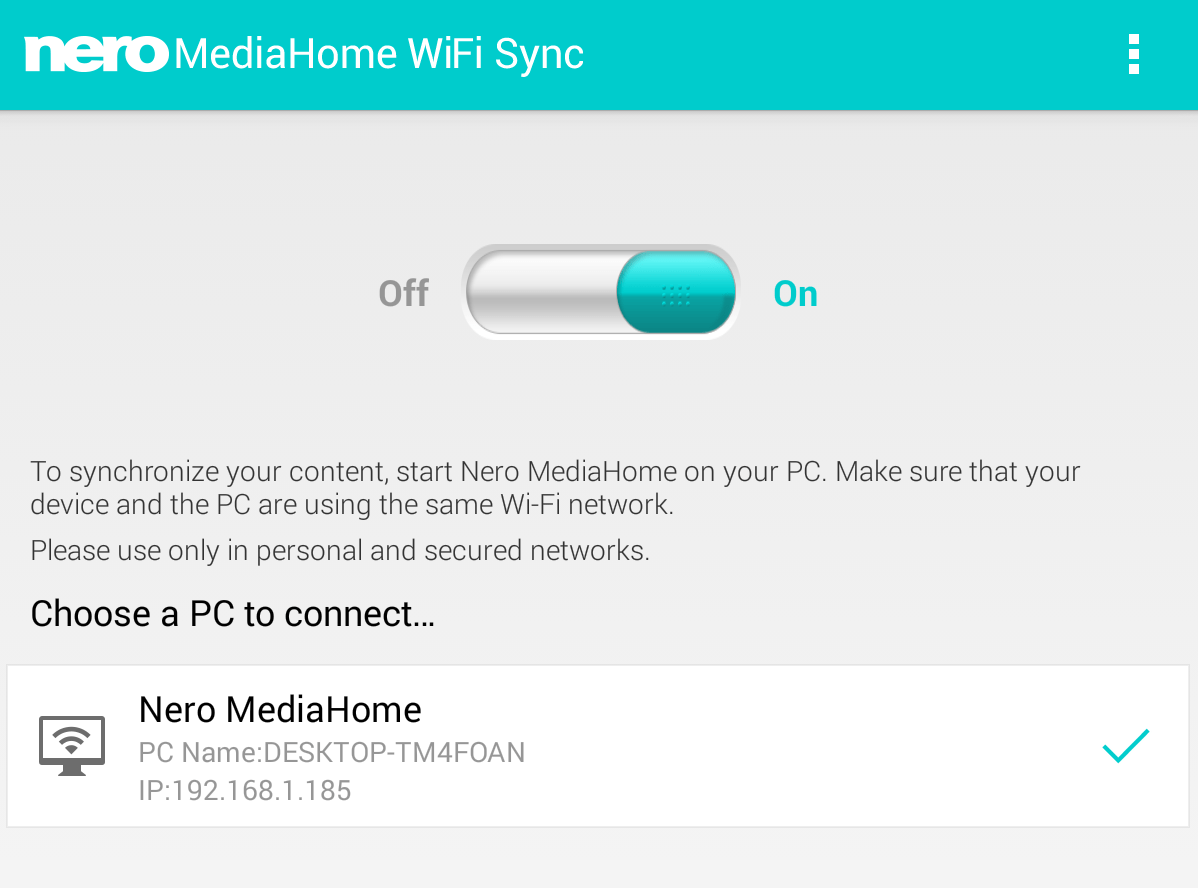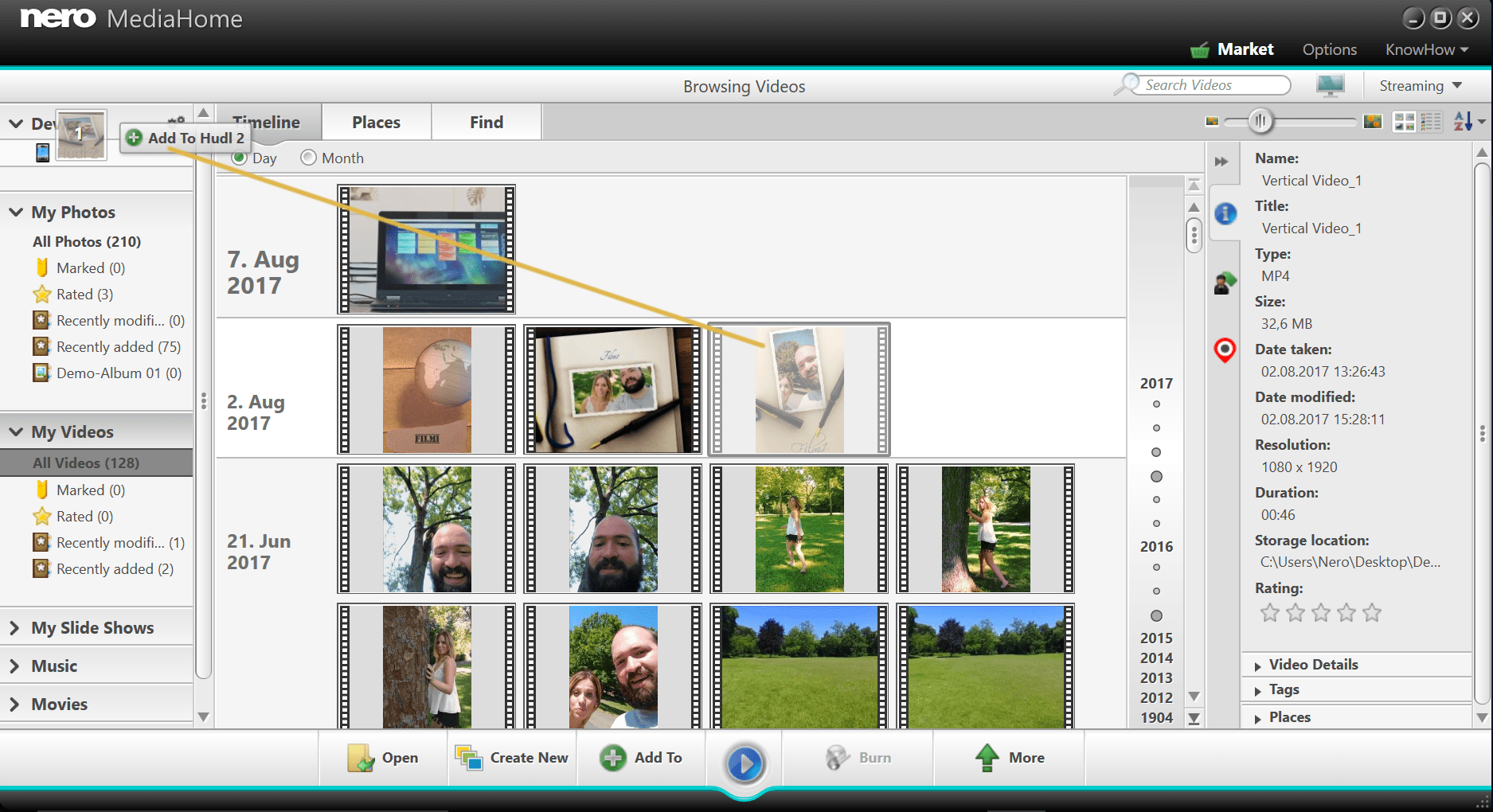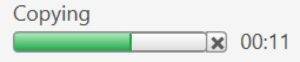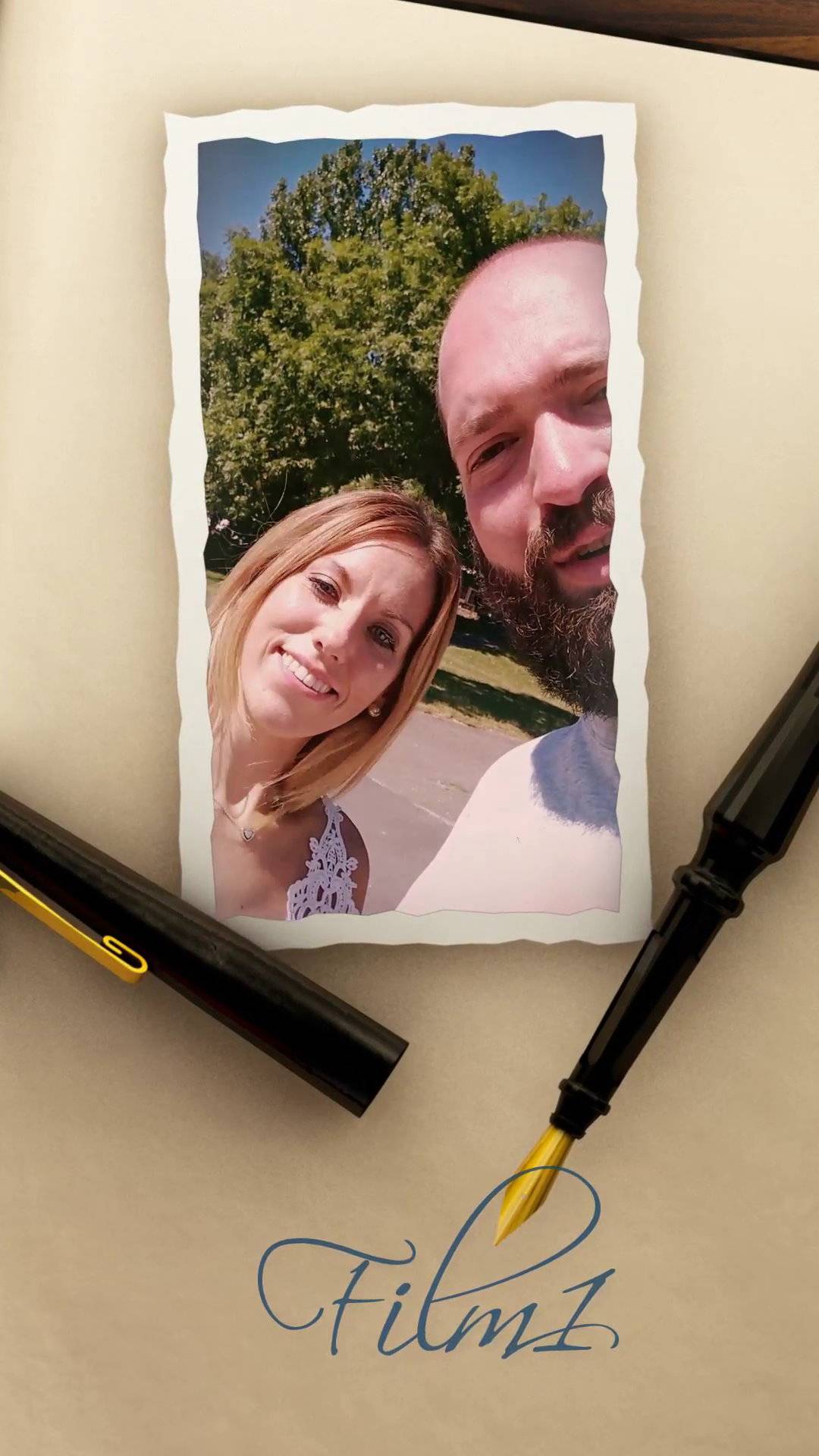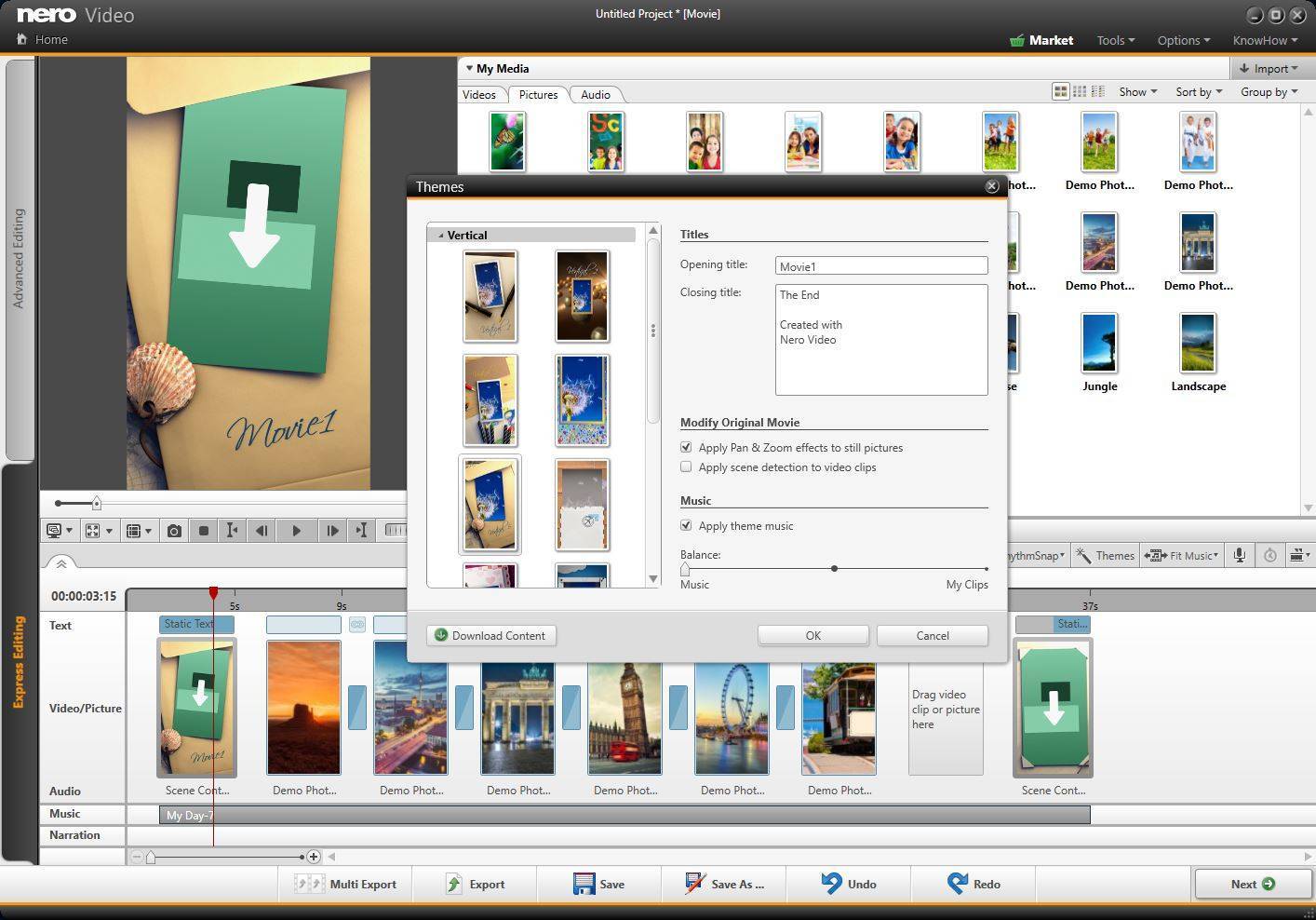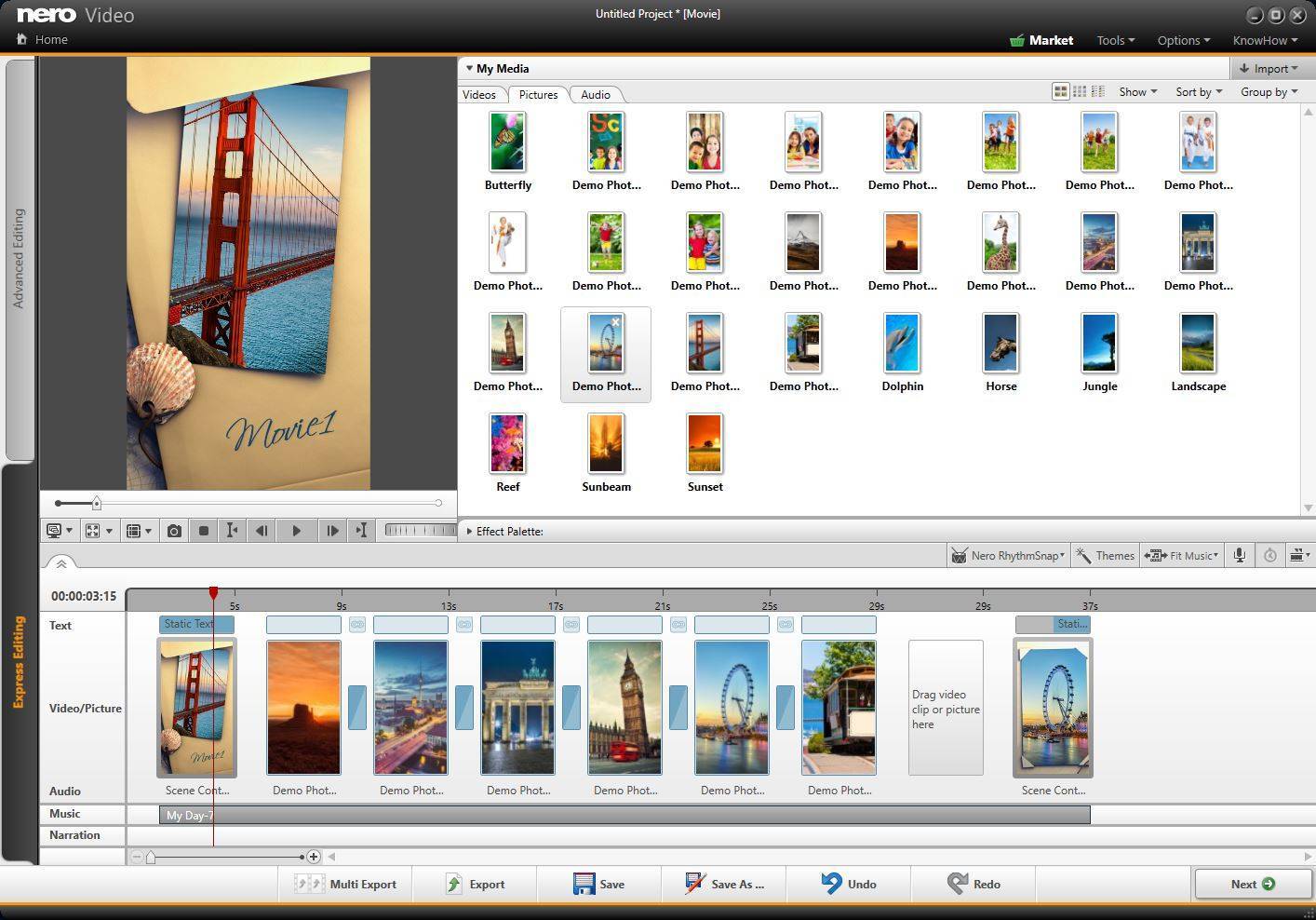Wenn Sie Nero Video zum Brennen von Videodisks verwenden, können Sie auf diesen Fehler stoßen.
„Status 3“ ist ein allgemeiner Status für den Brennvorgang in Nero Video. Diese Meldung bedeutet, dass beim Brennen von Videodaten auf eine optische Disk ein Fehler aufgetreten ist, der entweder auf fehlende Systemressourcen (1), Probleme innerhalb des Transkodierungsprozesses (2) vor Beginn des Brennens oder (3) auf Probleme im endgültigen Brennprozess zurückzuführen ist.
1. Nicht genügend Systemressourcen verursachen „Brennprozess fehlgeschlagen mit Status 3“
Das Brennen einer Videodisk in Nero Video beinhaltet mehrere Prozesse, wie das Erstellen von Disk-Menüs, das Transkodieren der Videodateien im Authoring-Projekt und das Brennen des Inhalts auf Disk/lokale Festplatte. Während des gesamten Prozesses benötigt die Anwendung genügend Systemressourcen (CPU, RAM-Speicher), um den Auftrag abzuschließen. Wenn Sie also eine Videodisk in Nero Video brennen, stellen Sie bitte sicher, dass solche Anwendungen, die große Systemressourcen benötigen, nicht gleichzeitig auf Ihrem System ausgeführt werden.
2. Eine fehlgeschlagene Transcodierung führt zu „Brennprozess fehlgeschlagen mit Status 3“
Beim Brennen von Inhalten auf Disk in Nero Video sollten alle Video- und Audio-Quellclips der DVD/AVCHD/BD-Disk-Kompatibilität entsprechen: das Videoformat, die Videoauflösung und die Bitrate der Videodateien. In vielen Fällen stimmen die in einem Disk-Projekt verwendeten Dateien nicht mit der DVD/AVCHD/BD-Disk-Kompatibilität überein, so dass Nero Video diese Dateien vor dem Brennen auf das Disk-Medium oder eine lokale Festplatte umwandeln muss. Manchmal kann dieser Transkodierungsprozess fehlschlagen, was auch dazu führt, dass der folgende Brennprozess fehlschlägt. Dies löst die Fehlermeldung „Brennprozess fehlgeschlagen mit Status 3“ aus.
Nachfolgend finden Sie einige Gründe für eine fehlgeschlagene Transkodierung:
- Nicht genügend Speicherplatz auf der Festplattenpartition, die zum Speichern der transkodierten Dateien verwendet wird (Standard ist C:\, dies kann unter ‚Optionen -> Anwendungseinstellungen -> Speichern‘ geändert werden)
- Einige Quellvideodateien werden möglicherweise nicht von der Nero Video Encoding-Engine unterstützt
- Die Ihrem Disc-Projekt hinzugefügten Quellvideodateien können beschädigt sein, was dazu führt, dass die Transkodierung fehlschlägt
- etc.
Wenn die oben genannten Fälle zutreffen, empfehlen wir Ihnen, eine Vortranskodierung Ihrer Quelldateien in Nero Recode durchzuführen. Ab Nero Reocde 2019 hat die Anwendung die Möglichkeit, Disk-kompatible Profile zur Transkodierung von Videodateien auszuwählen.
Weitere Informationen finden Sie unter Nero KnowHow 00131.
3. Probleme innerhalb des Brennprozesses, die zu „Brennprozess fehlgeschlagen mit Status 3“ führen
Nero Video führt verschiedene Prüfungen durch, um sicherzustellen, dass die Brennvorgänge nicht fehlschlagen, zum Beispiel:
- Überprüfene des Brenners
- Überprüfen des Mediums
- Überprüfen des Löschens der Disk
- andere ähnliche Vorgänge
Wenn ein kritischer Fehler auftritt (z.B. Disk/Medium defekt, Brenner reagiert nicht, etc.) und die Anwendung den angegebenen Fehler nicht beheben kann, erscheint ein solcher Dialog der anzeigt, dass das Brennen mit dem angegebenen Fehler fehlgeschlagen ist.
Die Fehlermeldung zeigt einen Link zu einer Protokolldatei, um ein besseres Verständnis des Problems zu erhalten.
Klicken Sie auf „ok“, um diese zu öffnen oder gehen Sie zu diesem Pfad: „C:\Benutzer\<Benutzername>\AppData\Roaming\Nero\Nero 2019\Nero Vision\NeroVideoLog.txt“. Dort finden Sie die Fehlerinformationen von „Brennvorgang fehlgeschlagen mit Status 3“.
Bitte überprüfen Sie die Protokolldatei auf einige Fehlercodes mit typischen Schlüsselwörtern wie „KEY_************“. Die folgende Tabelle zeigt typische Fehlercodes und Möglichkeiten, wie diese Fehler behoben werden können.
Es kann auch vorkommen, dass die Größe des erstellten Disk-Inhalts größer als die Disk-Kapazität ist. Auch dies kann den Brennfehler verursachen.
Um ein solches Problem zu beheben, können Sie (1) entweder den Inhalt der Disc ändern und einige Quell-Videos aus dem Projekt entfernen, oder (2) die Qualitätseinstellung der Ausgabe ändern.
Für den zweiten Fall können Sie die „Optionen für das Aufnahmeformat“ öffnen, den Disk-Typ auswählen und die „Qualitätseinstellung“ auf „Fit to Disc“ ändern. In diesem Fall kann Nero Video die Datei automatisch in einer geeigneten Qualität umwandeln, die Ihrem Disk-Typ und dem verfügbaren Speicherplatz auf der jeweiligen Disc entspricht.
Wenn die oben genannten Lösungen das Problem nicht beheben können, ändern Sie bitte das Brennziel von optischem Laufwerk zu Image-Recorder und brennen Sie das Image auf lokale Festplatte. Verwenden Sie andere Brennsoftware wie Nero Burning ROM oder Nero Express und brennen Sie erneut. Weitere Informationen finden Sie auch unter Nero KnowHow 00150.
HINWEIS: Wenn Sie die Anwendung oder Ihren PC neu starten möchten, stellen Sie bitte sicher, dass das Nero Video Projekt vorher gespeichert wurde.
Nero KnowHow 00153
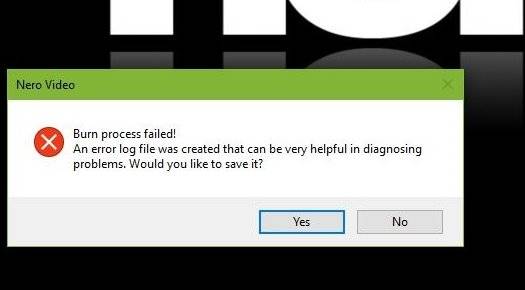
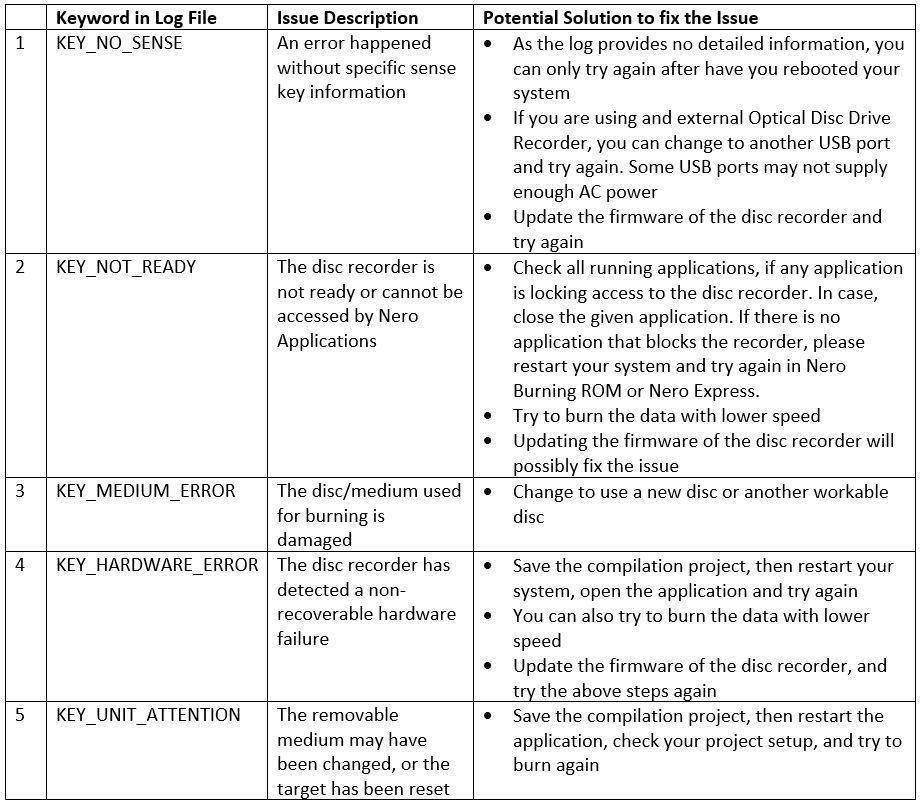
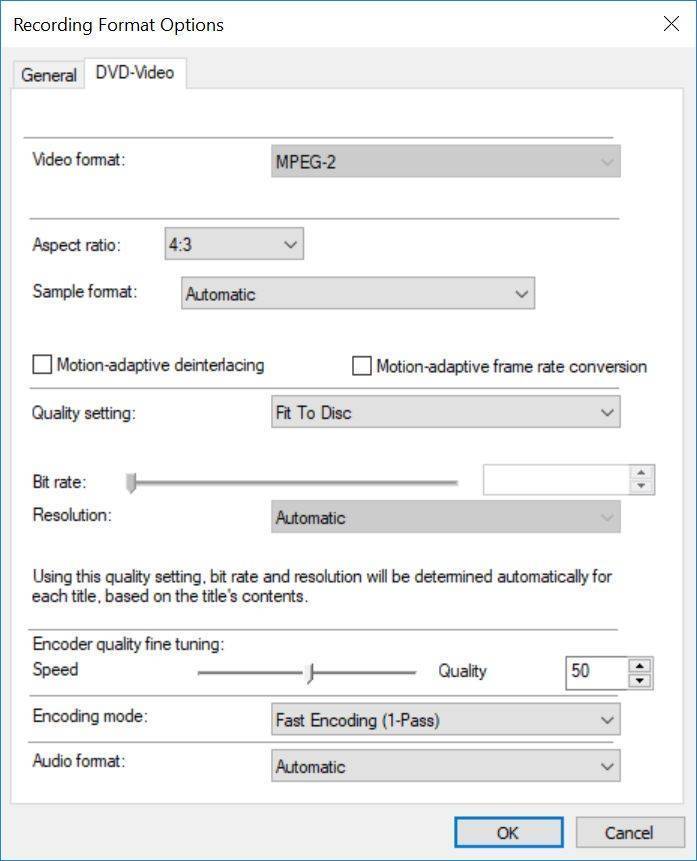
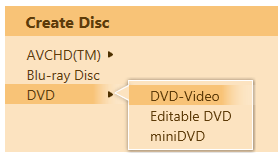
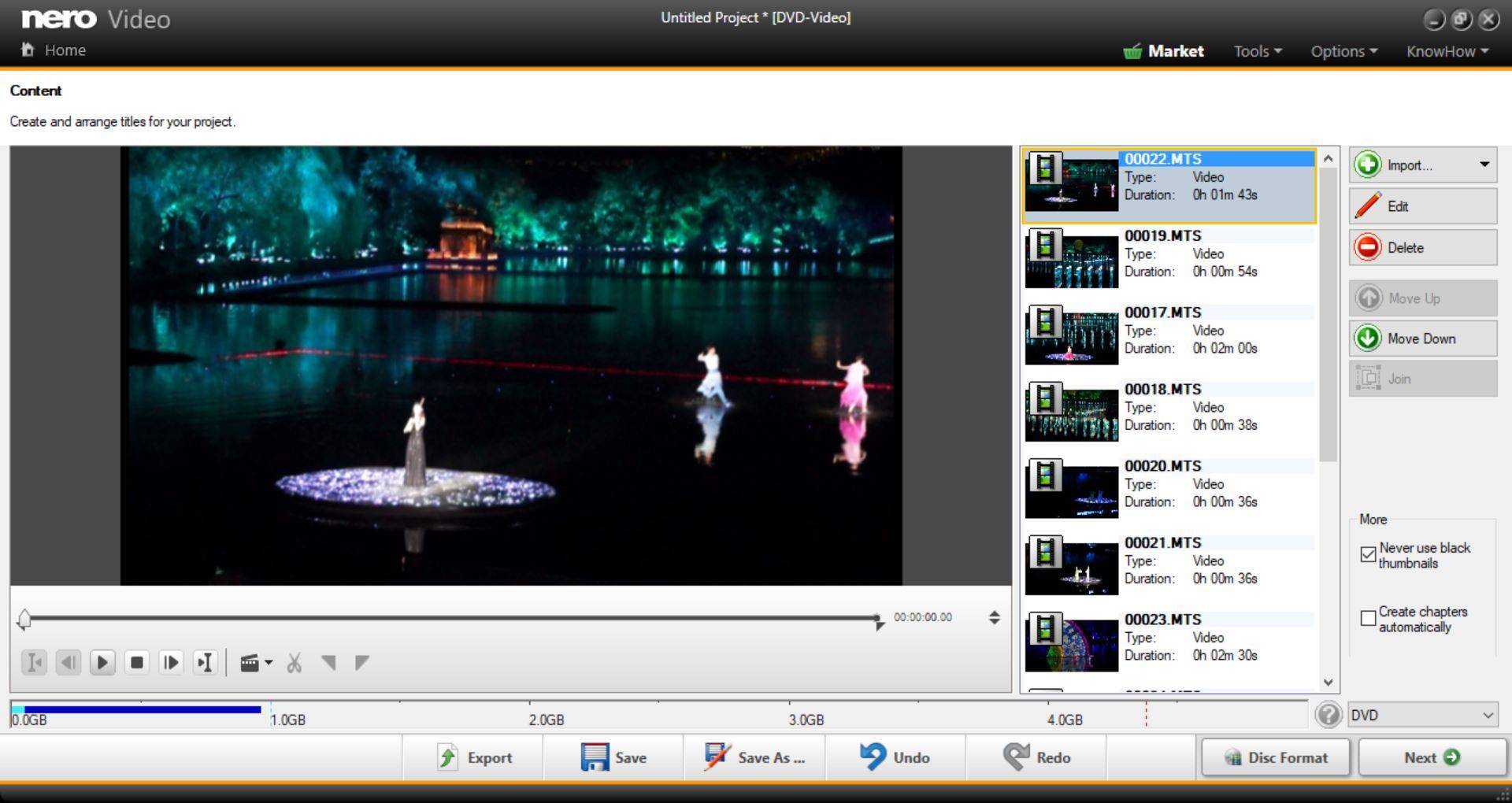
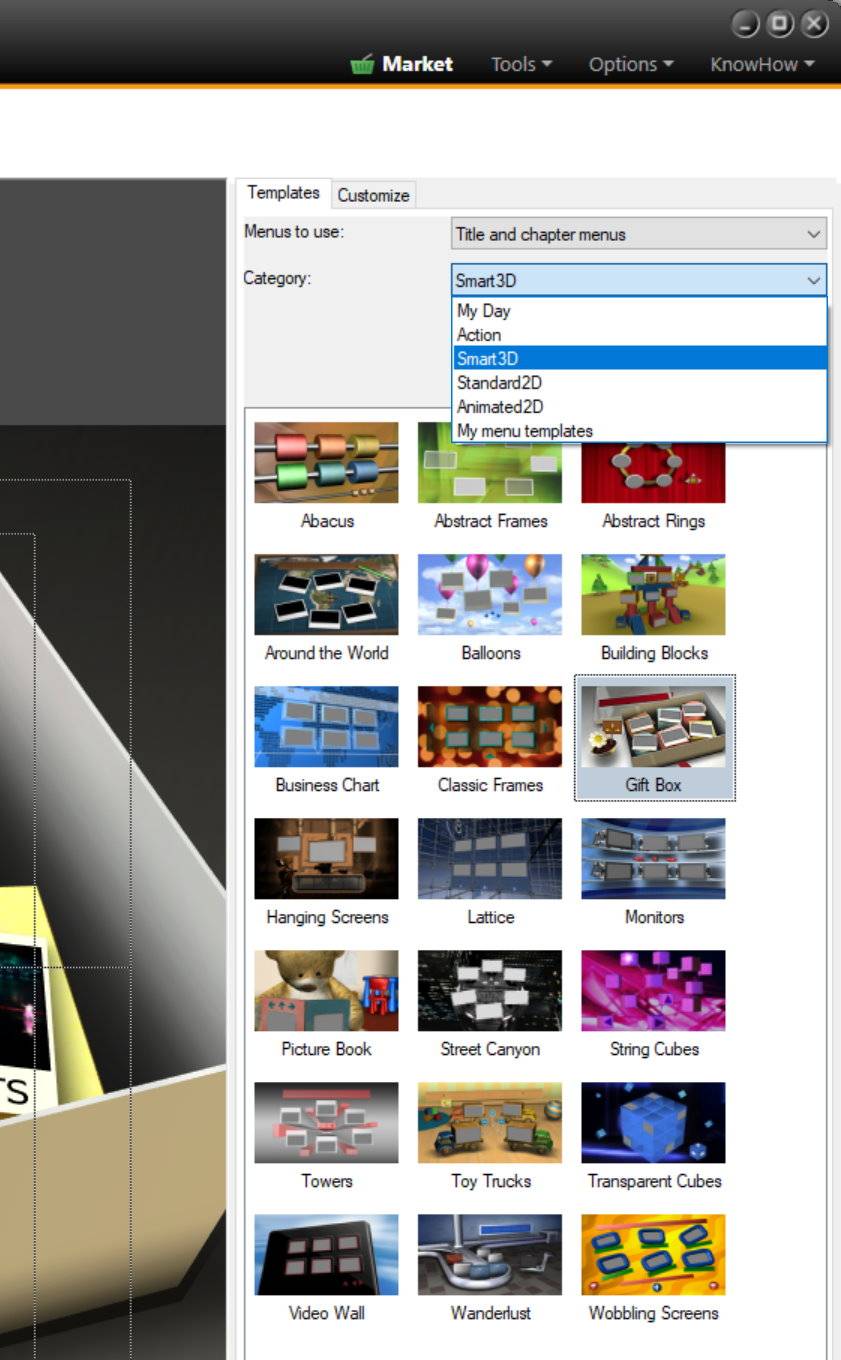
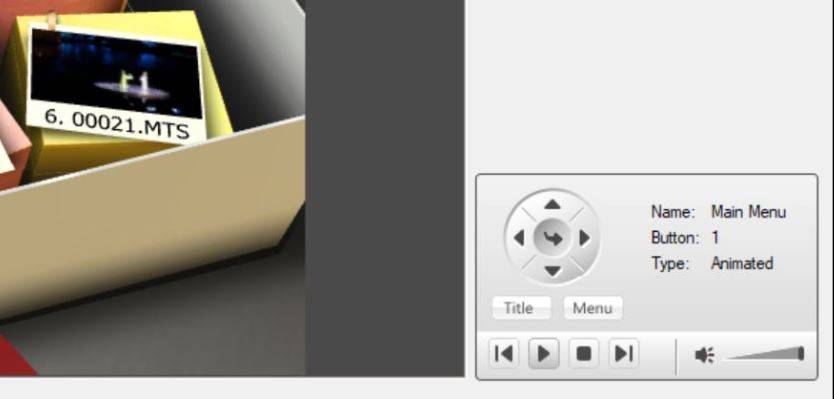
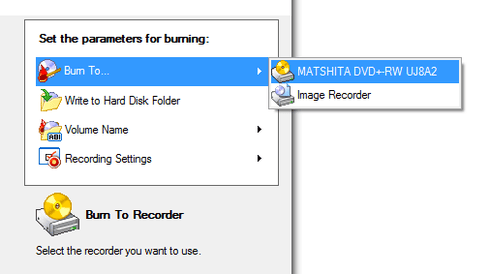
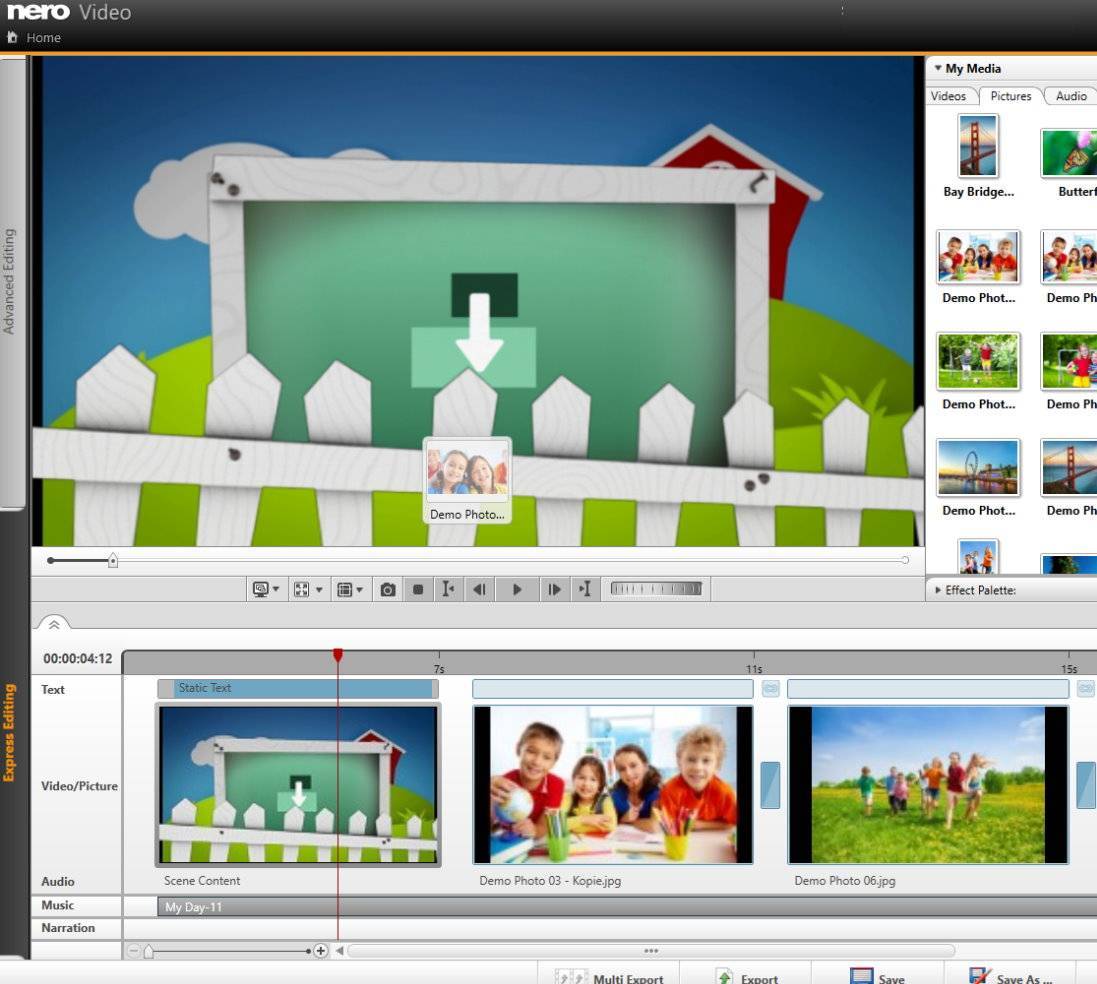 Im Intro und Outro können Sie Ihre Filme noch besser personalisieren, indem Sie eigene Fotos oder Videos ganz einfach in das Vorschaufenster oder in die Zeitleiste ziehen.
Im Intro und Outro können Sie Ihre Filme noch besser personalisieren, indem Sie eigene Fotos oder Videos ganz einfach in das Vorschaufenster oder in die Zeitleiste ziehen.