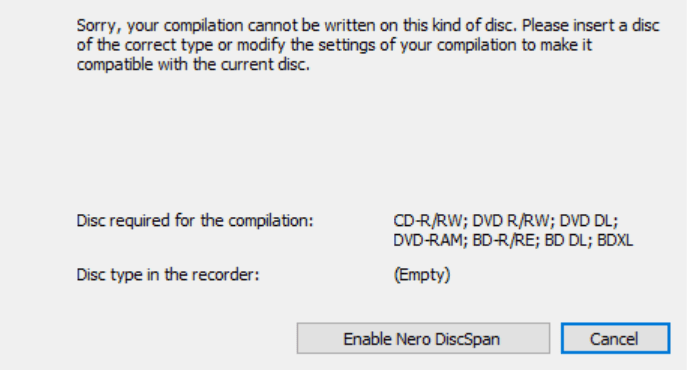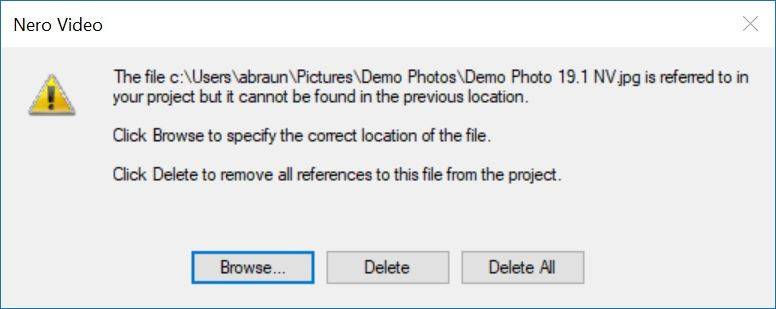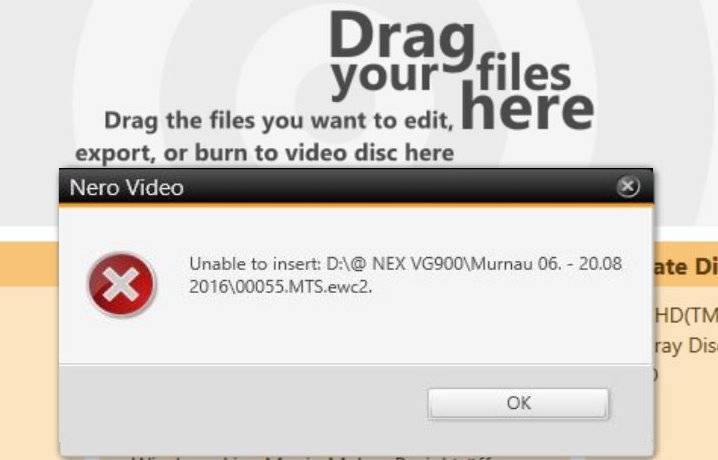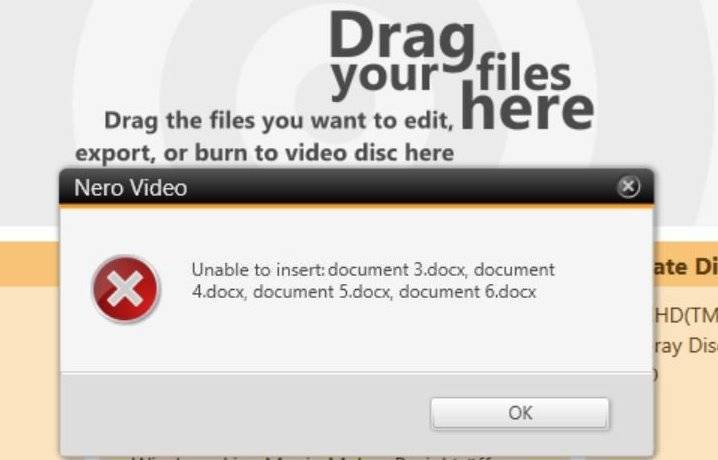Wenn Ihre Nero-Anwendung diese Meldung in der einen oder anderen Form anzeigt, zeigt die folgende Übersicht mögliche Problemszenarien und mögliche Lösungen.
Problem 1
- Die Disc ist nicht leer.
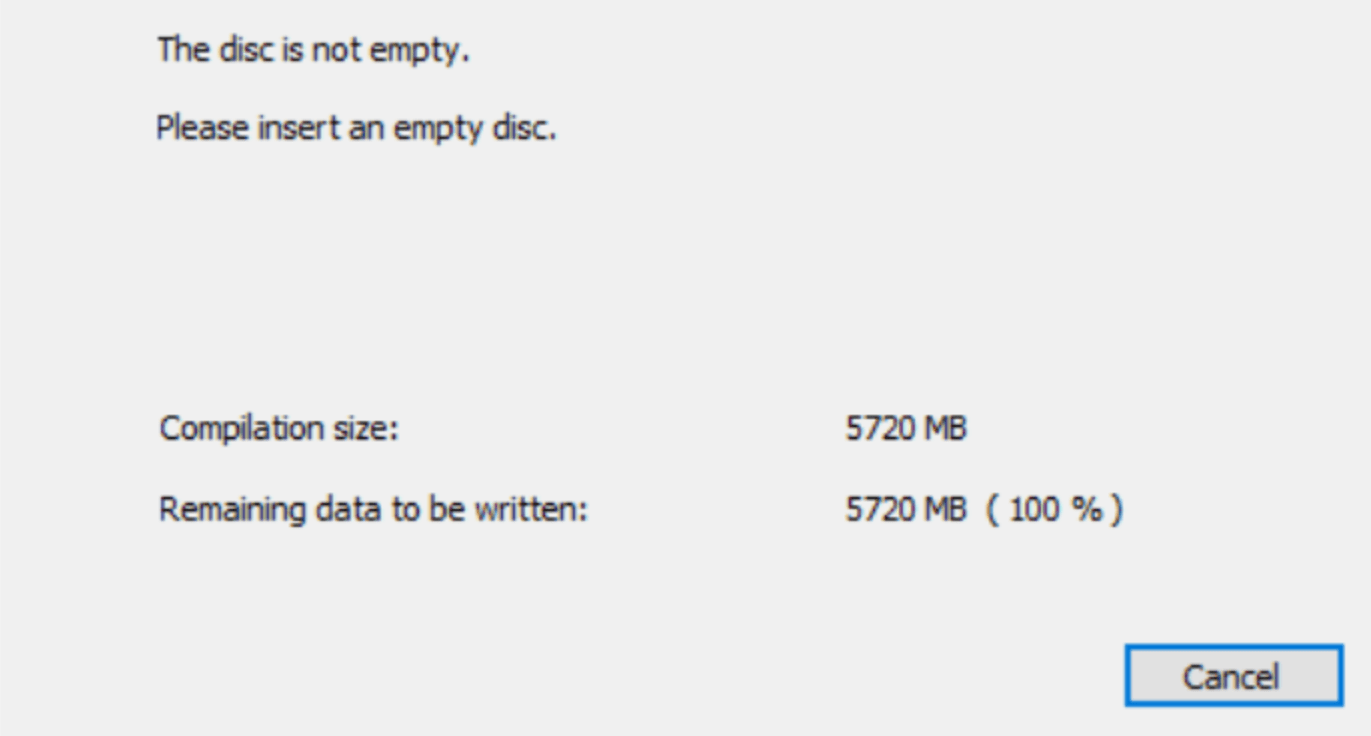
- Möglicherweise haben Sie einen Datenträger in das Laufwerk eingelegt, der nicht leer ist, d. h. gebrannte Daten sind bereits auf diesem Datenträger vorhanden.
- Legen Sie eine leere Disc in das Disc-Recorder-Laufwerk ein.
- Die Compilations-Größe gibt Ihnen eine Referenz
Problem 2
- Sie haben ausgewählt, gleichzeitig mehrere Discs zu brennen
- Sie brennen eine Disc mit Nero DiscSpan
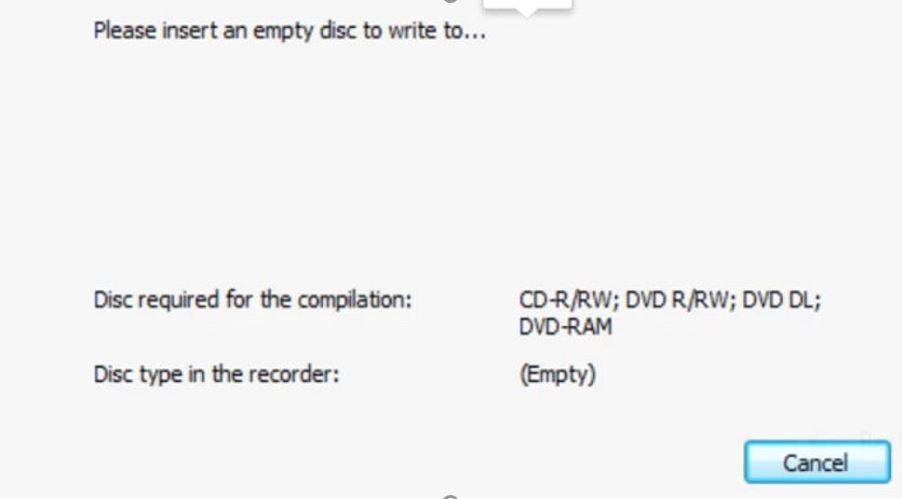
- Wenn Sie mehrere Datenträgerkopien mit einem Recorder brennen ausgewählt haben, werden Sie von Nero aufgefordert, einen Datenträger in das Laufwerk einzulegen, und zwar jedes Mal, wenn ein Datenträger gebrannt wird.
- Diese Meldung wird auch angezeigt, wenn Sie Nero DiscSpan in Nero Burning ROM verwenden, mit der Sie große Projekte über mehrere Discs – sogar verschiedene Arten von Discs – in Folge brennen können. In diesem Fall wird Nero Burning ROM diese Meldung während des Brennvorgangs immer wieder anzeigen, um auf die nächste einzulegende Disc zu verweisen
Problem 3
- Ihre Disc entspricht nicht dem Typ der Kompilierung (Disc-Projekt), die Sie ursprünglich ausgewählt haben
- Sie haben mehr als einen Brenner in Ihrem PC oder extern an Ihren PC angeschlossen
Lösungen
- Stellen Sie sicher, dass der ausgewählte Datenträgerprojekttyp mit dem Datenträgertyp im Laufwerk übereinstimmt. Beispiel: Wenn Sie ein Audio-CD-Projekt ausgewählt haben, legen Sie eine leere CD-R oder CD+R in den Disc-Recorder
- Wenn Sie einen DVD-Video-Datenträger brennen möchten, legen Sie einen leeren den DVD-R- oder DVD+R-Datenträger in das Laufwerk ein
- In einem normalen Fall möchten Sie die Disc nur einmal mit einem Disc-Recorder brennen. Stellen Sie in diesem Fall sicher, dass die Disc in das für das Brennen ausgewählte Recorder-Laufwerk eingelegt wird
- Wenn Sie das Brennen auf mehrere Disc-Recorder ausgewählt haben, stellen Sie sicher, dass in jeden Recorder eine Disc eingelegt ist, damit die Meldung nicht erscheint.
Weitere Informationen zu Disc-Typen finden Sie im Nero KnowHow Glossar
Nero KnowHow 00121