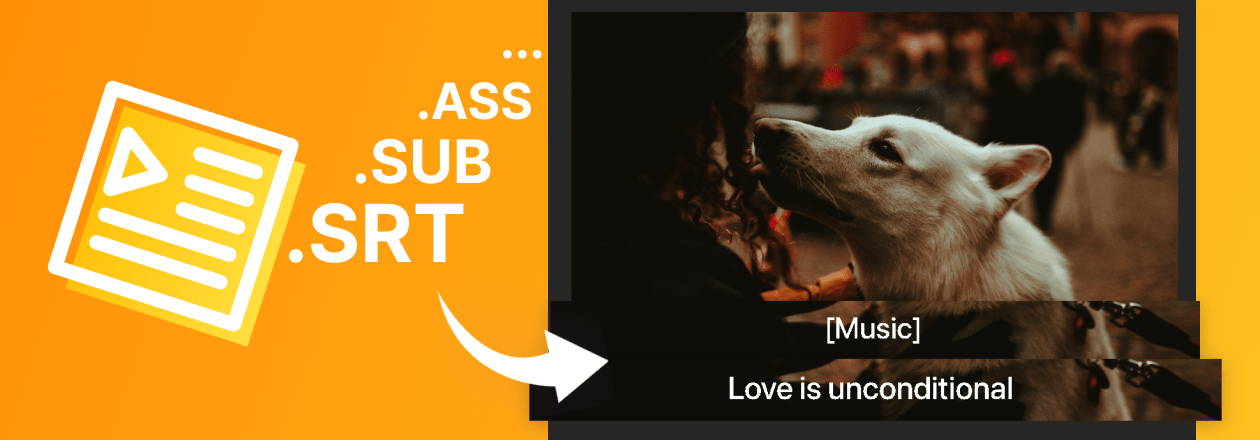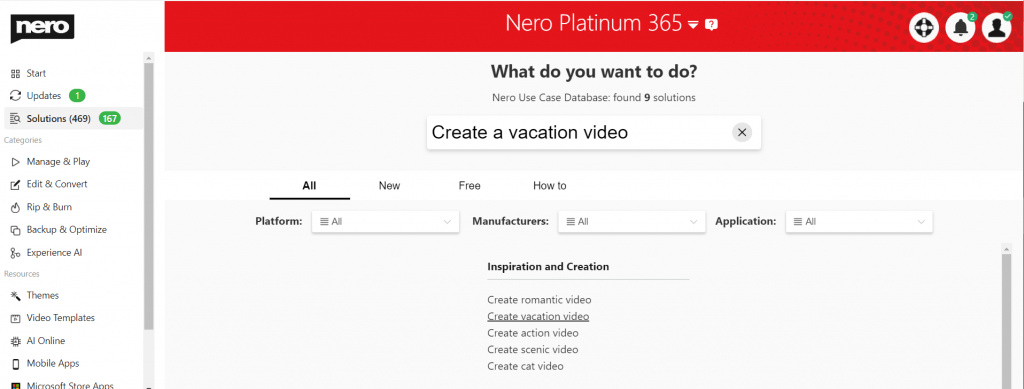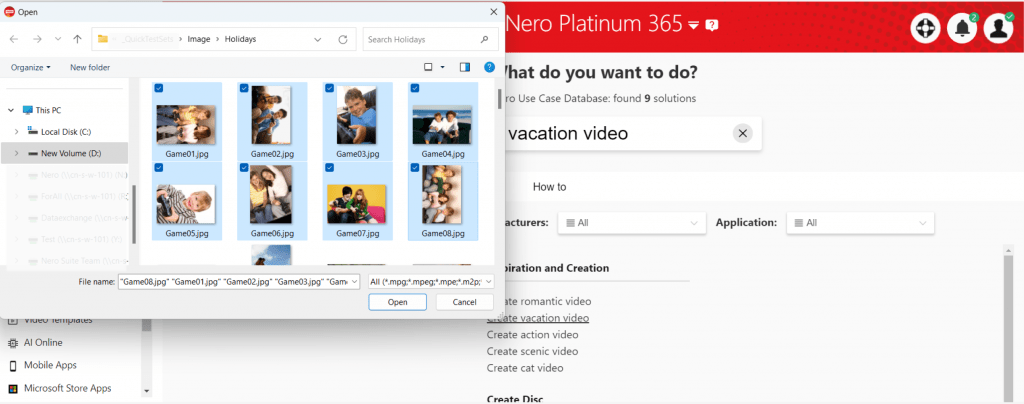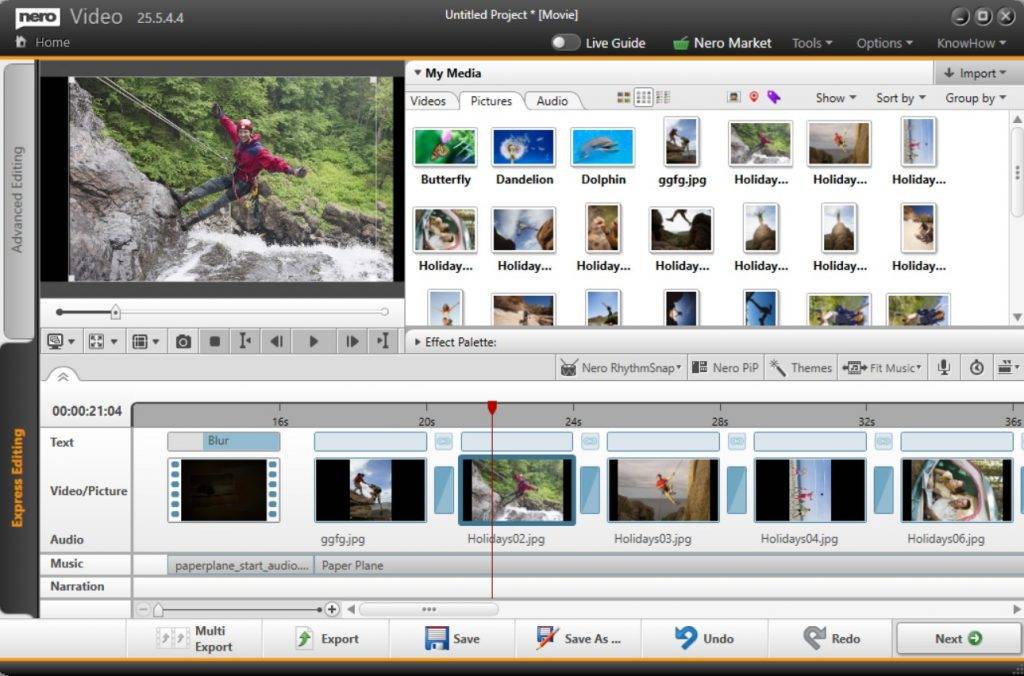Bessere Qualität, schnellere Geschwindigkeit
Mit dem neuesten Update von Nero Recode haben wir den Videocodierungsprozess erheblich verbessert. Unsere Ingenieure haben fortschrittliche Algorithmen entwickelt, die eine bessere Videoqualität bei gleichzeitig schnellerer Kodierungsgeschwindigkeit gewährleisten. Jetzt können Sie Videos in hoher Qualität genießen, ohne Zeitverluste in Kauf nehmen zu müssen. Ganz gleich, ob Sie Videos für die Wiedergabe auf Ihrem mobilen Gerät konvertieren oder ein digitales Archiv Ihrer Lieblingsfilme erstellen möchten, Nero Recode hat alles für Sie.
Unterstützung für das Hinzufügen von Untertiteln zu Videos
Zusätzlich zu den Verbesserungen bei der Videokodierung bietet das neueste Update von Nero Recode nun auch Unterstützung für das Hinzufügen von Untertiteln zu Ihren Videos. Egal, ob Sie Untertitel für eine bessere Zugänglichkeit hinzufügen oder Übersetzungen für internationale Zuschauer einfügen möchten, Nero Recode macht es Ihnen leicht. Mit einer einfachen und intuitiven Benutzeroberfläche können Sie Untertiteldateien in verschiedenen Formaten importieren und deren Framerate und Verzögerungen anpassen. Jetzt können Sie Ihre Videos mit Untertiteln aufwerten und sie noch ansprechender und inklusiver gestalten.
Unterschied zwischen weichen und eingebrannten Untertiteln
Untertitel sind eine großartige Möglichkeit, Ihre Videos aufzuwerten, aber es ist wichtig, den Unterschied zwischen weichen und eingebrannten Untertiteln zu kennen. Weiche Untertitel sind separate Dateien oder eingebettete Textströme, die vom Betrachter ein- oder ausgeschaltet werden können. Sie werden in der Regel zum Hinzufügen von Untertiteln oder Übersetzungen zu Videos verwendet. Eingebrannte Untertitel hingegen sind dauerhaft in das Video selbst eingebettet und können nicht ausgeschaltet werden. Sie werden in der Regel für Videos verwendet, die auf Plattformen freigegeben werden müssen, die keine separaten Untertiteldateien unterstützen. Nero Recode unterstützt beide Arten von Untertiteln und gibt Ihnen die Flexibilität, die beste Option für Ihre Videos zu wählen.
Nero KnowHow 00320