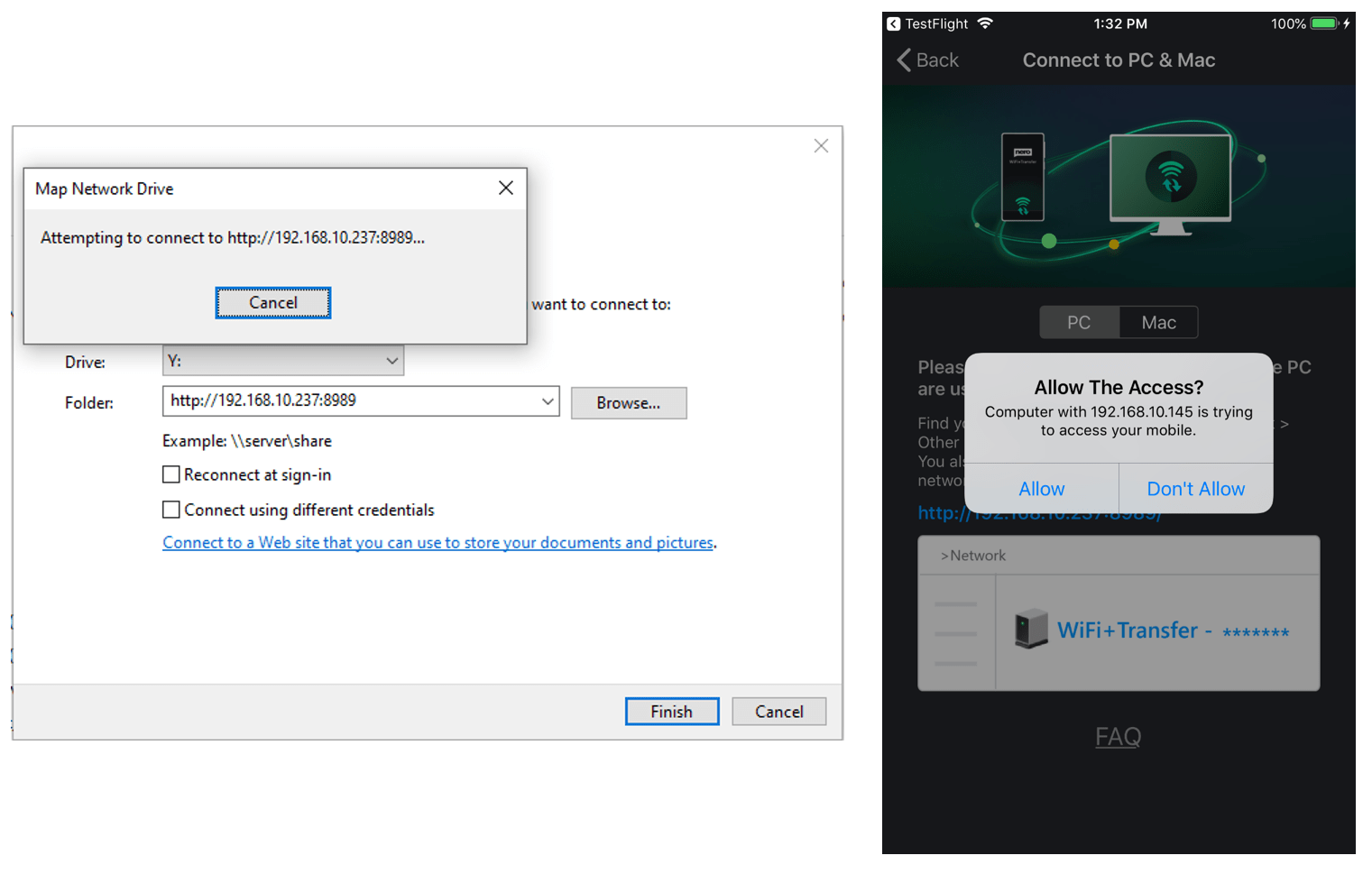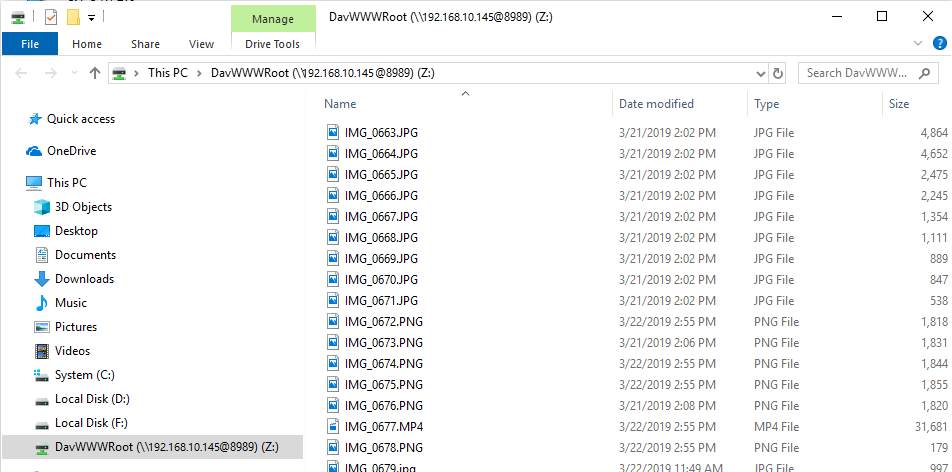Das Problem „Speicherplatzmangel“ ist auf Fehler bei der Speicherzuweisung in Windows 10/11 zurückzuführen. Lesen Sie dazu die unten stehenden Links.
Um dieses Problem zu umgehen, konfigurieren Sie die Größe der Auslagerungsdatei manuell. Führen Sie dazu die folgenden Schritte aus:
- Drücken Sie die Windows-Logo-Taste + die Pause-/Break-Taste, um die Systemeigenschaften zu öffnen.
- Wählen Sie Erweiterte Systemeinstellungen und dann im Abschnitt Leistung auf der Registerkarte Erweitert die Option Einstellungen.
- Wählen Sie die Registerkarte Erweitert und dann im Abschnitt Virtueller Speicher die Option Ändern.
- Deaktivieren Sie das Kontrollkästchen Größe der Auslagerungsdatei für alle Laufwerke automatisch verwalten.
- Wählen Sie Benutzerdefinierte Größe, und legen Sie dann die Werte für „Anfangsgröße“ und „Maximale Größe“ für die Auslagerungsdatei fest. Es wird empfohlen, die anfängliche Größe auf das 1,5-fache des Arbeitsspeichers im System festzulegen.
- Wählen Sie OK, um die Einstellungen zu übernehmen, und starten Sie dann das System neu. Wenn Sie weiterhin Fehlermeldungen erhalten, dass der Speicher voll ist, erhöhen Sie die „Anfangsgröße“ der Auslagerungsdatei.
Nero KnowHow 00303
Wie lässt sich das Problem Speicherplatzmangel beheben? weiterlesen
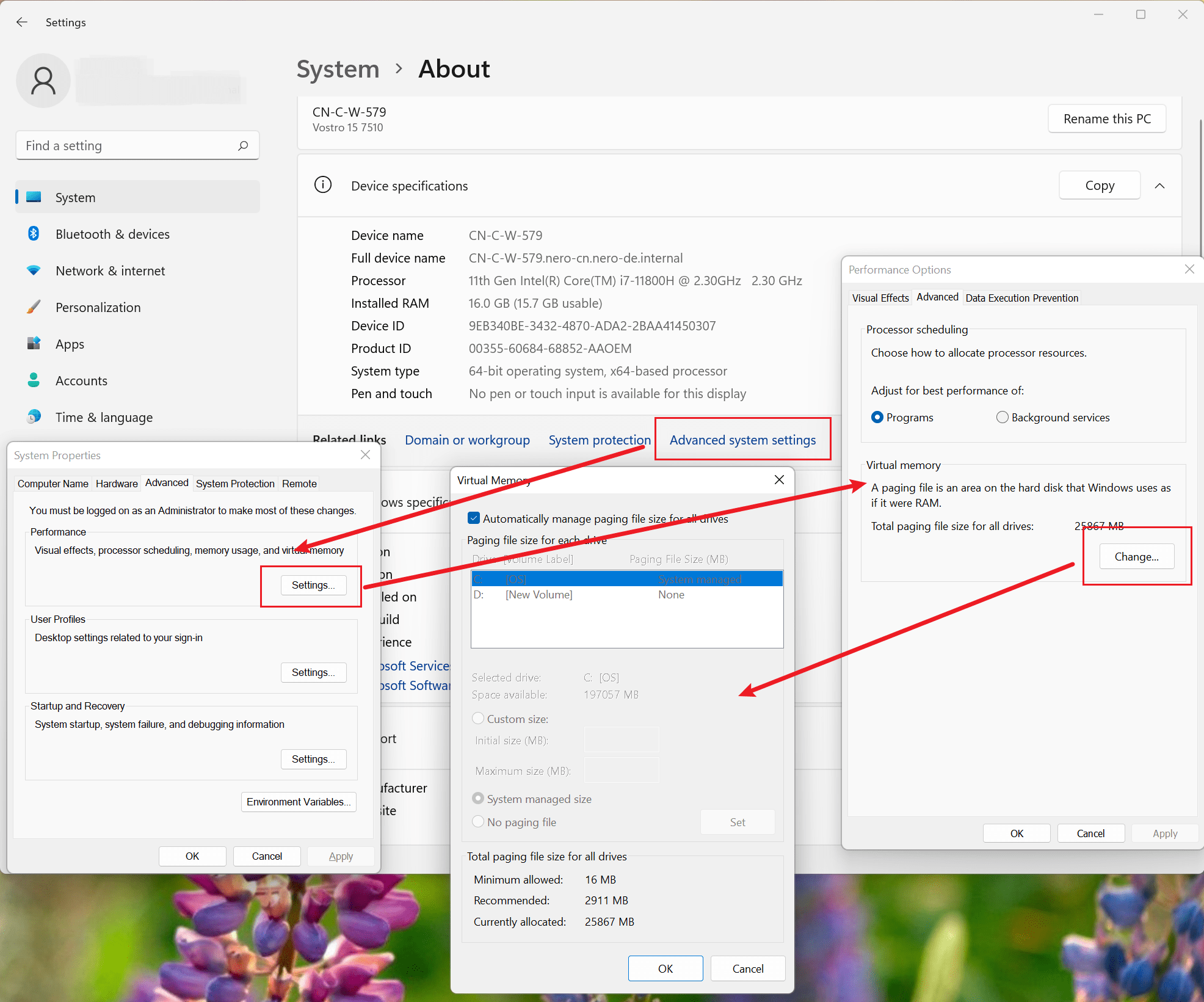
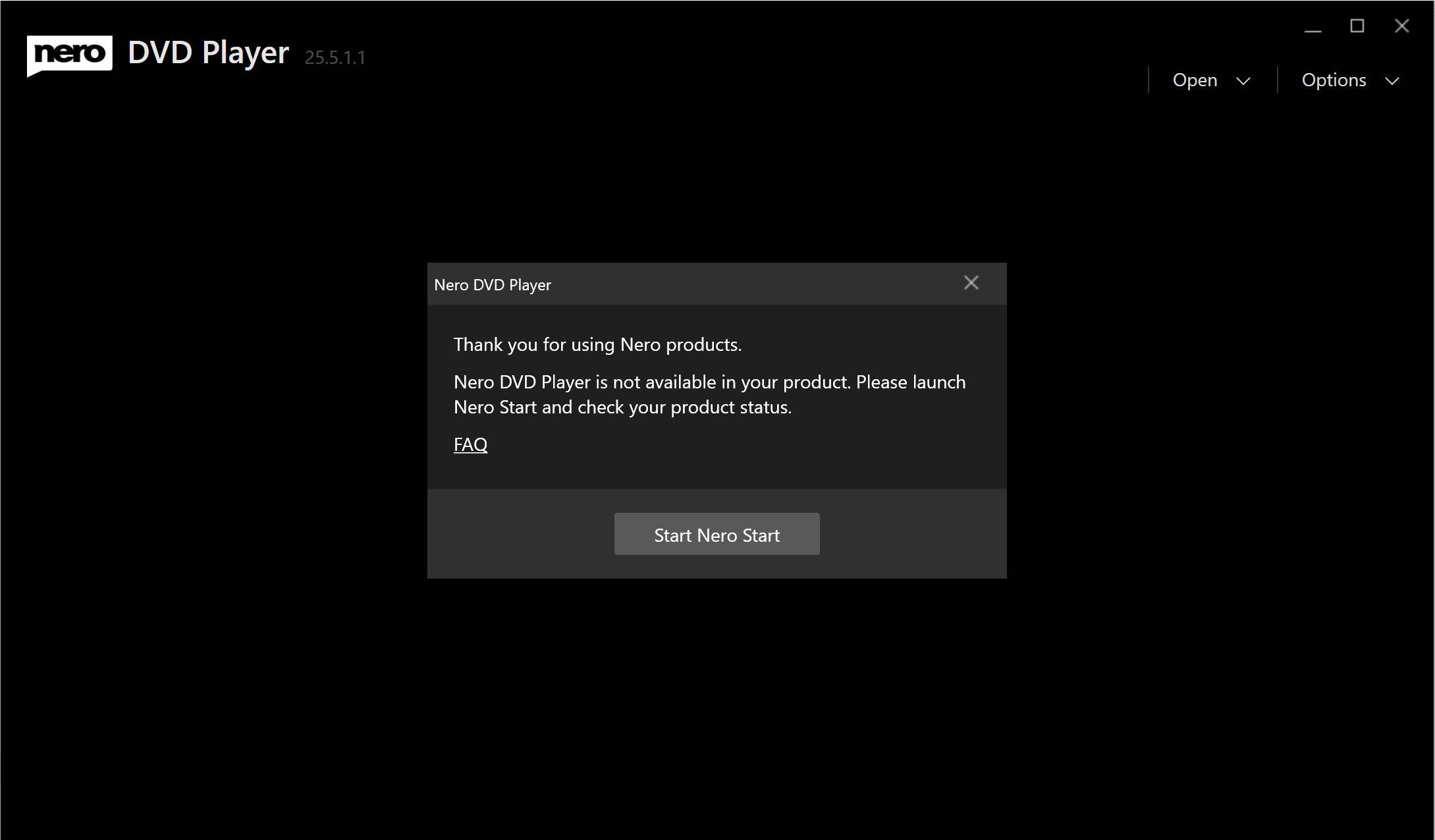
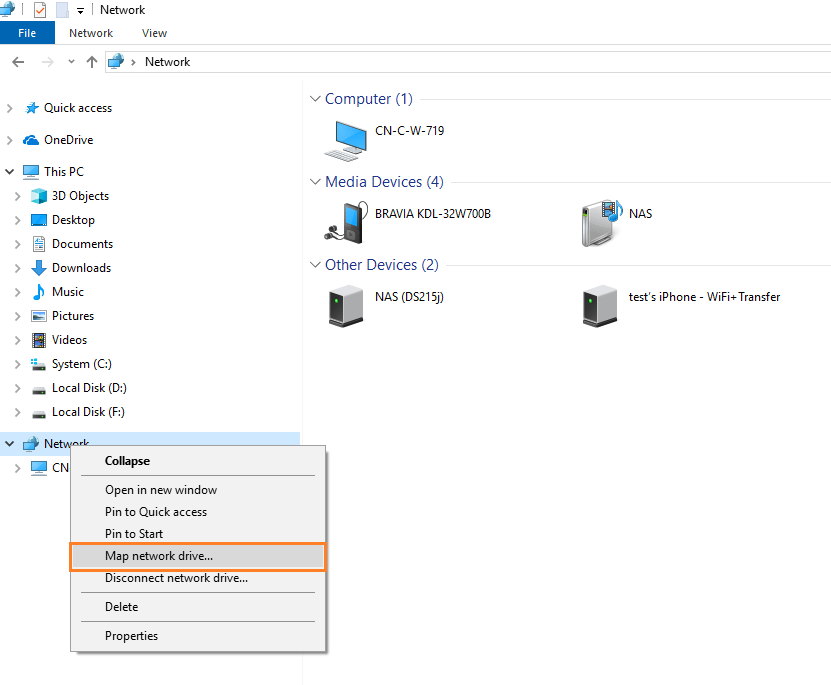
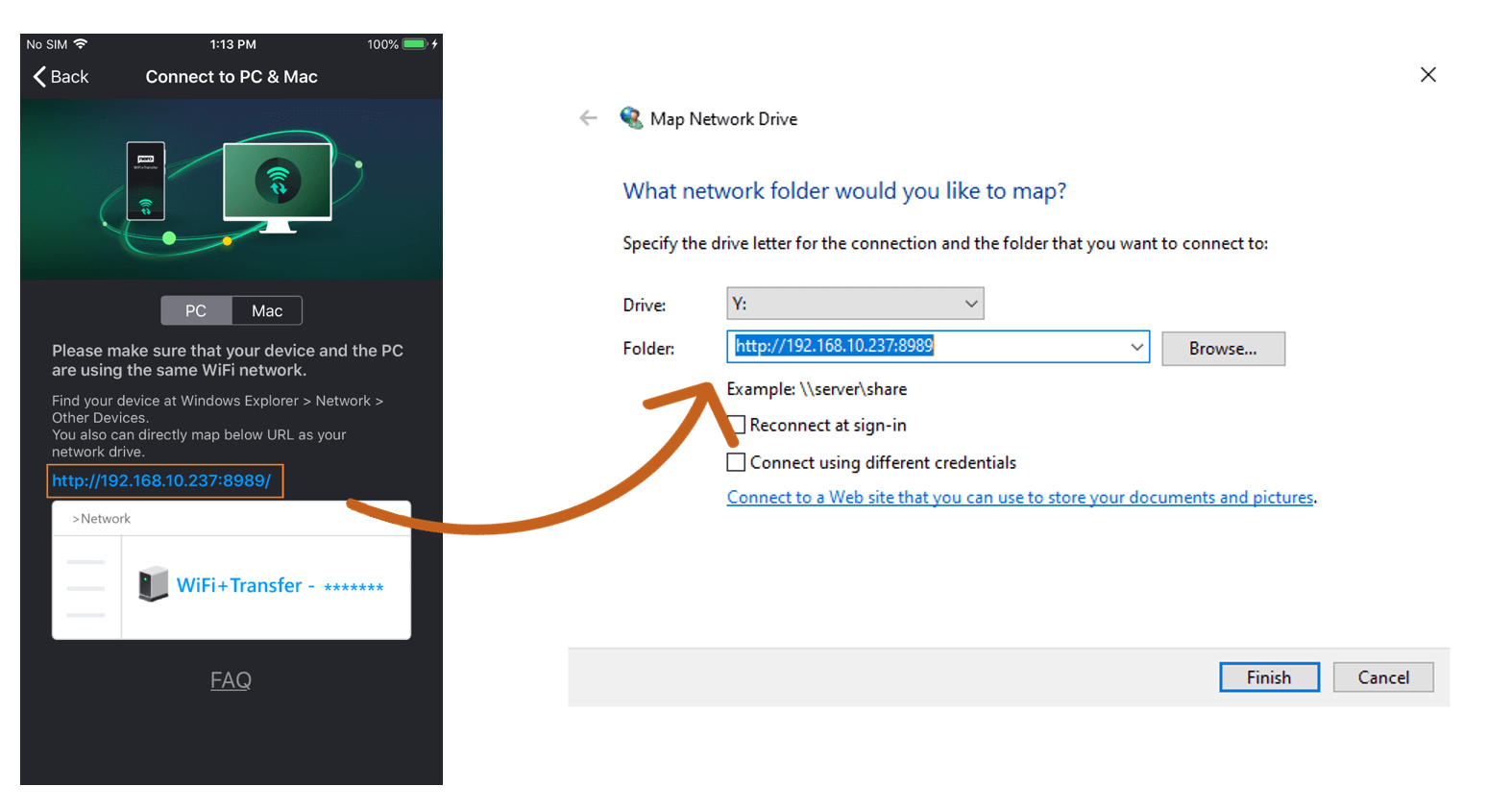 Wenn Sie möchten, dass das System die Verbindung zu Ihrem Telefon jedes Mal automatisch wiederherstellt, aktivieren Sie bitte die Option „Bei Anmeldung neu verbinden“.
Wenn Sie möchten, dass das System die Verbindung zu Ihrem Telefon jedes Mal automatisch wiederherstellt, aktivieren Sie bitte die Option „Bei Anmeldung neu verbinden“.