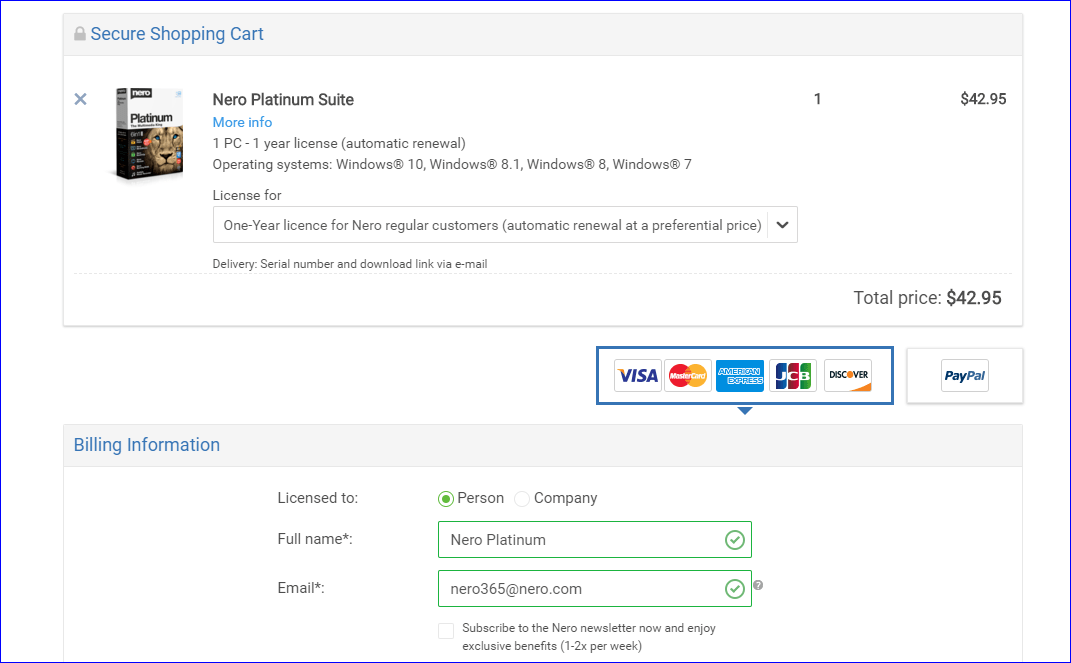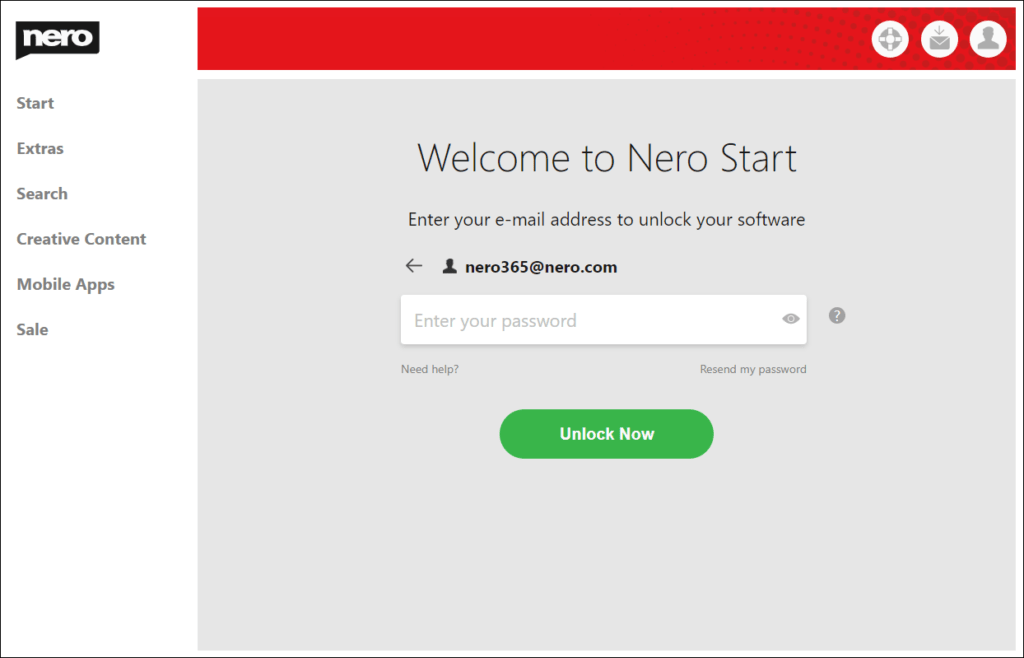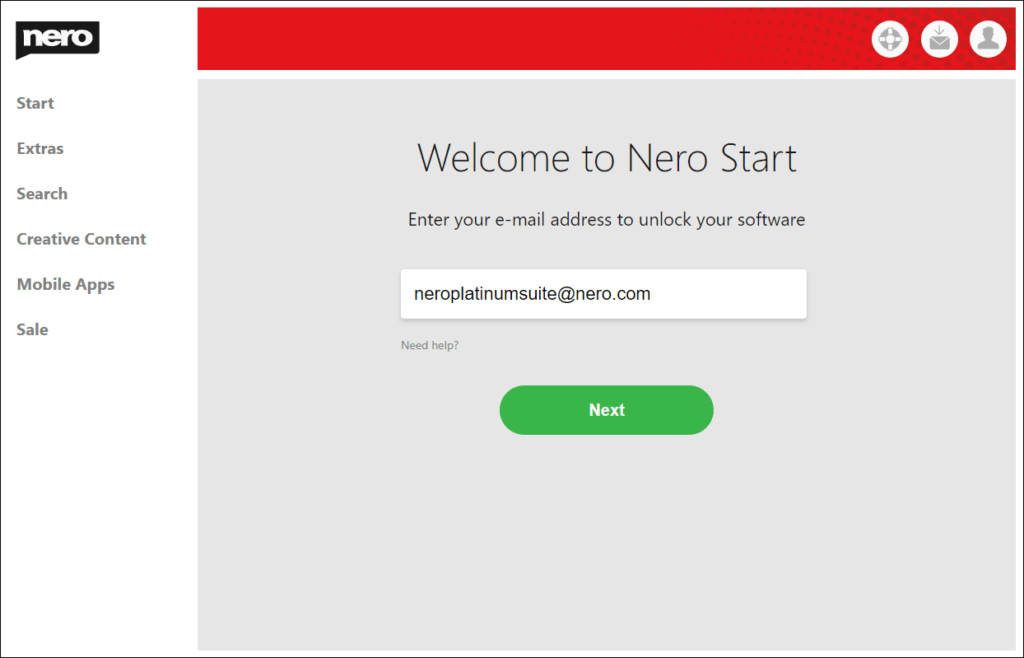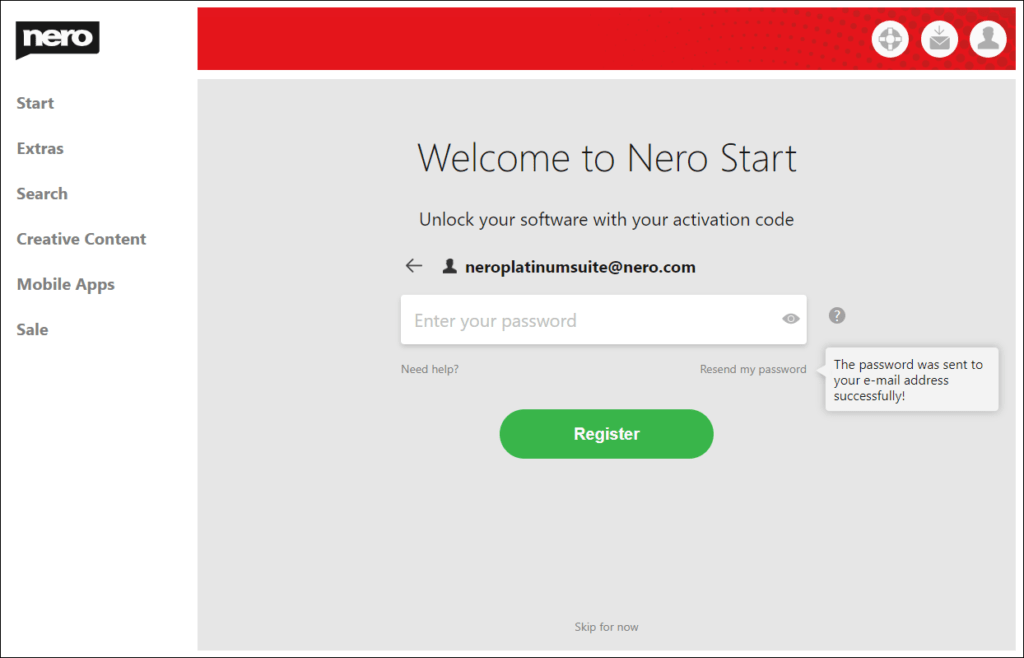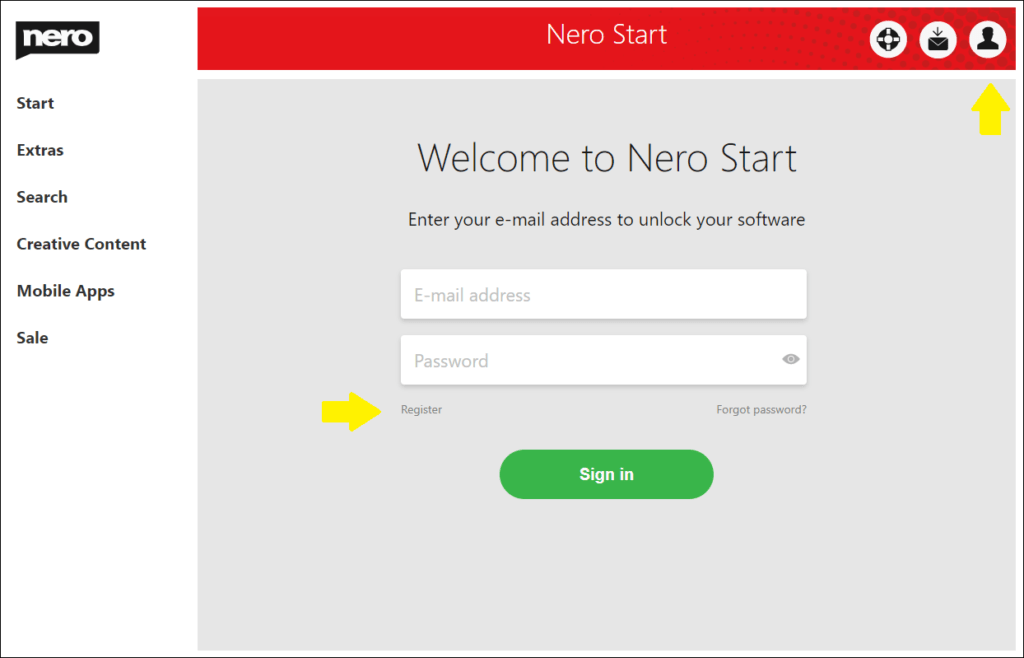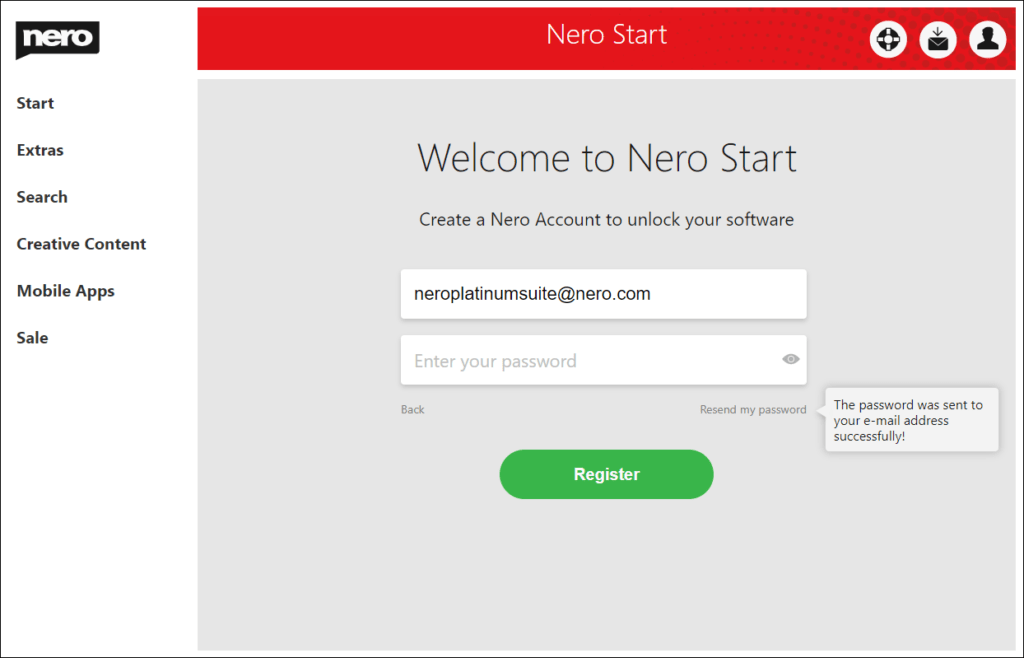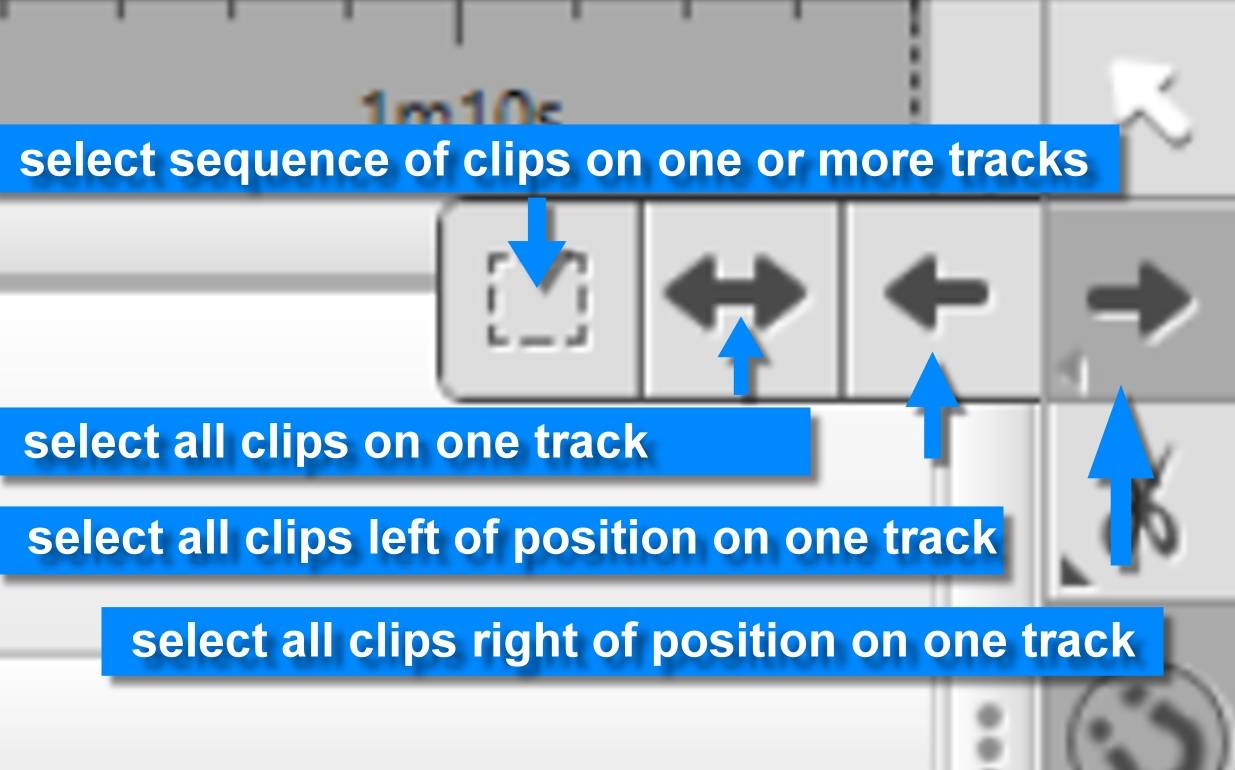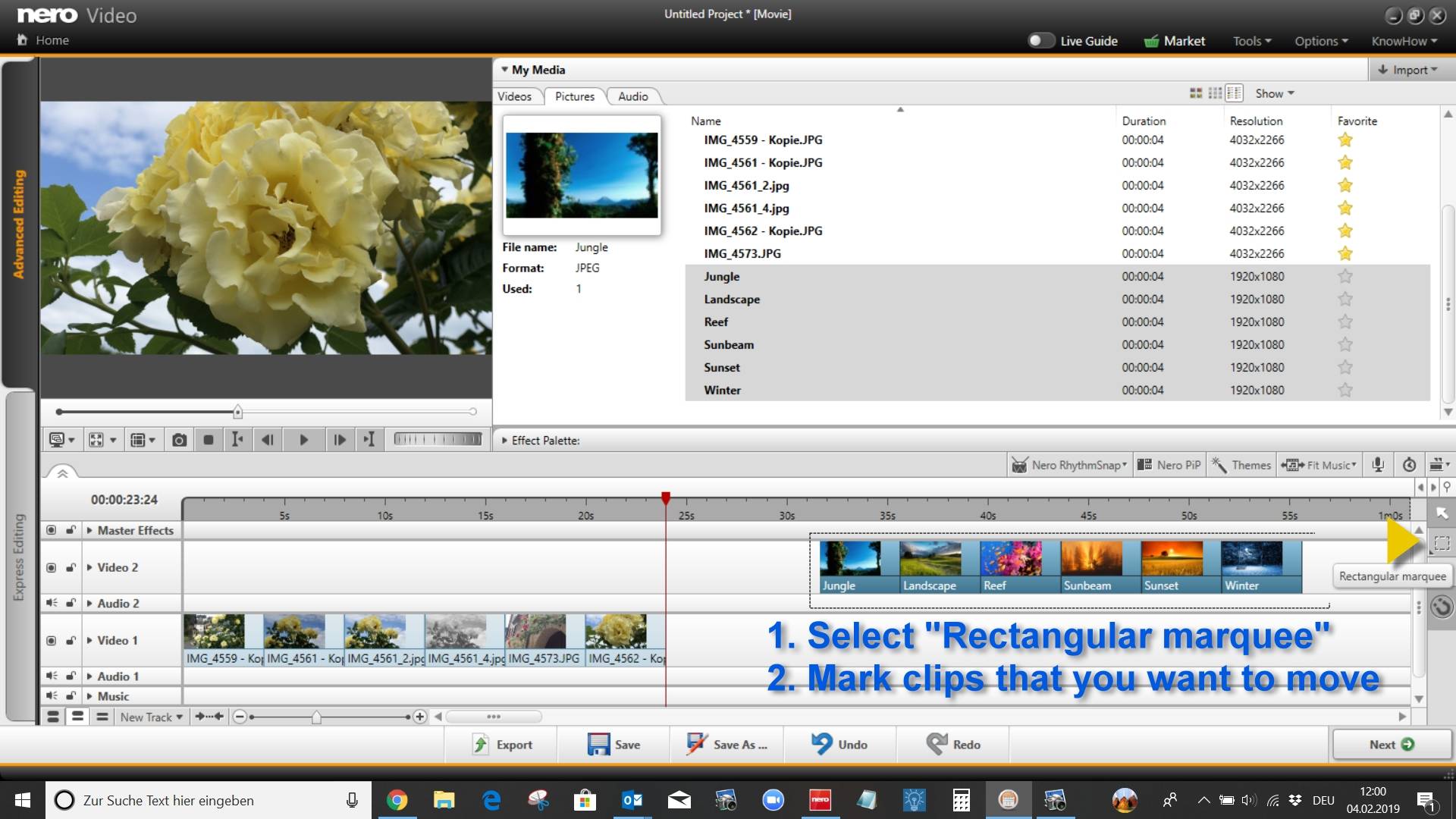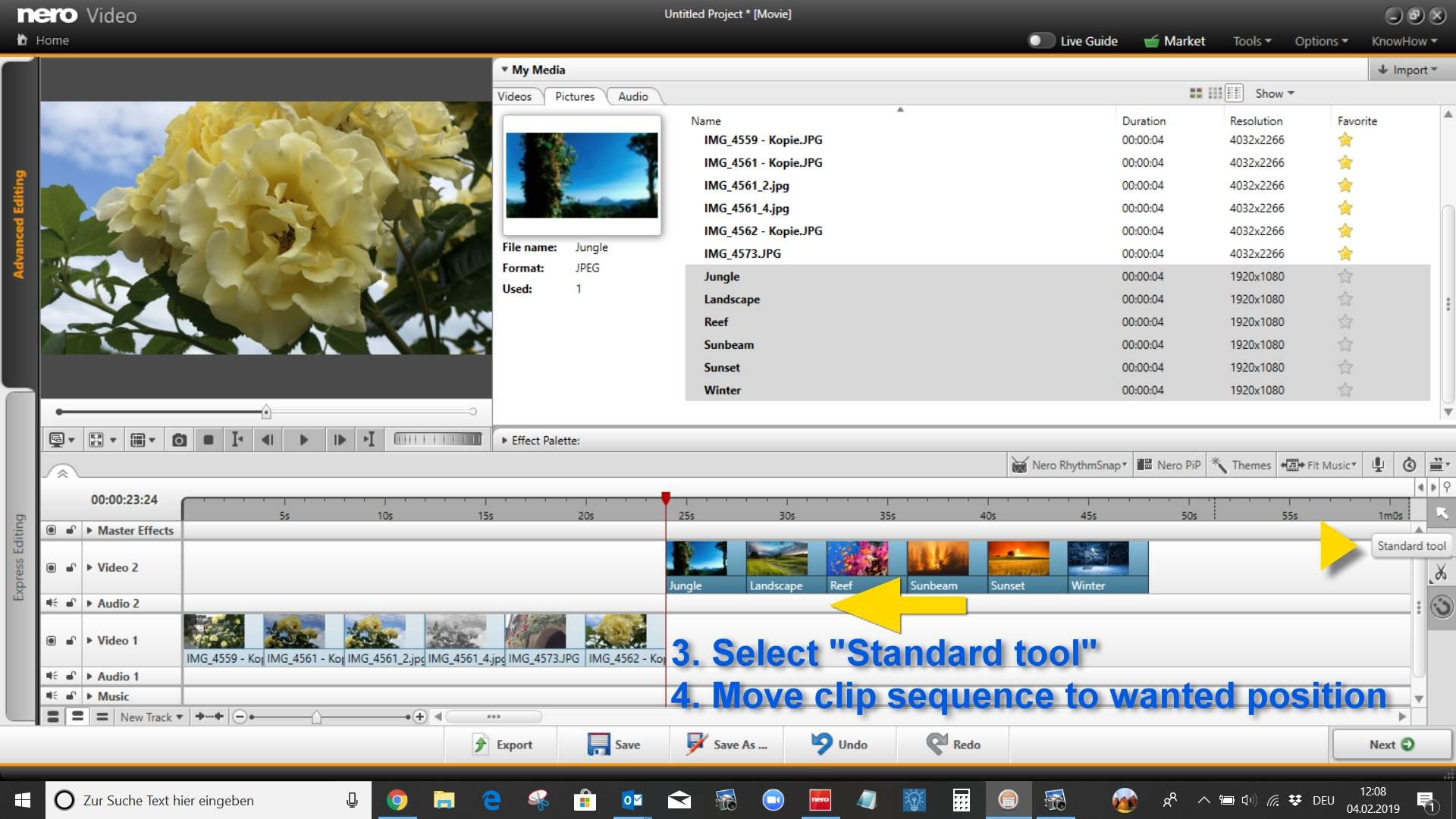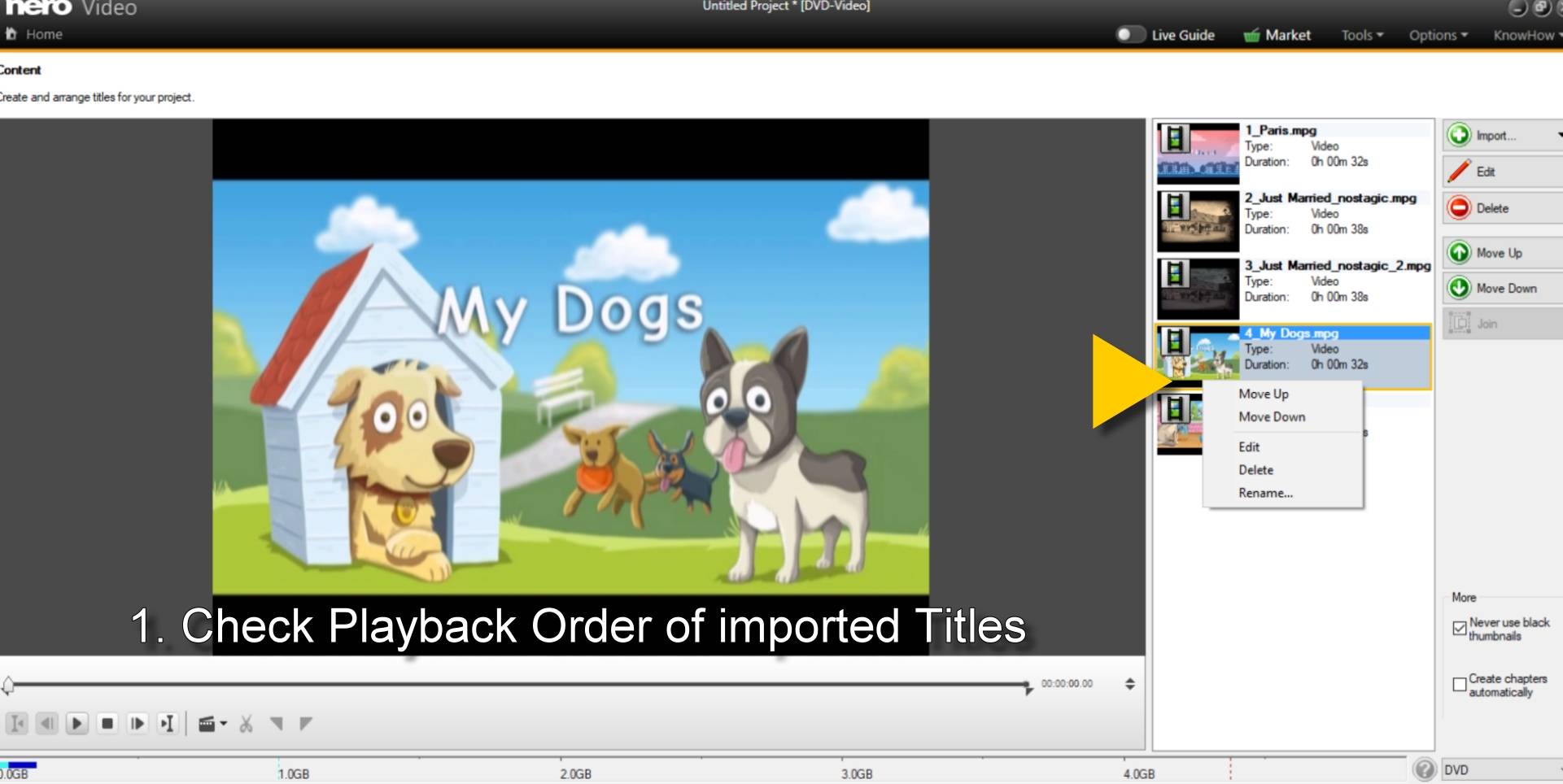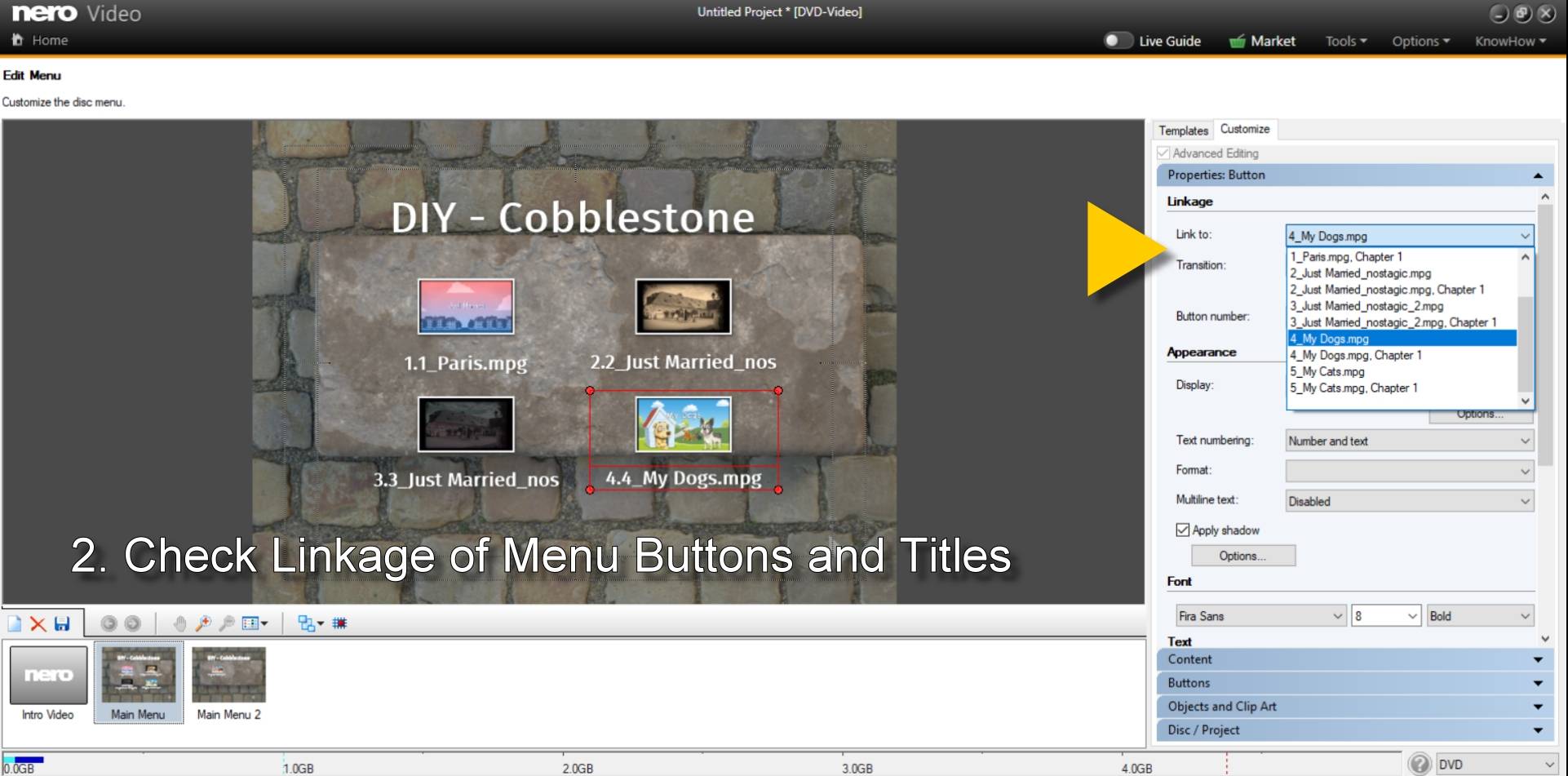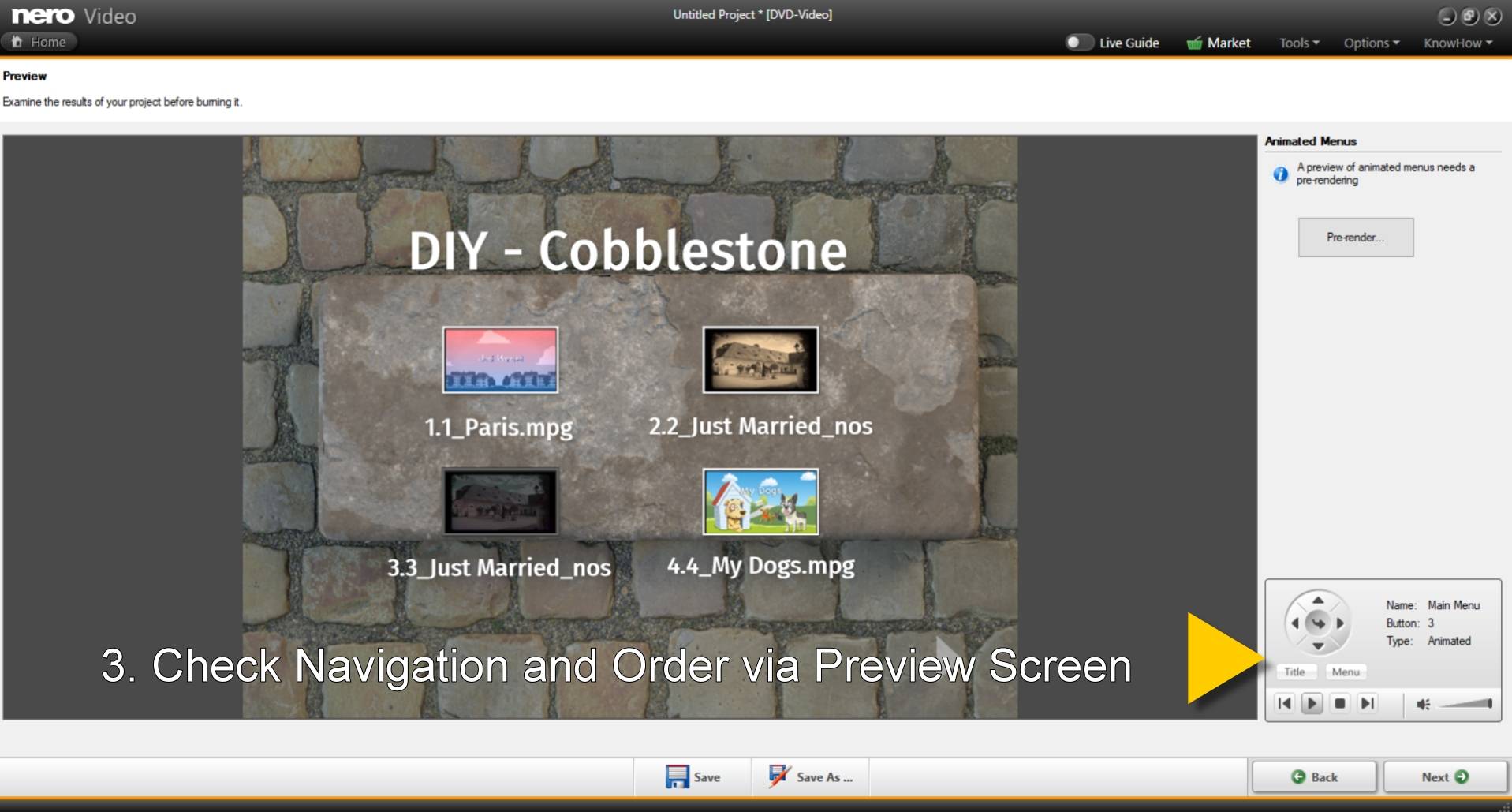When purchasing the Platinum Suite directly via Nero
When purchasing the Platinum Suite, a Nero Account is automatically created based on the email address used for the online purchase.
Once your order is complete, you will receive an email with your password/activation code. With that you can unlock and use the software.
When purchasing the Platinum Suite from a third-party vendor
If you do not purchase Nero Platinum Suite directly from Nero (e.g. via Amazon, eBay, Software Store, etc.), you can create a Nero Account directly in Nero Start.
Launch Nero Start, enter your email address in the first screen, and Nero Start will check to see if a Nero Account is already registered with that email address. If no such Nero Account exists, Nero Start will help you create a new Nero Account.
During registration, your password for the new Nero Account will be sent to the email address you provided. Enter the password in Nero Start to complete the registration of your Nero Account.
Account Settings
You can skip the registration during the first startup in Nero Start and do it later in the account settings.
To do this, click the account settings button in the upper right corner of Nero Start, and click “Register” to create a Nero Account.
In the Nero Account Registration window, enter your e-mail address, click the “Resend my password” link, and your password will be sent to the e-mail address you provided. Enter your password and click the “Register” button to complete the creation of your new Nero Account.
Info: If you did not receive the email with your password, please also check your spam folder.
If you already have a Nero account, use it to sign in or reset your password. Go back to the login screen to sign in.
Nero KnowHow 00183