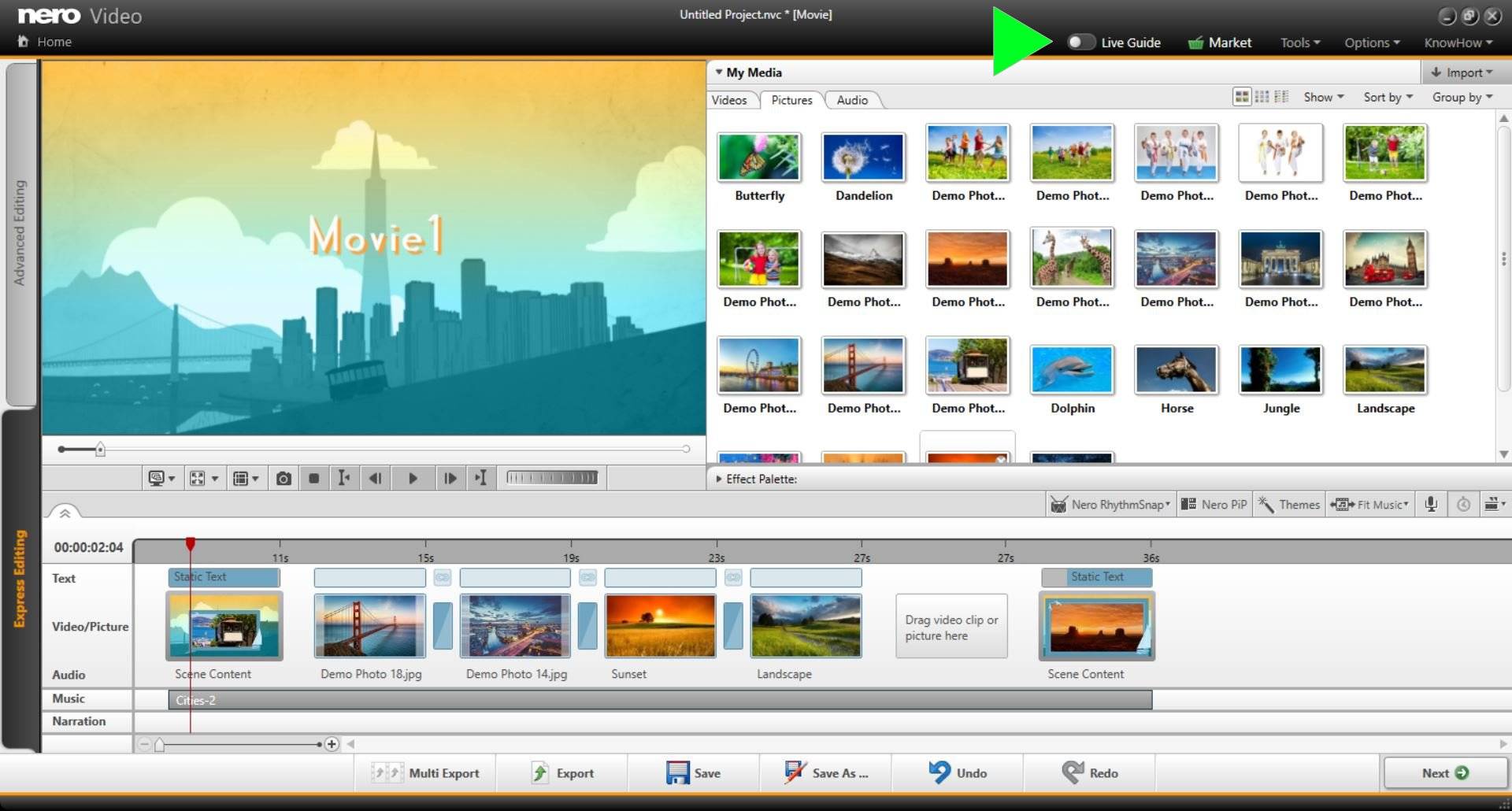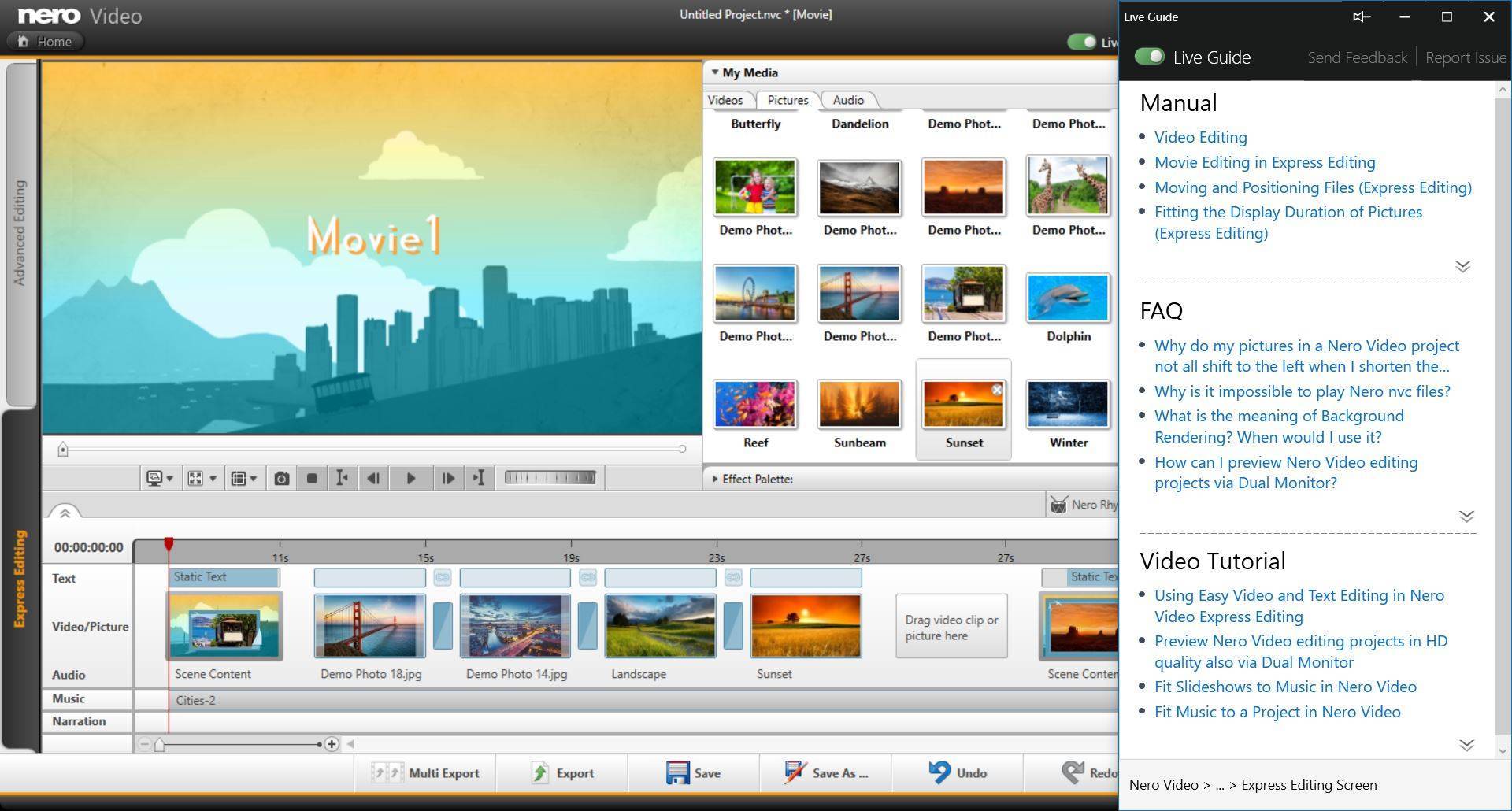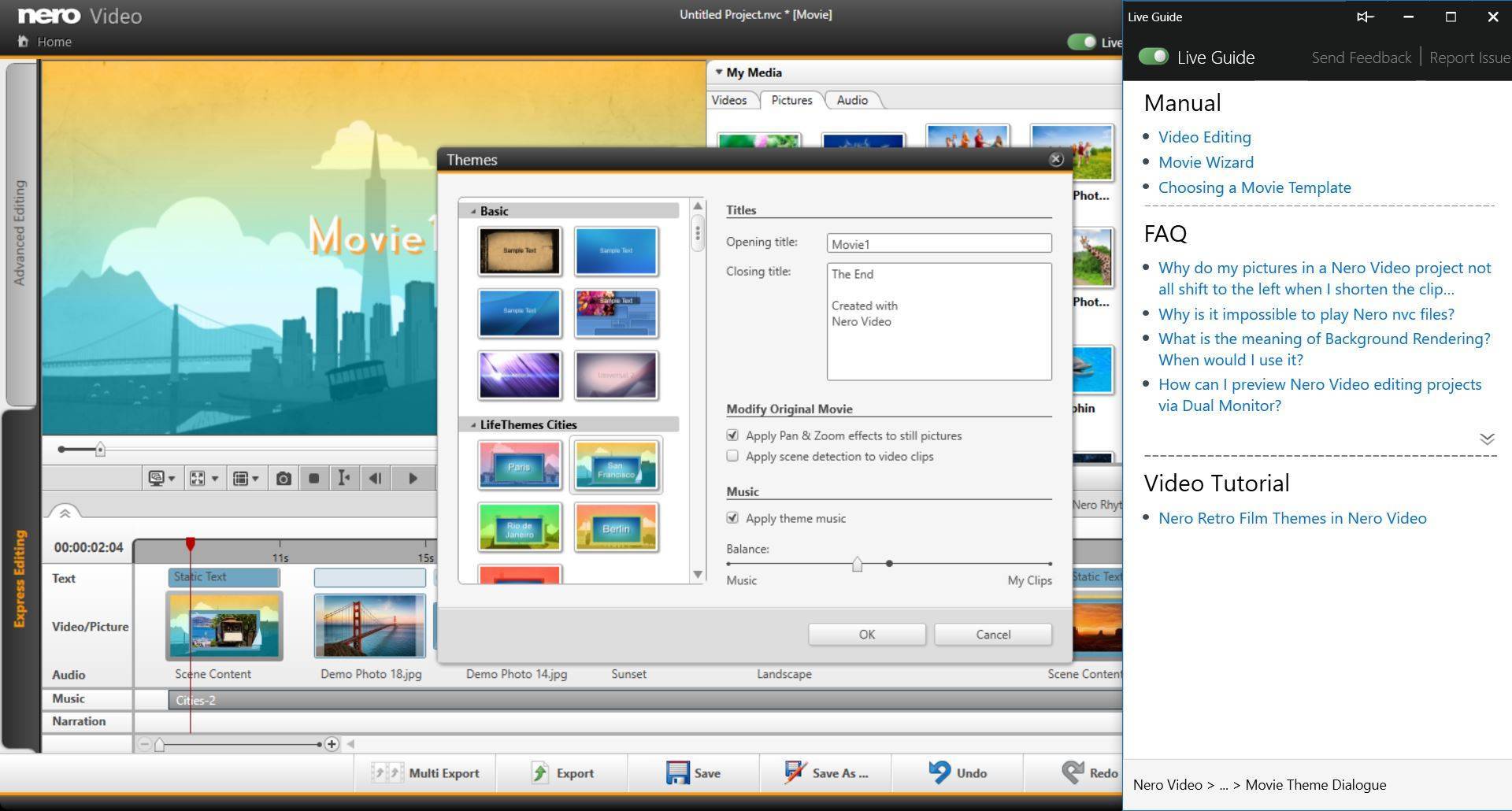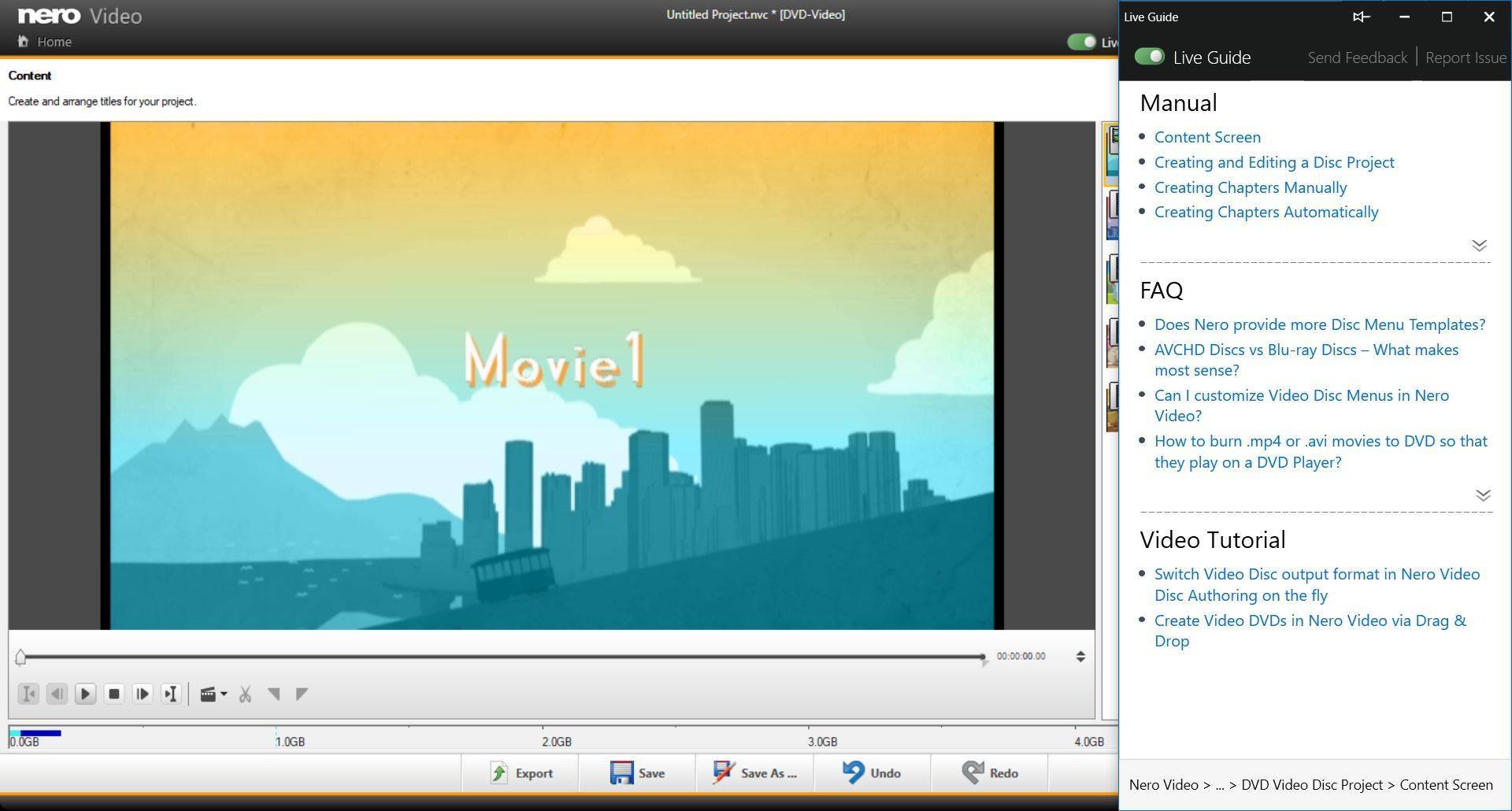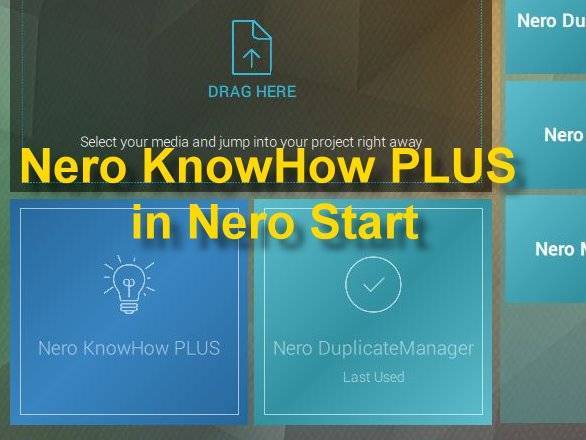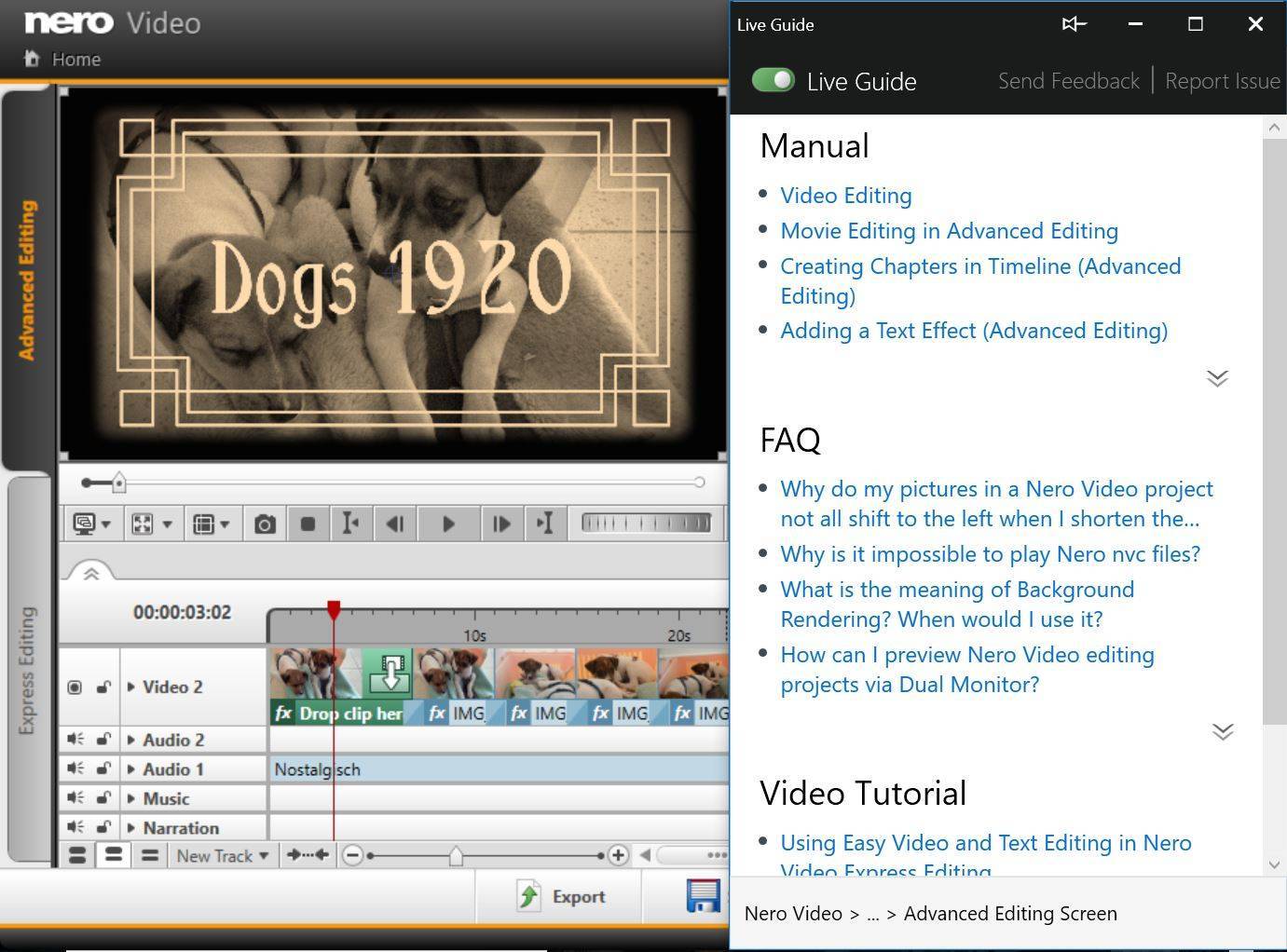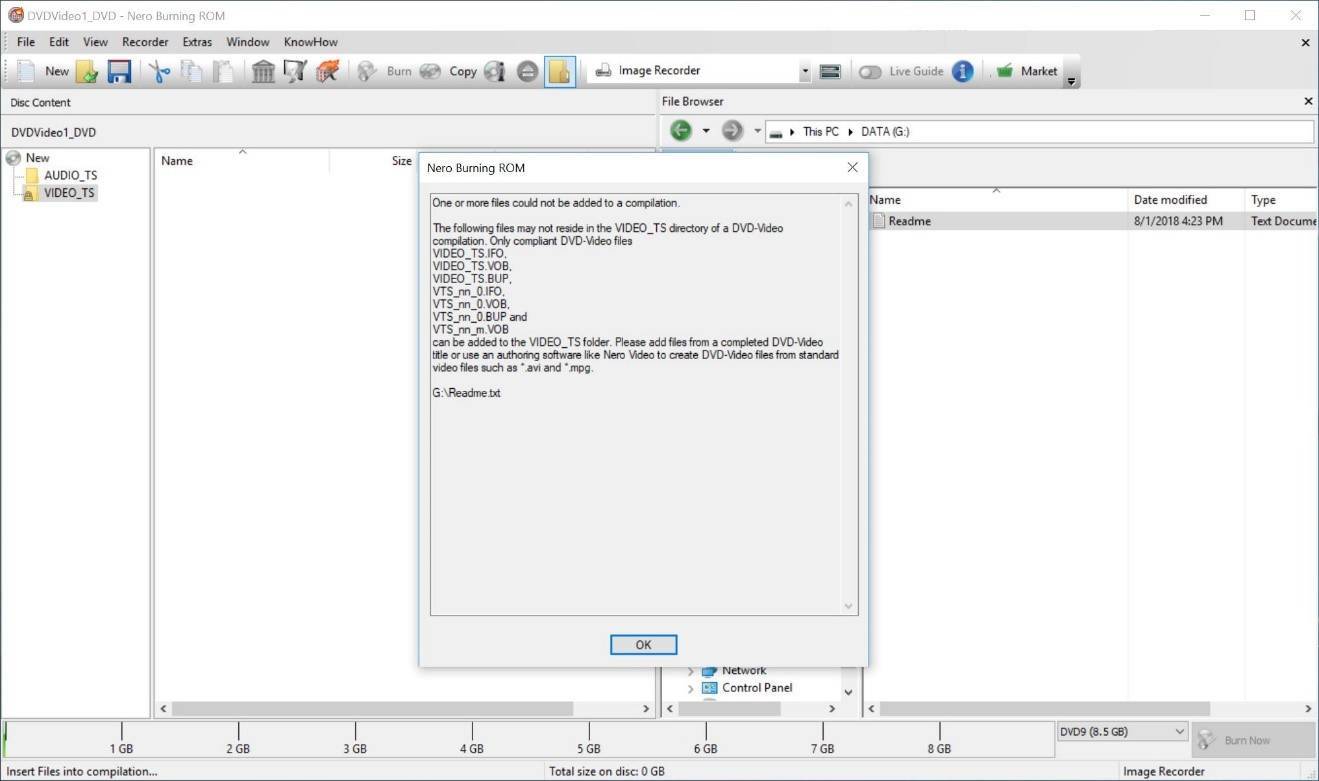Hello, we’re looking for feedback on Nero KnowHow. Please let us know your thoughts and suggestions. Join the survey!
Category: Nero support
How can ‘Live Guide’ in ‘Nero KnowHow PLUS’ help me?
From Nero 2019, ‘Live Guide’ is available via ‘Nero KnowHow PLUS’ in all Suite and standalone end user products.
‘Live Guide’ is available for the following applications:
- Nero MediaHome
- Nero DuplicateManager Photo
- Nero Video
- Nero Recode
- Nero Express
- Nero Burning ROM
- Nero BackItUp
With new ‘Live Guide’, ‘Nero KnowHow PLUS’ integrates a unique and very comfortable feature for getting context sensitive tips & tricks and help from within Nero applications.
The new mode called ‘Live Guide’ directly links to related FAQs, manuals pages, and tutorials within the main Suite applications in regards to the actual use case, the application mode, or task performed inside of the application.
Let’s see some examples of how this works inside of ‘Nero Video’
Imagine you have just started using one the of the great new ‘Nero LifeThemes Pro’ in ‘Nero Video’ for creating a slideshow or movie with automated intro and outro, effects, captions, and music.
Switch on the ‘Live Guide’ toggle on the header bar of ‘Nero Video’ and ‘Live Guide’ will give you context sensitive FAQs and other information.
A context path at the bottom of ‘Live Guide’ shows you where you are in your project: ‘Nero Video >…> Express Editing’. In this case you will see all relevant information for editing in Express Mode.
Now, when you change to open the MovieTheme template selection window, ‘Live Guide’ will automatically adapt its context to match your new task. Now, the job path at the bottom tells you: ‘Nero Video > … > Movie Theme Dialogue’. The context inside of ‘Live Guide’ has changed, accordingly.
Then, when you handover your editing project to the disc authoring in ‘Nero Video’ for creating a DVD-Video, ‘Live Guide’ will update the context relevance automatically and provide all materials for the new case as you can see in below screen shot. The context path shown at the bottom for this case is: ‘Nero Video > … > DVD-Video Disc Project > Content Screen’. Again, the context inside of ‘Live Guide’ has changed, accordingly.
This way, utilizing Nero Suite becomes even more easy and intuitive. Moreover, you can also send feedback and report issues via the respective button in ‘Live Guide’.
As mentioned, this context sensitive behavior is available in Nero MediaHome, Nero DuplicateManager Photo, Nero Video, Nero Recode, Nero Express, Nero Burning ROM, and Nero BackItUp. This will give you a very comfortable time using Nero applications and growing with your projects.
Nero KnowHow 00137
What is ‘Nero KnowHow PLUS’?
Many Nero customers already know and utilize the Nero learning center ‘Nero KnowHow’. So far it was only available as a Windows 10 app (PC/mobile), as well as an iOS and Android app.
With Nero 2019, ‘Nero KnowHow’ comes as a new application with additional functionality also reflected in the new name. Now, ‘Nero KnowHow PLUS’ is a fully integrated Suite PC application and is available for all operating systems supported by Nero Suite 2019 and later products (Win 7/8/10).
A new mode called ‘Live Guide’ inside of ‘Nero KnowHow PLUS’ enables users to get context sensitive tips & tricks, including help from within Nero applications. ‘Live Guide’ directly links to related FAQs, manuals pages, and tutorials within the main Suite applications in regards to the actual use case, application mode, or task performed inside of the given application (also see Nero KnowHow 00137).
The new context sensitive window also allows sending feedback, as well as reporting issues (support tickets).
Inside of the applications, a toggle switch enables ‘Live Guide’. The ‘Nero KnowHow PLUS’ user interface including ‘Live Guide’ shows itself in a vertical window right hand side of the screen, which can be moved over the screen, enlarged, and also pinned back to the minimized right hand position.
‘Nero KnowHow PLUS’ availability in Products
From Nero 2019, all Nero Suite and standalone products will include ‘Nero KnowHow PLUS’ as a regular PC application . It will be delivered together with the Nero installer and will be available after installation of a Nero 2019 (and later) product. An Internet connection is mandatory for using ‘Nero KnowHow PLUS’.
For users of Nero 2018 and earlier versions, ‘Nero KnowHow PLUS’ is available as a PC application that does not include ‘Live Guide’, but has the function to ‘Report issues’ integrated. This way, ‘Nero KnowHow PLUS’ is a generally available PC application and support-tool for any Nero user.
Starting with the product launch of Nero 2019 products, ‘Nero KnowHow PLUS’ will replace the support section on www.nero.com. From this date, users going to report issues to Nero Support need to use ‘Nero KnowHow PLUS’.
Volume License and OEM versions do not include ‘Nero KnowHow PLUS’.
Tip for mobile App Users of ‘Nero KnowHow’
‘Nero KnowHow’ App for iOS, Android, and Windows 10 will continue to be available without modification, i.e. it will neither include ‘Live Guide’ nor the function for reporting issues, but will include any updates on content as regular.
Nero KnowHow 00136
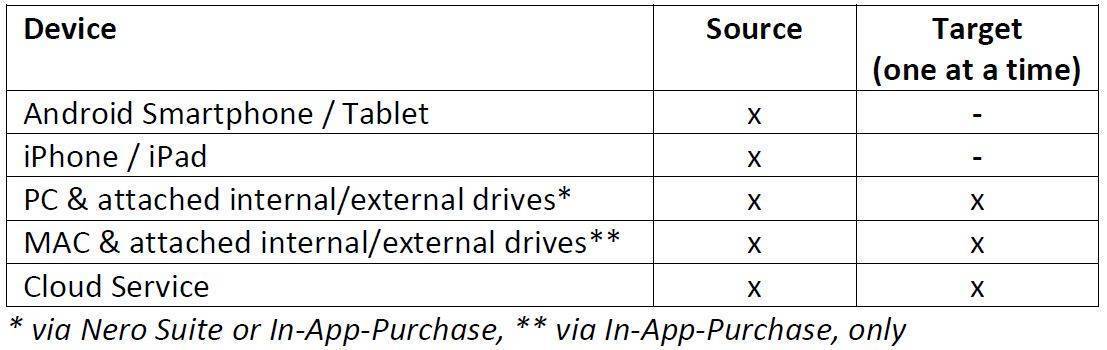
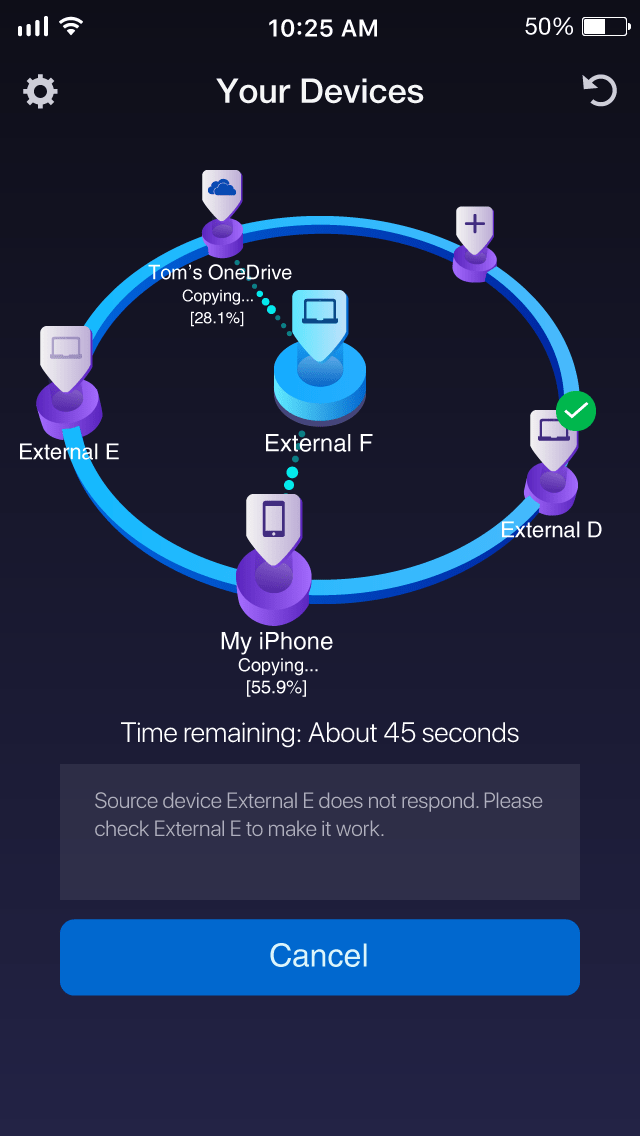
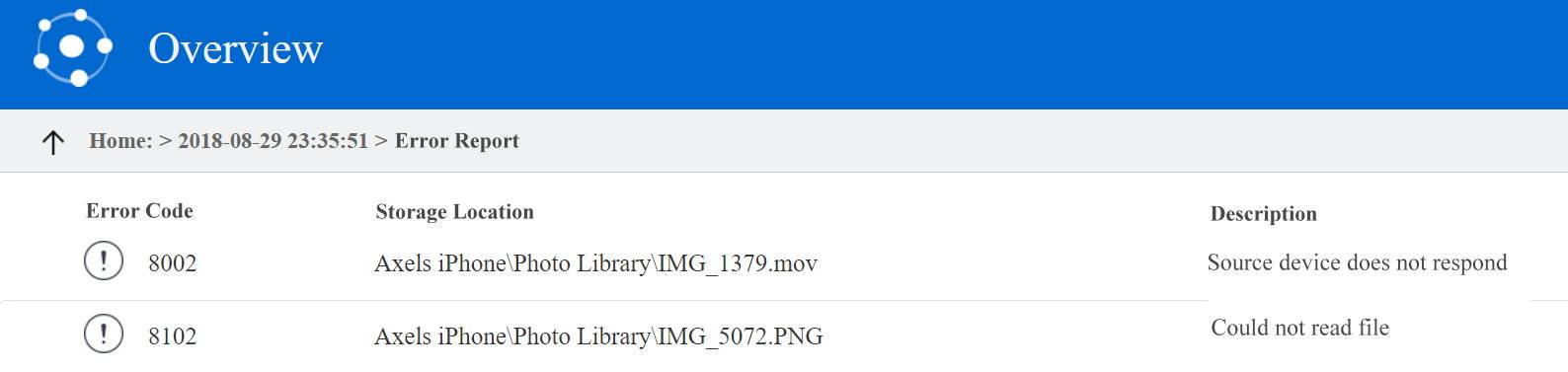 Nero KnowHow 00148
Nero KnowHow 00148