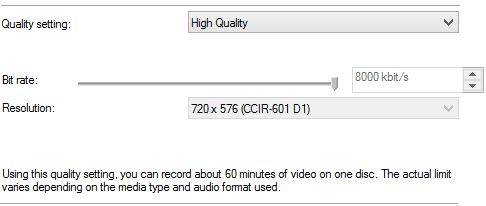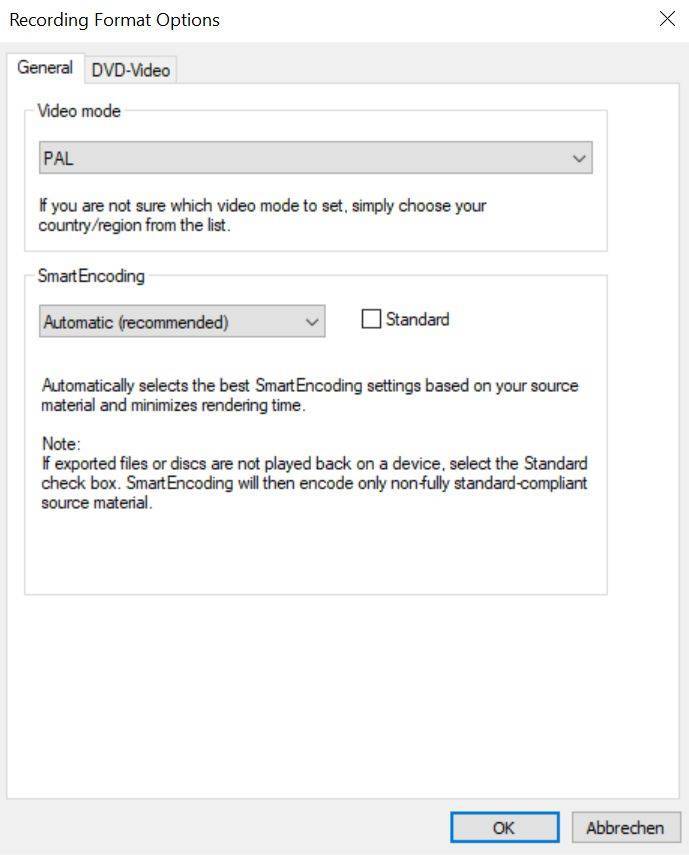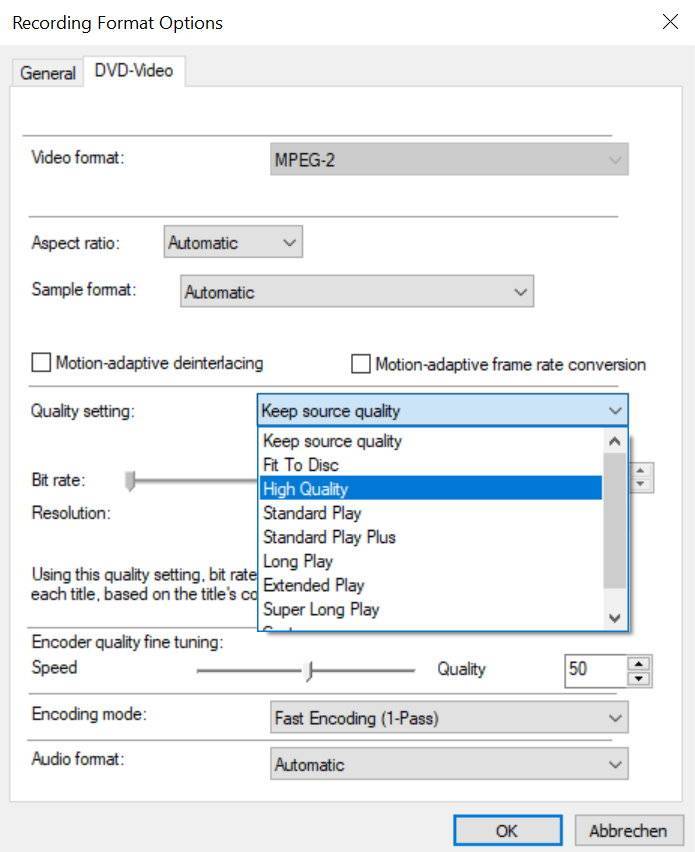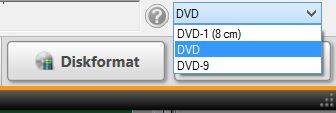Sie können sowohl im ‘Nero Video Startbildschirm‘ als auch im Projekt selbst wählen zwischen ‘Express-Film erstellen‘ und ‘Film mit erweiterter Bearbeitung erstellen‘.
Die ‘Express Bearbeitung‘ ist optimiert für schnelle Ergebnisse. Dennoch haben Sie damit gut 90% aller Funktion von Nero Video abrufbar. Es fehlen: Mehrspur-Bearbeitung mit erweiterten Trimm-Möglichkeiten, Schlüsselbild-Steuerung, einige fortgeschrittene Video-Effekte und einige Audio-Optionen.
Der Express-Modus ist auch für Nutzer mit höheren Ambitionen eine gute Wahl, wenn es um den Rohschnitt und schnelles Trimmen geht. Es gibt hier auch die speziellen ‘Nero Video Express-Effekte‘. Dahinter verbirgt sich eine große Auswahl an fertigen Vorlagen, die Sie einfach auf Ihren Clip im Projekt ziehen.
Ab Nero 2017 haben Sie mit der Funktion ‘Multi Export‘ in der ‘Express Bearbeitung‘ nun auch die tolle Möglichkeit, mehrere Clips in einem Rutsch als Einzel-Clips aus Ihrem Projekt heraus zu exportieren. Damit sparen Sie eine Menge Zeit.
Die ‘Erweiterte Bearbeitung‘ in Nero Video nutzen Sie dann, wenn Sie Ihren Filmen einen echten Profi-Look geben wollen. Hier haben sie volle Mehrspur-Bearbeitung auf bis zu 99 Spuren zur Verfügung, nutzen eine Vielzahl an Trimm-Werkzeugen und eine Schlüsselbild-Steuerung für Überlagerungen sowie für nahezu jeden Videofilter. In der erweiterten Bearbeitung können Sie sogar Videofilter in eigenen Vorlagen abspeichern und diese dann auch in der ‘Express-Bearbeitung‘ immer wieder verwenden.
Wenn Sie Ihr Projekt im Express-Modus gestartet haben, können Sie sogar im Projekt direkt umschalten zur ‚Erweiterten Bearbeitung‘, um Ihr Projekt anschließend mit professionellen Werkzeugen zu verfeinern.
Schauen Sie sich die Tabelle mit den Details an.
Nero KnowHow 00027
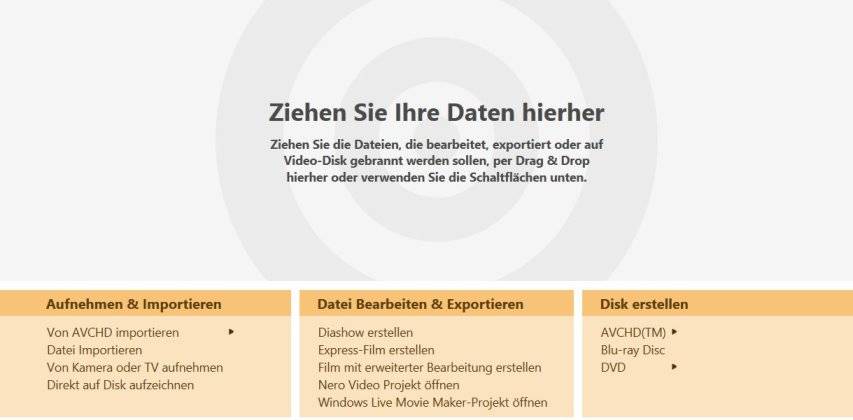
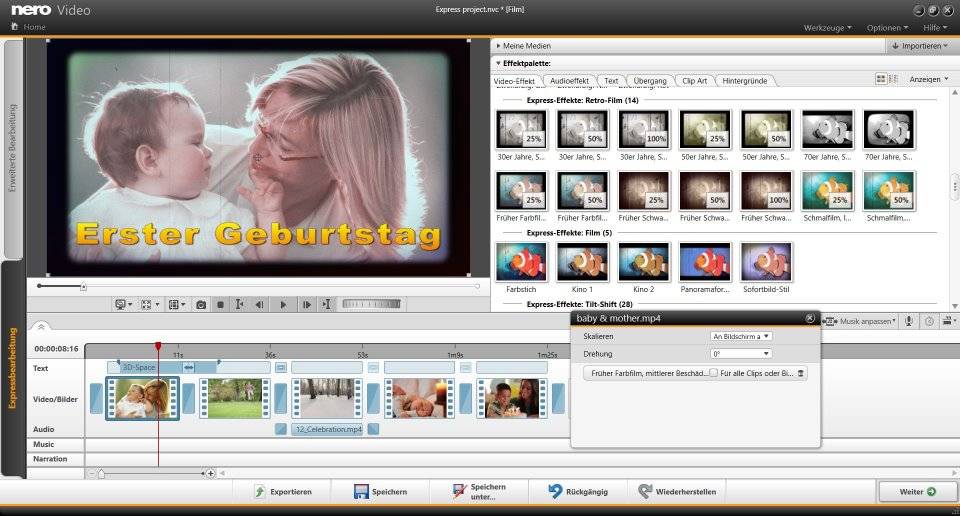
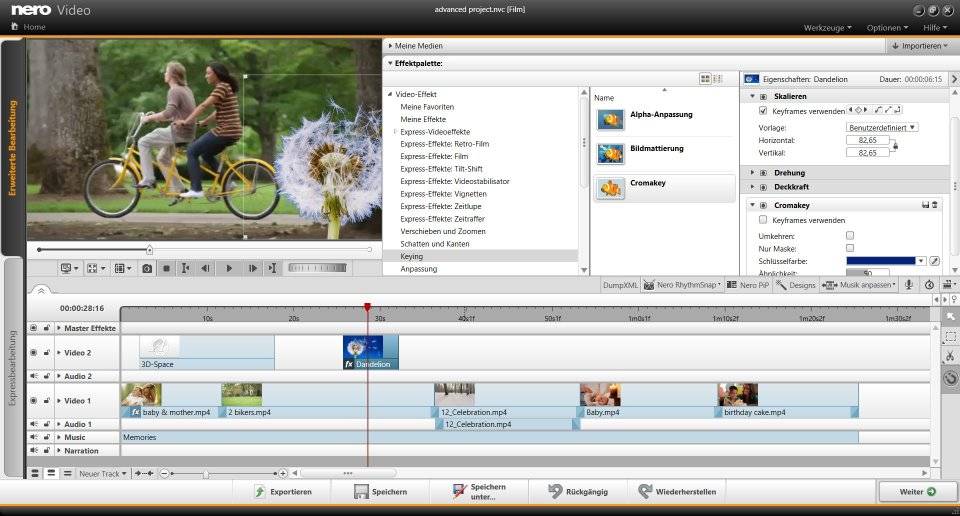
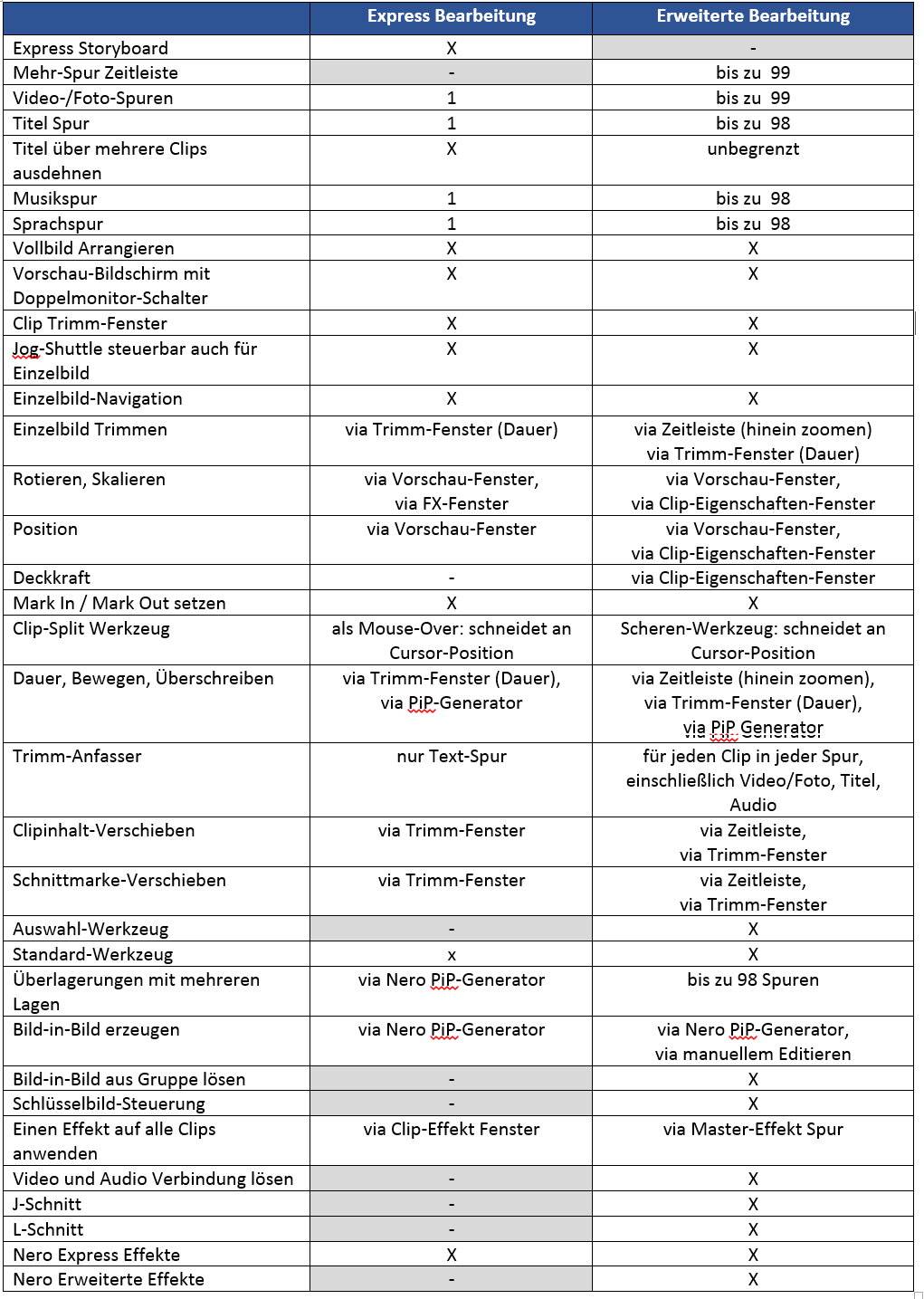

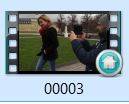
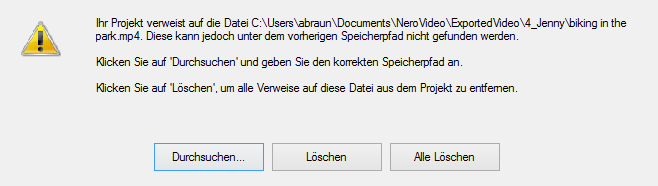

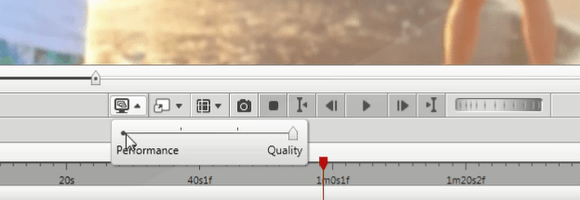
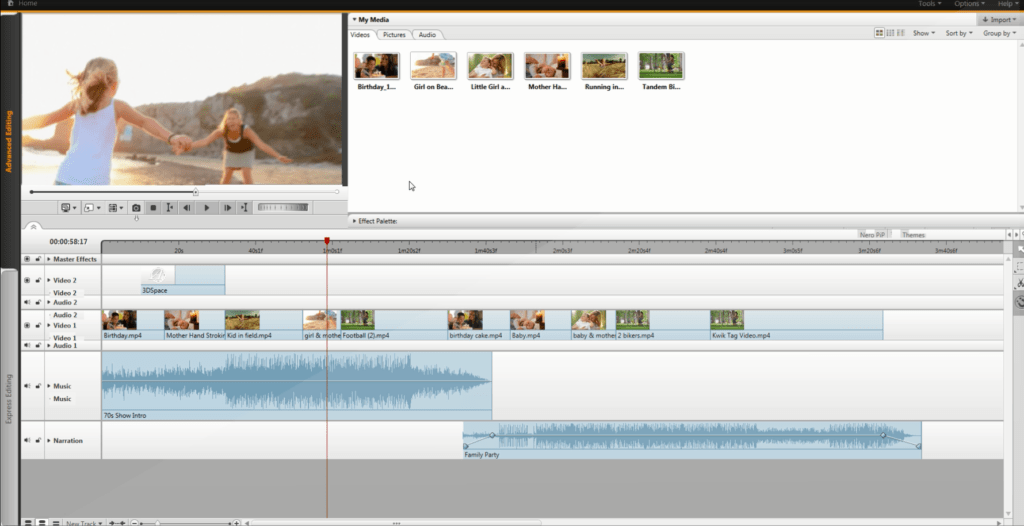
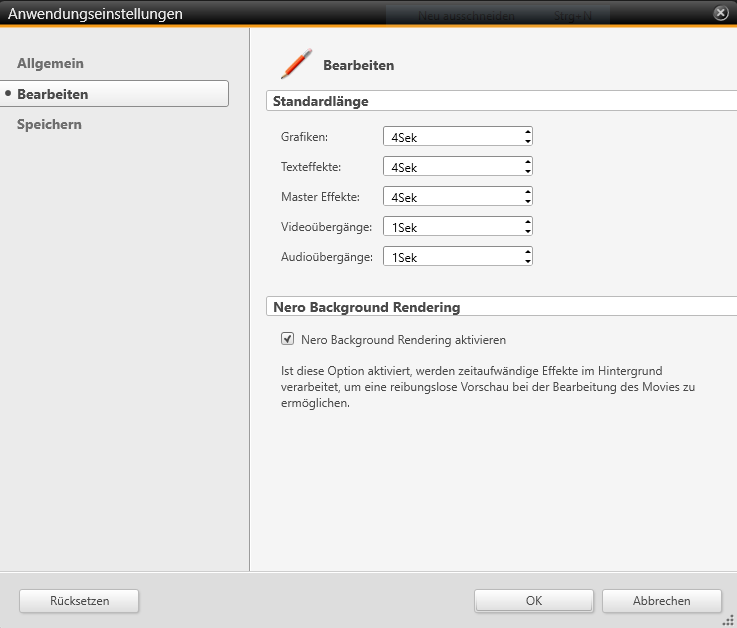
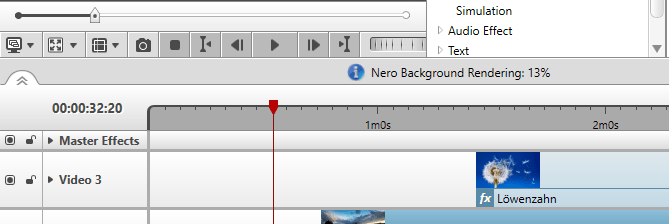
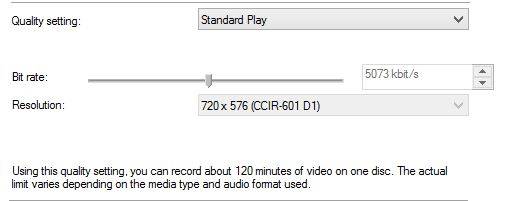 Mit Hoher Qualität (8000 kbit/s) reduziert sich das auf der selben Disk auf eine Stunde.
Mit Hoher Qualität (8000 kbit/s) reduziert sich das auf der selben Disk auf eine Stunde.