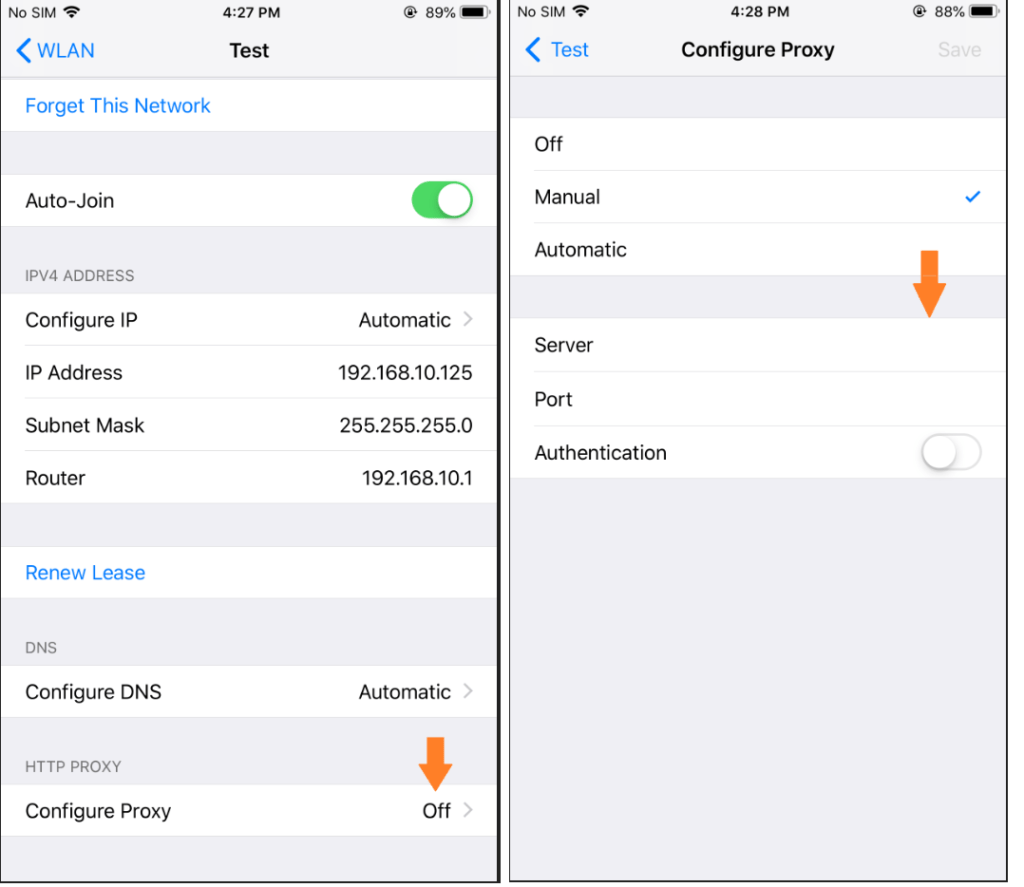1. Please make sure your TV or media player, and your mobile phone are connected in the same WiFi network.
2. Please make sure your Smart TV is compatible with DLNA/uPnP.
You can use DLNA product search to confirm if your TV is a DLNA certified product: https://spirespark.com/dlna/products/. You can search by manufacturer, product type or device classes and capabilities.
3. If your TV is an Android TV and integrated Google Play Store, you also can download and install Nero Receiver TV on your TV. Nero Streaming Player works perfectly with Nero Receiver TV.
If you have an Apple TV, Nero Receiver is also supported at Apple TV now.
4. Disable the WLAN of your mobile device and re-enable it. Disable/disconnect the the network connection of your TV and re-enable it.
5. Restart Nero Streaming Player to try again.
6. Check if your router has AP isolation enabled. If the AP isolation is enabled, please turn it off and try to play again.
Take TP-Link as an example, device management–>AP isolation –>Off
7. Check if proxy settings is enabled on the mobile network. If there is a proxy, please turn it off or add the IP of target device to the exception list.
8. Upgrade Nero Streaming Player to latest version.
9. Hotspot: Find another phone, open personal hotspot, connect your phone and TV to this hotspot, and now try to play to TV. If Nero Streaming Player is playing correctly when using this hotspot, it can basically confirm that there is a problem with your router settings. Please check it.
Note: If you only open the current phone hotspot and connect your TV to this hotspot, the connection will not work properly for iOS. Please make sure to use a hotspot from another phone.
10. Try Nero stick: Nero Easy Stream FullHD – HDMI Stick: https://www.nero.com/enu/products/nero-easystream/?navid=116134471207
HDMI port need to be available for your TV.
11. Write feedback to us inside of Nero Streaming Player
Nero KnowHow 00198