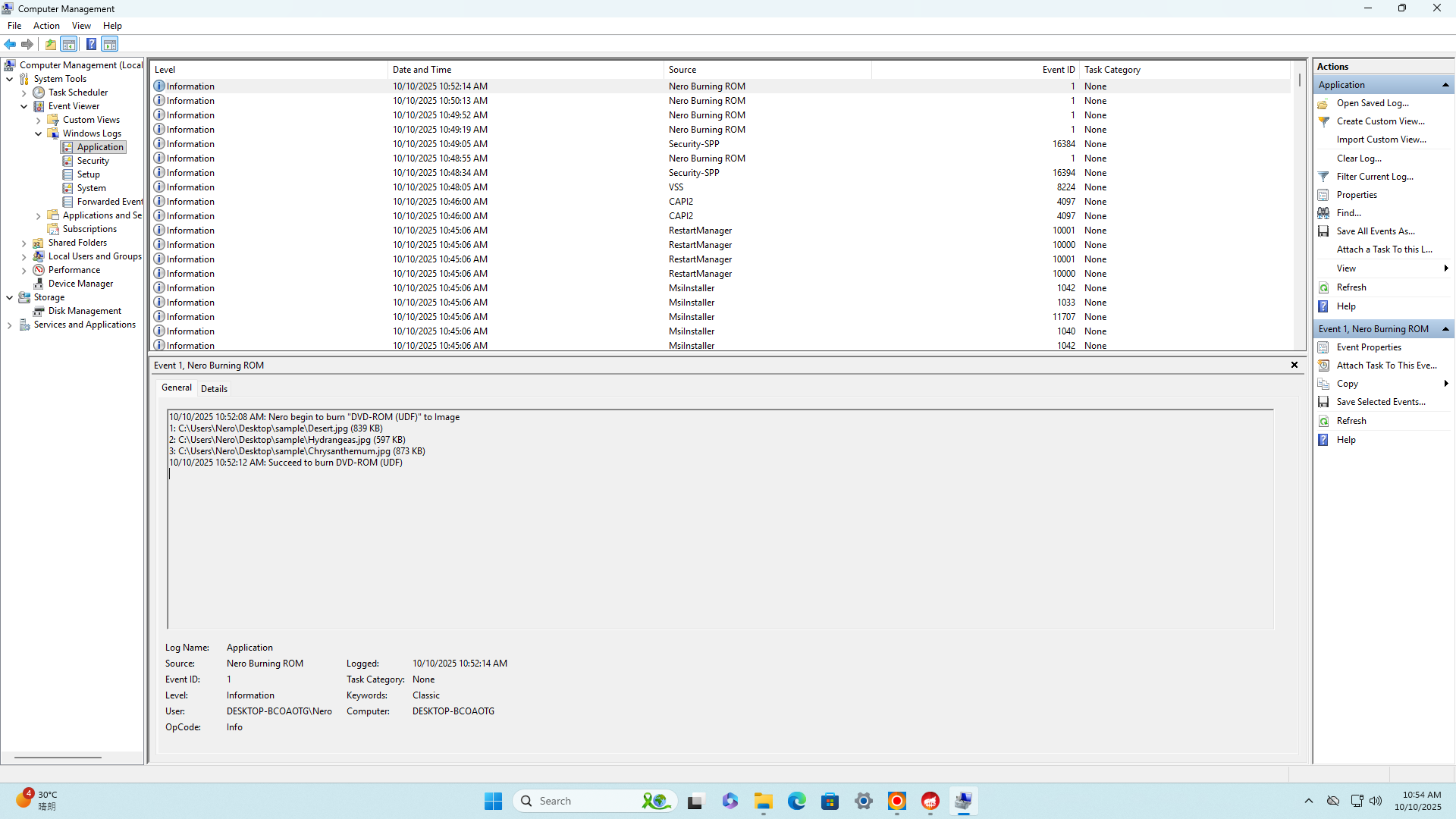What’s New: Flexible Views and New Styles
This update gives you more control and flexibility in Nero Start, so you can organize and view your applications the way you prefer. Most of the new features are available to all users, while the stylish Frosted Purple Banner is exclusive to the latest generation upgrade.
🔹Product & App Version Management
Easily manage how your product versions are organized. Choose a smart automatic mode for simplicity, or switch to manual mode if you prefer full control.
-
-
Smart Stacking Mode (Recommended): Let Nero Start automatically organize your product versions for a seamless experience. With one click, you always launch the latest application active version.
-
Manual Selection Mode (Advanced): Prefer full control? Select your preferred product directly from the top banner bar whenever you need it.
-
🔹 Organize Apps Your Way
Decide how your applications are displayed in Nero Start and where they are placed. Create an overview that best matches your way of working.
-
Group apps by functional categories for a clear overview.
-
Arrange them in a flexible grid to match your workflow.
-
Use the right-click menu to change the position of your apps anytime, making your workspace exactly how you like it.
🔹 Fresh Banner Styles
Keep the classic style, or switch to the new Frosted Purple Style – a refreshed look with a frosted-glass effect that makes your Nero Start softer, clearer, and more enjoyable to use.
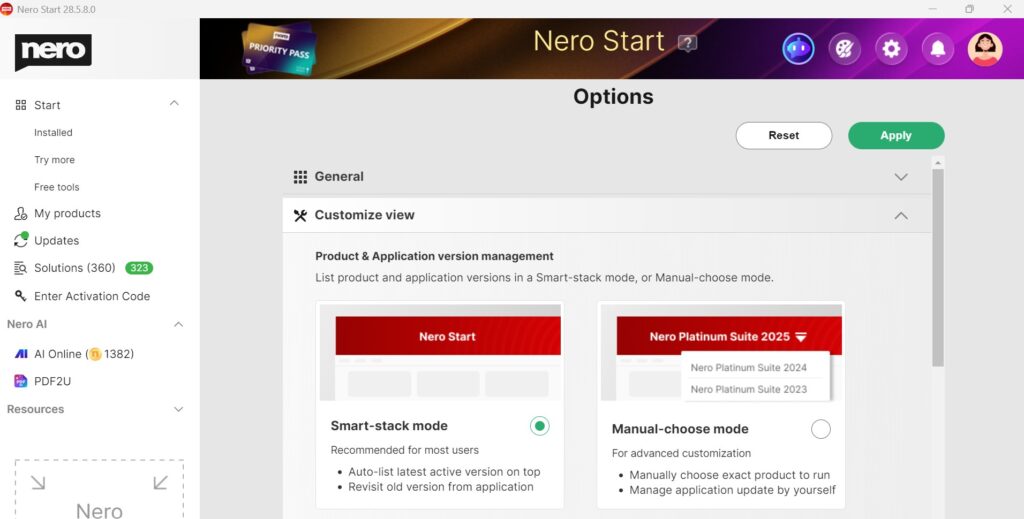
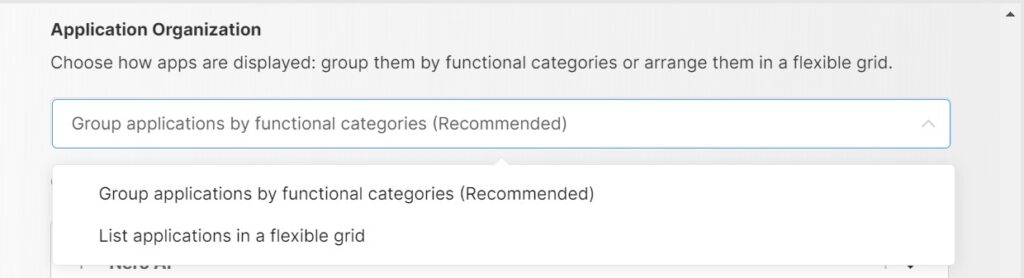
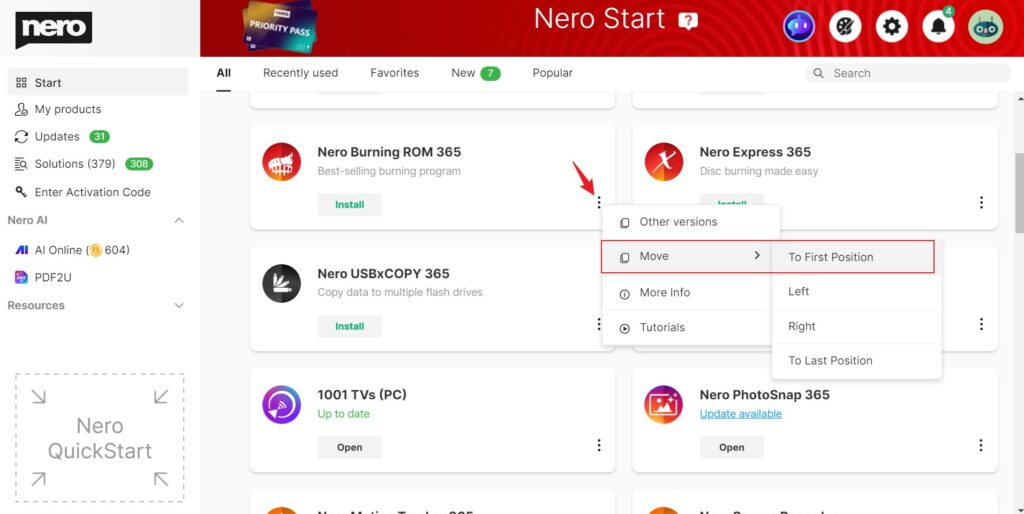
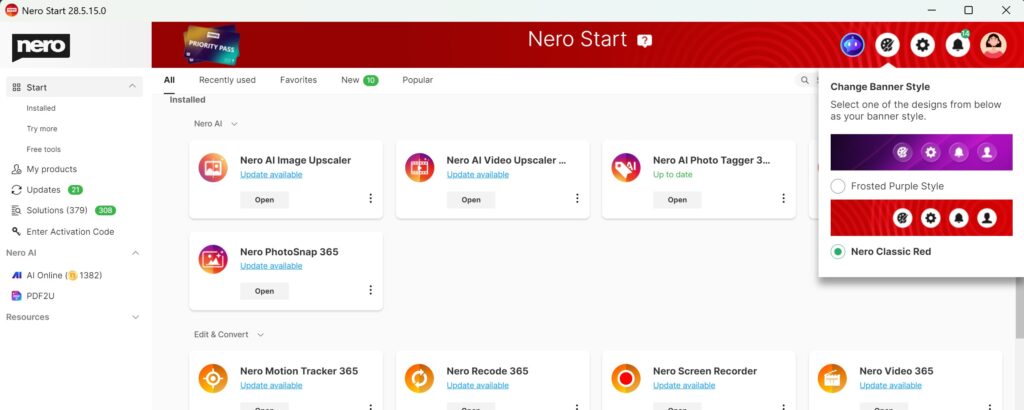
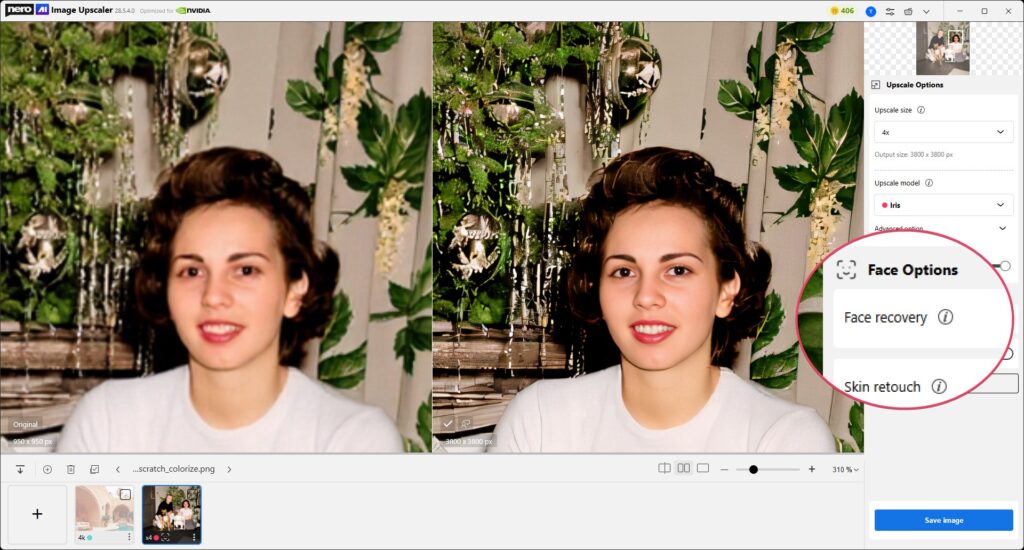
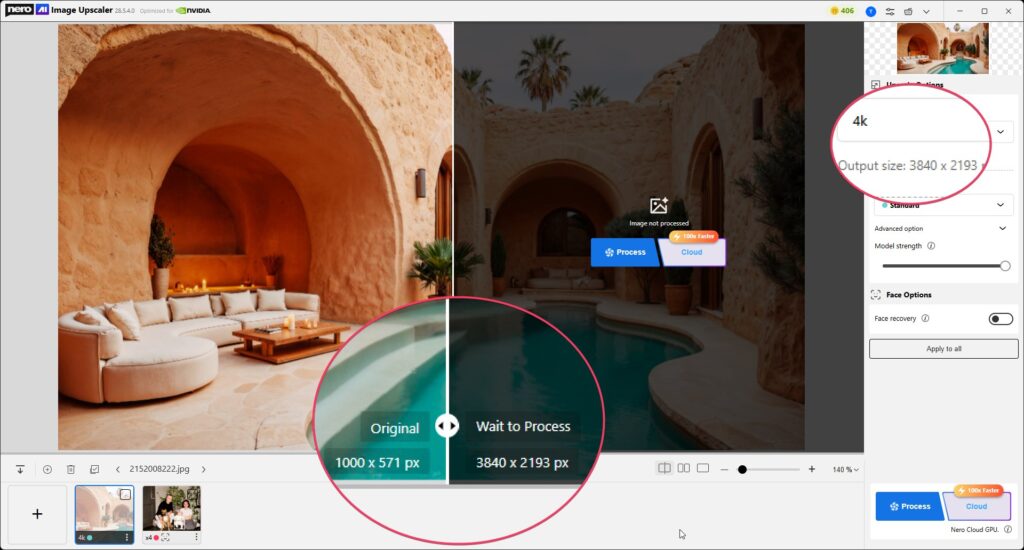
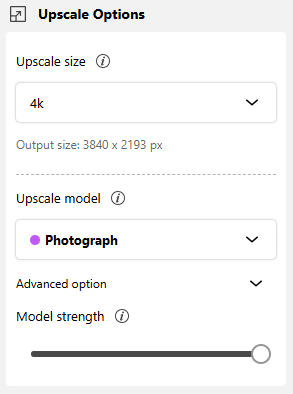
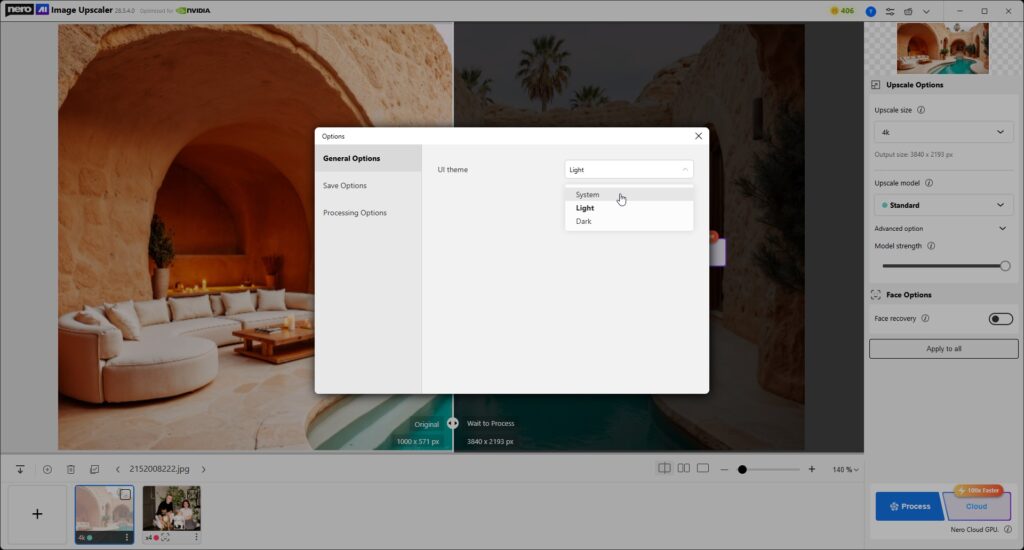
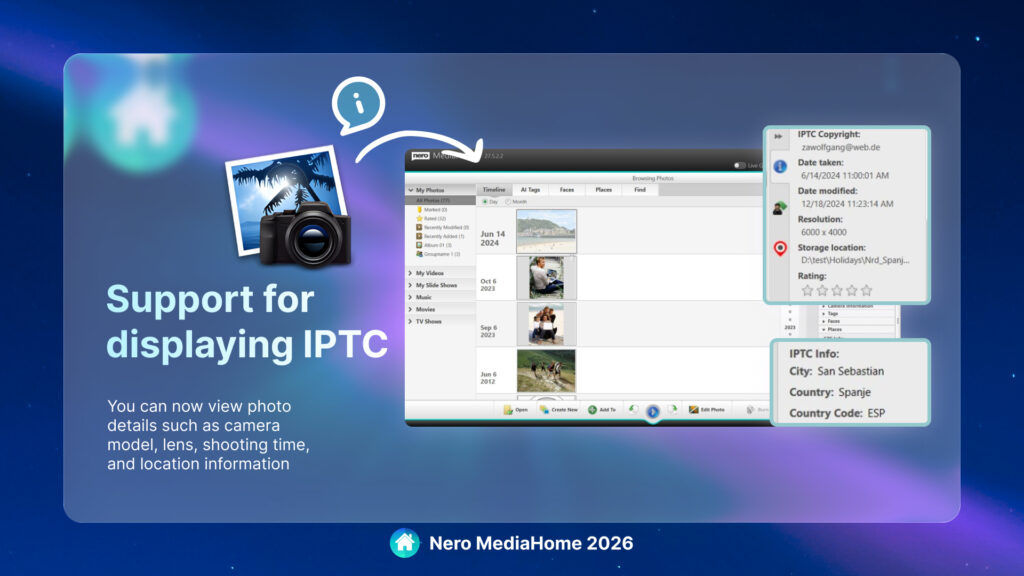
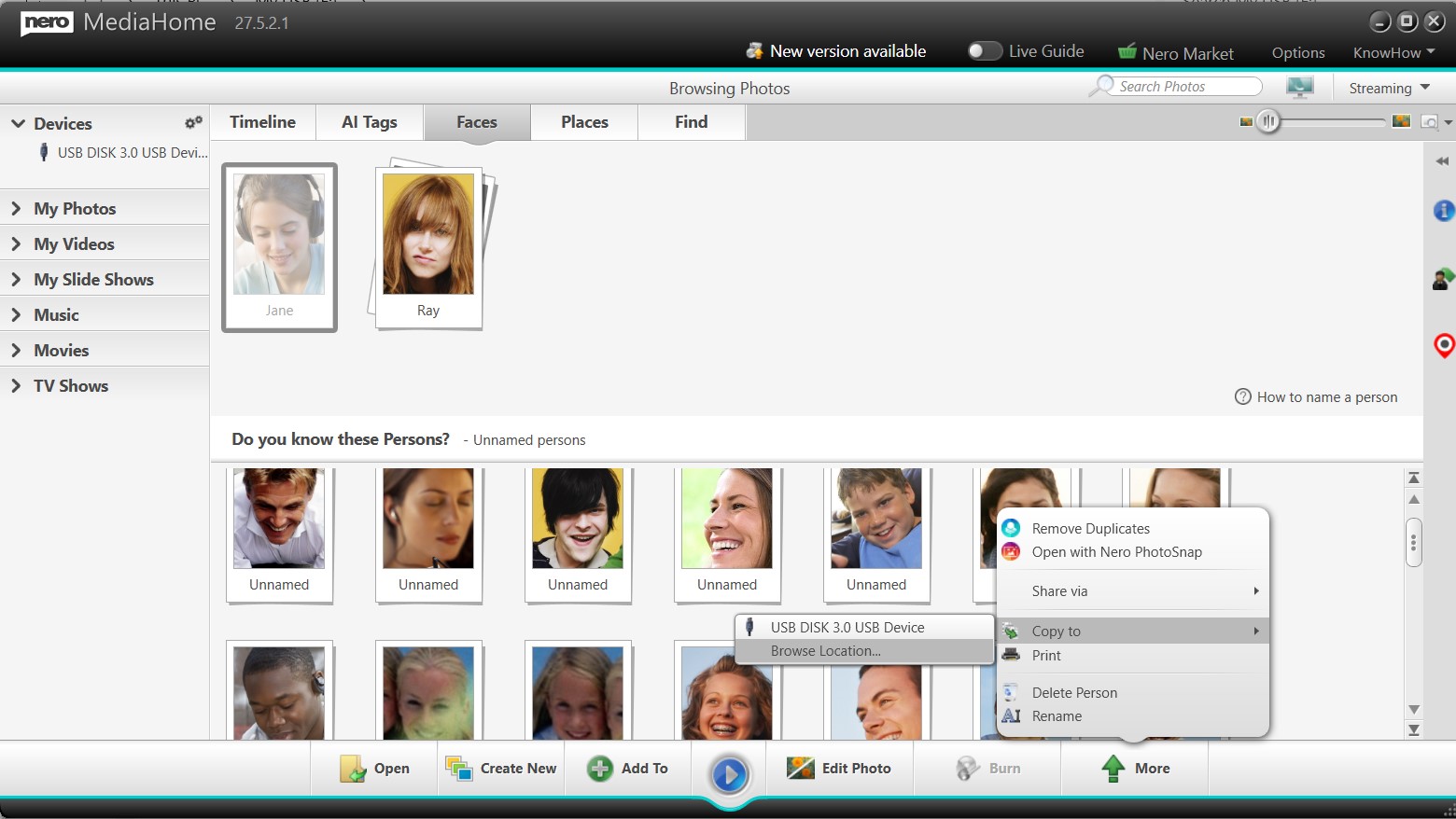
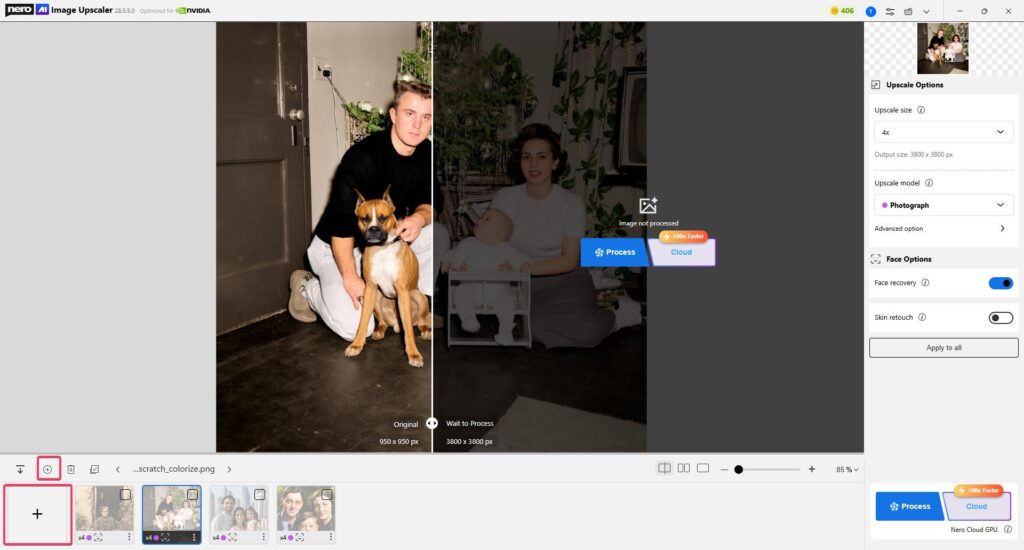
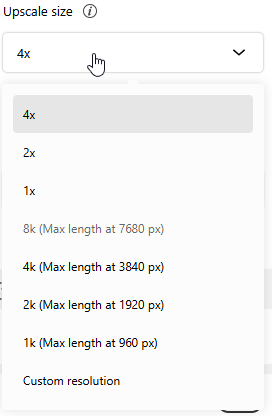
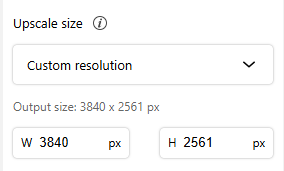
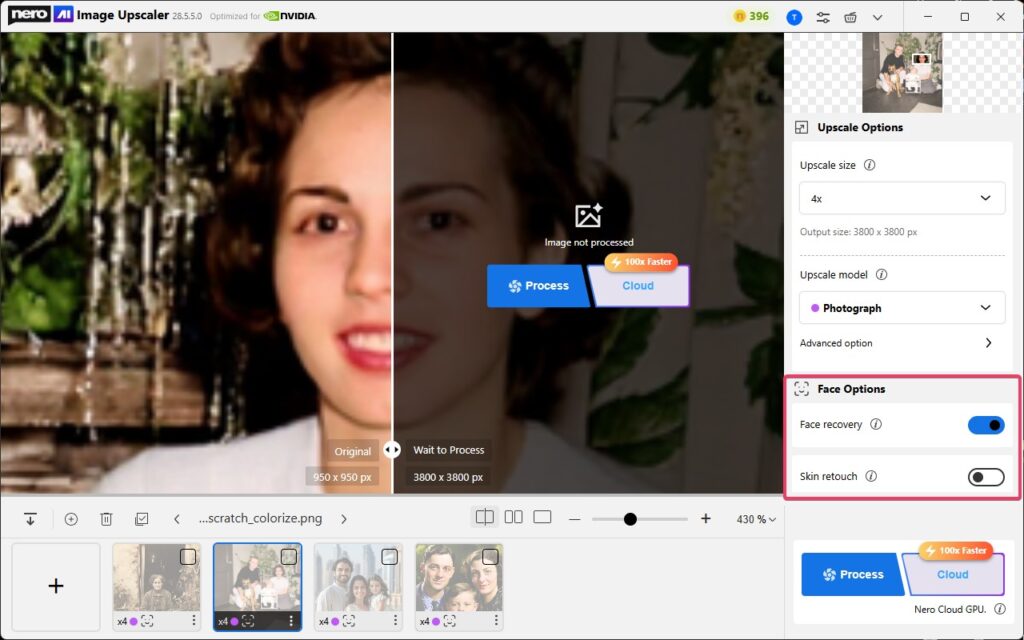
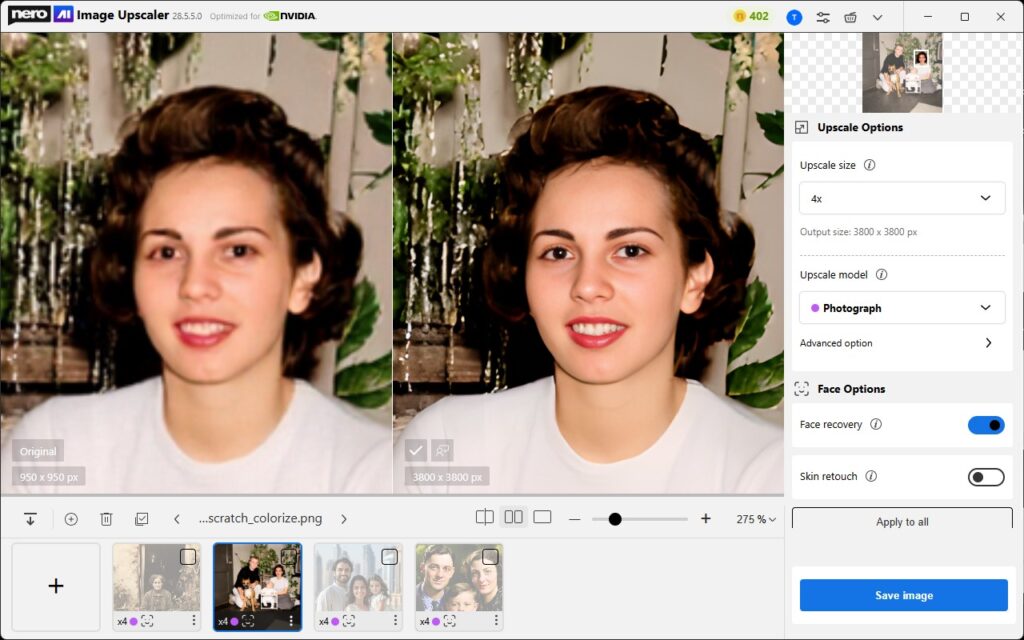
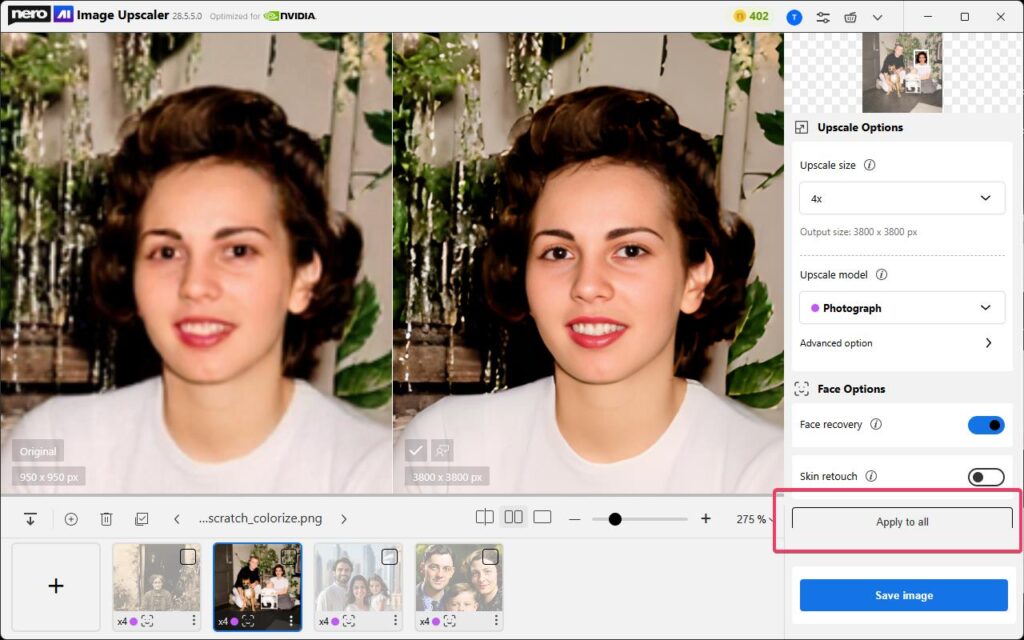 Or you can right-click the current image from the file list then click the [Apple settings to all images] button.
Or you can right-click the current image from the file list then click the [Apple settings to all images] button.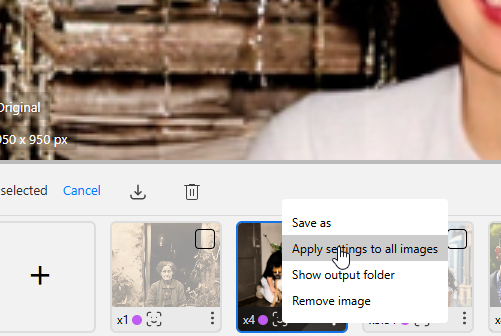 You can still modify individual images afterward if they require different models or adjustments.
You can still modify individual images afterward if they require different models or adjustments.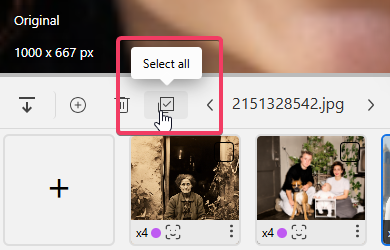
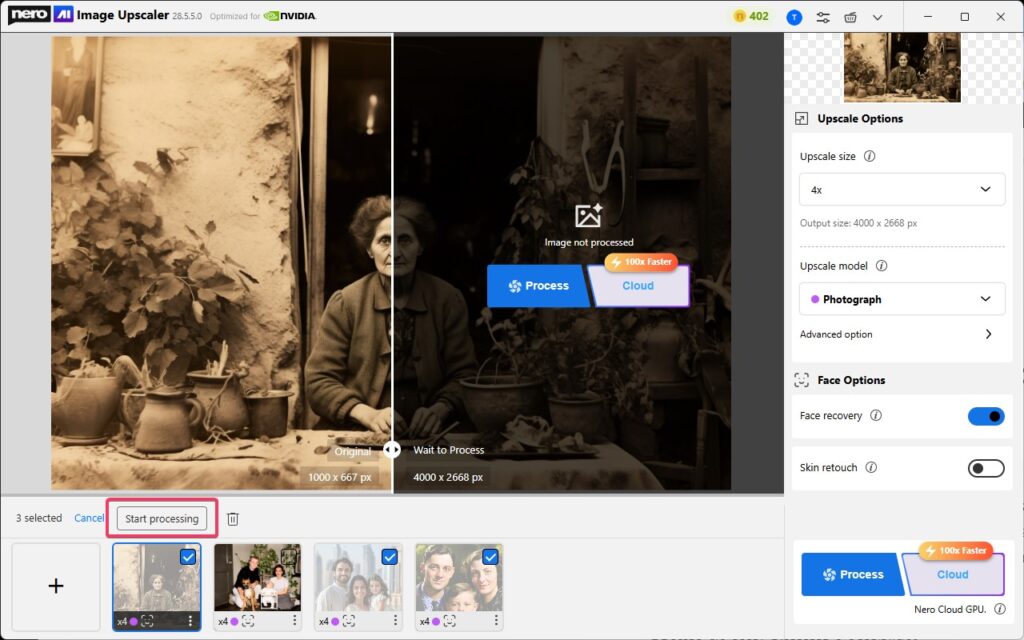
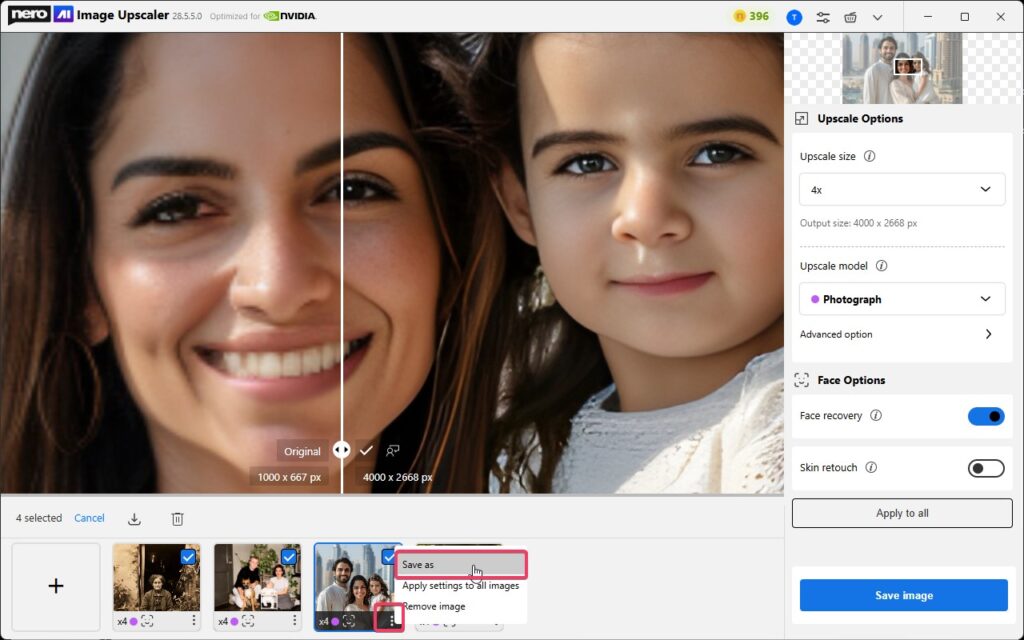
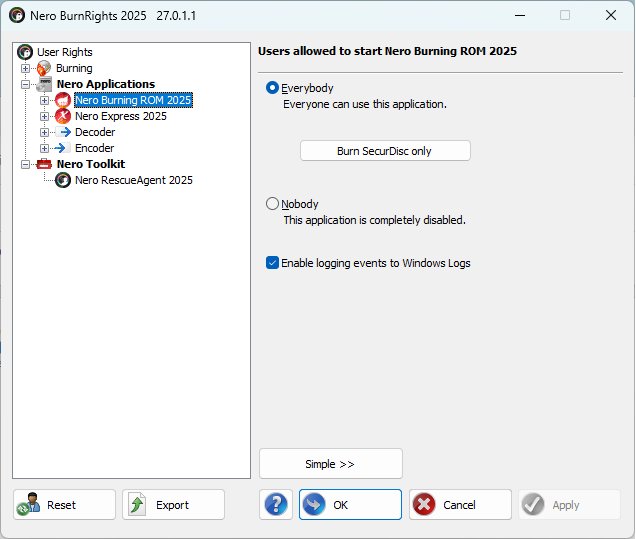 After disc is burned, check the Windows log from the following position in the Computer Management program:
After disc is burned, check the Windows log from the following position in the Computer Management program: