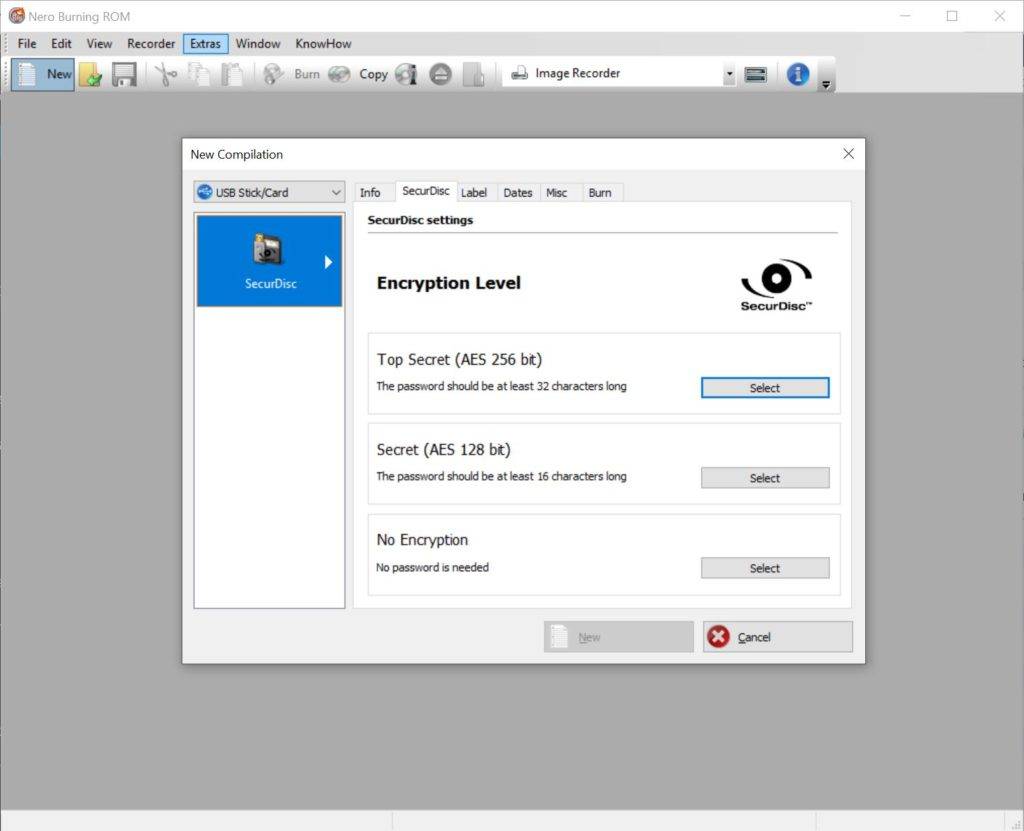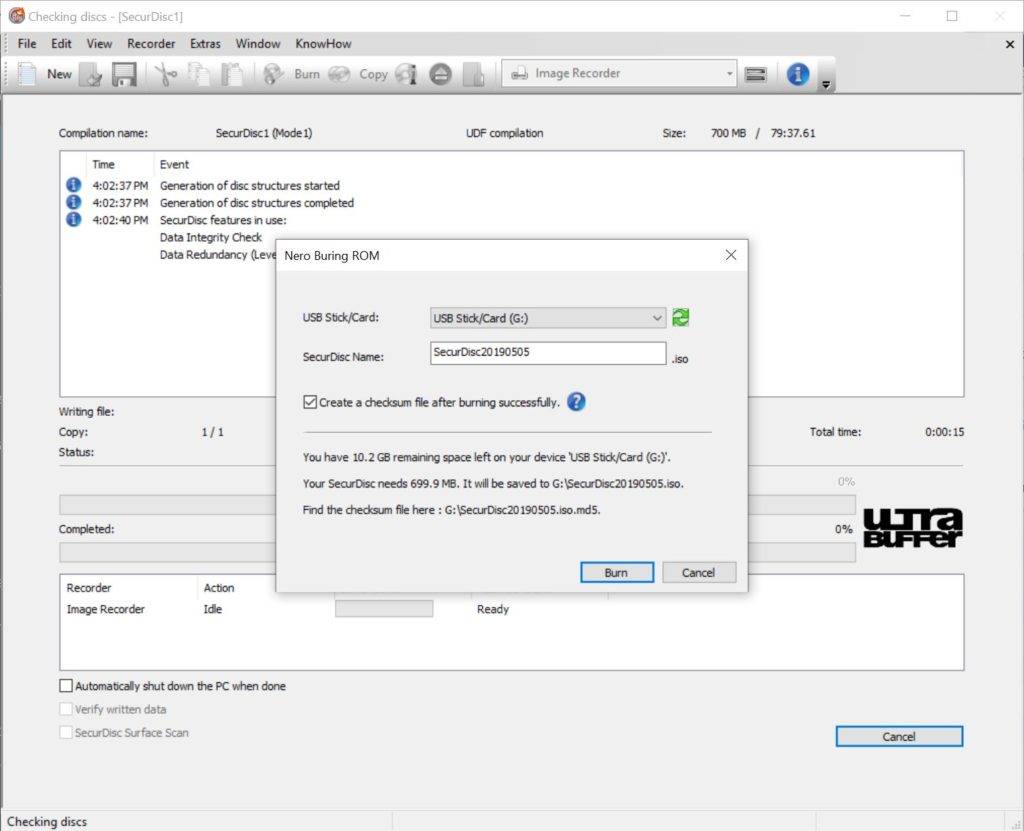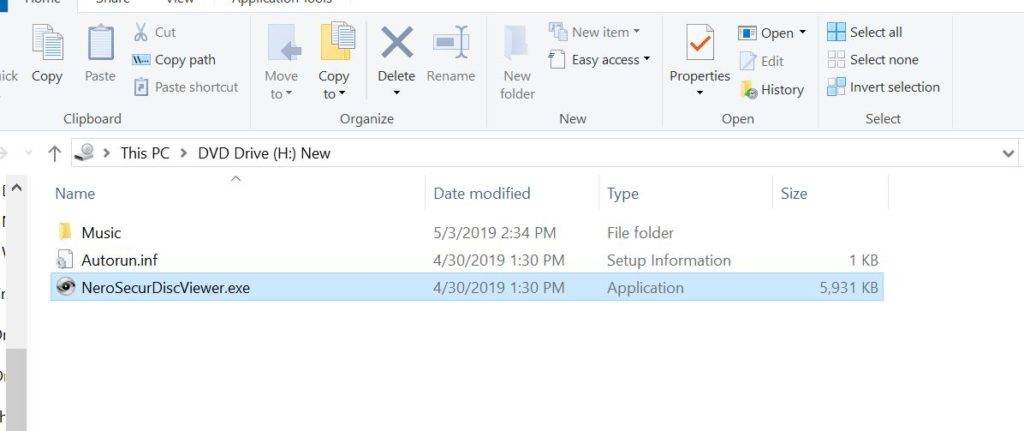In general, your subscriptions are managed by Apple. You can check the official document from Apple:
https://support.apple.com/en-us/HT202039
We listed some frequently asked questions below:
Q1: I would like to trial the subscription features before I pay. How to do it? Will I be billed if I cancelled subscription in free trial phase?
If ‘3-day Free Trial’ is available for your subscription product, just clicking ‘Buy Now’ will start your subscription immediately and you will not be billed in your free trial phase. If you want to cancel your trial before be billed, you need to cancel the subscription at least 24-hours before your renewal date.
Q2: How do I end my trial?
To end your trial on iOS, follow these steps:
1. Open the Settings app on your iPhone or iPad
2. Tap your name at the top of the screen
3. Tap iTunes & App Store
4. Tap your Apple ID at the top of the screen
5. Tap View Apple ID – you may be asked to sign in
6. Tap Subscriptions
7. Tap the ‘Nero Streaming Player Pro’ subscription
8. Tap Cancel Subscription to end the trial – you can continue to use the subscription features until the trial period is over.
Nero Streaming Player Pro will keep a spot for you on the mat any time if you change your mind!
Q3: Does deleting the app cancel my subscription?
No, deleting the app does not cancel your subscription. If you really want to leave Nero Streaming Player Pro and want to cancel your subscription, please follow the steps of Q5 to cancel your subscription first.
Q4: Where can I manage my subscription?
Being in control of your subscription is really easy!
To view, change or cancel your subscription on iOS, follow these steps:
1. Open the Settings app on your iPhone or iPad
2. Tap your name at the top of the screen
3. Tap iTunes & App Store
4. Tap your Apple ID at the top of the screen
5. Tap View Apple ID – you may be asked to sign in
6. Tap Subscriptions
7. Tap the ‘Nero Streaming Player Pro’ subscription
Here you can:
1. View your subscription details, including renewal date and price
2. Choose a different subscription, which will start at the end of the current billing cycle
3. Cancel your subscription. If you cancel, your subscription will stop at the end of the current billing cycle
Q5: How to change and cancel my subscription?
To cancel the automatic renewal of your subscription, follow these steps:
1. Open the Settings app on your iPhone or iPad
2. Tap your name at the top of the screen
3. Tap iTunes & App Store
4. Tap your Apple ID at the top of the screen
6. Tap View Apple ID – you may be asked to sign in
7. Tap Subscriptions
8. Tap the ‘Nero Streaming Player Pro’ subscription
9. Tap Cancel Subscription to end the automatic renewal. If you cancel, your subscription will stop at the end of the current billing cycle.
If you have more questions, please contact us at support@nero.com
Nero KnowHow 00197